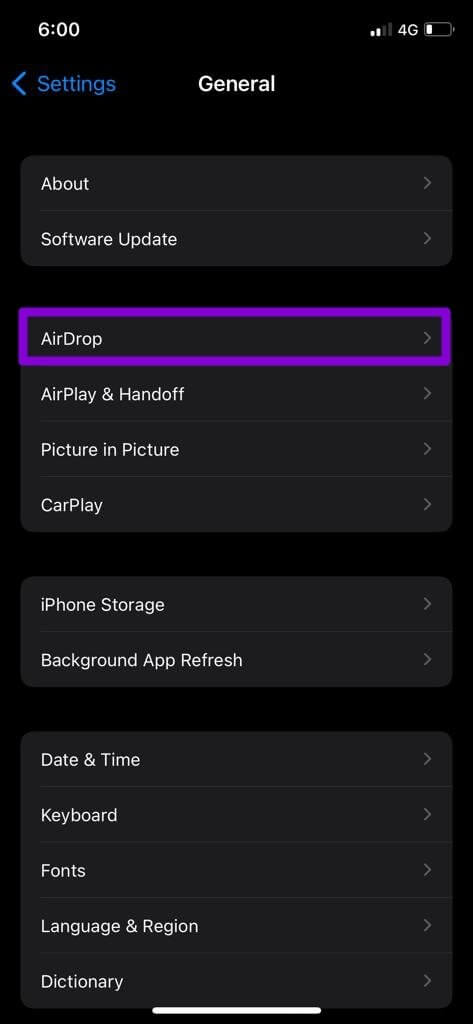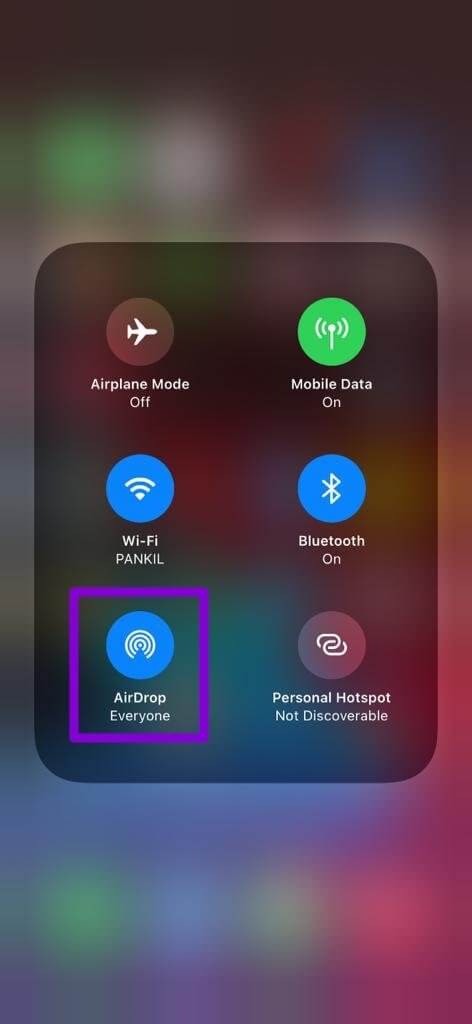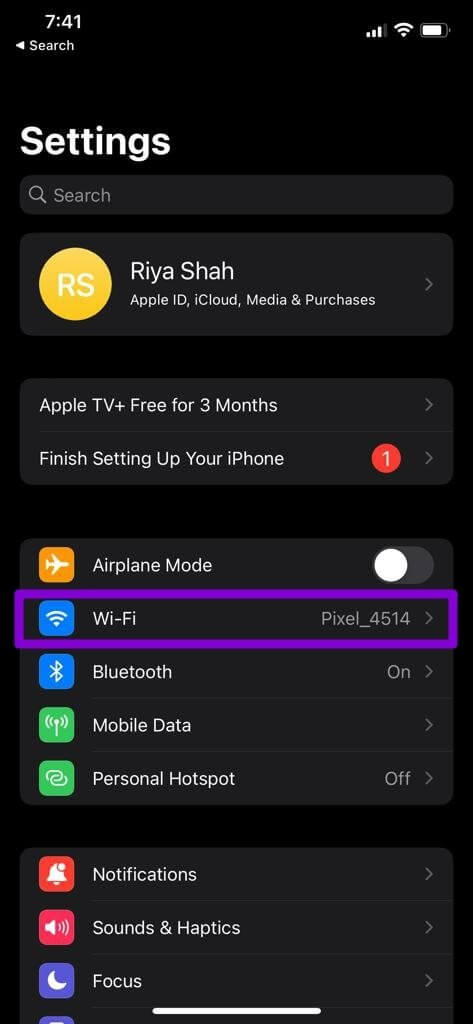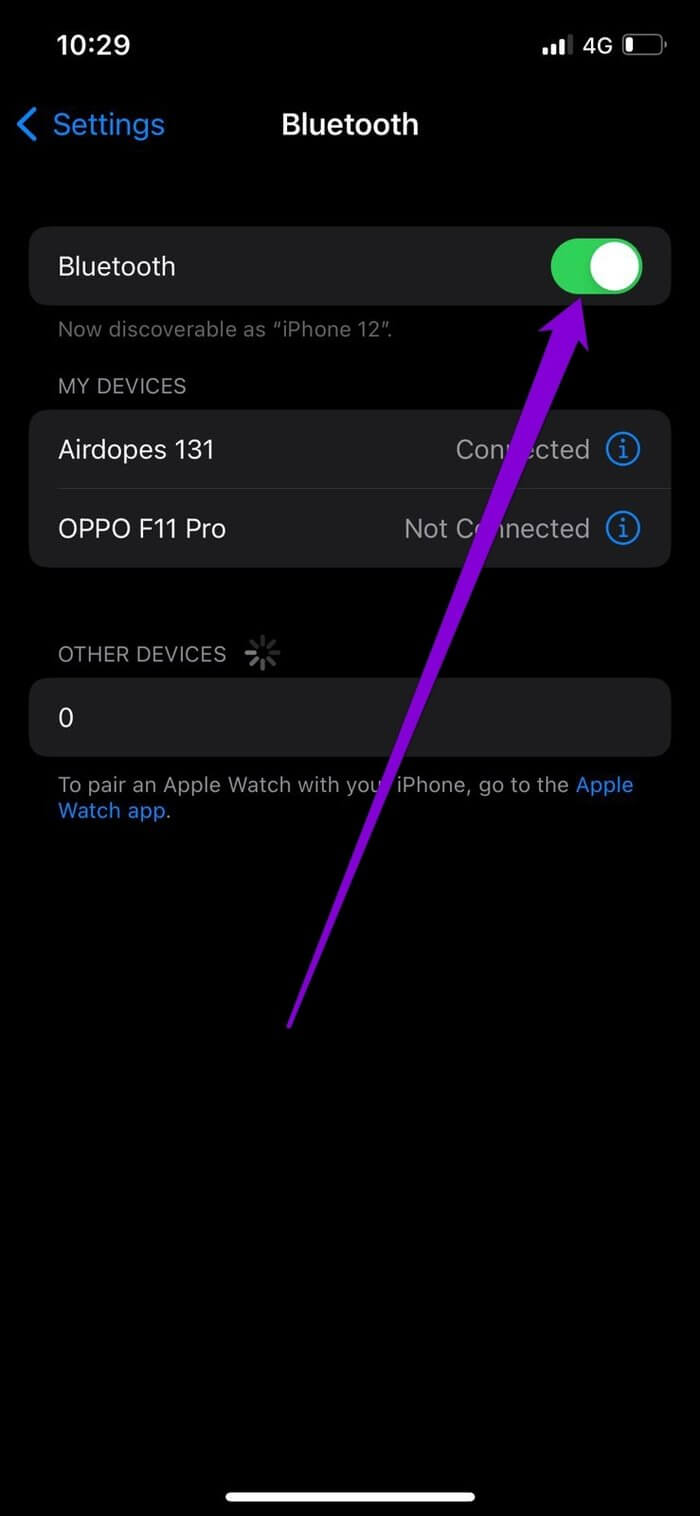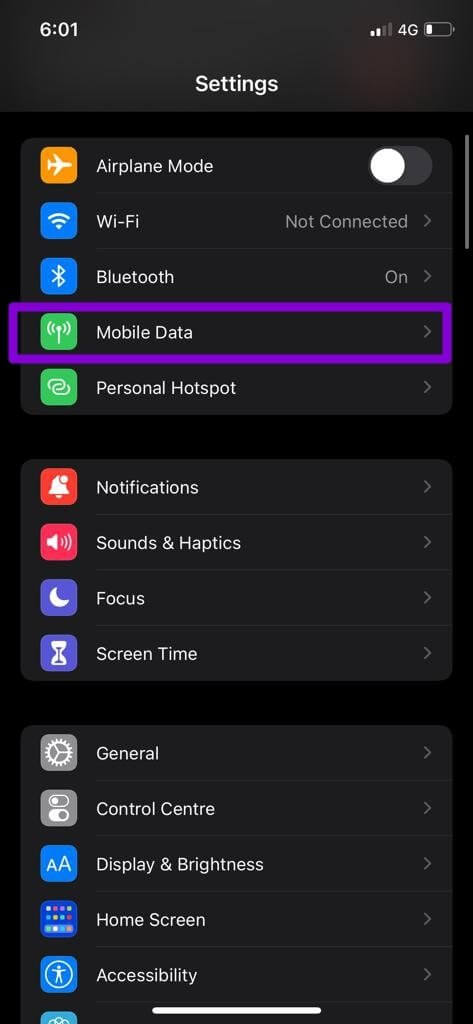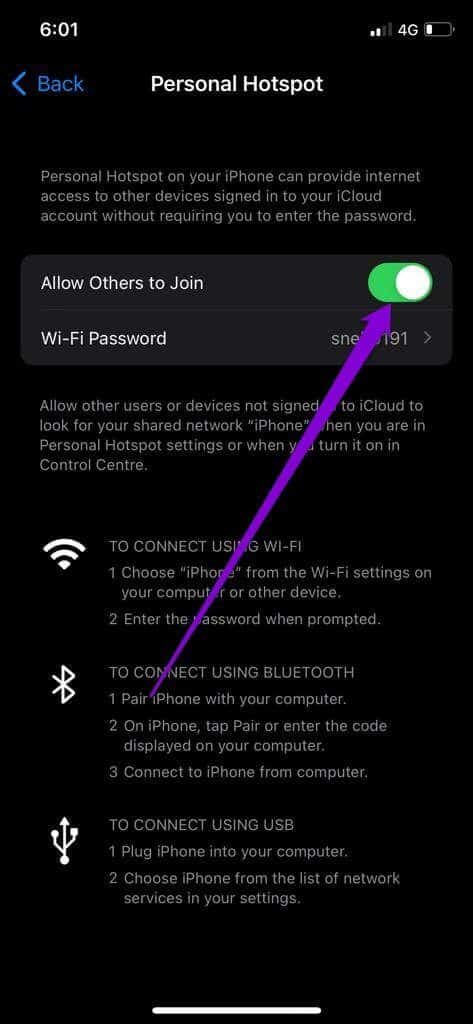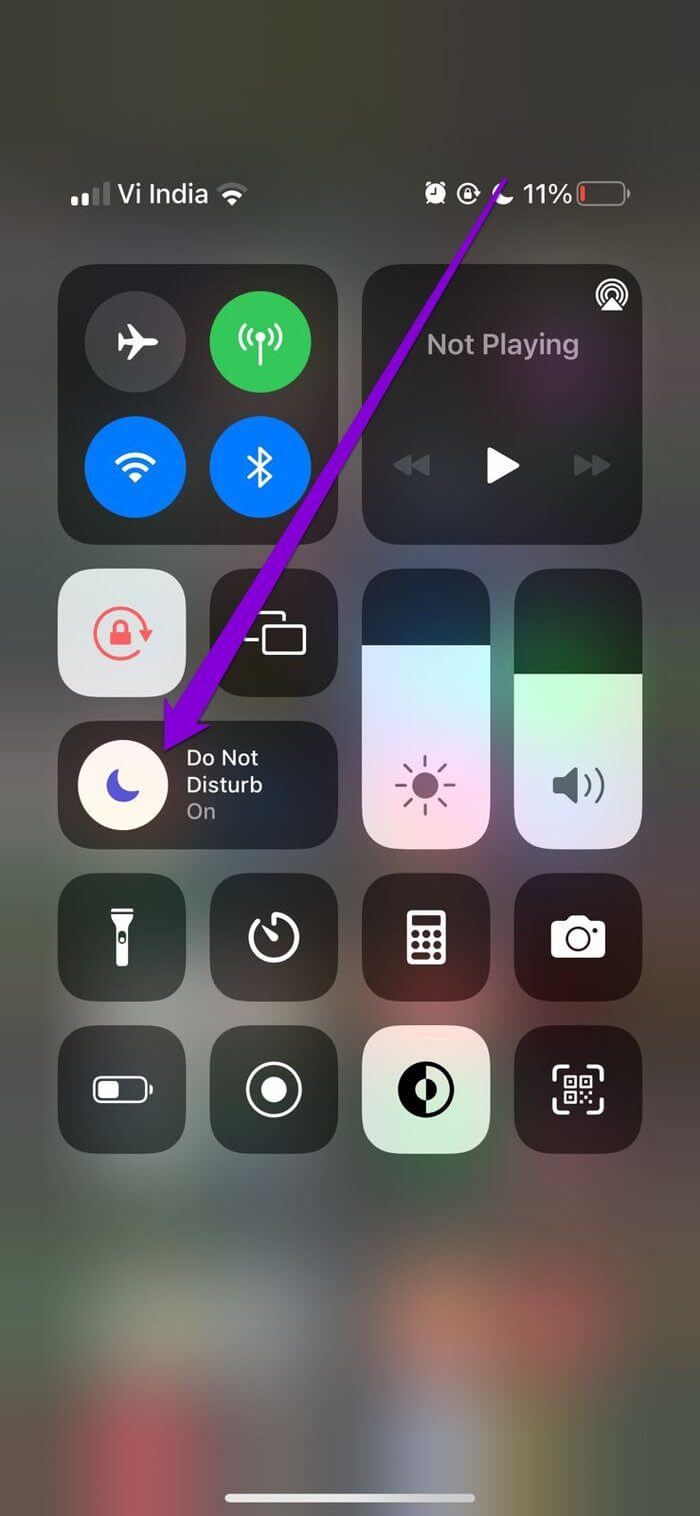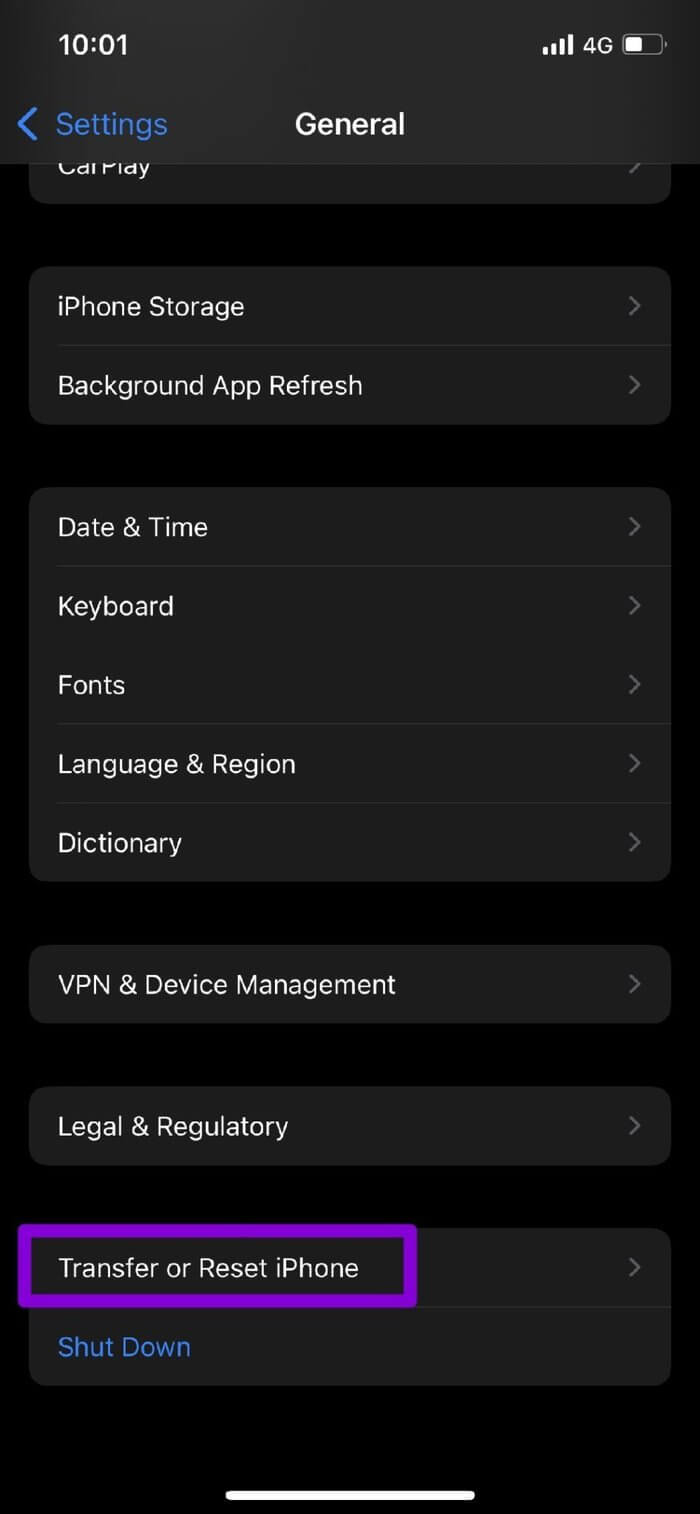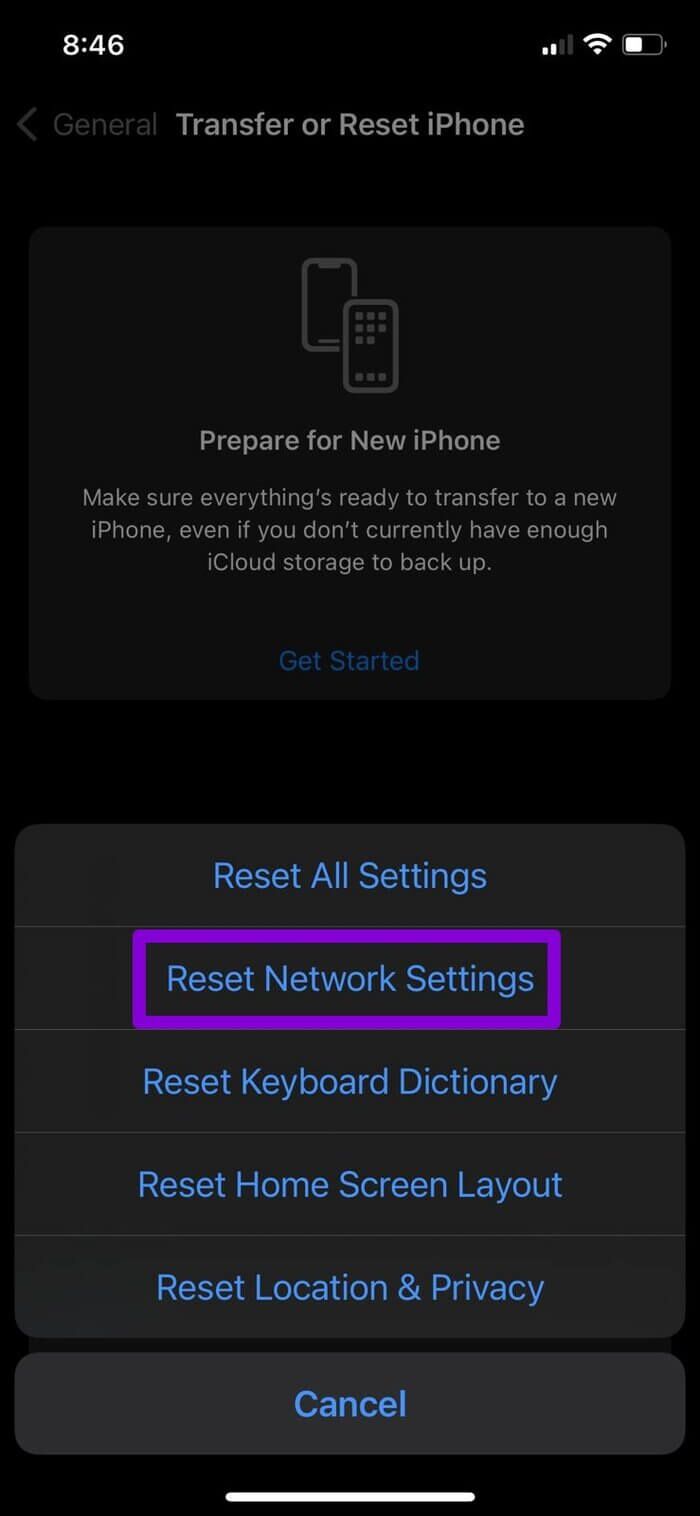修復 AirDrop 無法在 iPhone 上運行的 7 大方法
空投 它是一個有用的工具,可讓您在 Apple 設備之間發送和接收照片、視頻、文檔等。 它簡單、快速且安全。 然而,儘管聽起來很完美,但它可以 空投變得艱難 在您的 iPhone 上發送或接收文件時,它會給您帶來困擾。
在考慮切換到 第三方應用程序 對於文件共享,您可能需要一些時間來解決難題。 以下是一些有用的提示,您可以實施這些提示來修復 iPhone 上的 AirDrop 無法正常工作的問題。 所以,不要再浪費時間了,讓我們開始吧。
1.保持手機解鎖
由於 AirDrop 要求您的 iPhone 處於喚醒狀態以顯示為可用設備,因此請確保您的 iPhone 已解鎖並且在發送者的範圍內。 您的 iPhone 必須在其他設備的範圍內。 AirDrop 使用藍牙技術搜索附近的設備,紙面上的範圍約為 10 米。 但實際上,您應該讓設備離得更近才能獲得完美的體驗。
2.檢查AirDrop Vision
接下來,您需要檢查 iPhone 上的 AirDrop 檢測設置,以確保將其配置為從聯繫人或所有人發送或接收文件。 就是這樣。
相片1: 打開一個應用程序 設置 在 iPhone 上並轉到 一般的。
相片2: 點擊 空投 並選擇 僅限聯繫人 أو 大家 從以下列表中。
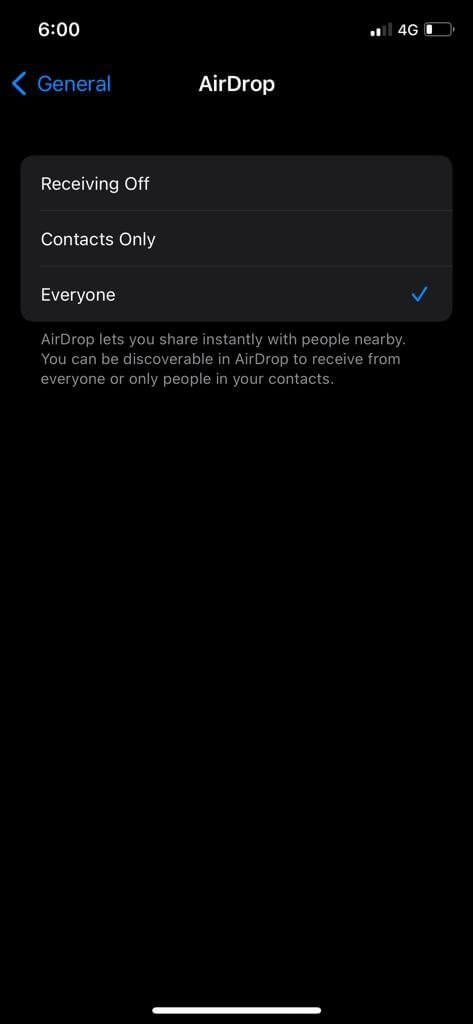
或者,您也可以從屏幕右上角向下滑動並訪問控制中心以訪問這些設置。 按住 AirDrop 圖標並將其設置為僅限聯繫人或所有人。
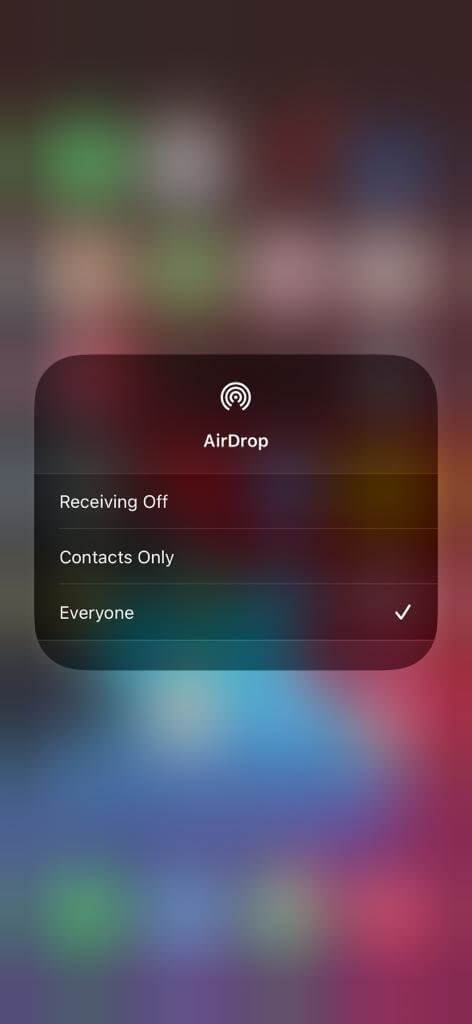
3.啟用WI-FI和藍牙
使用 AirDrop 藍牙 在 iPhone 上搜索附近的設備,然後通過 Wi-Fi 發送或接收文件。 當然,如果您的 iPhone 上禁用了其中任何一個,AirDrop 將無法正常工作。
要在 iPhone 上啟用 Wi-Fi,請打開“設置”應用並輕點 無線網絡連接。 然後開啟 開關在 Wi-Fi 旁邊。
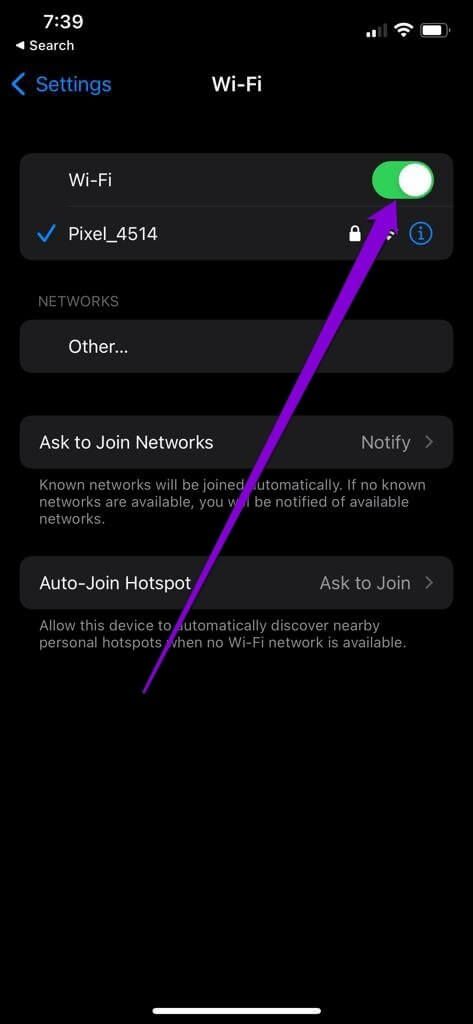
啟動設置應用程序並轉到藍牙以在 iPhone 上啟用藍牙。 撥動頂部的開關將其打開。
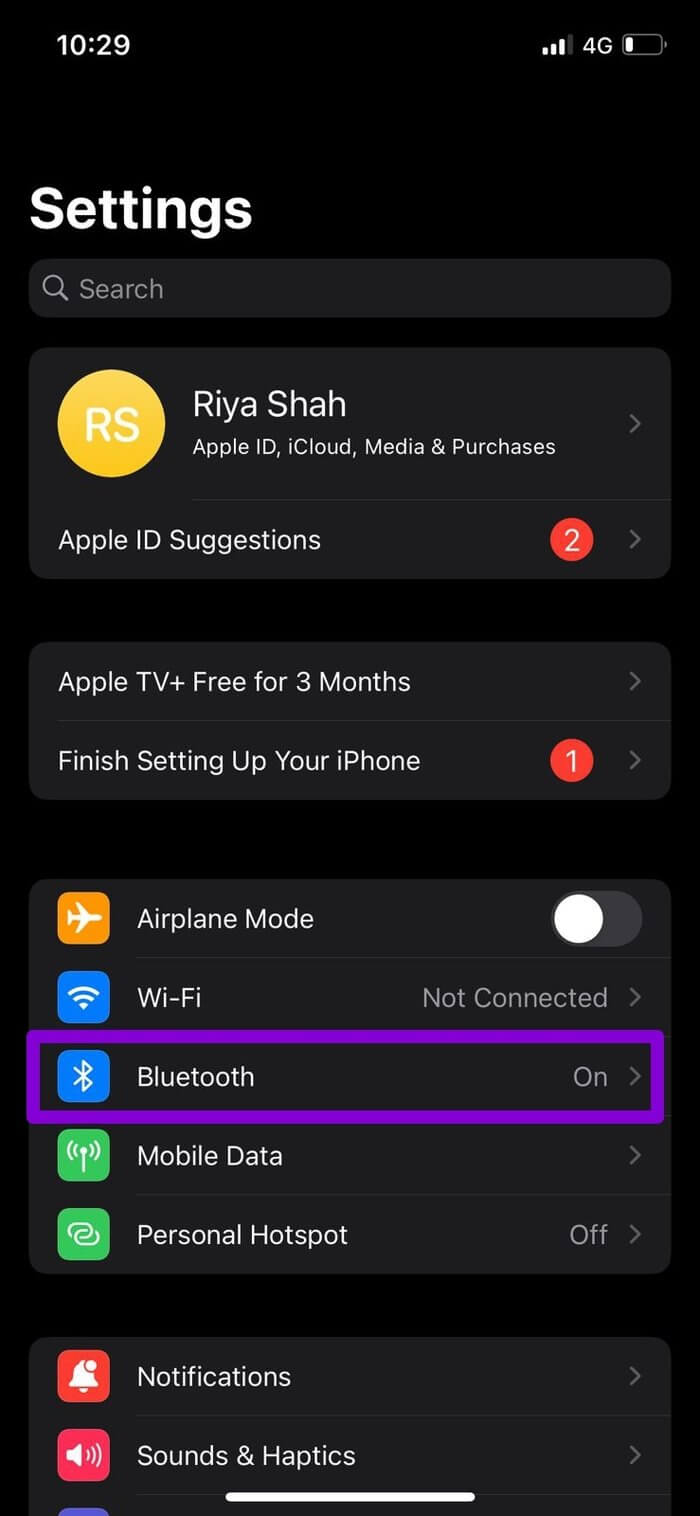
4.關閉個人熱點
AirDrop 無法發送或接收文件的另一個原因是是否在任一 iPhone 中啟用了個人熱點。 因此,請確保按照以下步驟關閉 iPhone 上的個人熱點。
相片1: 打開一個應用程序 設置 然後去 手機數據。
相片2: 點擊 個人聯絡點 關掉旁邊的開關。
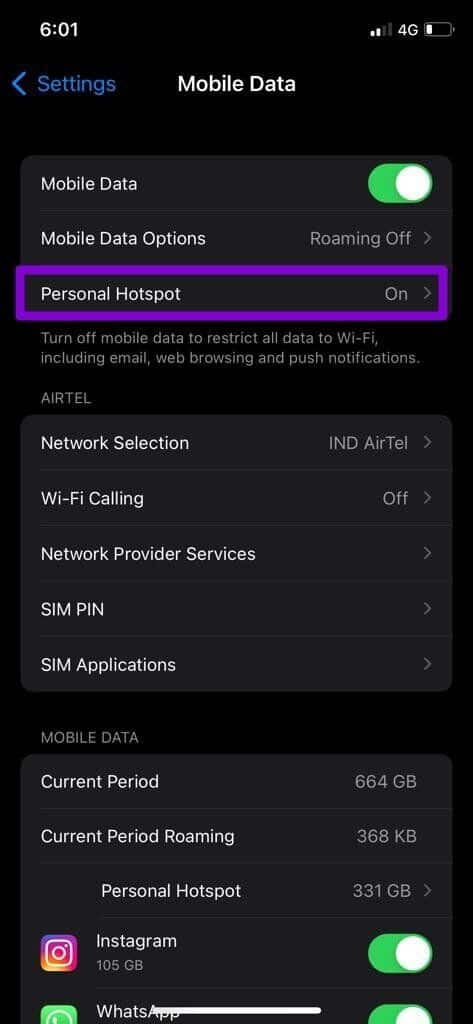
5.關閉勿擾模式
如果您正在使用啟用了“請勿打擾”模式的 iPhone,AirDrop 功能將無法使用。 儘管您可以在啟用“請勿打擾”的情況下發送文件,但您不會收到有關傳入文件的通知,因為您的所有通知都將被忽略 請勿打擾模式。
禁用 “請勿打擾” 在 iPhone 上,從屏幕右上角向下滑動(如果您使用的是帶有 Home 按鈕的 iPhone,則從屏幕底部向上滑動)以打開控制中心。 單擊新月形圖標以關閉“請勿打擾”。
6.更新IOS
有時,軟件更新也可能出錯。 如果 AirDrop 問題僅在最新更新後有效,則很快就會得到修復。 因此,您應該檢查任何待處理的更新並立即安裝它們。
此外,如果您在 iPhone 上使用 iOS 測試版,請考慮在備份數據後切換回穩定版本。
7.重置網絡設置
如果您在 iPhone 上使用 AirDrop 時仍然遇到問題,這很可能是由於 iPhone 上的網絡配置造成的。 在這種情況下,您最好的選擇是 重置所有網絡設置 並重新開始。
相片1: 打開菜單 設置 在您的 iPhone 上,然後轉到常規。 向下滾動以點擊轉移或重置 iPhone。
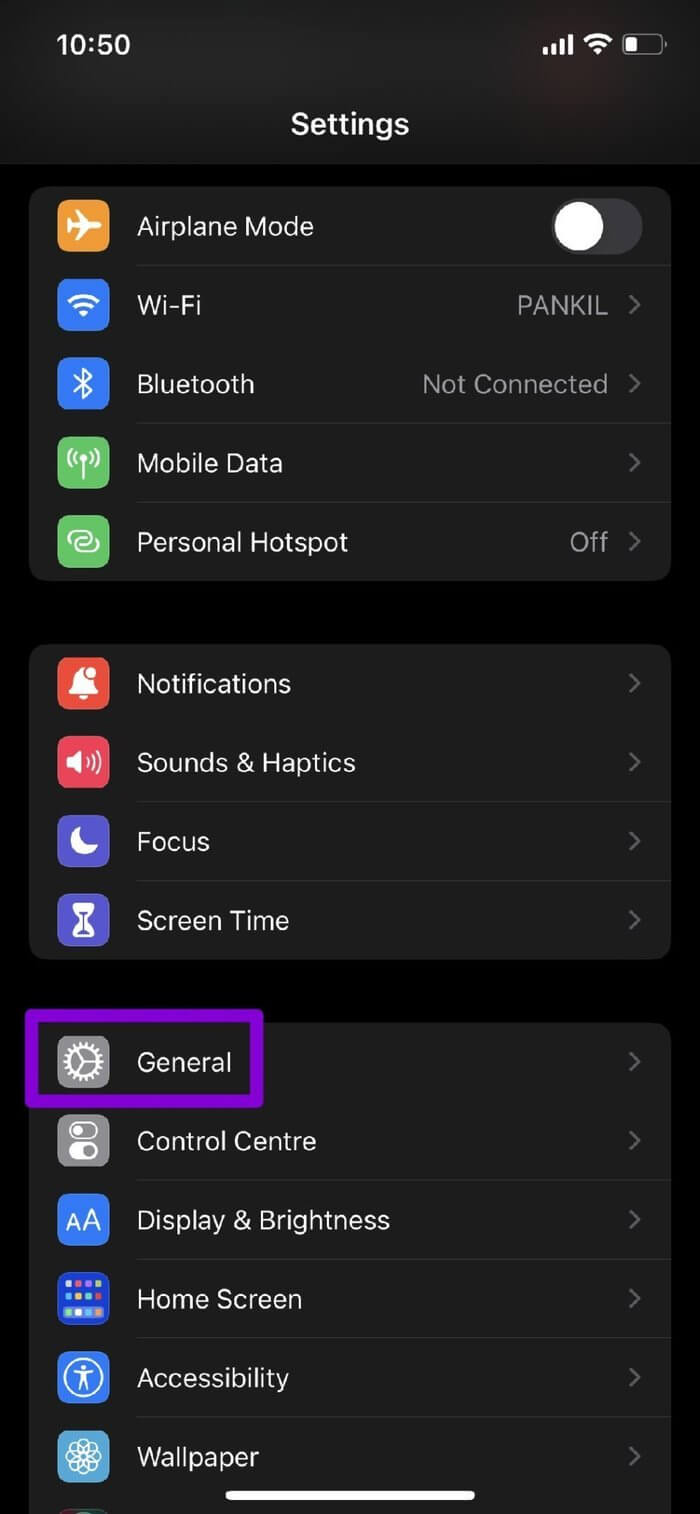
相片2: 點擊底部的重置選項並選擇 從結果菜單中重置網絡設置。
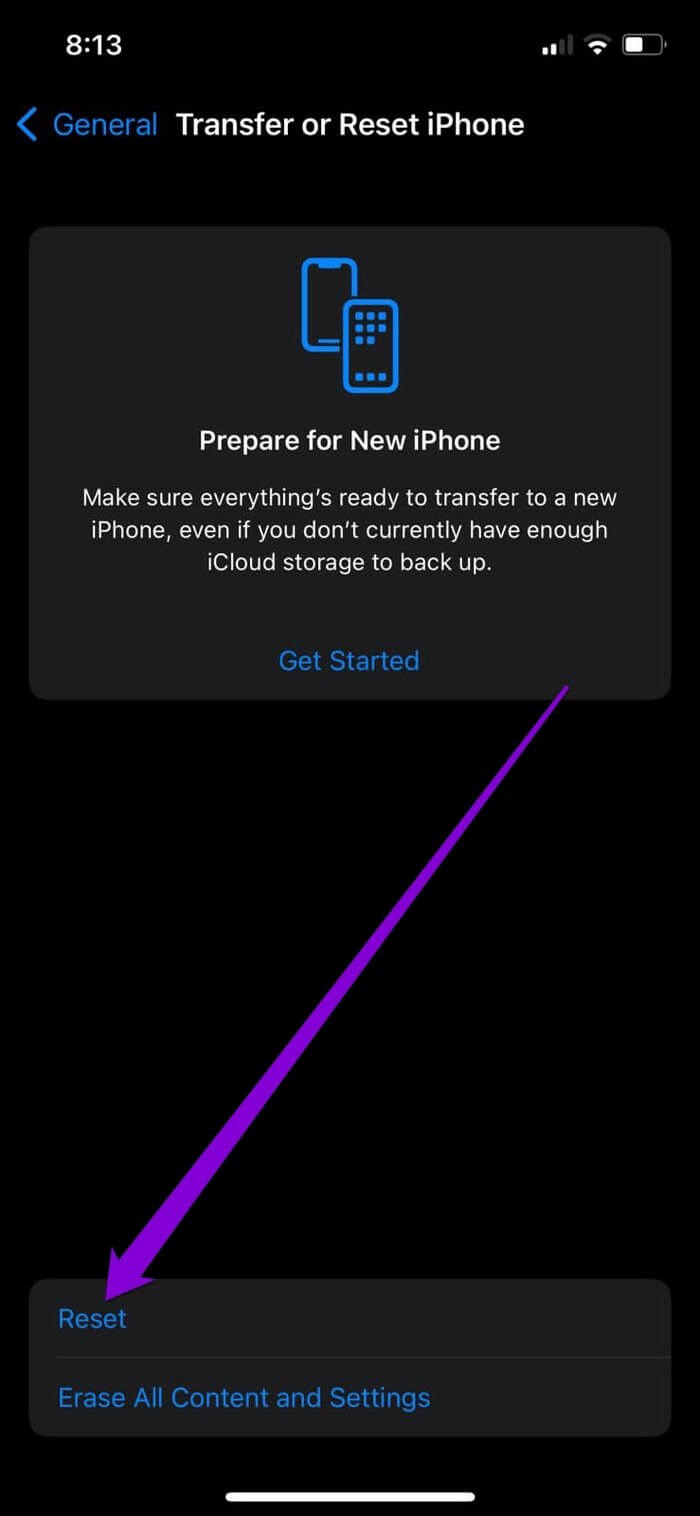
輸入您的設備密碼以驗證您自己。 驗證後,單擊“網絡設置重置”確認框,因為它是恢復過程。
只有空投
AirDrop 很容易成為最被低估的 iPhone 功能之一。 它可以通過您的 Apple 設備無線安全地發送或接收文件,這是首屈一指的。 每隔一段時間,您可能會在使用 AirDrop 時遇到障礙,但正如我們剛剛了解到的,修復它同樣容易。