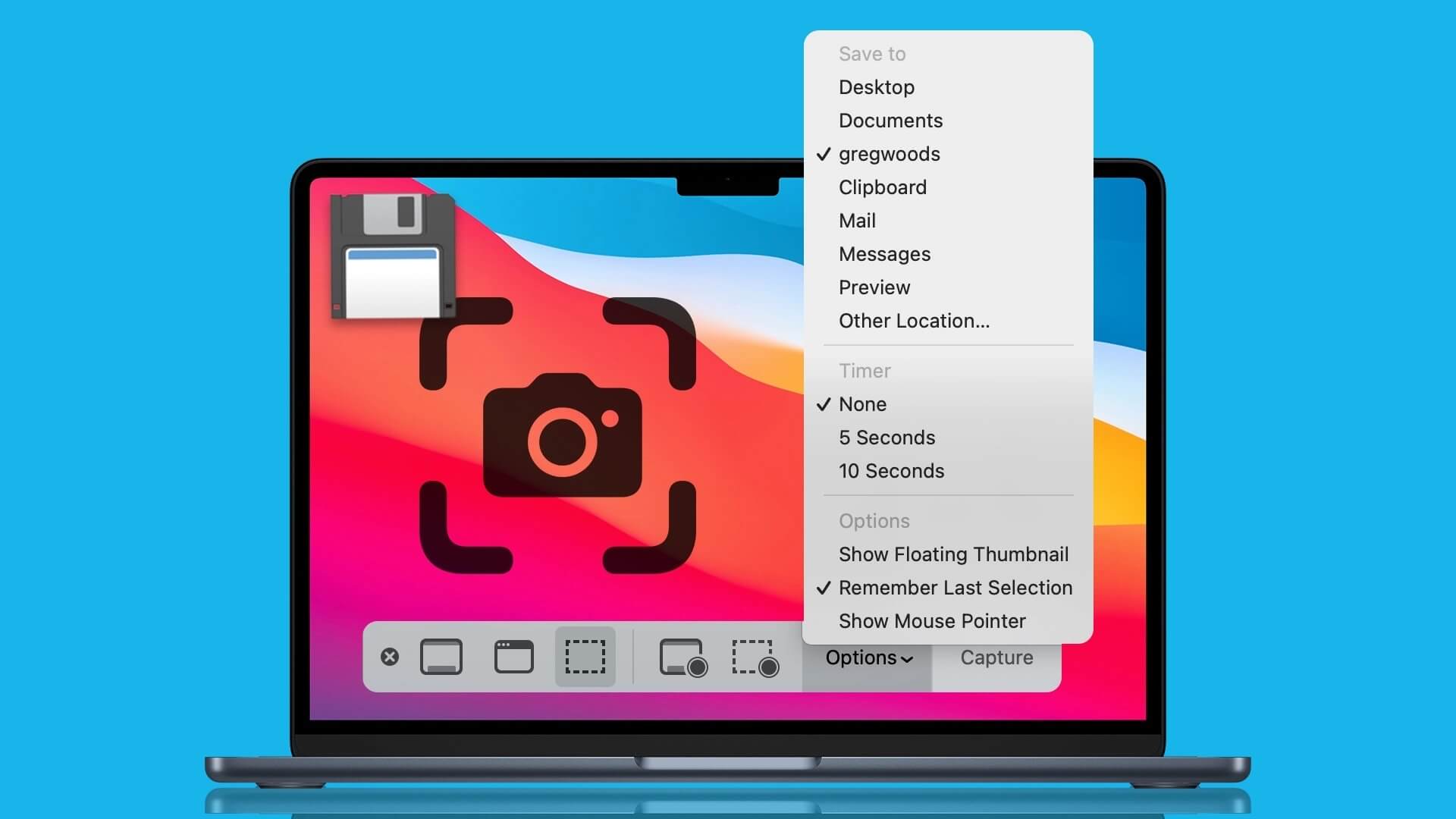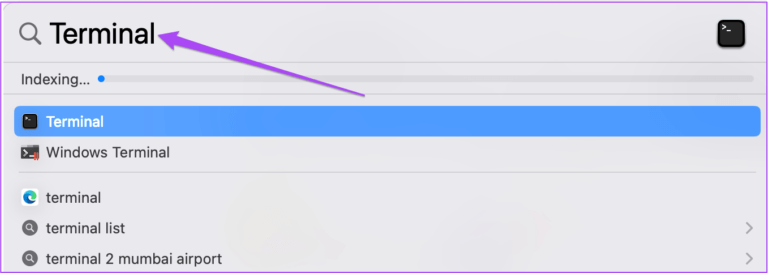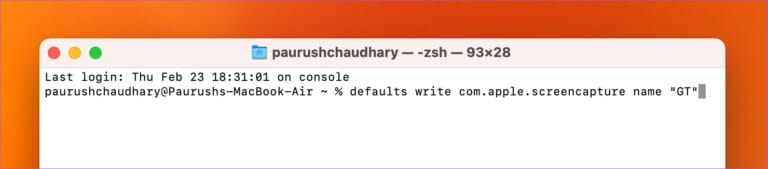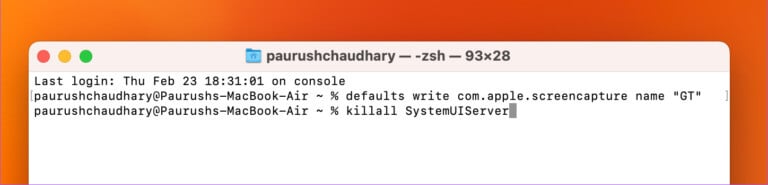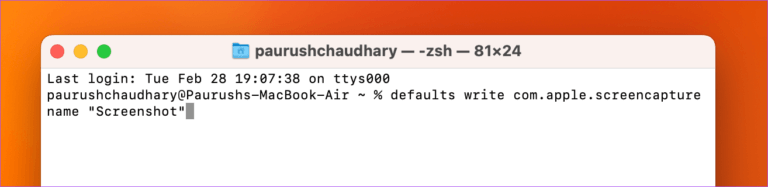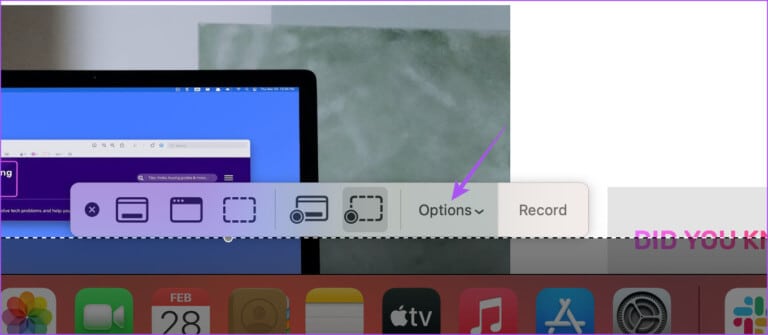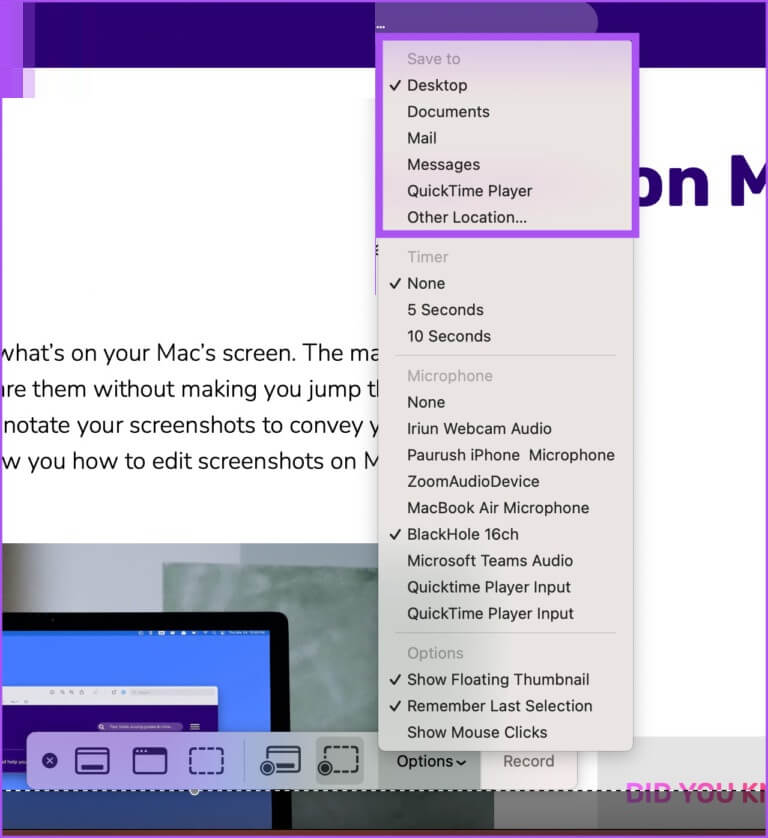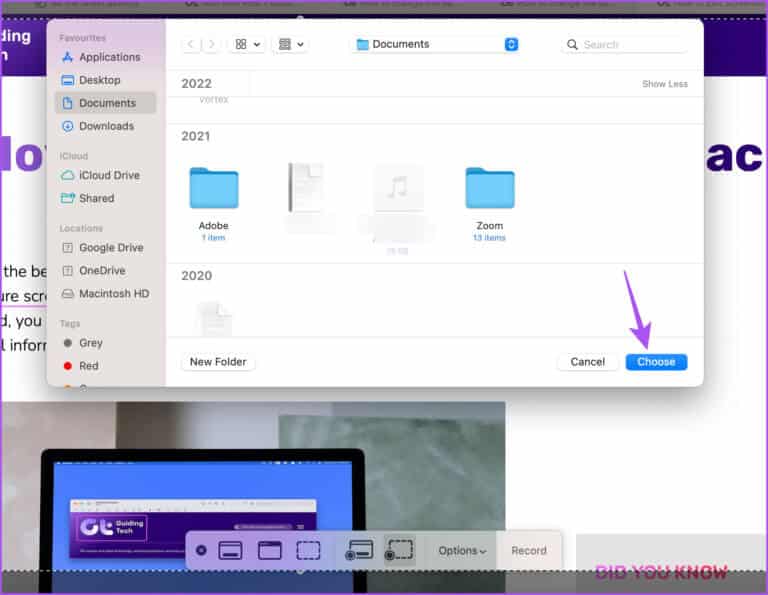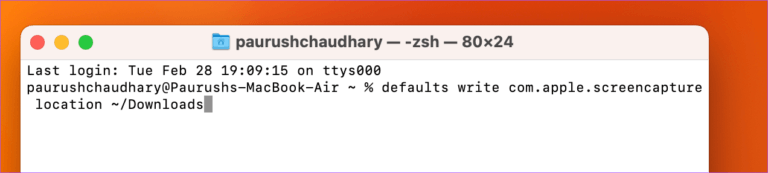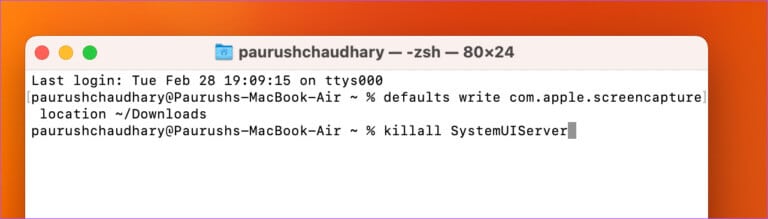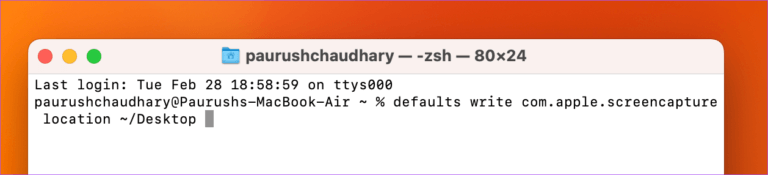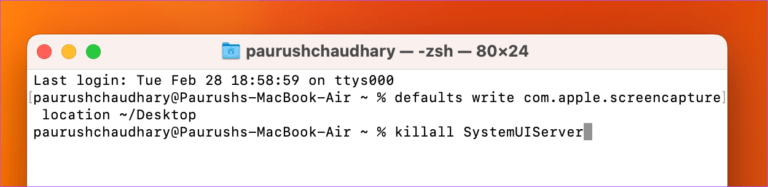如何在 Mac 上更改屏幕截圖的文件名和下載位置
在 Mac 上截取屏幕截圖既快速又簡單。 您可以截取屏幕截圖並立即在 Mac 上進行編輯,以便根據您的需要使用它們。 每當您截取屏幕截圖時,Mac 都會默認將此文件保存到您的桌面文件夾。 此外,您的 Mac 遵循每個屏幕截圖文件的默認文件命名方案。
當您連續截取多個屏幕截圖時,這些圖像的文件名可能會令人困惑。 幸運的是,您可以將文件名和位置更改為特定文件夾。 以下是在 Mac 上更改屏幕截圖的文件名和下載位置的方法。
怎麼修改截圖文件名
macOS 通常將截圖文件名保存為“截圖日期時間”。 有時,很難記住一組特定的屏幕截圖,而您想使用特定的名稱。 以下是在 Mac 上保存屏幕截圖文件時更改文件名的方法。
相片1: 按 Command + 空格鍵打開 Spotlight 搜索,鍵入終端,然後按 Return
相片2: 鍵入以下命令並按回車鍵。 您可以在屏幕截圖中將 GT 名稱替換為您想要的名稱:
默認寫入 com.apple.screencapture 名稱“GT”
相片3: 鍵入以下命令並按回車鍵:
killall SystemUIServer
關閉終端窗口,您現在應該注意到 Mac 上屏幕截圖的新文件名。 您仍會看到屏幕截圖的日期和時間以及新文件名。
額外提示 - 如何在 Mac 上使用默認的屏幕截圖文件名
如果您想在 Mac 上恢復使用默認的屏幕截圖文件名,請按照以下說明使用終端執行此操作。
相片1: 按 Command + 空格鍵打開 Spotlight 搜索,鍵入終端,然後按 Return。
相片2: 鍵入以下命令並按回車鍵:
默認寫入 com.apple.screencapture 名稱“屏幕截圖”
如果您使用的是舊版本的 macOS 和 OS X,則可以在上述命令中使用“screenshot”而不是“screenshot”。
如何在 MAC 上更改下載位置
Downloads 文件夾是所有屏幕截圖默認存儲在 Mac 上的位置。 隨著時間的推移,您的“下載”文件夾中將存儲大量其他文件。 因此,您可能很難找到您的屏幕截圖。 所以,現在我們將分享在 Mac 上更改屏幕截圖下載位置的步驟。
使用截圖工具更改下載位置
以下是在 Mac 上將文件夾設置為保存屏幕截圖的目的地的方法。
相片1: 按Command + Shift + 5鍵打開截圖工具。
相片2: 點擊 “選項” 在屏幕截圖工具欄中。
相片3: 之內 ”存到” 從默認選項中選擇您的位置。
要選擇 Mac 上的文件夾,請選擇 另一個網站。
相片4: 添加新文件夾或選擇現有文件夾。 然後,單擊按鈕 “選擇” 在右下方。
這將選擇一個新位置來保存屏幕截圖。
您可以按照相同的步驟返回到之前保存屏幕截圖的默認位置。
使用終端更改下載位置
這是一種高級方法,我們建議您僅在對之前使用 Screenshot Utility 的方法不滿意時才使用它。 以下是使用終端應用程序更改屏幕截圖下載位置的方法。
相片1: 按 Command + 空格鍵打開 Spotlight 搜索,鍵入終端,然後按 Return。
相片2: 鍵入以下命令並按回車鍵。
默認寫入 com.apple.screencapture 位置 ~/Downloads
代替 ”下載您可以輸入您喜歡的站點的名稱以保存屏幕截圖。
相片3: 要應用更改,請鍵入以下命令並按 Return。
killall SystemUIServer
關閉窗口,您的 Mac 會將您的屏幕截圖保存到新的下載位置。
如果您想返回到之前的默認位置,請打開終端應用程序並使用以下命令。
默認寫com.apple.screencapture位置〜/桌面
完成後,鍵入以下命令以應用更改。
killall SystemUIServer
管理您的屏幕截圖
這些提示可以幫助您管理在 Mac 上拍攝的屏幕截圖。 您可以捕獲整個屏幕或屏幕的一部分。 但這些僅限於你 Mac 屏幕的顯示區域。 這就是 Apple 從 macOS Mojave 引入滾動屏幕截圖的原因。 如果你想避免對同一個網頁進行多次截圖,你可以使用一些 在 Mac 上截取滾動屏幕截圖的絕佳工具。