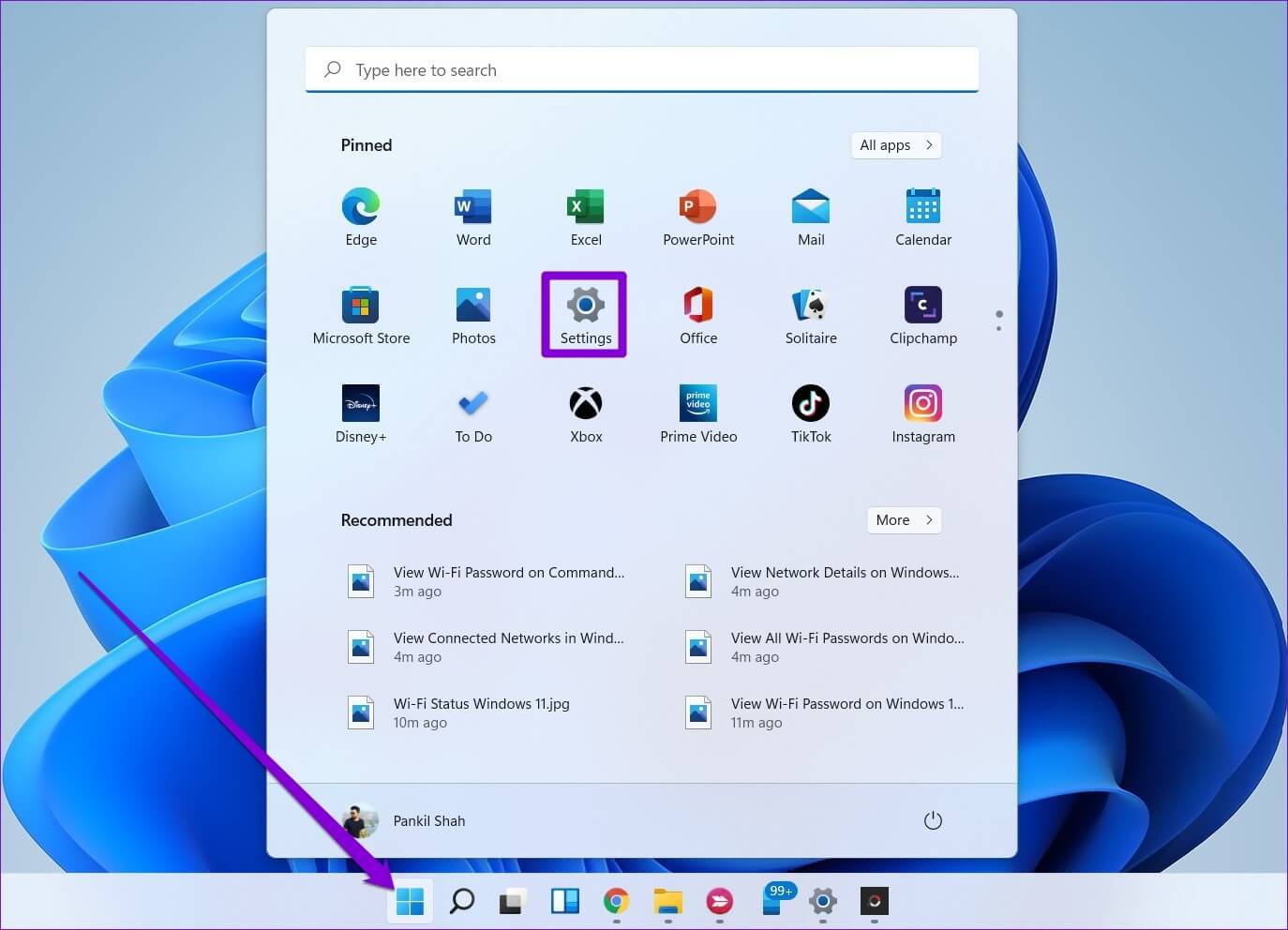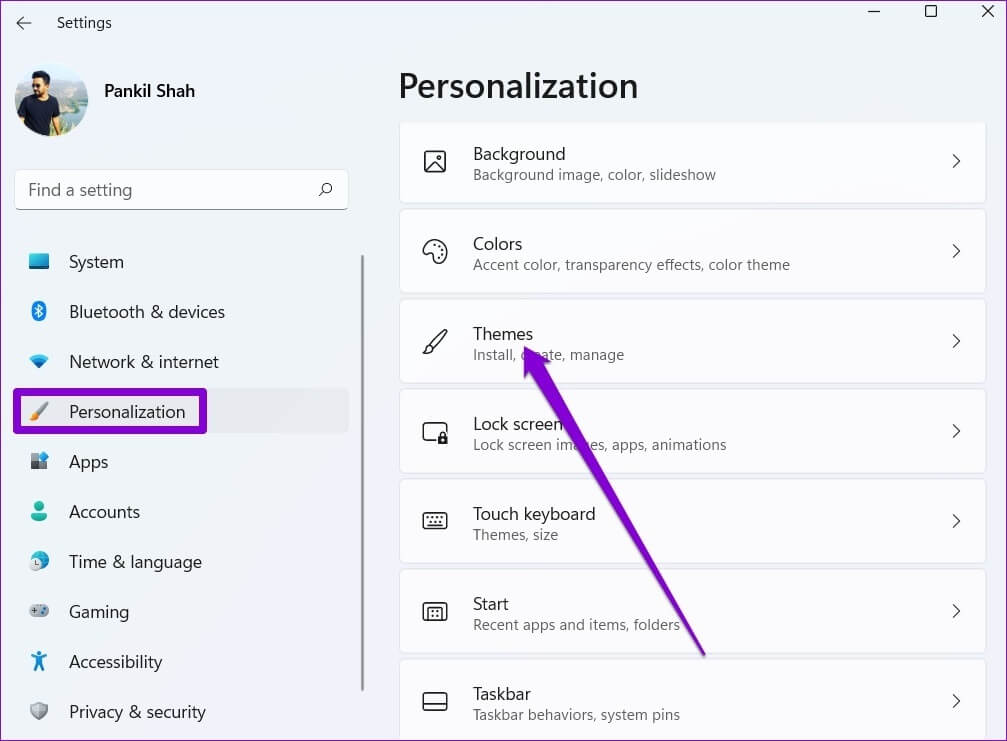如何更改 Windows 11 上的圖標
雖然 Windows 11 包含很多 自定義選項 在 Windows 11 上更改圖標是自定義 Windows PC 的好方法。 因此,如果您有興趣更改 PC 上文件夾和快捷方式的外觀,那麼您來對地方了。 如果您不喜歡 Windows 11 中的默認圖標,或者您只是想讓您的 PC 具有獨特的外觀,我們將向您展示如何更改 Windows 11 中的不同圖標。所以,讓我們開始吧。
在 Windows 11 中更改桌面圖標和任務欄圖標
讓我們從桌面圖標 哦不。 您可以使用 Windows 11 上的“設置”應用更改計算機、用戶文件、網絡、回收站和控制面板的圖標。 這是如何做。
相片1: 打開 開始菜單 然後點擊 齒輪圖標 打開 設置應用.
相片2: 去 個性化選項卡 在您的左側並選擇 特徵。
意見3: 向下滾動到 設置部分 相關和開放 設置 桌面圖標.
相片4: 定位 桌面圖標 您要編輯並點擊 更改代碼按鈕.
相片5: 在更改代碼窗口中,選擇 新圖標 من 可用的選擇。 或者,您也可以使用 瀏覽按鈕 要找到任何 下載的自定義圖標 來自第三方網站。
意見6: 選擇後,點擊 “行”。
重複以上步驟修改所有桌面圖標。 但是,如果要更改桌面上的快捷方式圖標,則必須訪問其屬性。 下面是如何做到這一點。
相片1: 右鍵單擊 桌面圖標 並選擇 特徵。
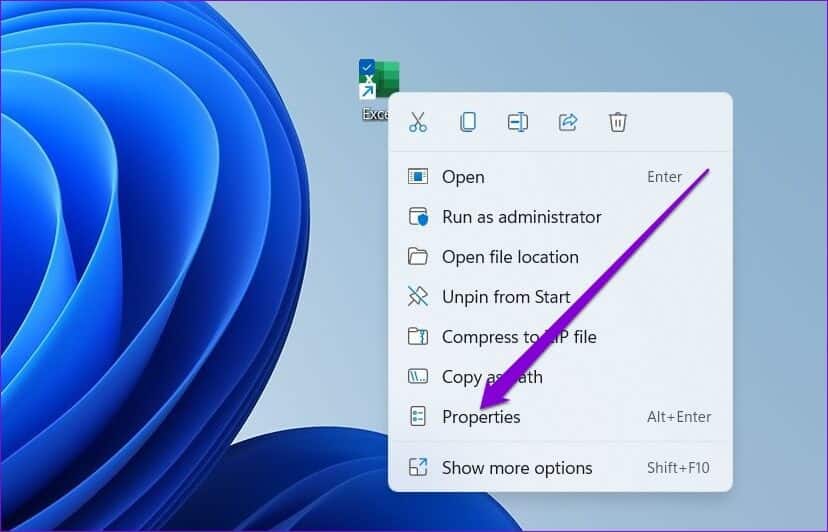
意見3: 定位 新圖標 並點擊 “行”。
相片4: 點擊 تطبيق 以保存更改。
同樣,您也可以更改程序的圖標 固定到任務欄 通過訪問其屬性。 這是如何做。
相片1: 期間 按下並按住不動 على 換檔鍵 , 右鍵單擊 程序圖標 على 任務欄 並選擇 特徵。
相片2: 之內 快捷方式選項卡 , 點擊 “更改符號”。
意見3: 定位 新圖標 並點擊 “行”。
相片4: 點擊 تطبيق 以保存更改。
 如何在 Windows 11 中更改文件夾圖標
如何在 Windows 11 中更改文件夾圖標
除了桌面和任務欄圖標外,Windows 還允許您在文件資源管理器中更改文件夾圖標。 這個過程就像換圖標一樣 桌面快捷方式. 就是這樣。
相片1: 點擊 Windows 鍵 + E 打開 文件管理器.
相片2: 右鍵點擊 文件夾 並打開 其特點。
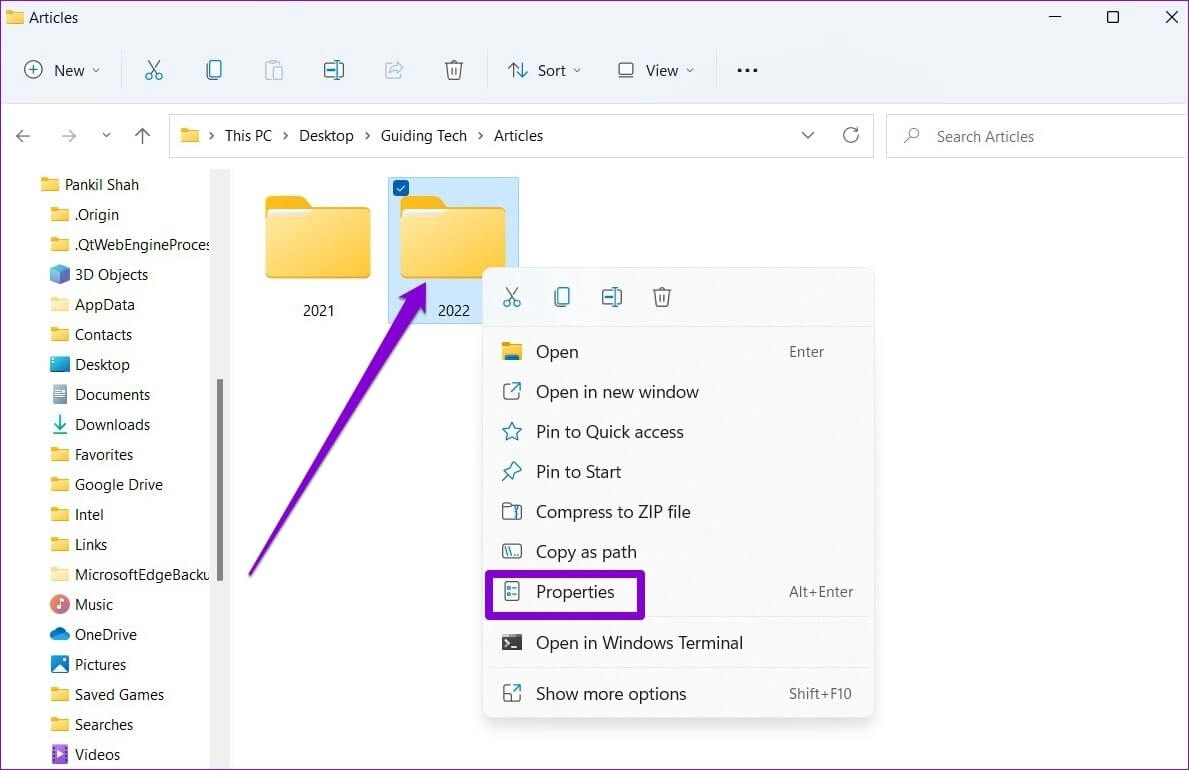
相片4: 定位 新圖標 文件夾並按下 好的。
相片5: 最後,點擊 “執行” 以保存更改。
如何在 WINDOWS 11 中更改驅動器圖標
雖然修改桌面和文件夾圖標很容易,但 Windows 不提供直接更改文件資源管理器中的驅動器圖標的方法。 因此,您將不得不修改註冊表文件。
要更改啟動器圖標,您需要從第三方網站下載圖標,例如 圖標圖標 或者使用在線工具將圖像轉換為 ICO 格式。 獲得網站圖標後,以下是如何將其設置為 Windows 11 中的驅動器圖標。
一個警告。 由於註冊表編輯器包含 Windows 操作系統及其應用程序的重要設置,因此建議您進行 註冊表文件的備份 在進行任何更改之前您自己的。
相片1: 右鍵單擊 ICO文件 下載並選擇 複製為路徑.
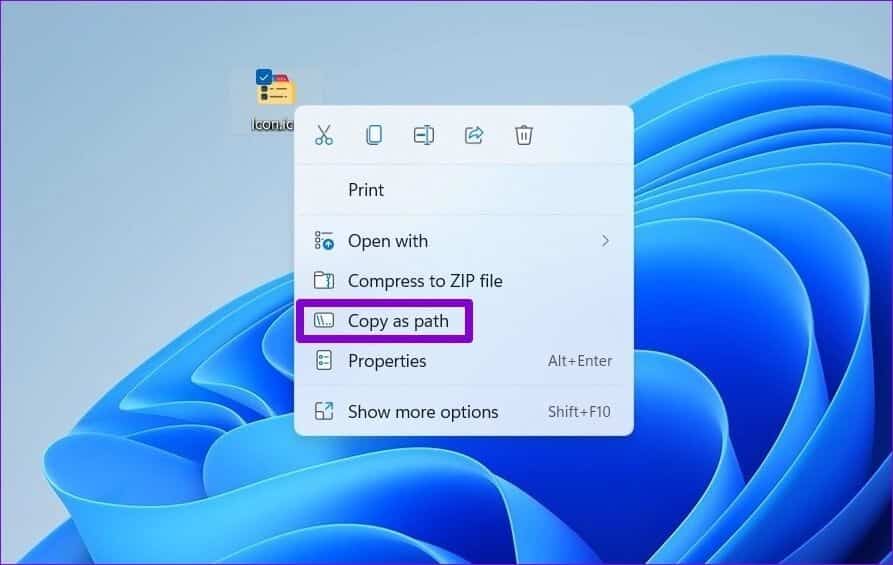
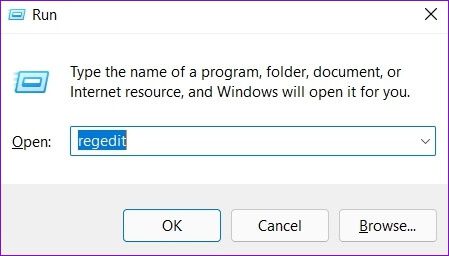
HKEY_LOCAL_MACHINE \ SOFTWARE \微軟\的Windows \ CurrentVersion \ Explorer中\ DriveIcons
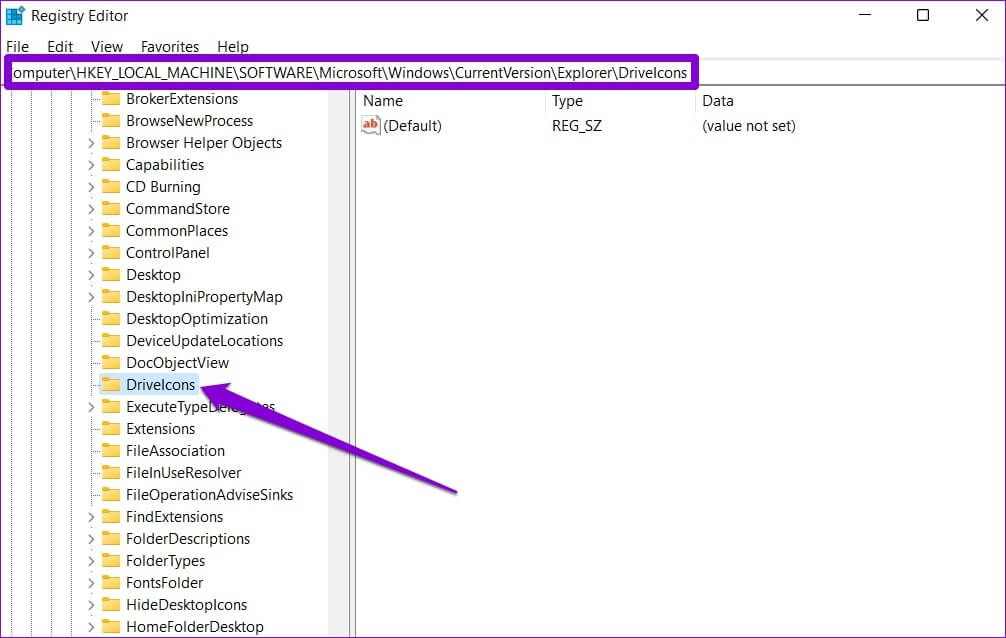
例如,如果要更改 C 盤圖標,請將其命名為 C鍵。
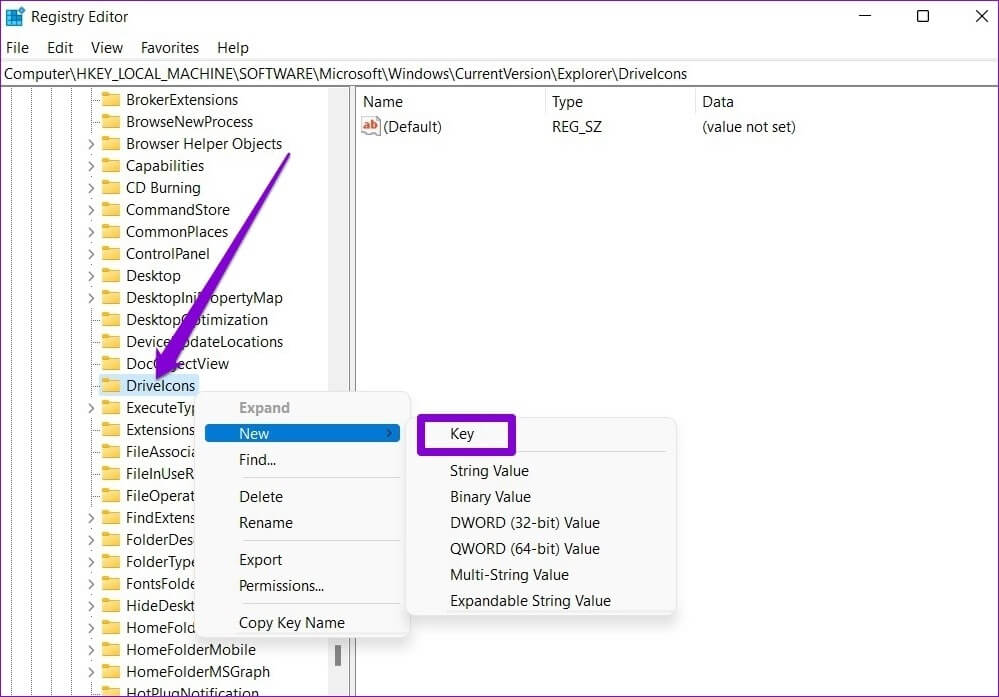
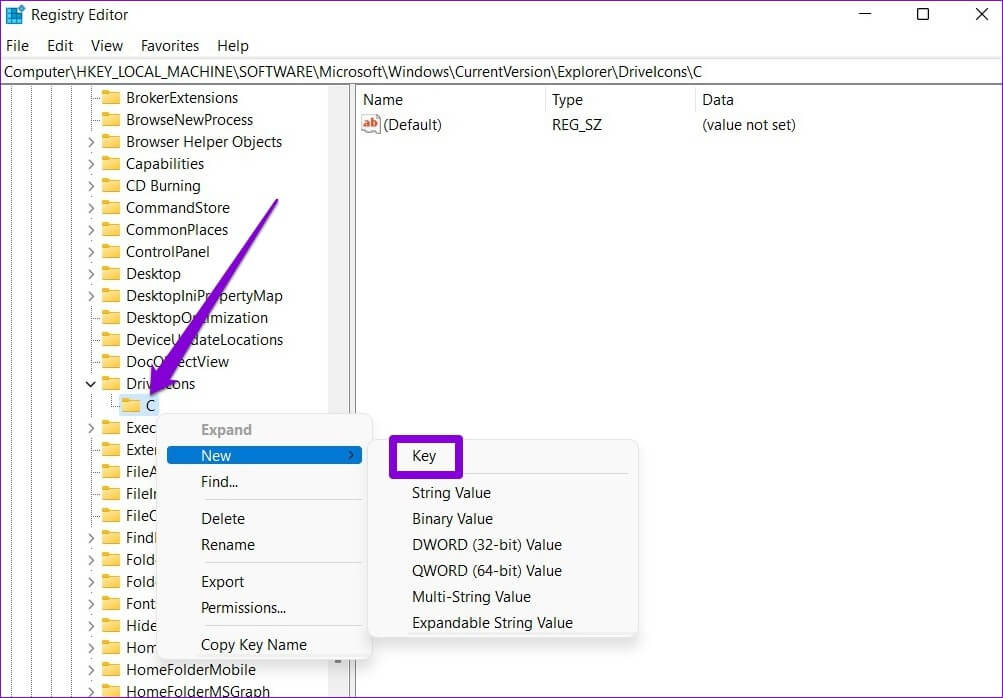
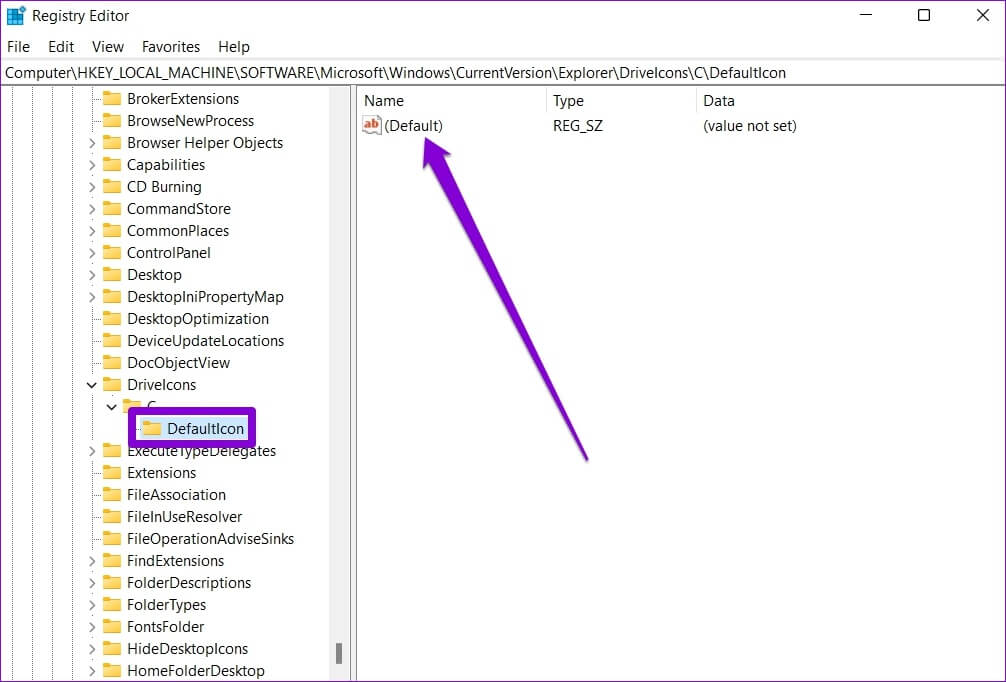
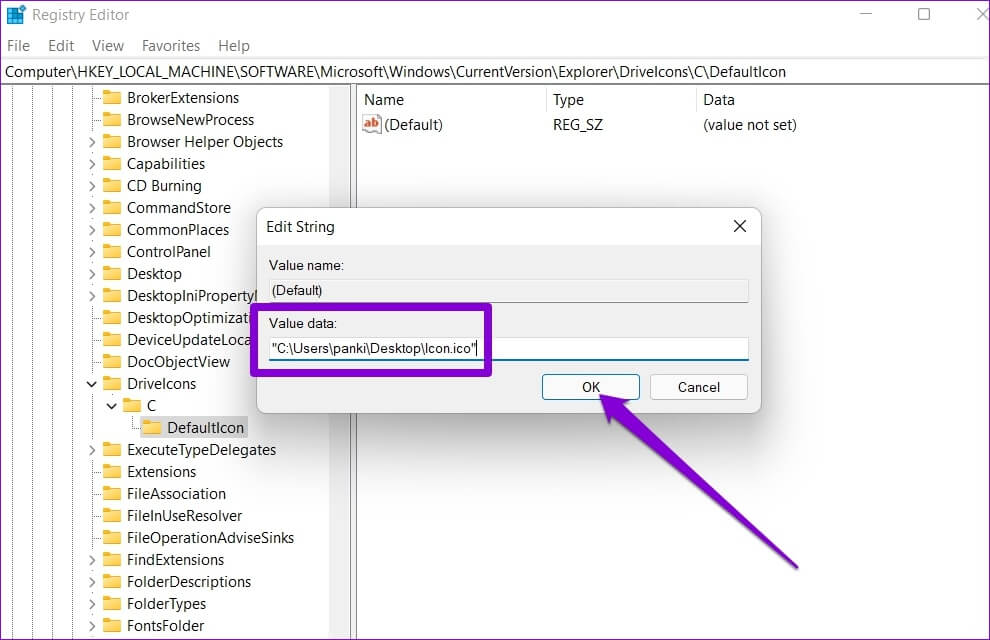
獎勵:如何在 Windows 11(桌面和文件資源管理器)中更改圖標大小
除了更改桌面和文件資源管理器圖標外,Windows 還允許您增加或減小它們的大小。
要更改桌面圖標的大小,請右鍵單擊桌面上的任意位置 空的空間 على 桌面 ,然後轉到 寬度 ,並選擇 الحجم 哪個適合你。
同樣,如果您想在文件資源管理器中更改文件和文件夾圖標的大小,您可以展開頂部的“查看”菜單並從可用大小中進行選擇。
 自定義您的圖標
自定義您的圖標
也許關於 Windows 11 最好的部分是它允許您自定義每個元素,直接從 鎖屏 إ 開始菜單. 正如我們剛剛看到的,在 Windows 11 中更改圖標也不難。 使用上述方法開始更改 Windows 11 上的圖標。