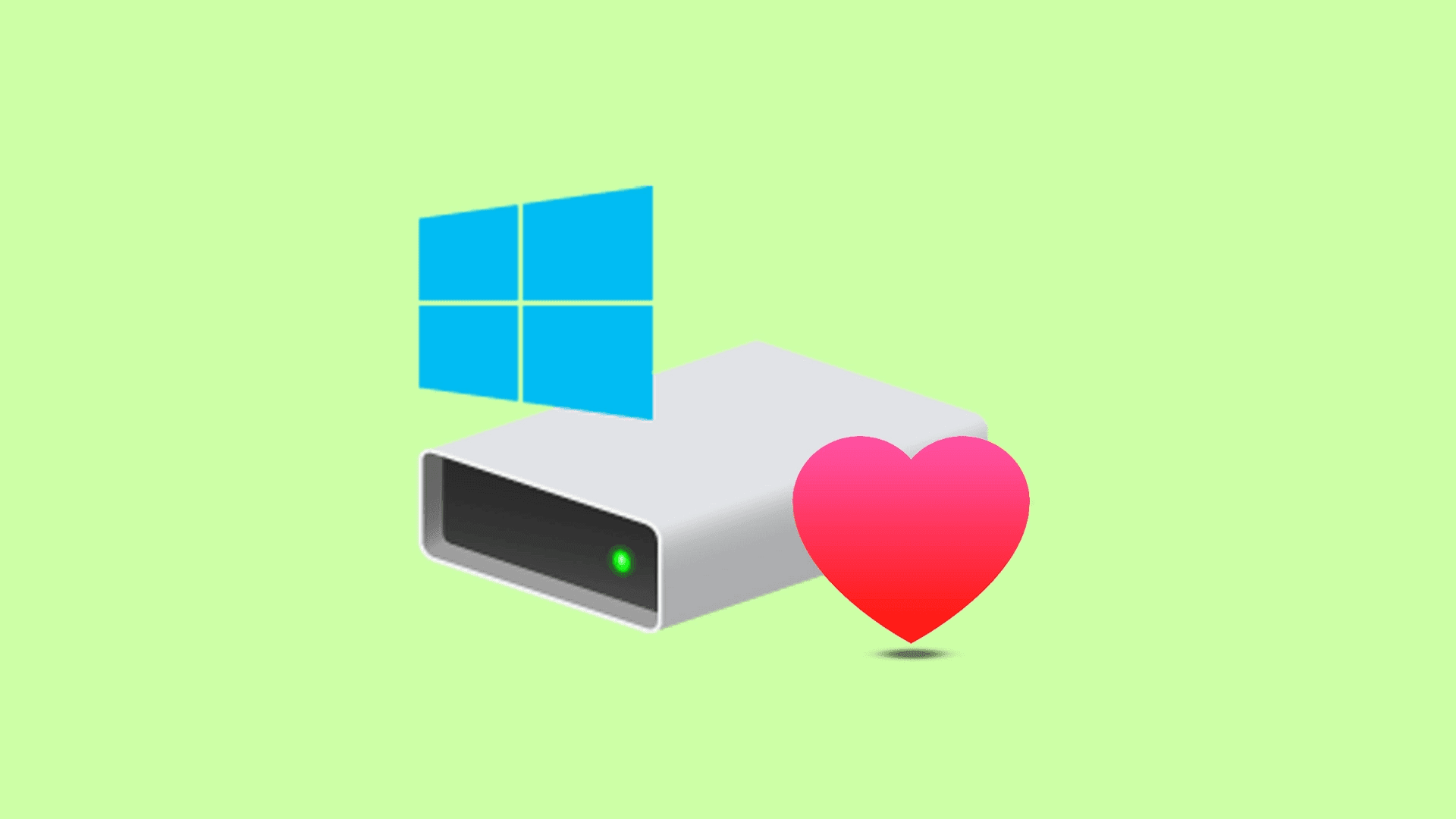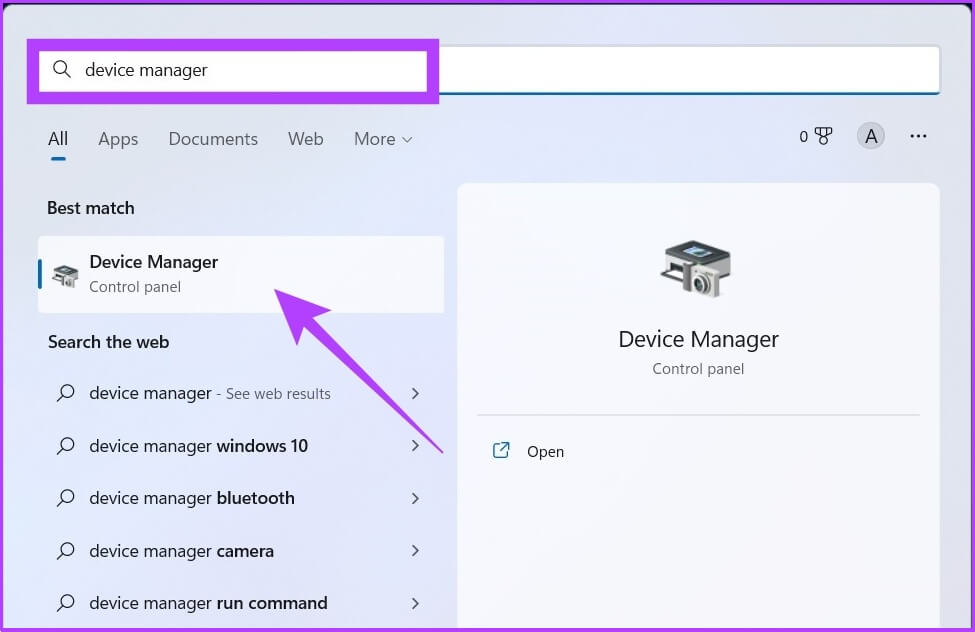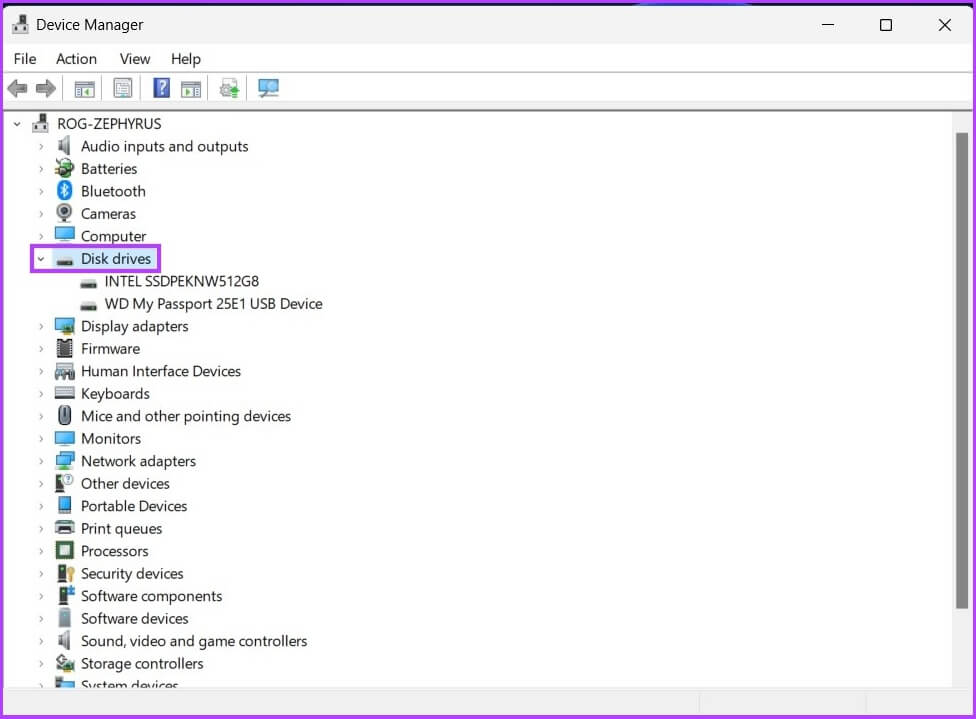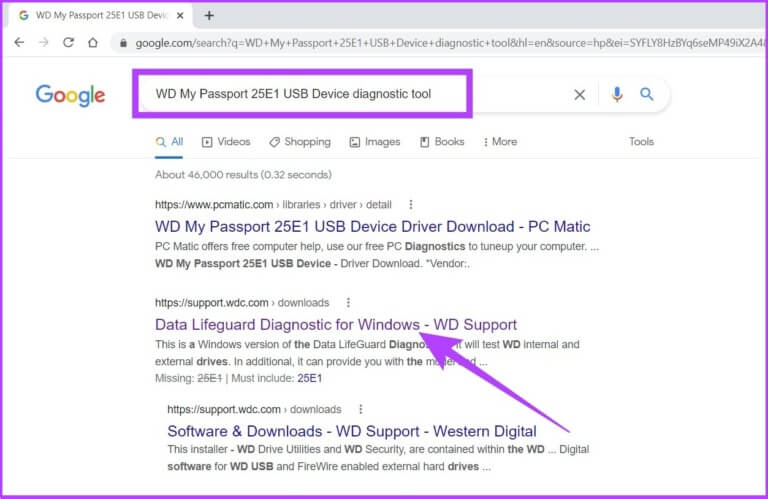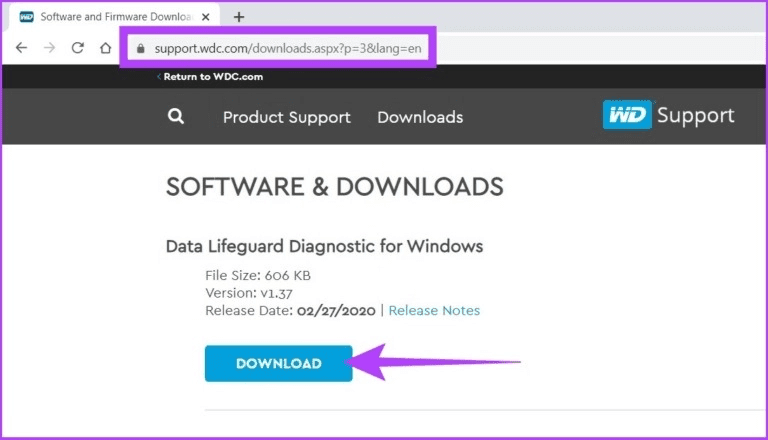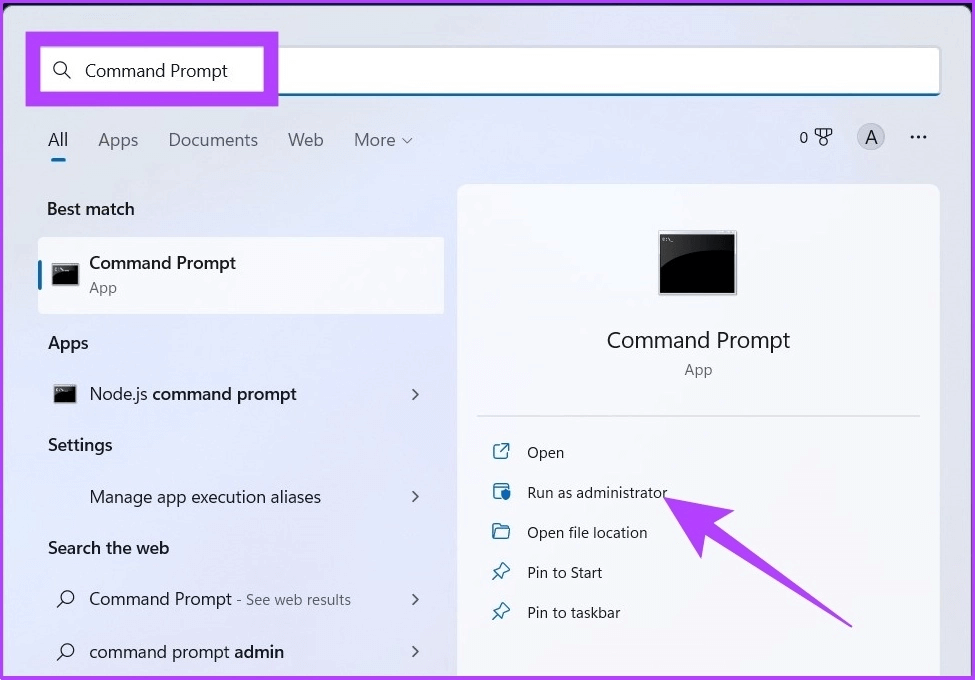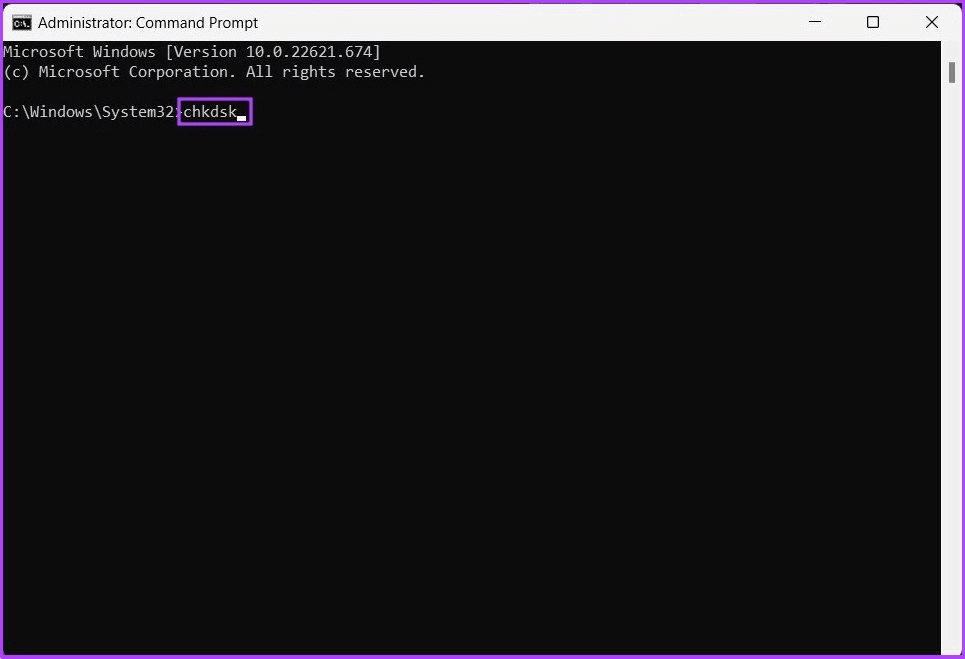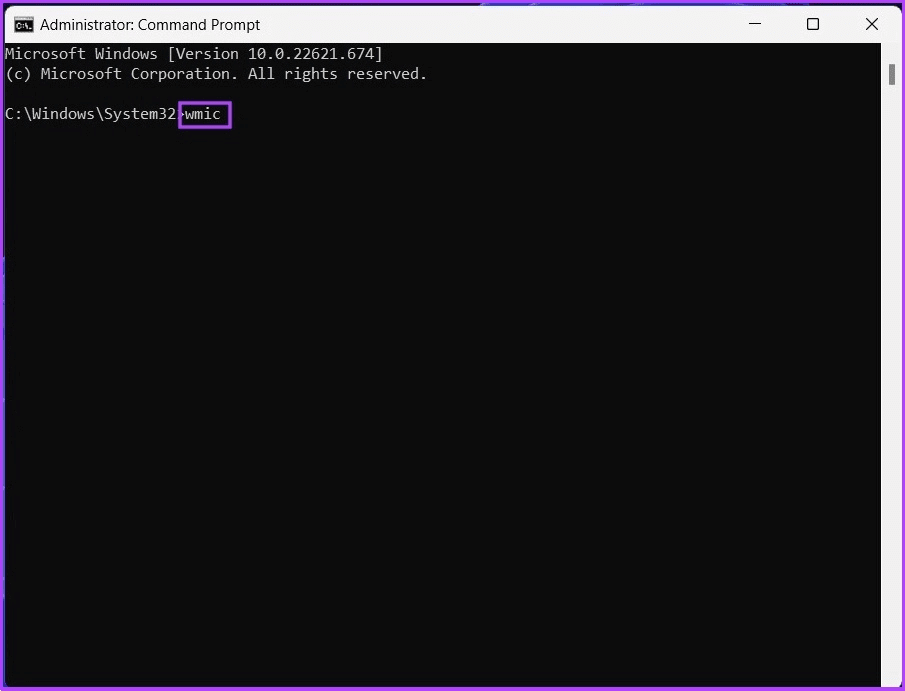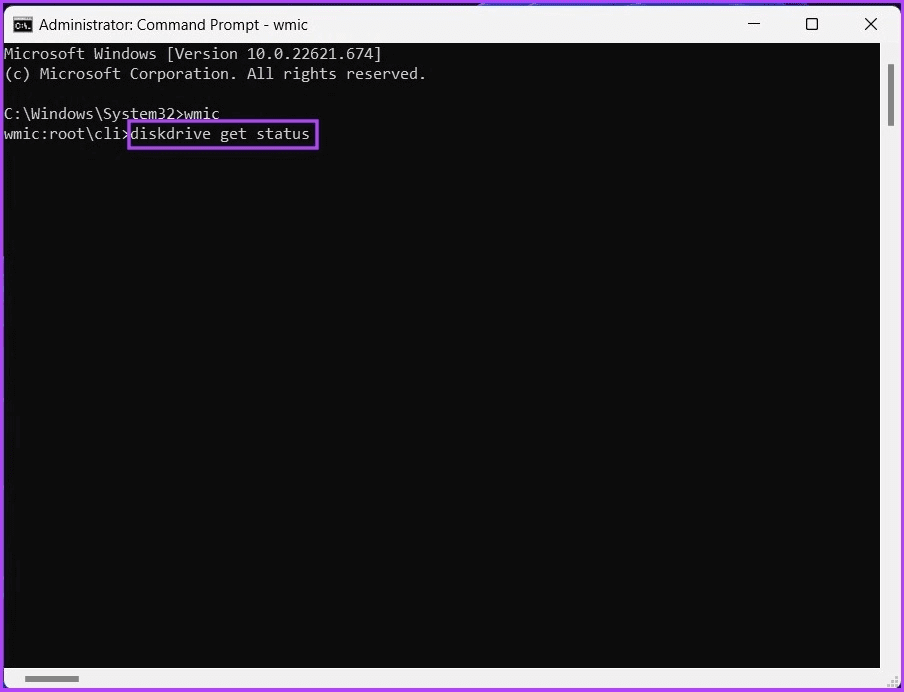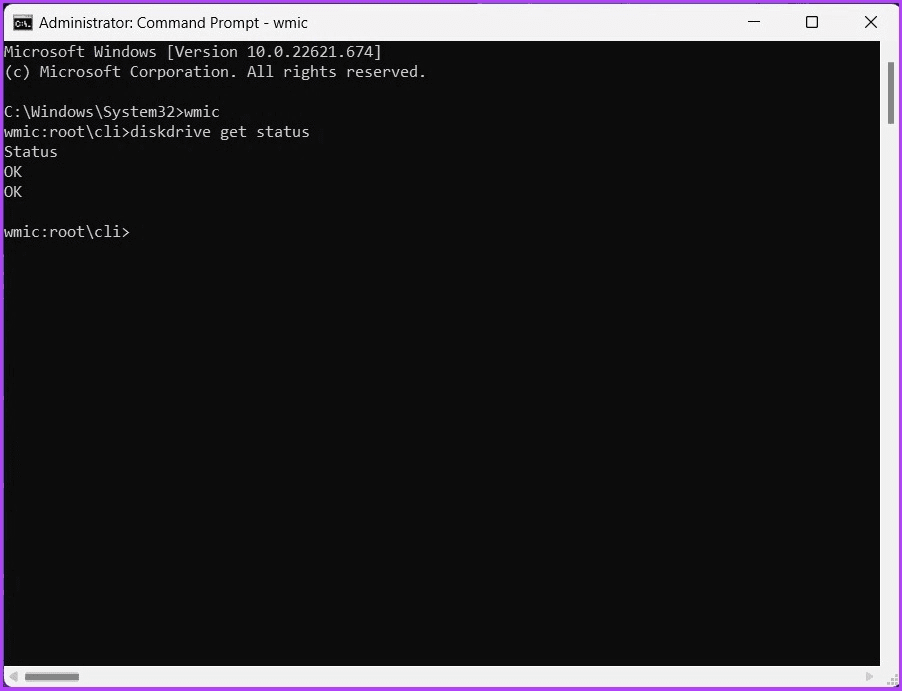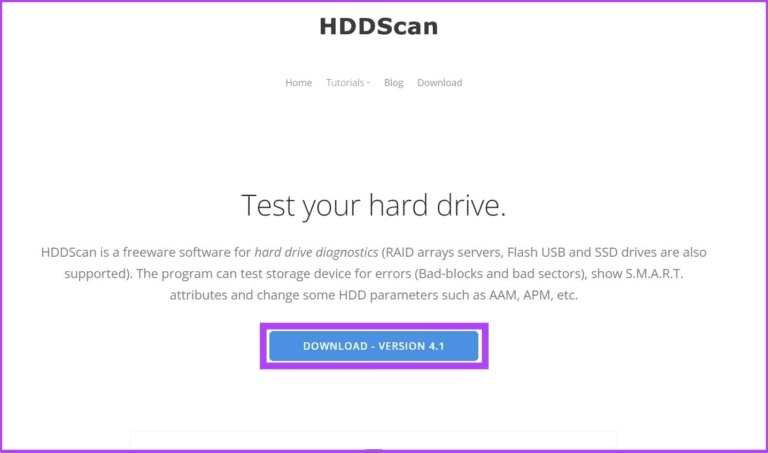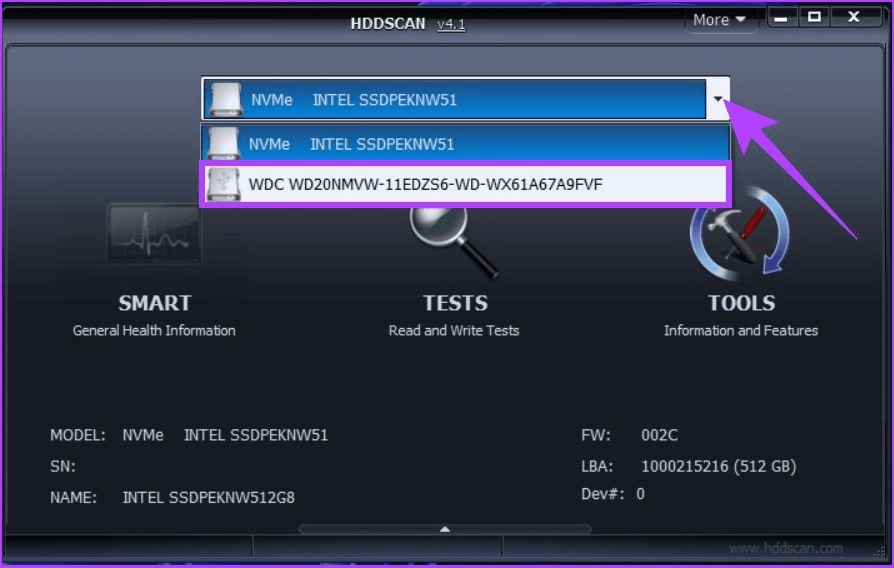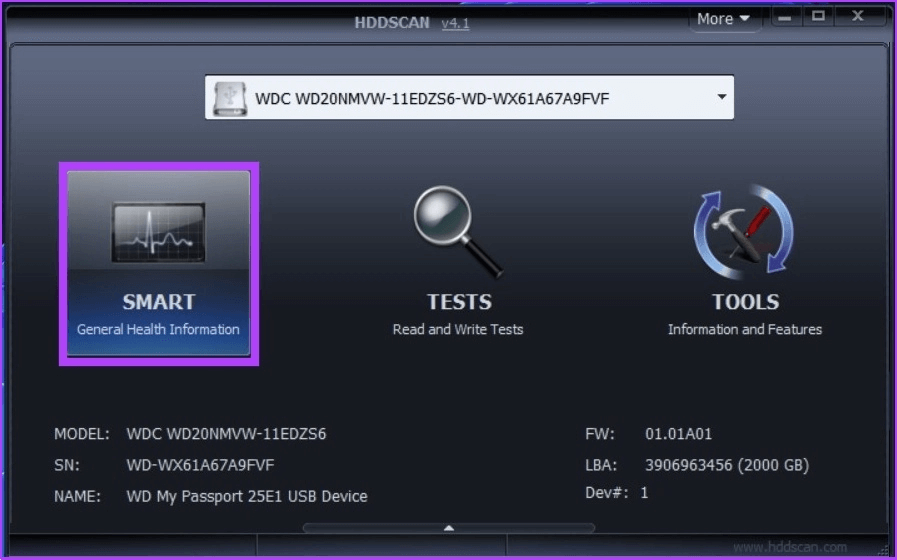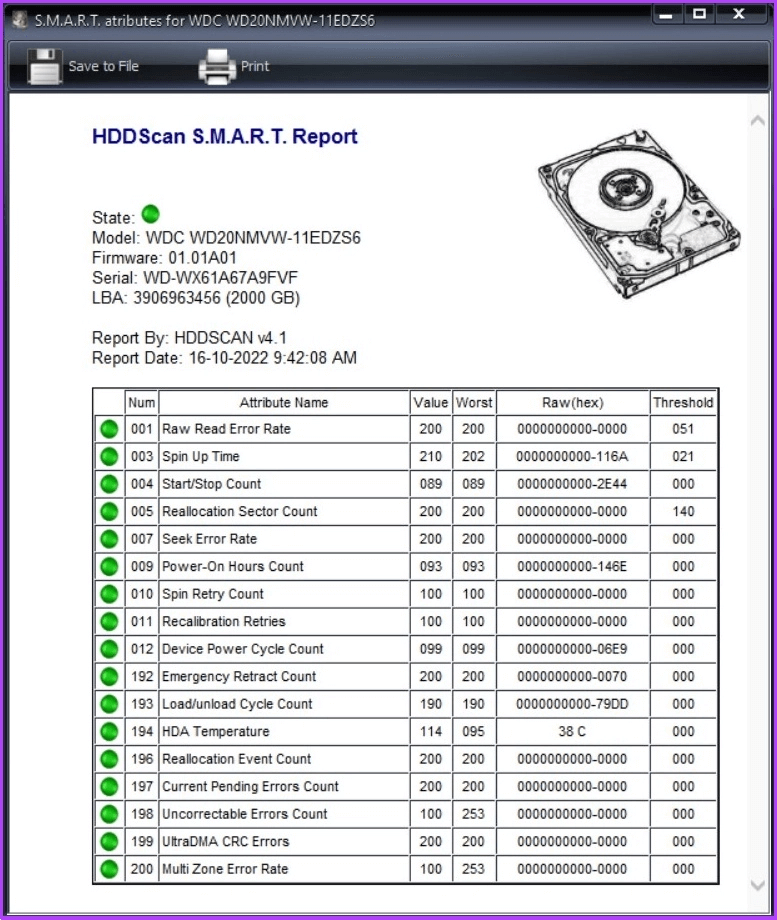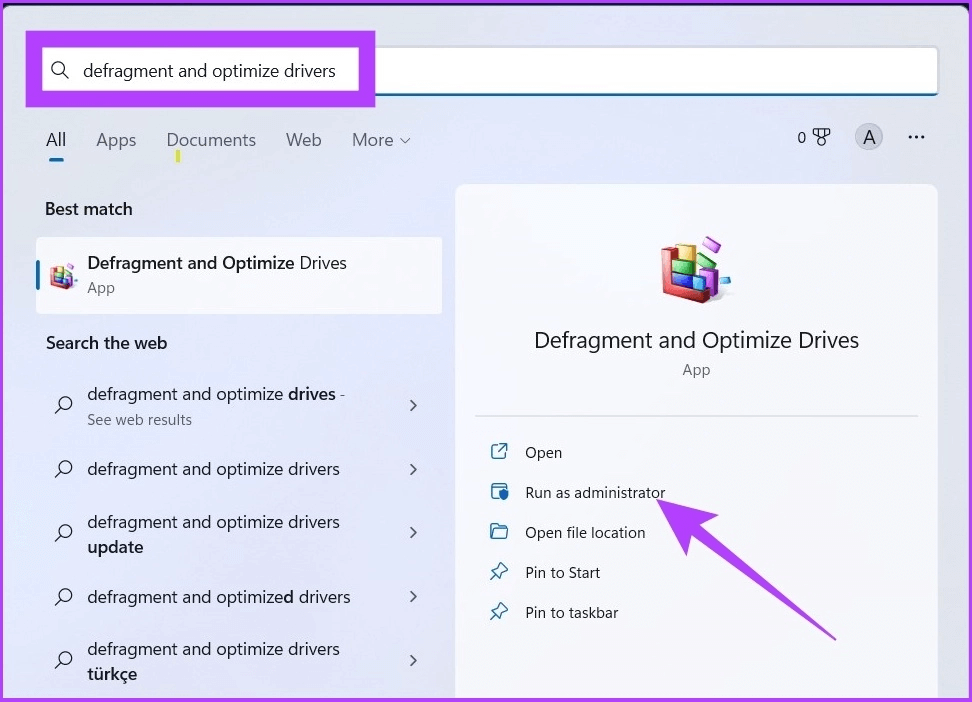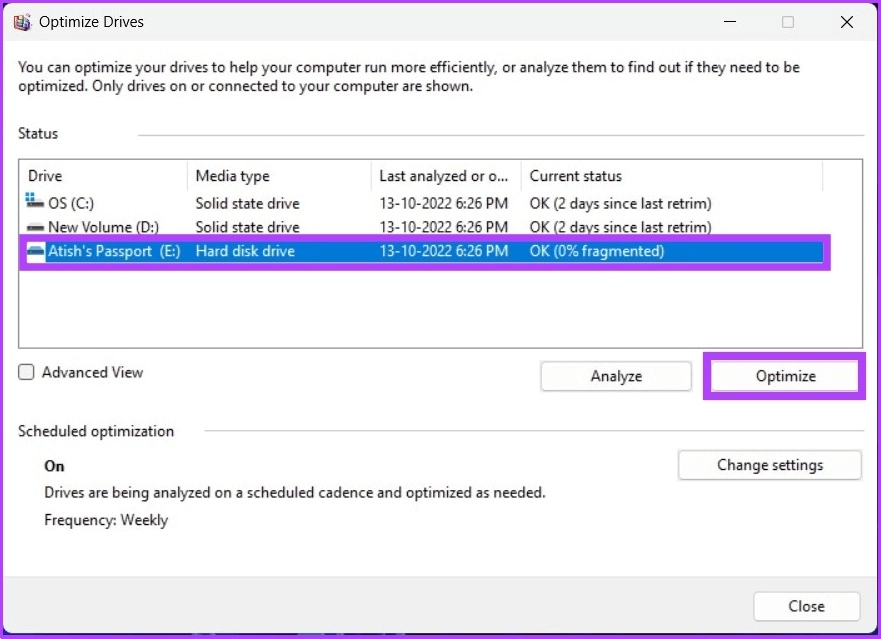在 Windows 上檢查硬盤健康狀況的 4 種方法
還記得那個朋友,他的硬盤上的寶貴數據被破壞了,他無法找回嗎? 如果您不希望同樣的事情發生在您身上,您需要定期檢查硬盤的健康狀況。 我想知道怎麼做? 好吧,有四種方法可以在 Windows 上檢查硬盤的運行狀況。
如果您使用的是相當新的計算機,則硬盤驅動器損壞的可能性較小。 但是,在一切轉向南方之前,密切關注事物將確保您的安全。 有幾種方法可以檢查 Windows 中內置硬盤的運行狀況。
此外,大多數硬盤驅動器製造商都提供工具來驗證其驅動器的運行狀況。 所以,這完全取決於你的喜好。 向下滾動以查看所有方式。
1.使用HDD/SSD製造商工具檢查磁盤健康
這是檢查磁盤運行狀況的最簡單、最有效的方法之一。 大多數硬盤驅動器公司,例如西部數據、三星和希捷,都製作了允許您檢查硬盤驅動器運行狀況和性能的工具。
好吧,如果您不確定您的硬盤製造商,您可以使用 Windows設備管理器 查找有關驅動器的信息。 這是你可以做到的。
相片1: 點擊 視窗鍵 , 並鍵入 裝置經理 , 並按下 進入。
相片2: 點擊 驅動器 記下硬盤驅動器的名稱或型號。
相片3: 現在,在 Google 中輸入您的硬盤名稱或型號,然後點擊製造商的官方網站鏈接。
示例:設備
WD 我的護照 25W1 USB
相片4: 你會到達 製造商支持頁面. 現在,尋找硬盤實用程序。
我們列出了最好的硬盤製造商的支持頁面。
如果您沒有找到製造商的支持頁面,請使用以下方法來驗證驅動器的運行狀況。 不要從隨機不需要的網站下載任何插件。
2.使用WINDOWS CHKDSK檢查磁盤健康
您可能已經猜到,CHKDSK 代表檢查磁盤,它適用於所有版本的 Windows。 它會掃描您的硬盤扇區以檢查硬盤的健康狀況,並將損壞的扇區標記為“壞”,以便以後修復它們。 此外,它會讓您知道它是否無法解決問題,以便您處理它。 這是如何做到的。
相片1: 點擊 視窗鍵, 並輸入 命令提示符 ,然後單擊 “以管理員身份運行”。
點擊 نعم 在路由器中。
第2步: 將下面的命令粘貼到 命令提示符 並按下 進入。
CHKDSK
我有 微軟完整列表 與 CHKDSK 一起使用以驗證硬盤的參數。 值得注意的是,如果可能,您還可以使用 chkdsk /f /r 來修復壞扇區並恢復任何可讀數據。
這就是全部。 系統將在重新啟動時掃描驅動器,並為您提供驅動器狀態的指示。
3. 使用 WINDOWS WMIC 工具檢查硬盤的健康狀況
這是另一個 Windows 命令行工具,可幫助您檢查和管理 Windows 任務,包括執行硬盤健康檢查。 如果您想知道,WMIC 是 Windows Management Instrumentation 命令的縮寫形式。
現在,按照下面提到的步驟。
相片1: 點擊 視窗鍵 , 並鍵入 命令提示符 ,然後單擊 以管理員身份運行。
相片2: 將下面的命令粘貼到 命令提示符 並按下 進入。
WMIC
相片3: 在界面中 WMIC ,鍵入下面的命令並按 進入。
磁盤驅動器獲取狀態
使用上述命令,將啟動一個工具,並在一秒鐘內為您提供硬盤的健康狀況。
這就是全部。 如果您覺得步驟複雜或執行命令耗時過長,您可以選擇第三方程序為您進行磁盤健康檢查。 繼續下一個方法。
4. 使用第 XNUMX 方硬盤健康檢查器:HDDSCAN(免費工具)
第三方磁盤驗證工具有很多,HDDScan就是其中之一。 這款免費工具通過查看您 PC 的 SMART(自我監控、分析和報告)值和磁盤溫度來檢查硬盤的健康狀況。
此外,該工具還具有多種測試功能,例如蝶形讀取模式、線性讀取、線性檢查和主軸啟動。 這使它成為磁盤健康檢查器的絕佳選擇。 所以,這裡是如何使用這個工具來檢查磁盤健康。
相片1: 下載並安裝軟件 HDDScan 使用下面的鏈接。
相片2: 打開 該程序 並選擇 硬盤 從頂部欄。
相片3: 現在,單擊選項 SMART 詳細查看磁盤運行狀況。
而已。 您可以詳細查看硬盤的所有部分。 此外,您可以操作工具,測試讀寫速度,檢查溫度等。
我可以使用 BIOS 檢查硬盤驅動器的運行狀況嗎
好吧,以上所有方法都足以了解您的硬盤驅動器的健康狀況。 但是,如果您想更進一步,您可以訪問您的 BIOS 設置來驗證驅動器。 這僅適用於高級用戶; 我們不推薦此步驟,因為上述大多數方法都可以完成工作。
此外,如果您的非 SSD 硬盤速度變慢,您可以查看它如何使用 Windows 的內置碎片整理工具,而不是 格式化整個硬盤。
獎勵:使用空間清理和引擎優化
此步驟更多是關於清理慢速設備上不需要的空間以使其快速運行。 與硬盤驅動器不同,固態驅動器不存儲物理數據。 因此,此步驟不適用於 SSD; 但是,優化 SSD 並沒有什麼壞處。 請按照以下步驟操作。
相片1: 按 . 鍵 Windows , 並鍵入 “驅動程序的碎片整理和優化” ,然後輕點 以管理員身份運行。
相片2: 定位 驅動並單擊優化 執行碎片文件的掃描並改進它以獲得 更好的性能。
這是您可以在 Windows 上檢查硬盤驅動器的運行狀況並優化磁盤以加快其運行的方法。 如果您還有更多問題,請轉到下一部分。
關於 WINDOWS 磁盤健康的問題和解答
1. 如何知道我的硬盤是否損壞?
損壞的硬盤驅動器可能會出現以下症狀:它可能完全無法訪問或性能緩慢,以及丟失文件。
2、硬盤健康可以修復嗎?
您無法完全修復硬盤驅動器,因為無法更換硬盤驅動器的損壞部分(讀/寫磁頭、表面等)。 您唯一可以更改的是硬盤驅動器的使用方式。
3. 硬盤用了多少年?
硬盤的平均壽命是三到五年。
4. 哪個 HDD 或 SSD 的使用壽命更長?
從純數字的角度來看,SSD 的使用壽命約為 20 年,而硬盤驅動器的使用壽命約為 XNUMX 年。 但是,重要的是要注意這些並不是一成不變的,您可能需要或多或少地更換 HDD 或 SSD,具體取決於各種因素。
5. 外接硬盤插在電源上可以嗎?
不可以,因為它會導致發動機磨損。 隨著時間的推移,這可能會導致硬盤驅動器比僅間歇使用它更快地發生故障。 為避免此問題,您應該在不使用外部硬盤驅動器時斷開它。
在為時已晚之前檢查
硬盤驅動器出現故障或損壞的原因有很多。 但是,最常見的原因是它的年齡和使用方式。 因此,謹慎使用硬件產品,如硬盤,可以幫助它更持久。 以上是您可以用來檢查 Windows 上硬盤驅動器健康狀況並採取預防措施以延長其使用壽命的所有方法。