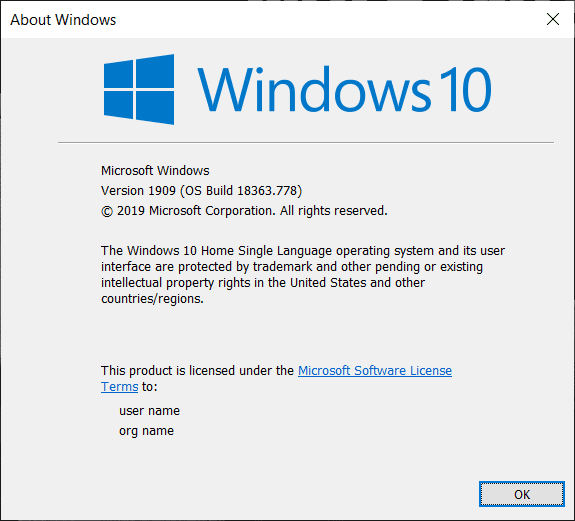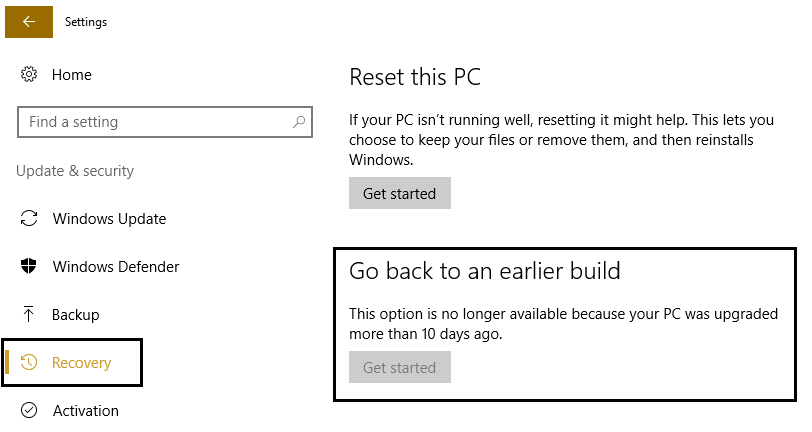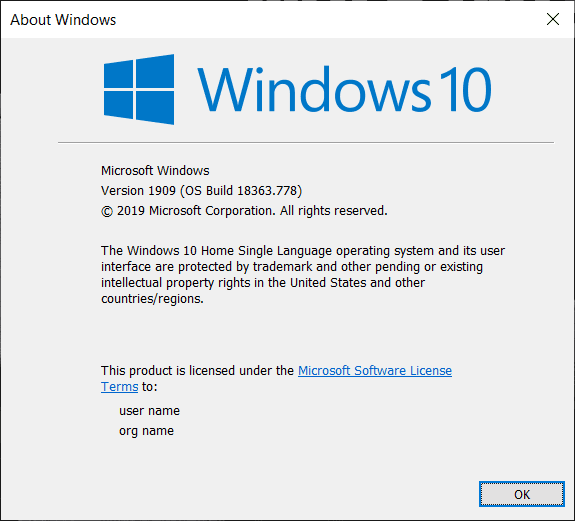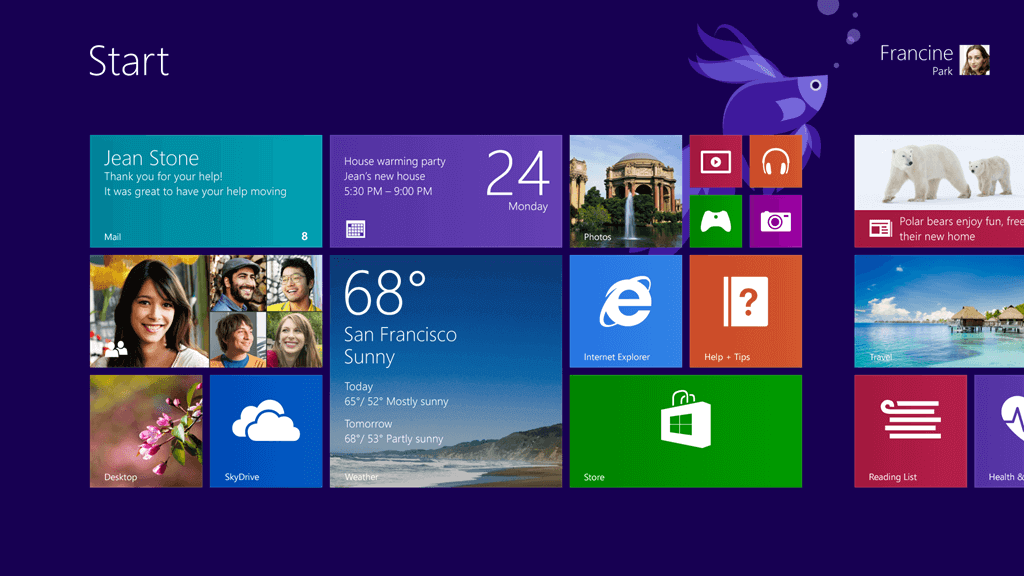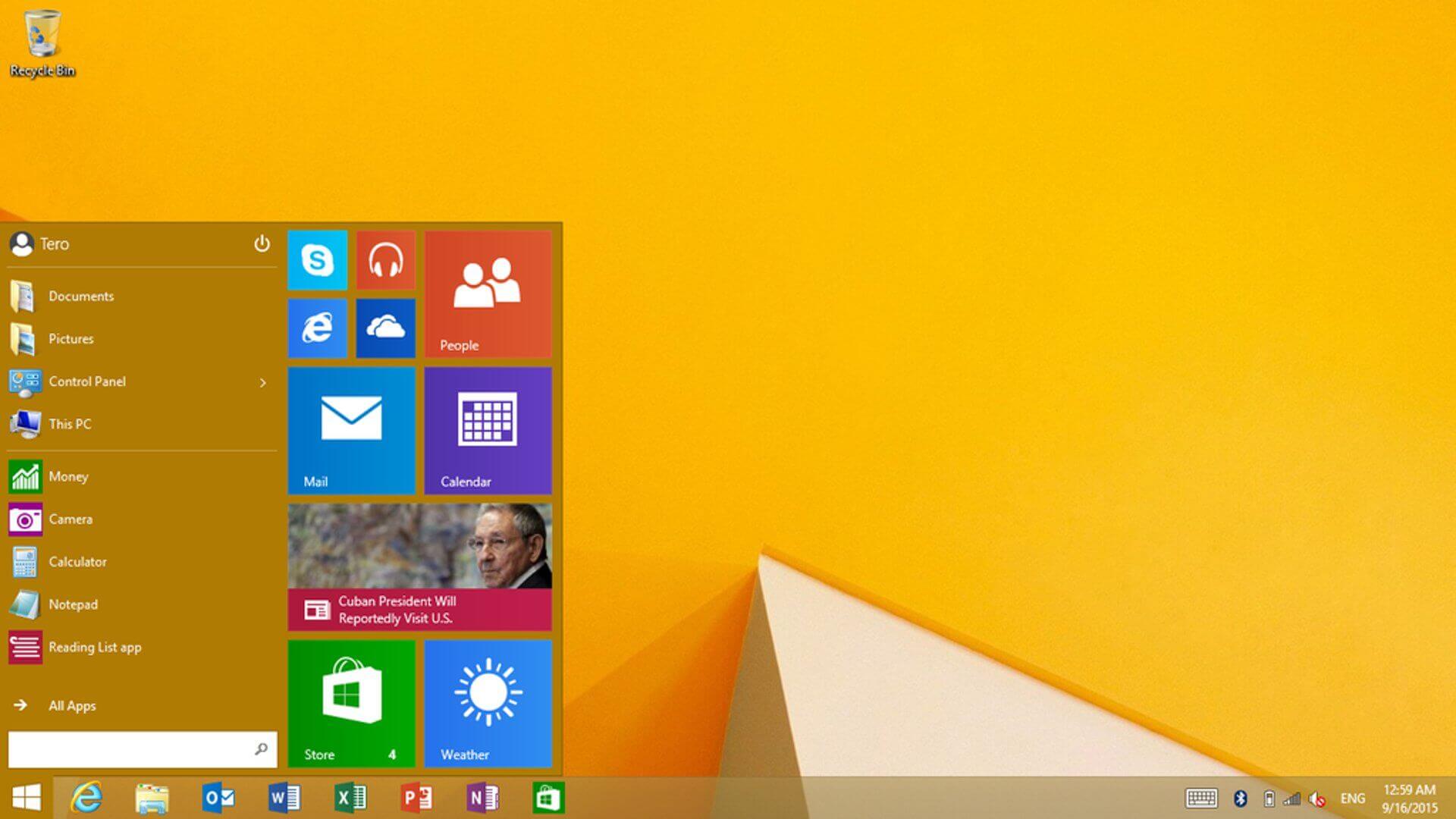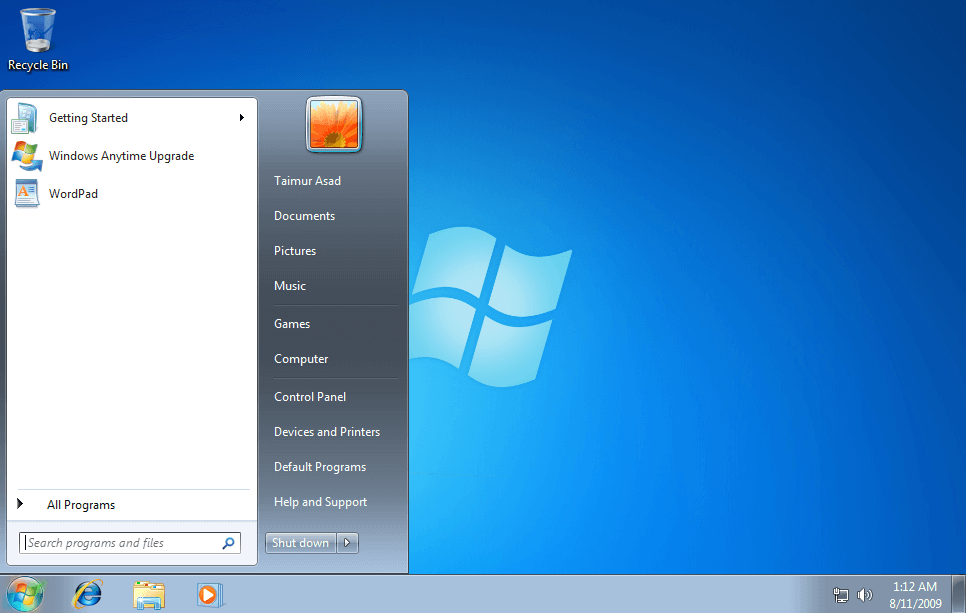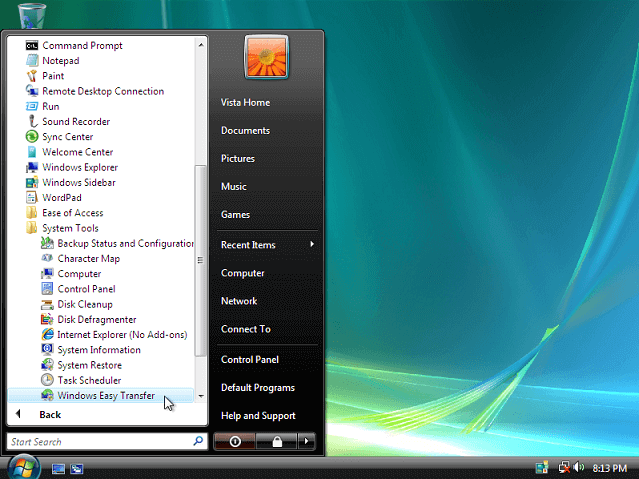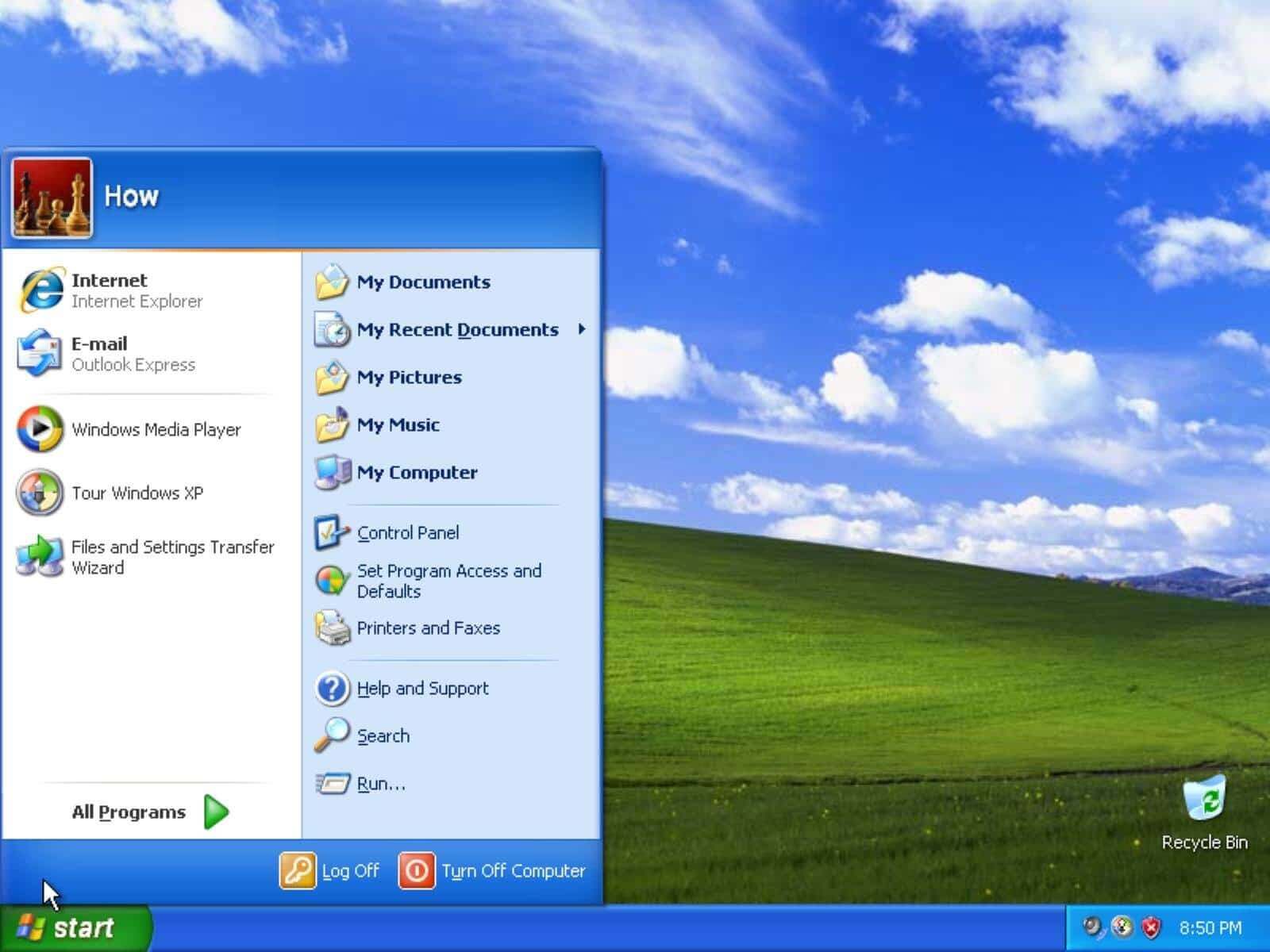如何檢查您的 Windows 版本?
您熟悉該版本嗎 Windows 你在用誰? 如果沒有,請不要再擔心。 以下是有關如何檢查 Windows 版本的快速指南。 雖然您不一定需要知道正在運行的確切版本號,但了解操作系統的一般詳細信息是個好主意。
如何檢查您的 Windows 版本?
所有用戶必須擁有 Windows 熟悉有關其操作系統的 3 個詳細信息 - 主要版本(Windows 7、8、10...)、您安裝的版本(Ultimate、Pro...)、您的處理器是 32 位還是 64 位處理器。
為什麼了解您正在使用的 Windows 版本很重要?
了解這些信息至關重要,因為您可以安裝哪些軟件、可以選擇更新哪個設備驅動程序等……取決於這些詳細信息。 如果您需要某些幫助,網站會針對不同版本的 Windows 提供解決方案。 要為您的系統選擇正確的解決方案,您需要了解所使用的操作系統版本。
Windows 10 發生了什麼變化?
雖然您過去可能沒有關注內部版本號等細節,但 Windows 10 用戶需要了解他們的操作系統。 傳統上,內部版本號用於表示操作系統的更新。 用戶擁有他們正在使用的主要版本以及服務包。
有什麼不同 窗戶10? 此版本的 Windows 將存在一段時間。 有人聲稱該操作系統將不會再有新版本。 此外,服務包現在已經成為過去。 微軟目前每年發布兩個重大版本。 為這些結構賦予了名稱。 Windows 10 有多種版本 - 家庭版、企業版、專業版等。 Windows 10 仍提供 32 位和 64 位版本。 雖然Windows 10中版本號是隱藏的,但您可以輕鬆找到版本號。
體系結構與服務包有何不同?
服務包已成為過去。 Windows 發布的最後一個服務包是在 2011 年,當時發布了 Windows 7 Service Pack 1。對於 Windows 8,尚未發布任何服務包。 Windows 8.1 的下一版本立即推出。
Service Pack 是 Windows 補丁。 它們可以單獨下載。 該服務包的安裝與Windows Update 中的補丁包類似。 服務包負責兩項活動 - 所有安全和穩定性補丁合併為一個大更新。 您可以安裝它,而不用安裝許多小更新。 一些服務包還引入了新功能或修改了一些舊功能。 這些服務包由 Microsoft 定期發布。 但隨著 Windows 8 的推出,這種情況最終停止了。
當前情況
Windows 更新的工作並沒有太大變化。 它們基本上仍然是需要下載和安裝的小補丁。 這些都列在控制面板中,您可以從列表中卸載一些補丁。 雖然每日更新仍然相同,但微軟發布的不是 Service Pack,而是 Build。
Windows 10 中的每個版本本身都可以被視為一個新版本。 這就像從 Windows 8 更新到 Windows 8.1 一樣。 當新版本發佈時,Windows 10 會自動下載並安裝。 然後您的系統將重新啟動,併升級當前版本以適應新版本。 現在,操作系統版本號已更改。 要檢查當前的內部版本號,請在運行窗口或開始菜單中鍵入 Winver。 關於 Windows 框將顯示 Windows 版本以及內部版本號。
以前,可以卸載服務包或 Windows 更新。 但無法卸載某個版本。 降級可以在版本發布後 10 天內執行。 轉到“設置”,然後轉到“更新和安全恢復”屏幕。 在這裡您可以選擇“返回到以前的版本”。 發布10天后,所有舊文件將被刪除,並且無法返回到之前的版本。
這與Windows的降級過程類似。 這就是為什麼每個版本都可以被視為新版本。 10 天后,如果您仍想卸載某個版本,則必須再次重新安裝 Windows 10。
因此,可以預期未來所有重大更新都將以發布形式而不是經典服務包的形式出現。
使用設置應用程序查找詳細信息
設置應用程序以用戶友好的方式顯示詳細信息。 Windows + I 是打開“設置”應用程序的快捷方式。 轉到系統關於。 如果向下滾動,您可以找到列出的所有詳細信息。
了解顯示的信息
系統類型 - 這可以是 64 位版本的 Windows 或 32 位版本。 系統類型還決定您的計算機是否與 64 位版本兼容。 上面的屏幕截圖適用於基於 x64 的處理器。 如果顯示您的系統類型 - 32 位操作系統、基於 x64 的處理器,則表示您的 Windows 當前是 32 位。 但是,如果您願意,可以在設備上安裝 64 位版本。
發布 - Windows 10 提供 4 個版本 - 家庭版、企業版、教育版和專業版。 Windows 10 家庭版用戶可以升級到專業版。 但是,如果您想升級到企業版或學生版,您將需要家庭用戶無法訪問的私鑰。 此外,還必須重新安裝操作系統。
版本 這指定您正在使用的操作系統的版本號。 它是 YYMM 格式的最近發布的主要版本的日期。 上圖顯示版本為1903。這是2019年構建的構建版本,稱為2019年XNUMX月更新。
操作系統構建 - 這為您提供了有關主要構建之間發生的次要構建版本的信息。 這並不像主版本號那麼重要。
使用 Winver 對話框查找信息
視窗 10
查找這些詳細信息的另一種方法是在 Windows 10 中。Winver 代表 Windows 版本工具,它顯示有關操作系統的信息。 Windows 鍵 + R 是打開“運行”對話框的快捷方式。 現在,在“運行”對話框中鍵入 Winver,然後單擊 Enter。
“關於 Windows”框打開。 Windows 版本與操作系統版本。 但是,您無法判斷您使用的是 32 位版本還是 64 位版本。 但這是檢查副本詳細信息的快速方法。
以上步驟適用於Windows 10用戶,有些人仍在使用舊版本的Windows。 現在讓我們看看如何在舊版本的操作系統中檢查 Windows 版本詳細信息。
Windows 8 / Windows 8.1
在桌面上,如果您沒有找到“開始”按鈕,則您使用的是 Windows 8。如果您在左下角找到“開始”按鈕,則您使用的是 Windows 8.1。 在 Windows 10 中,也可以通過在 Windows 8.1 中右鍵單擊開始菜單來訪問高級用戶菜單。 Windows 8 用戶右鍵單擊屏幕一角即可訪問它。
小程序中的控制面板包含有關您正在使用的操作系統版本的所有信息以及其他相關詳細信息。 該小程序還確定您使用的是 Windows 8 還是 Windows 8.1。 Windows 8 和 Windows 8.1 分別是版本 6.2 和 6.3 的名稱。
ويندوز7
如果您的開始菜單如下所示,則您使用的是 Windows 7。
可以在小程序中找到的控制面板顯示有關所用操作系統版本的詳細信息的所有信息。 Windows 6.1 的版本被命名為 Windows 7。
視窗Vista
如果開始菜單與下圖類似,則您使用的是 Windows Vista。
轉到小程序 → 控制面板。 提及了 Windows 版本號或操作系統版本、是 32 位版本還是 64 位版本以及其他詳細信息。 Windows 6.0 稱為 Windows Vista。
注意:Windows 7 和 Windows Vista 具有類似的開始菜單。 需要強調的是,Windows 7 的“開始”按鈕完美地融入了任務欄。 但是,Windows Vista“開始”按鈕在頂部和底部都超出了任務欄的寬度。
視窗
Windows XP 開始屏幕如下圖所示。
較新版本的 Windows 僅具有開始按鈕,而 XP 則同時具有按鈕和文本(“開始”)。 Windows XP“開始”按鈕與較新的按鈕有很大不同 - 它與彎曲的右邊緣水平對齊。 與 Windows Vista 和 Windows 7 中一樣,版本和體系結構類型詳細信息可以在控制面板小程序中找到。
概括
在 Windows 10 中,可以通過兩種方式檢查版本 - 使用“設置”應用程序以及在“開始”菜單/“開始”菜單中鍵入 Winver。
對於其他版本,如 Windows XP、Vista、7、8 和 8.1,步驟類似。 所有版本詳細信息都在可以從控制面板訪問的系統小程序中。
我希望您現在能夠使用上述步驟檢查您擁有的 Windows 版本。 但如果您仍有任何疑問,請隨時使用評論部分與我們聯繫。