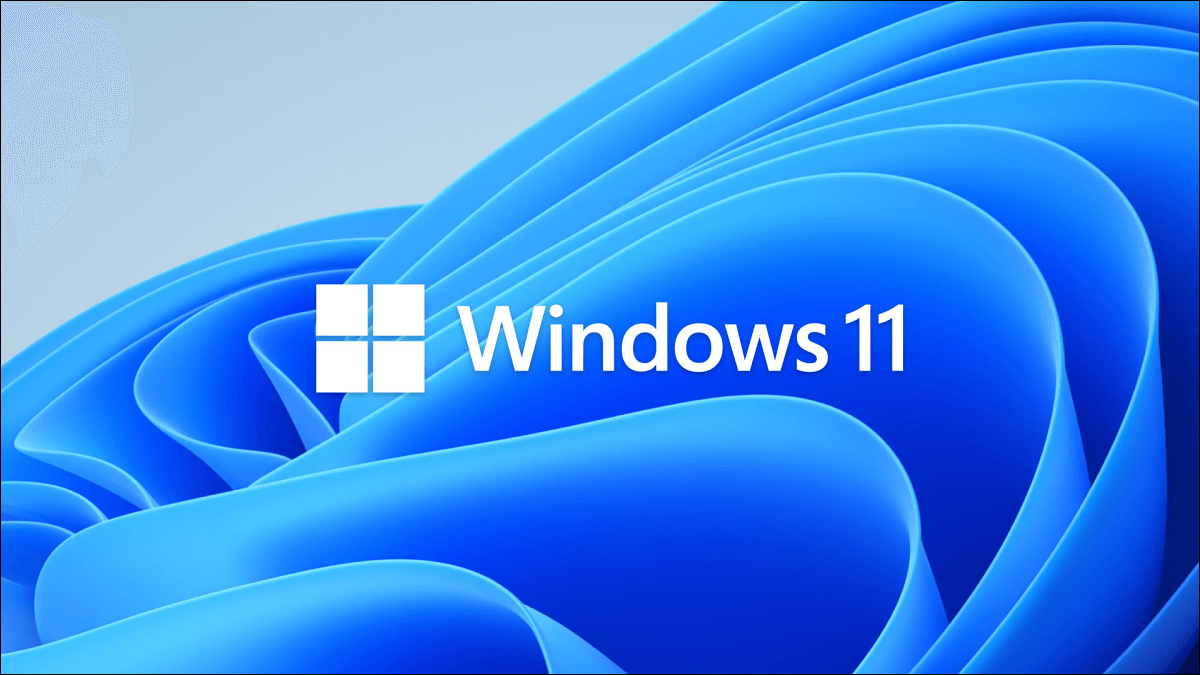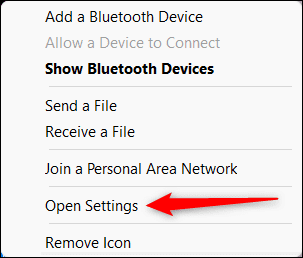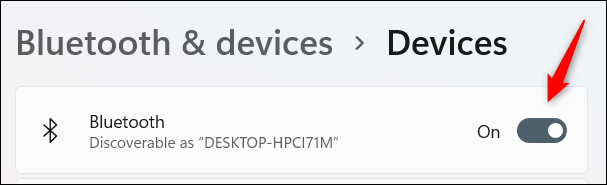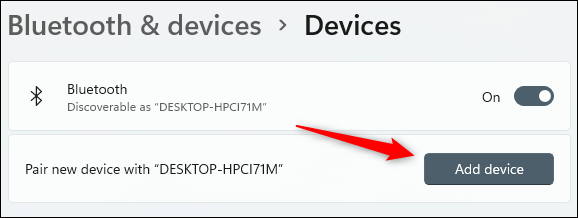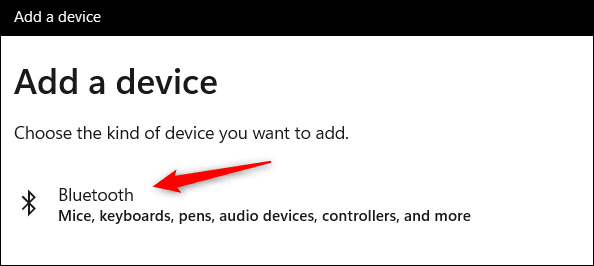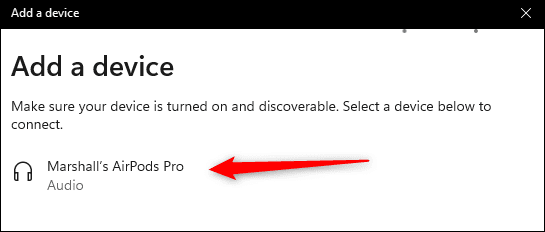如何將 AirPods 連接到 Windows 11 PC
雖然 Apple AirPods 旨在與其他 Apple 產品配合使用,但您也可以將它們連接到 Windows 11 電腦上,您只需打開電腦上的藍牙並在 AirPods 上啟用配對模式即可。
在 Windows 11 電腦上打開藍牙
在將 AirPods 連接到 Windows 11 PC 之前,您需要確保藍牙已打開,您可以在“設置”應用中執行此操作。
首先,單擊系統托盤中的向上箭頭,然後單擊圖標 藍牙 從出現的菜單中。
之後,點擊“打開設置靠近上下文菜單的底部。
您現在將位於“設置”應用中的“藍牙和設備”頁面。 將藍牙選項旁邊的滑塊切換到“開”位置。On“。
現在您已打開藍牙,您可以開始配對您的 AirPods。
將 AirPods 連接到 Windows 11 電腦
要將 AirPods 連接到您的計算機,請返回“設置”應用程序中的“藍牙和設備”頁面(系統托盤 > 藍牙圖標 > 打開設置),然後點擊“添加設備在可讓您將新設備與計算機配對的選項旁邊。
將出現添加設備窗口。 點擊 ”藍牙在這個窗口的頂部。
Windows 將開始搜索藍牙設備。 您需要將 AirPods 置於配對模式,Windows 才能找到它們。 將 AirPods 放入機箱並打開蓋子,然後按住機箱背面的配對按鈕。 當外殼前面的燈開始閃爍白色時,您可以鬆開按鈕。
幾秒鐘後,Windows 將找到您的 AirPods。 從找到的設備列表中選擇您的 AirPods。
選擇後,Windows 將開始配對這兩個設備。 完成後,AirPods 將連接到您的 Windows 11 PC。
您可以將 AirPods 連接到任何支持藍牙的設備,例如 Mac 或 Apple TV。 我們還有專門用於連接 AirPods Pro 的指南。 AirPods 不僅僅是插上電源,還有更多功能。 如果您不熟悉 Apple 耳塞,我們將涵蓋您需要了解的有關 AirPods 的所有信息。