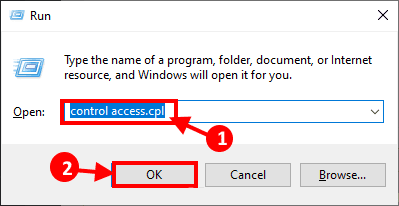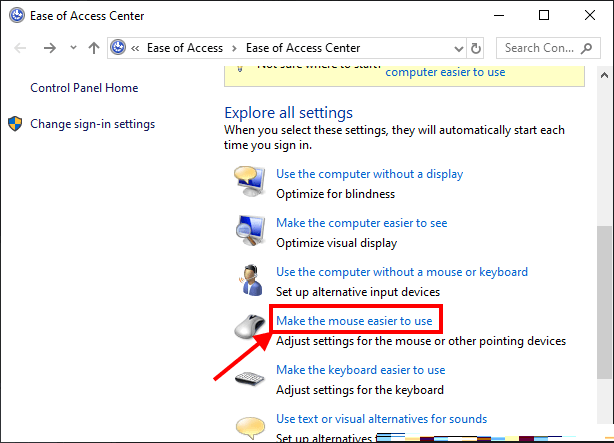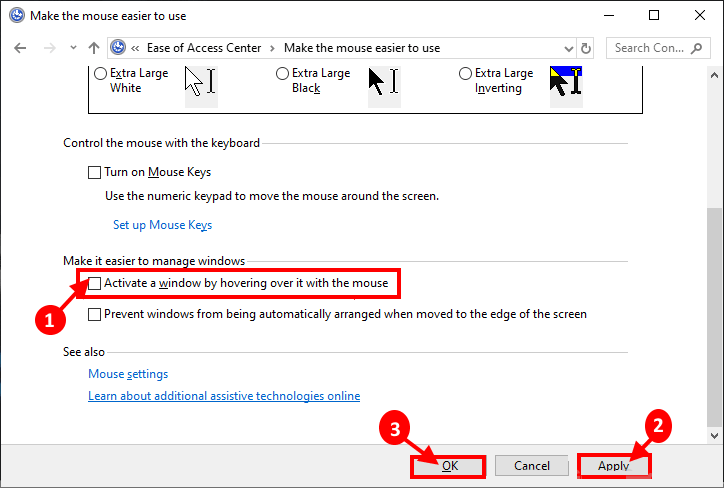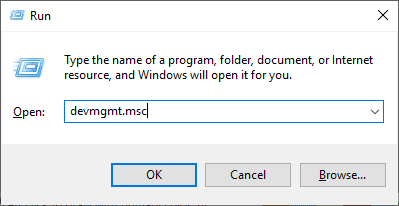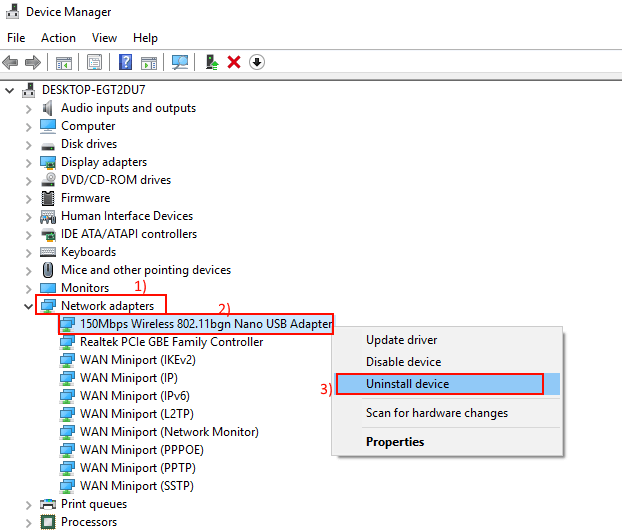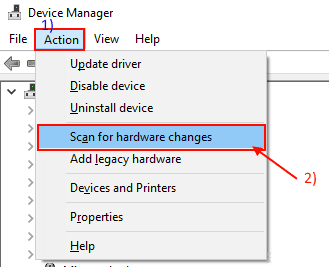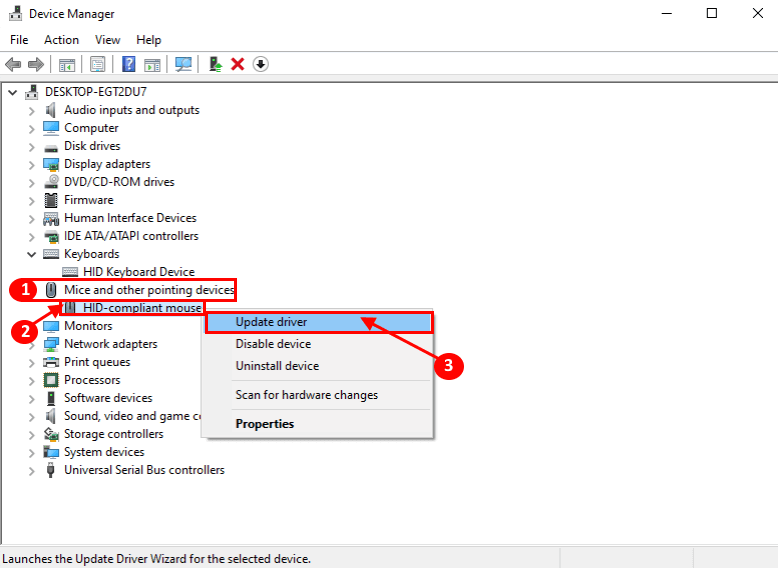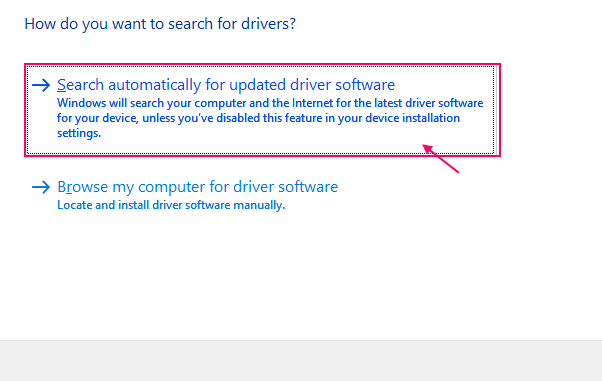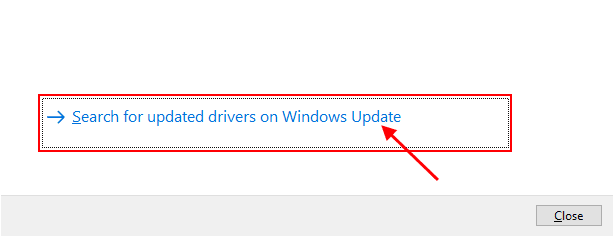如何在 Windows 10 中禁用自動選擇
當您將鼠標懸停在某事物上幾秒鐘時,計算機上的鼠標指針是否會自動選擇它? 有人抱怨 Windows 10 用戶 來自論壇中的此類類似問題。 如果您遇到同樣的問題,請不要擔心。 在本文中,我們將討論一些簡單的解決方案,之後您可以非常輕鬆地解決這個問題。 但是,在我們繼續進行更大的解決方案之前,您應該嘗試這些可以快速解決問題的技巧。
主要解決方案
1. 如果您是第一次在計算機上遇到此問題,請重新啟動計算機。
2. 有時,由於計算機上的一些錯誤或故障,可能會出現此問題。 Windows 通過定期更新修復了這些錯誤和故障。 檢查您的設備是否已更新。 如果它沒有更新,請更新 Windows,問題應該得到解決。
3. 嘗試在您的設備上使用其他鼠標。 使用新鼠標時,檢查問題是否仍然存在。 如果這次沒有出現問題,請考慮更換舊鼠標。
如果這些解決方案都不適合您,請選擇這些解決方案 -
Fix-1 從“輕鬆訪問”中禁用懸停選項
1. 按 . 鍵 的Windows + R 開窗 跑. 現在,複製此運行命令並單擊“好的. 輕鬆訪問中心將打開。
控制訪問.cpl
2.在窗口 輕鬆訪問中心 , 點擊選項讓鼠標更容易使用“。
3. 在使鼠標更易於使用窗口中,取消選中“通過將鼠標懸停在窗口上來激活窗口”選項。 然後點擊應用和好的將更改保存到您的計算機。
關閉控制面板窗口。 重啟你的電腦。 重新啟動計算機後,檢查是否仍然無法選擇鼠標指針。
修復 2 卸載並重新安裝鼠標驅動程序-
要在您的計算機上卸載鼠標驅動程序,請按照下列步驟操作 -
1. 按 . 鍵 的Windows + R 打開“運行”。 現在,輸入“鍵入devmgmt.msc並按下 Enter. 工具將打開 裝置經理。
2. 在實用程序窗口中 “設備管理器” , 搜索一個選項鼠標和其他指點設備單擊它,它將展開以顯示可用的驅動程序。 右鍵點擊 鼠 就在 鼠 您正在使用,然後單擊 “卸載設備”。 這將從您的計算機中卸載鼠標驅動程序。
卸載過程完成後,您必須在計算機上再次安裝鼠標驅動程序。 為此,請按照以下步驟操作 -
方法1-
手動重新啟動計算機,Windows 會自行安裝已卸載的驅動程序。 檢查它是否正常工作。
方法2-
如果重新啟動計算機沒有安裝驅動程序,您必須自己安裝驅動程序。 按照手動安裝驅動程序-
1. 在設備管理器窗口中,點擊“行動. 再次點擊“掃描硬件更改“。
必須安裝默認鼠標驅動程序。
關閉設備管理器窗口。
重啟你的電腦。 計算機重新啟動後,檢查將鼠標光標懸停在桌面圖標上,看看它是否被選中。 你的問題應該得到解決。
Fix-3 更新您的鼠標驅動程序-
過時/不兼容的鼠標驅動程序可能會導致您的計算機出現此問題。 您可以按照以下步驟從設備管理器更新鼠標驅動程序 -
1. 按 . 鍵 的Windows + R 打開 ”就業. 現在,輸入“devmgmt.msc" 並按下 Enter. 將打開 設備管理工具。
2.在櫥窗裡”裝置經理',滾動查找 鼠標和其他指點設備在設備列表中。 單擊它以展開它。 現在,右鍵 鼠 在您當前使用的鼠標設備上單擊“更新驅動程序軟件”。
3. 你會被問到“K”。您想如何搜索驅動程序?. 選擇選項自動搜索更新的驅動程序軟件“。
Windows 搜索兼容的鼠標驅動程序。 Windows 將下載並安裝到您的計算機上。
如果出現一個窗口,說明“您的設備的最佳驅動程序已安裝”。 然後,單擊在 Windows 更新上搜索更新的驅動程序。
必須 使用 Windows 更新安裝鼠標驅動程序 下列。
5. 關閉 裝置經理。
重新開始 你的電腦。
重新啟動後,檢查您是否仍然面臨設備上選擇的鼠標指針的問題。 你的問題應該得到解決。