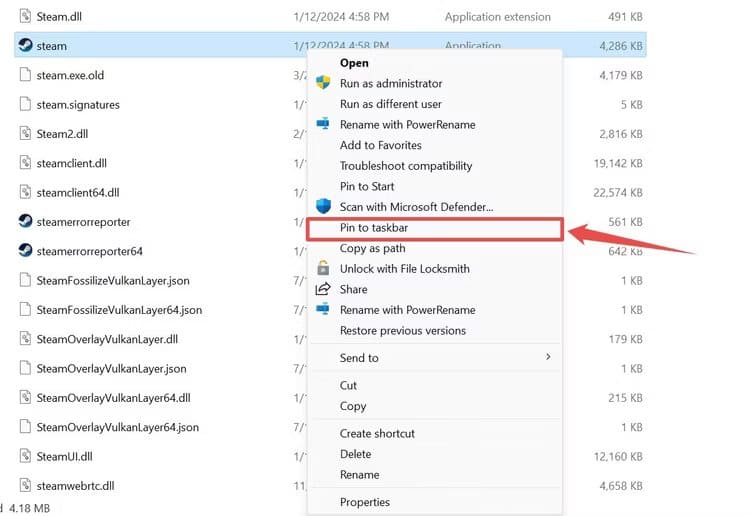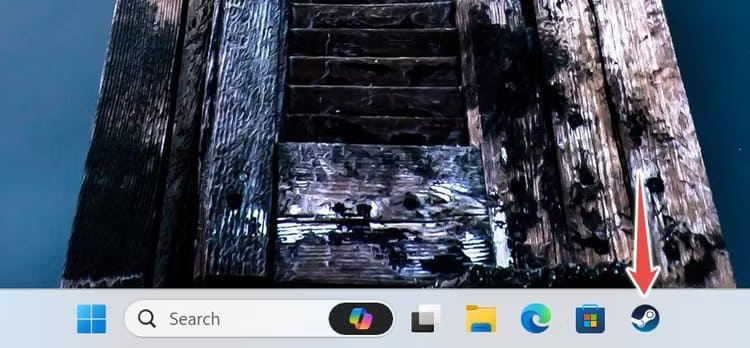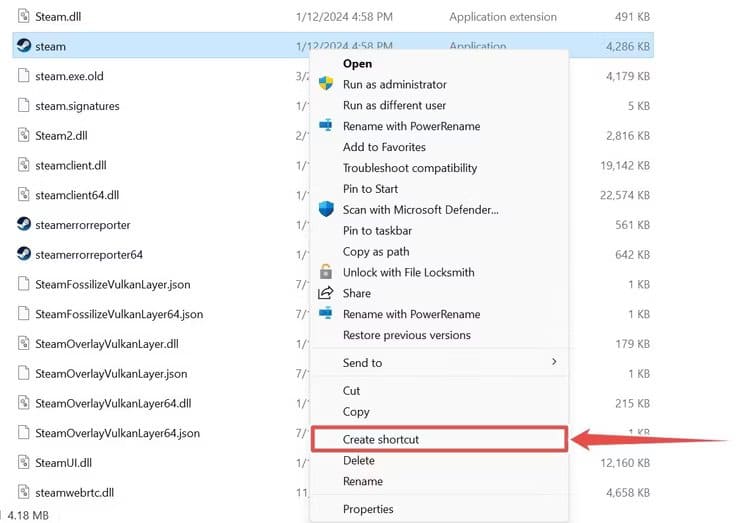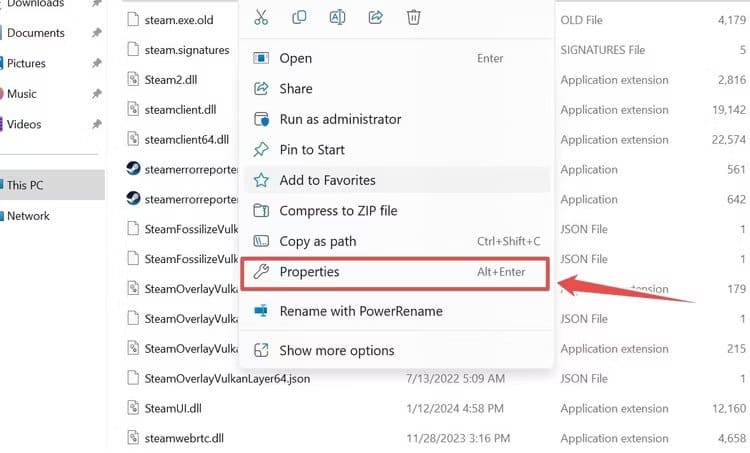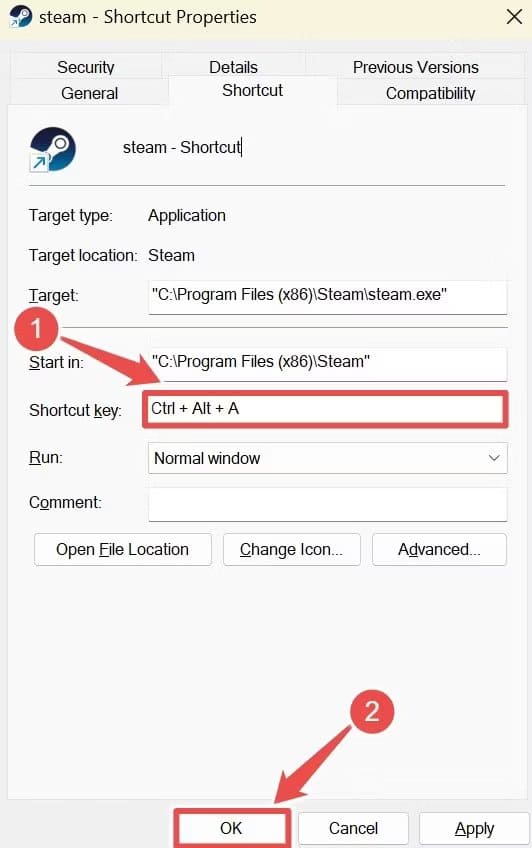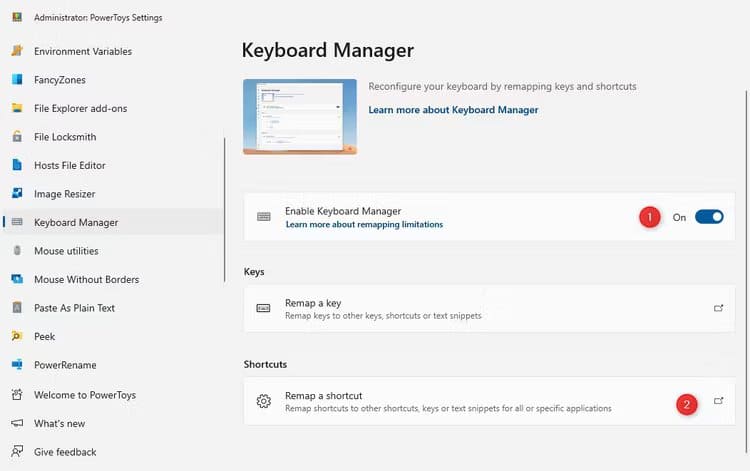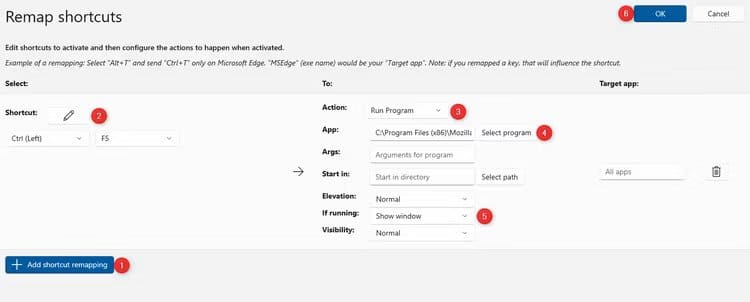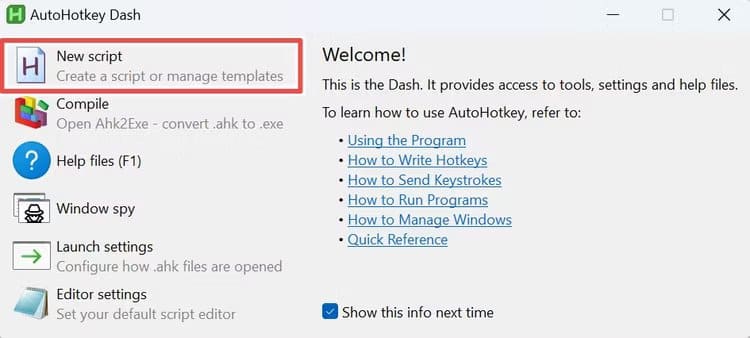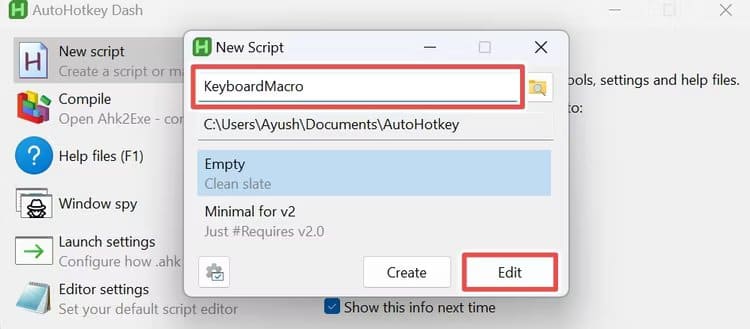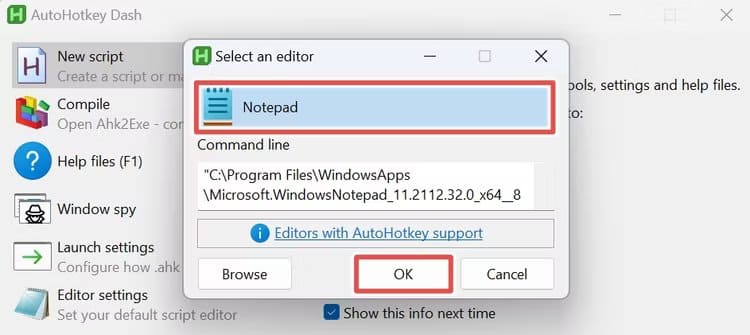如何使用鍵盤快捷鍵在 Windows 11 上快速啟動應用程式
如果您定期訪問某些 Windows 應用程序,則可能需要一些時間才能透過搜尋「開始」功能表來啟動它們。 Windows 11 可讓您輕鬆建立自訂鍵盤快速鍵以快速開啟您喜愛的程式。
如何使用工作列快捷方式開啟應用程式
Windows 11 工作列的一大特色是能夠將常用的應用程式固定在其上。安裝後,您可以使用 Windows+AppNumber 捷徑啟動它。這裡, “應用程式編號” 應用程式在工作列上顯示的順序。
要將應用程式固定到任務欄,請在「開始」功能表上找到該程序,右鍵單擊它,然後選擇固定到工作列”。或者,在檔案總管中找到該程序,按住 Shift 鍵,右鍵單擊它,然後選擇 固定到任務欄。
固定到工作列後,按一下並拖曳圖示將其移動到不同的位置。
您的工作列可能包含搜尋列、任務檢視和工具等項目,這些項目無法透過此特定鍵盤快速鍵啟動。因此,您接下來安裝的應用程式會佔用第一個插槽,您可以透過按鍵盤上的 Windows+1 開啟該插槽。
您可能已經將檔案總管固定到工作列,因為 Windows 11 預設情況下會這樣做。如果是這樣,則支援 Windows+AppNumber 捷徑。
在下面的螢幕截圖中,檔案總管排名第一,Steam(精選)排名第四。這是因為我們不計算 Windows 按鈕、搜尋列或任務視圖圖示。由於 Steam 排名第四,我可以按 Windows+4 來啟動它。
這種方法雖然相當簡單,但最大的缺點是任務欄快捷鍵最多只能啟動十個應用程序,而Win+0是啟動第十個應用程式的組合鍵。
如何使用應用程式屬性快捷方式開啟應用程式
如果你想繞過前面方法中提到的10個應用程式限制,你可以在應用程式屬性下設定鍵盤快速鍵。
為此,您需要為應用程式建立一個快捷方式檔案。首先,透過檔案總管找到該程式的 EXE 檔案。接下來,按住 Shift 鍵,同時右鍵單擊可執行文件,然後選擇 “創建快捷方式”。
右鍵單擊新建立的快捷方式並選擇 “特徵” 打開另一個視窗。
領域內”快速鍵", 按其中一個鍵。這將創建一個帶有兩個鍵的快捷方式 Ctrl 和 Alt。 例如,在下面的螢幕截圖中,我單擊了“A” 這導致了縮寫詞的創建 Ctrl + Alt + A。 完成後,按一下“好的“。
若要刪除快捷方式,請在欄位中按刪除鍵 “快捷鍵”。
你可以改變 “Ctrl+Alt” 對我來說 ”“Shift + Alt” 如果您按住這些鍵的同時按下另一個所需的鍵。但一般來說,此方法有一點限制,因為您無法完全控制所使用的鍵。
如何使用 PowerToys 開啟應用程式
PowerToys 為 Windows 增加了許多有用的功能。它是微軟的官方實用程序,您可以從以下位置下載 透過微軟商店。 PowerToys 元件之一是鍵盤管理器,它允許您重新映射按鍵並建立自己的捷徑。與以前的方法相比,提供了更大的自由度。
要開始使用,請打開 動力玩具 然後去 鍵盤管理器。 打開開關 “啟用鍵盤管理器” 如果尚未運行,則選擇 “重置快捷方式。”
若要建立快捷方式,請先按一下 “新增重置快捷方式”。點擊旁邊的鉛筆 “縮寫” 然後按快捷鍵,然後 “行” 當你完成時。
接下來,使用下拉式選單 “行動” 並點擊“運行程式「,然後按一下 “選擇程序” 並找到您要在其中開啟捷徑的程式。
(可選)更改其他設定。一個重要因素是 「如果它開啟了“,它選擇程式已開啟時要執行的操作。最後,點擊 “行” 在左上角。
如果您想要刪除快捷方式,請返回此畫面並按一下「廢紙簍」。
如何使用 AutoHotkey 開啟應用程式
AutoHotkey 是一個第三方工具,可讓您建立可指派給任何功能的巨集,包括建立自訂鍵盤快速鍵來啟動應用程式。 AutoHotkey 比我們迄今為止提到的其他選項強大得多,儘管它對腳本的依賴意味著它有更高的學習曲線。
去 自動熱鍵網站, 然後下載並安裝它。完成後,運行 AutoHotkey的 並選擇 「新劇本」。
接下來,為您的腳本命名並選擇“釋放“。
選擇記事本(或您選擇的開發環境,如果您是進階使用者)作為程式碼編輯器,然後按 “行”。
您將看到空白文字。您可以使用下列語法來建立巨集:
Key1 & Key2::{
Run "Application"
}
這裡,「Key1」和「Key2」是兩個單獨的按鍵。
「應用程式」是您希望使用捷徑運行的可執行檔的完整路徑。要獲取此信息,請在檔案總管中找到該程式的 EXE 檔案。然後按住 Shift 並右鍵單擊它,然後選擇「複製為路徑」。這會將路徑複製到剪貼簿。
就我而言,我使用了以下程式碼:
Tab & A::{
Run "C:\Program Files (x86)\Steam\steam.exe"
}這段程式碼允許我點擊 選項卡+A 打開 蒸汽。
編寫腳本後,請儲存它,然後運行該檔案以啟動鍵盤快捷鍵。
這些方法中的每一種都有不同程度的複雜性,因此請選擇最適合您的方法。它們都會節省您的時間!