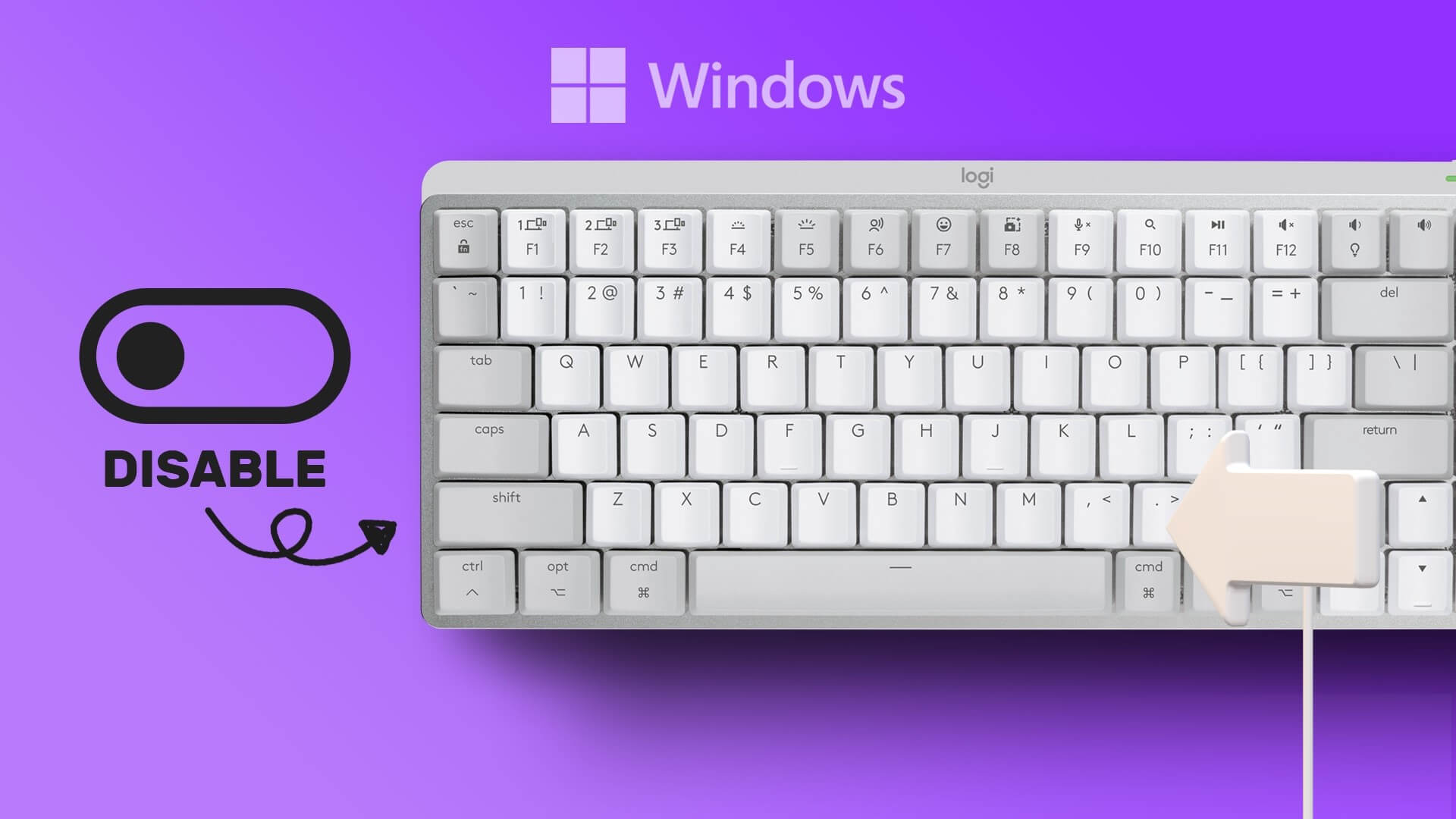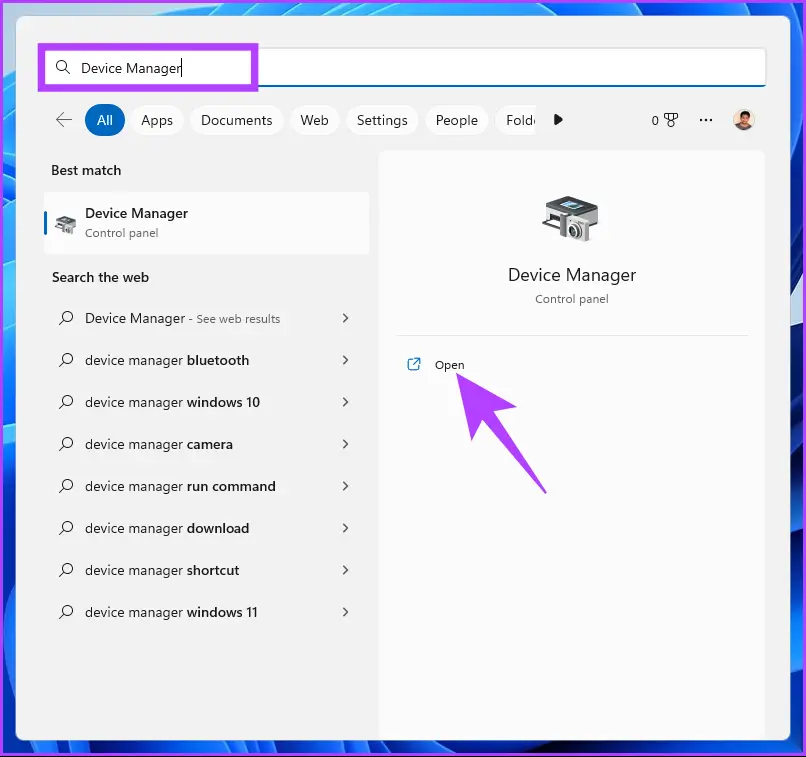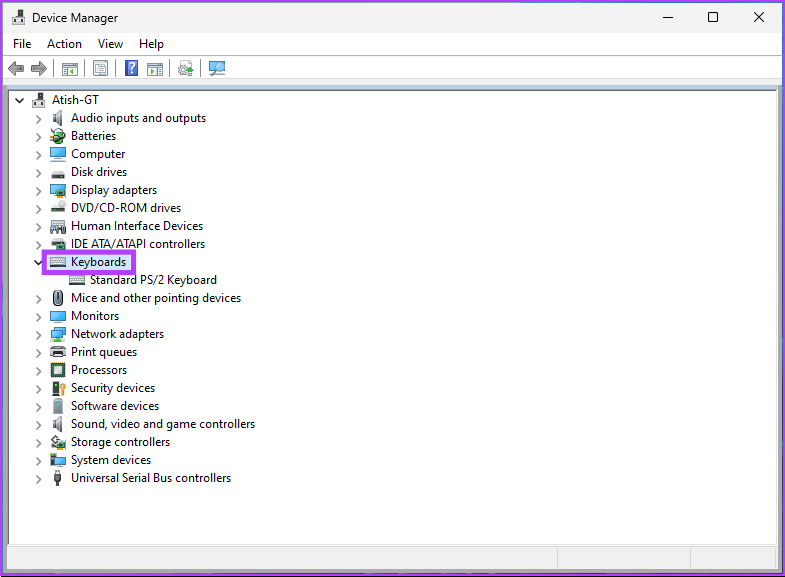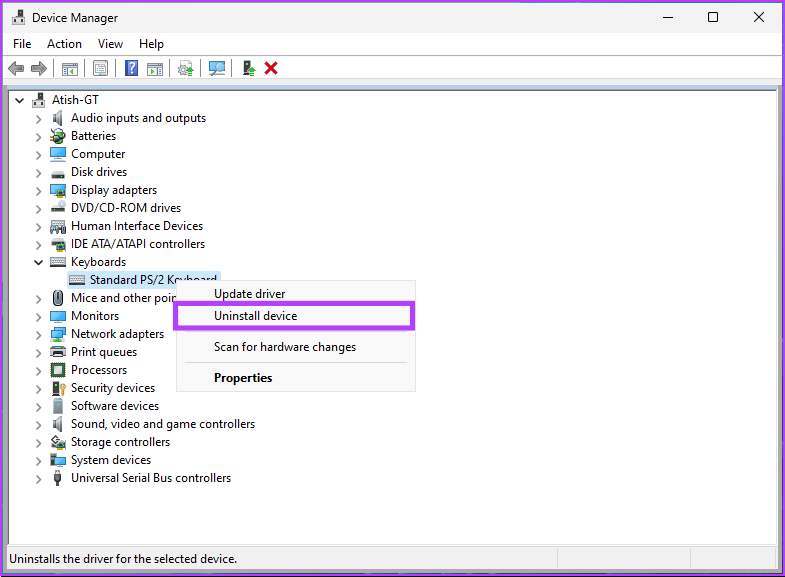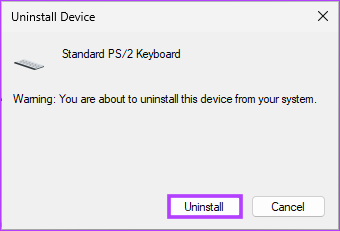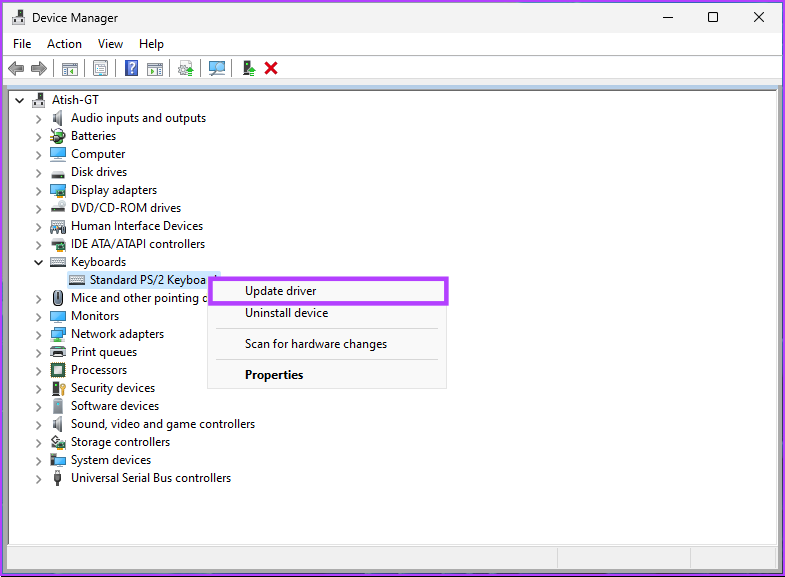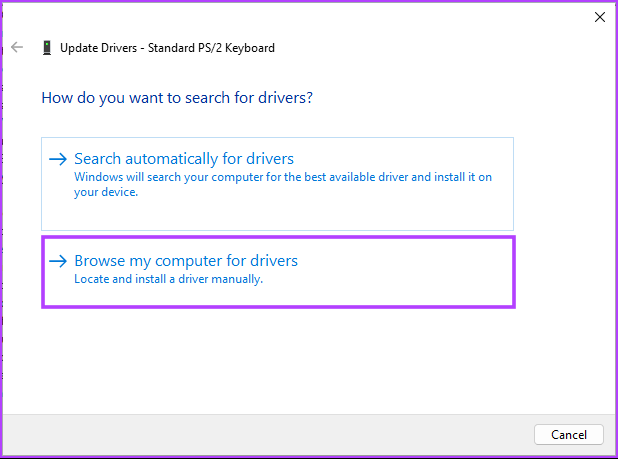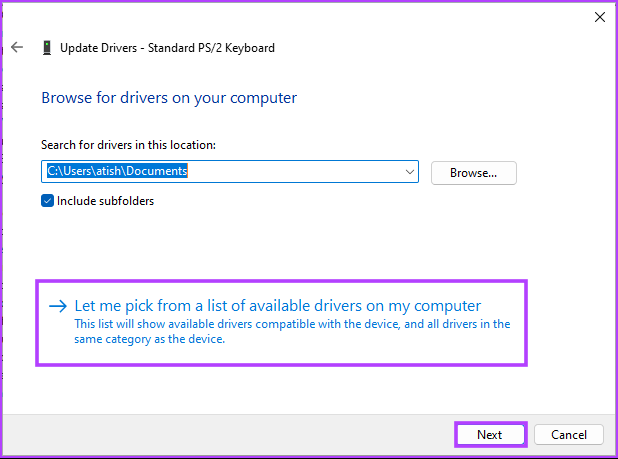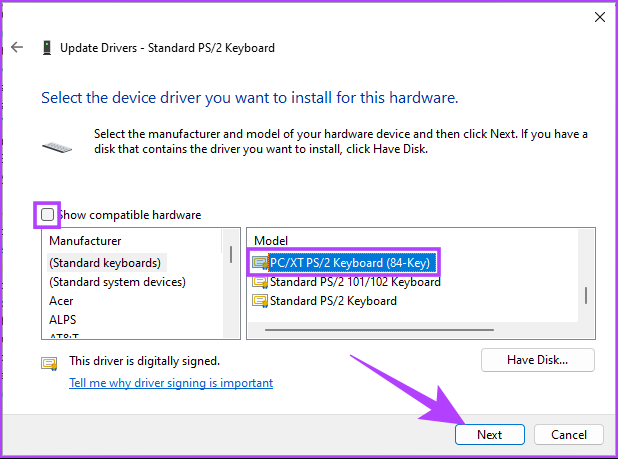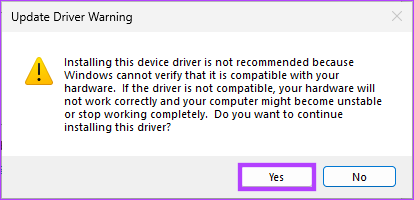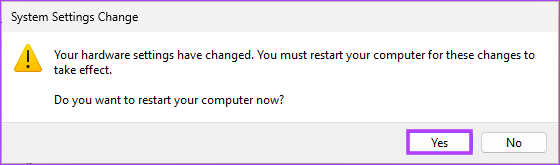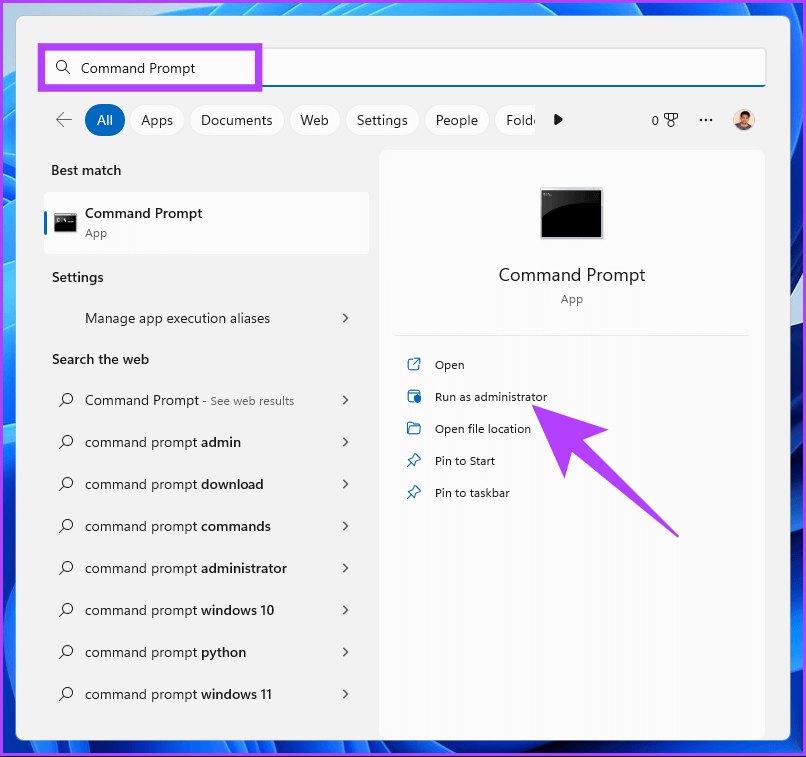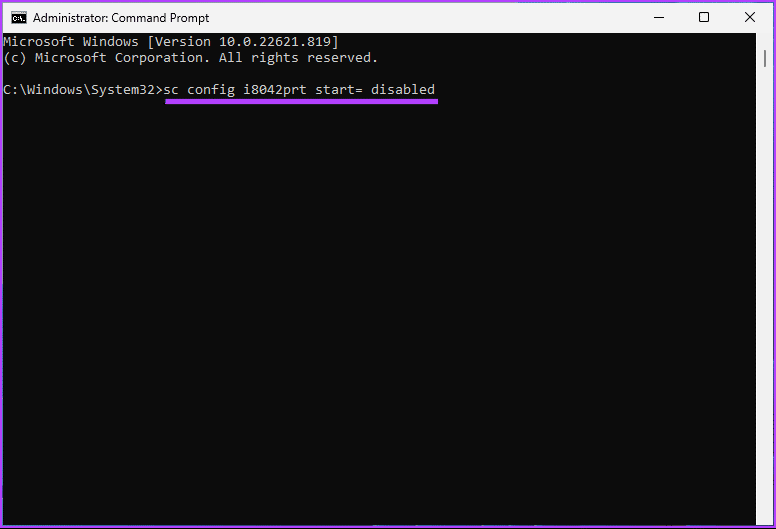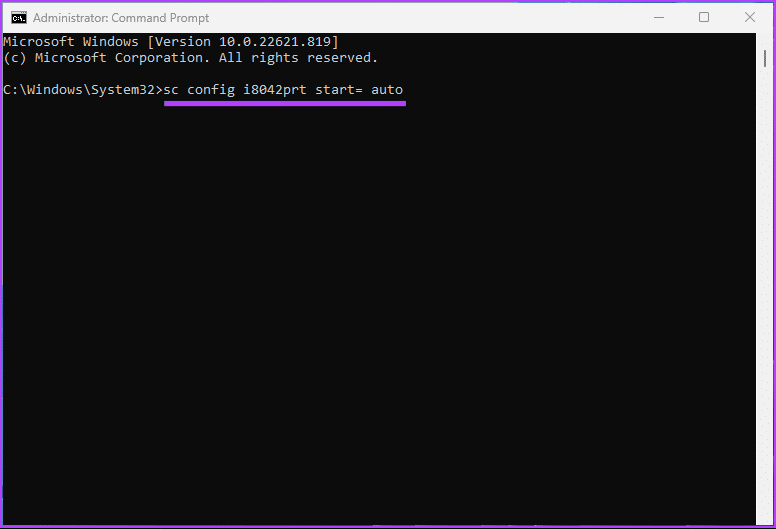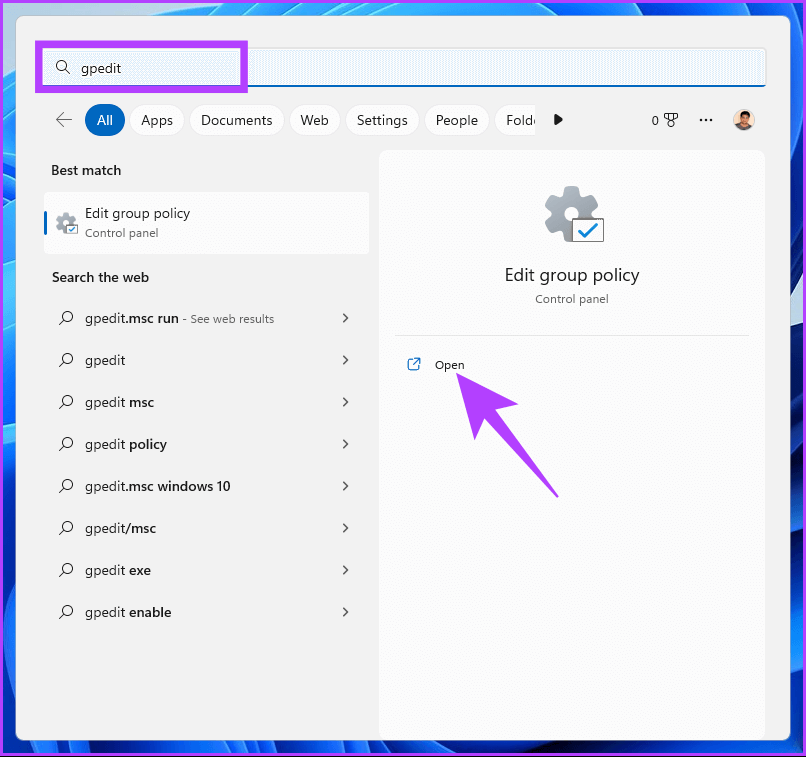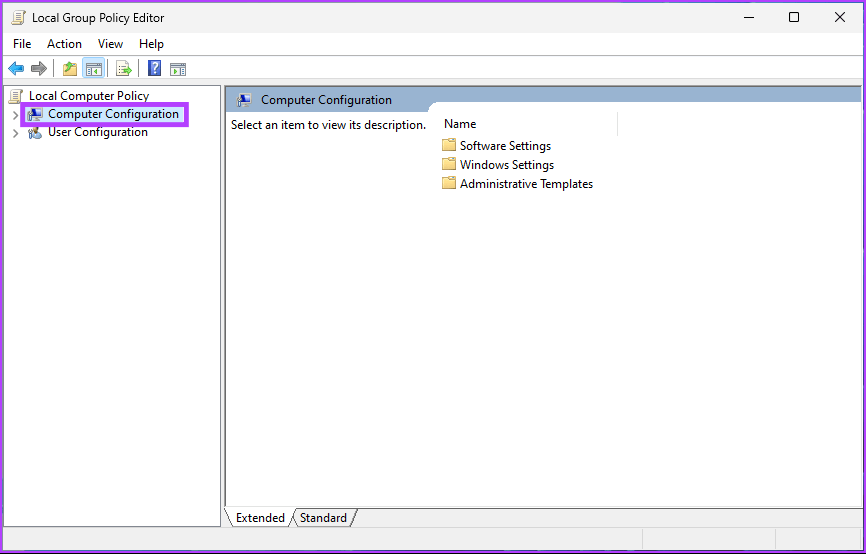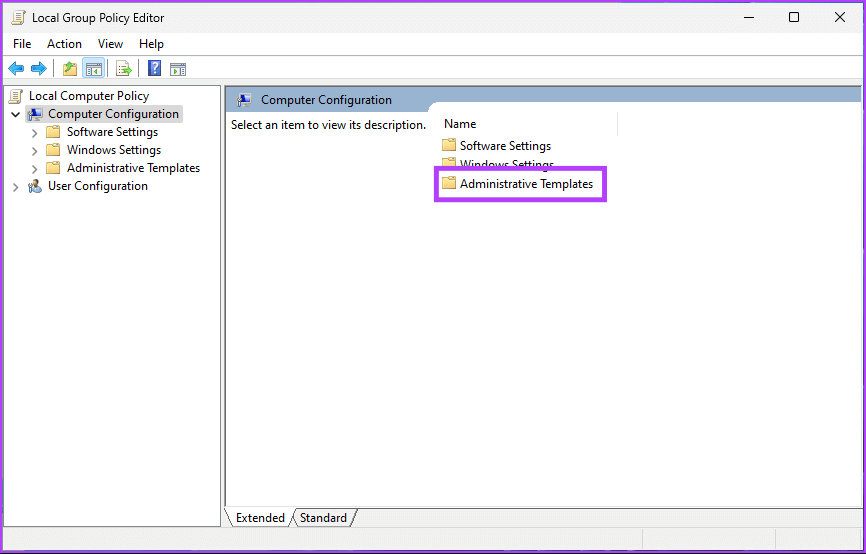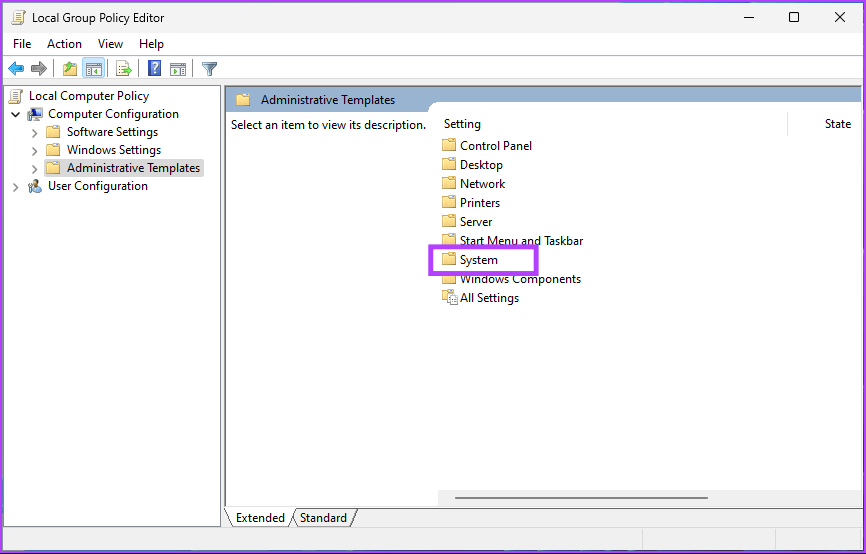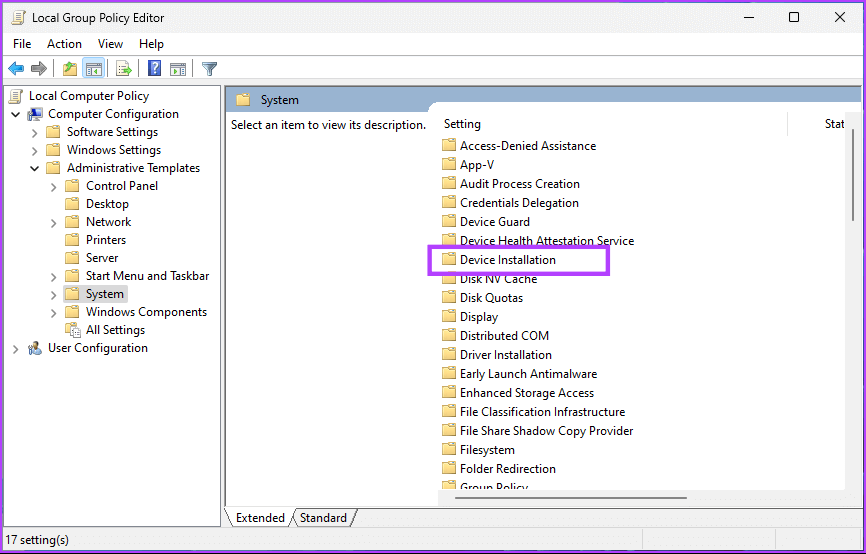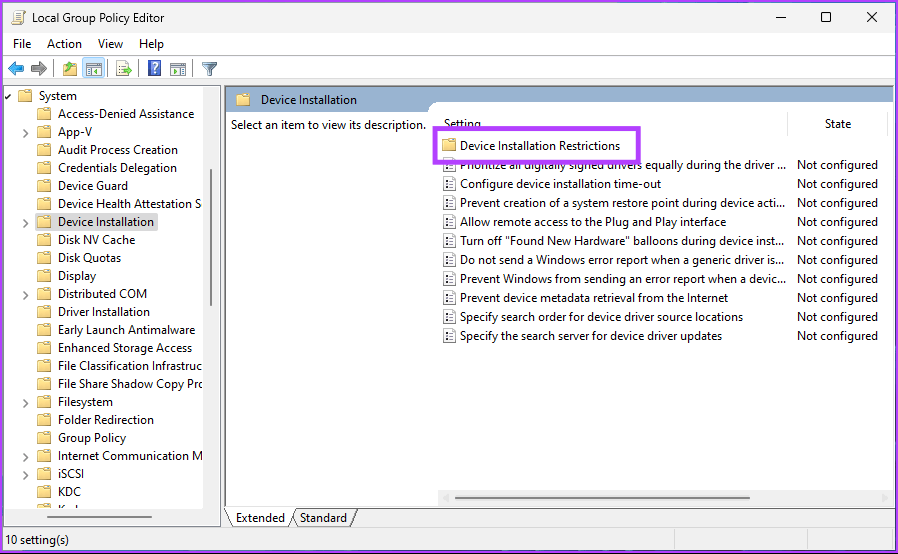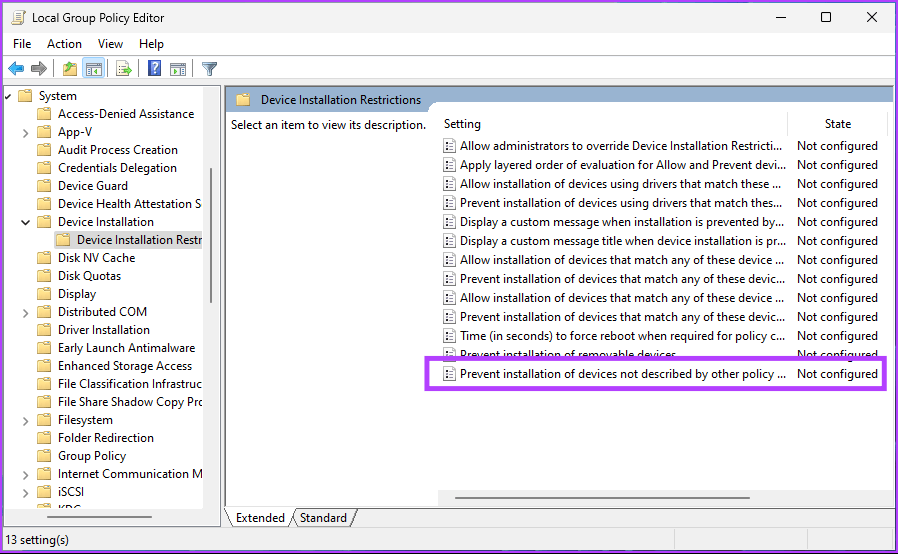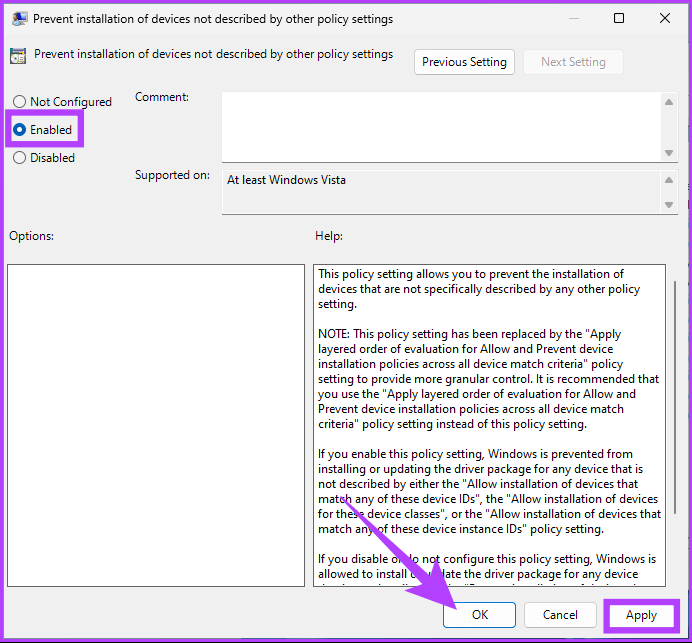如何禁用 Windows 筆記本電腦上的鍵盤
如果您在 Windows 筆記本電腦上使用外部鍵盤或觸摸屏,則很少需要使用內置鍵盤。 此外,內置鍵盤可能會適得其反。 在這種情況下,禁用內置筆記本電腦鍵盤是有意義的。 是的,這是可能的! 在本文中,我們將指導您如何禁用筆記本電腦鍵盤。
本文中提到的方法分為兩類:第一類允許您 禁用鍵盤 暫時,這是大多數人正在尋找的,並且可以讓您永久禁用鍵盤。 因此,讓我們先暫時禁用 Windows 設備上的鍵盤。
如何暫時禁用筆記本電腦鍵盤
有多種方法可以在 Windows 上臨時關閉筆記本電腦鍵盤。 我們列出了暫時禁用筆記本電腦鍵盤的最佳方法。 開始吧。
1. 使用 Windows 設備管理器關閉鍵盤
您可以隨時快速禁用筆記本電腦上的內置鍵盤。 步驟簡單明了。 按照以下步驟操作。
相片1: 點擊 視窗鍵 在鍵盤上,鍵入 裝置經理 ,然後單擊 打開.
提示:或者,您可以使用 Windows 鍵 + R 鍵盤快捷方式打開“運行”命令框,在文本框中鍵入 devmgmt.msc,然後按 Enter。
相片2: 在窗口 裝置經理 , 定位 鍵盤 雙擊它。
您將看到當前連接到筆記本電腦的鍵盤列表,包括內置鍵盤。
第3步: 尋找 緊湊型鍵盤 , 然後點擊按鈕 鼠 就在它上面,然後從上下文菜單中選擇卸載設備。
注意:請記住,某些筆記本電腦可能會提供禁用該設備的選項。 點擊它。 結果是一樣的。
相片4: في 宣稱 那問你 決定確認 , 點擊 卸載。
就是這個。 您已禁用 Windows 中的內置筆記本電腦鍵盤。 請記住,這不是永久性的解決方案。 在您重新啟動設備之前,該設置將保持不變。 如果您想要一個可以持續一段時間而無需執行一長串步驟的解決方案,請轉到下一個方法。
2. 在 Windows 上使用錯誤的驅動程序禁用鍵盤
這是上述方法的擴展版本。 但是,此方法允許您長時間禁用鍵盤,或者至少在您決定返回之前。 按照下面列出的步驟操作。
相片1: 點擊 視窗鍵 在鍵盤上,鍵入 裝置經理 ,然後單擊 打開.
提示:或者,您可以使用 Windows 鍵 + R 鍵盤快捷方式打開“運行”命令框,在文本框中鍵入 devmgmt.msc,然後按 Enter。
相片2: 在窗口 裝置經理 , 定位 鍵盤 雙擊它。
您將看到當前連接到筆記本電腦的所有鍵盤列表,包括集成鍵盤。
相片3: 去 緊湊型鍵盤 , 單擊鼠標右鍵,然後選擇 驅動程序更新 從列表中 語境.
相片4: 你會看到一個窗口 更新驅動程序 你會被問到的地方, “你想怎麼搜索司機?” 定位 “瀏覽我的電腦以查找驅動程序”.
相片5: 在下一個屏幕上,您將被要求瀏覽到文件的位置。 點擊 ”讓我從計算機上可用的驅動程序列表中進行選擇。
相片6: 現在,取消選中一個選項 顯示兼容設備 ,選擇與標準鍵盤不同的製造商,然後單擊 下一個.
您將收到一條警告,提示您要安裝的驅動程序可能與設備不兼容。 點擊 نعم 確認。
相片7: 最後,當被問及 “您現在要重新啟動計算機嗎?” , 點擊 ”نعم“。
一旦筆記本電腦從重啟中恢復過來,鍵盤將無法工作。 如果你想撤消,你只需按照上面的1到4的步驟,而不是選擇 “瀏覽我的電腦以查找驅動程序” , 選擇 “自動搜索驅動程序”。
如何永久禁用筆記本電腦鍵盤
有兩種方法可以 禁用筆記本電腦鍵盤 永久性。 我們在下面列出了著名的方法。 那麼,讓我們繼續吧。
1. 在 Windows 中使用命令提示符關閉鍵盤
使用命令提示符禁用筆記本電腦的內置鍵盤很容易。 請按照以下步驟操作。
相片1: 點擊 鍵盤上的 Windows 鍵 , 並鍵入 裝置經理 ,然後單擊 打開.
提示:或者,您可以使用 Windows 鍵 + R 鍵盤快捷鍵打開運行命令框,在文本框中鍵入 devmgmt.msc,然後按 Enter。
相片2: 在窗口 裝置經理 , 定位 鍵盤 雙擊它。
您將看到當前連接到筆記本電腦的所有鍵盤的列表,包括內置鍵盤。
相片3: 去 緊湊型鍵盤 , 單擊鼠標右鍵,然後選擇 卸載設備 從上下文菜單。
注意:某些筆記本電腦可能沒有卸載設備的選項; 相反,您會找到禁用該設備的選項。 但是,結果是一樣的。
相片4: في 宣稱 要求您確認決定,單擊 卸載 並關閉 所有選項卡。
相片5: 現在,按 視窗鍵 على 鍵盤 , 並鍵入 命令提示符 ,然後點擊 “以管理員身份運行”。
在命令提示符下,單擊نعم“。
相片6: في 命令提示符 ,鍵入下面的命令並按 Enter.
sc config i8042prt start=禁用
此命令可防止 Windows 在您重新啟動計算機時重新啟用鍵盤,使其成為永久解決方案。
相片7: 最後重做 打開筆記本電腦。
就是這個。 您已成功禁用筆記本電腦的內置鍵盤。 現在,如果您想再次使用鍵盤,則需要鍵入以下命令並重新啟動計算機。
sc 配置 i8042prt 開始 = 自動
如果您不想使用命令提示符禁用鍵盤,您可以使用 組策略編輯器 做同樣的事情。 但是,它應該適用於版本 Windows Pro 或企業。 家庭版將不包含策略編輯器。 但是,轉到下一個方法以了解如何執行此操作。
2. 使用 Windows 組策略編輯器停用鍵盤
第1步: 點擊 窗口鍵 在鍵盤上,鍵入 GPEDIT ,然後單擊 打開.
相片2: 在右窗格中,在 本地計算機策略 , 定位 電腦配置。
相片3: 在右窗格中,雙擊 管理模板。
相片4: 定位 系統選項.
相片5: 之內 系統選項 , 定位 安裝位置 設備並雙擊它。
相片6: 去 “設備安裝的限制”。
步 7:雙擊選項“防止安裝其他策略設置中未描述的設備並選擇編輯。
相片8: 在“阻止安裝其他策略設置中未描述的設備”窗口中,選擇該選項 也許 ,然後單擊應用 好的.
現在,關閉所有選項卡。
相片9: 點擊 視窗鍵 在鍵盤上,鍵入 裝置經理 ,然後單擊 打開.
提示:或者,您可以使用 Windows 鍵 + R 鍵盤快捷方式打開“運行”命令框,在文本框中鍵入“devmgmt.msc”,然後按 Enter。
相片10: 在窗口 裝置經理 , 定位 鍵盤 雙擊它。
它會顯示您的筆記本電腦當前連接的鍵盤列表,包括內置鍵盤。
相片11: 轉到內置鍵盤,右鍵單擊,然後選擇 卸載設備 從上下文菜單。
注意:某些筆記本電腦可能沒有卸載設備的選項; 相反,您會找到禁用該設備的選項。 點擊它。
相片12: 在要求您確認的提示中 決定 , 點擊 卸載。
這樣,您就永久禁用了筆記本電腦的內置鍵盤。 如果您將來想啟用鍵盤。 您所要做的就是按照步驟 1 到步驟 7,然後在步驟 8 中,在 “防止安裝其他策略設置中未描述的設備” ,選擇選項“也許並點擊تطبيق“其次是”好的“。
有關禁用筆記本電腦鍵盤的問題和解答
1.你能鎖定筆記本電腦的鍵盤嗎?
可以鎖定筆記本電腦上的鍵盤以防止未經授權的使用。 為此,您必須轉到 Windows 中的設備管理器並禁用鍵盤設備。 這將阻止鍵盤響應任何輸入,有效地鎖定它。
2. 我還能看到我的鍵盤歷史記錄嗎?
禁用鍵盤後,您無法在 Windows 上查看鍵盤歷史記錄。 如果要查看鍵盤歷史記錄,則必須再次啟用鍵盤。
擺脫筆記本電腦鍵盤
既然您知道如何禁用膝上型電腦的內置鍵盤,就可以避免這些意外擊鍵。 此外,我們為您提供了臨時和永久禁用選項; 做出明智的選擇。 也不要忘記 再次啟用鍵盤 如果您打算放棄外接鍵盤。