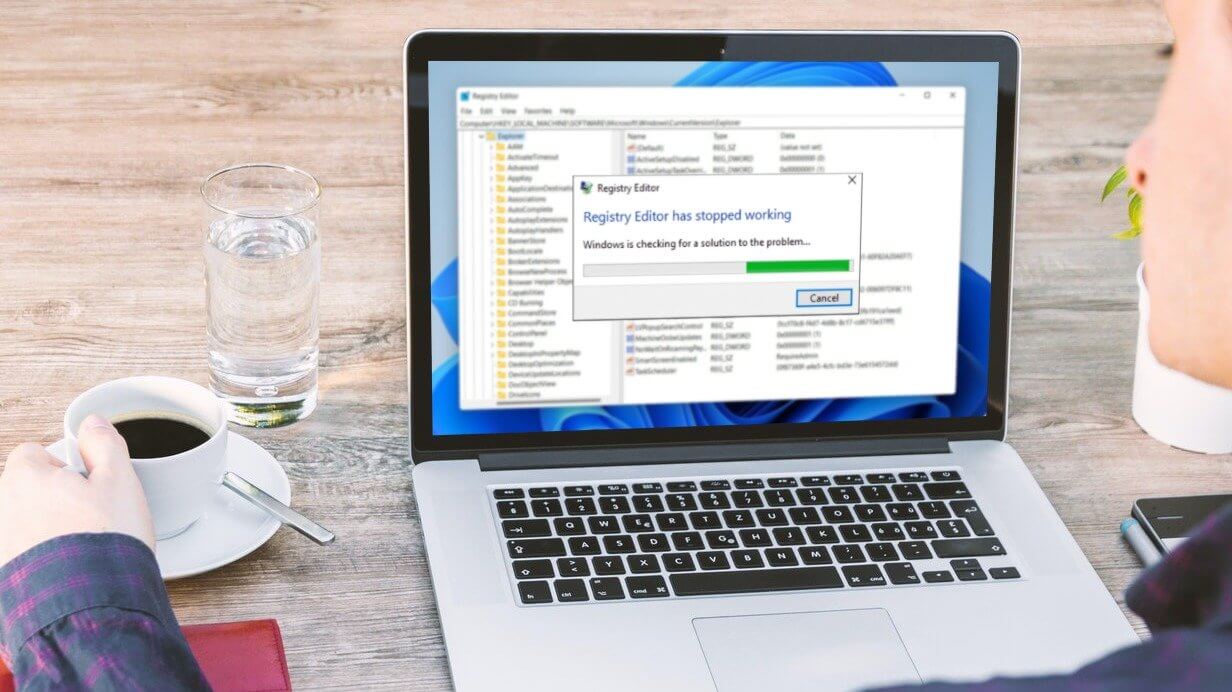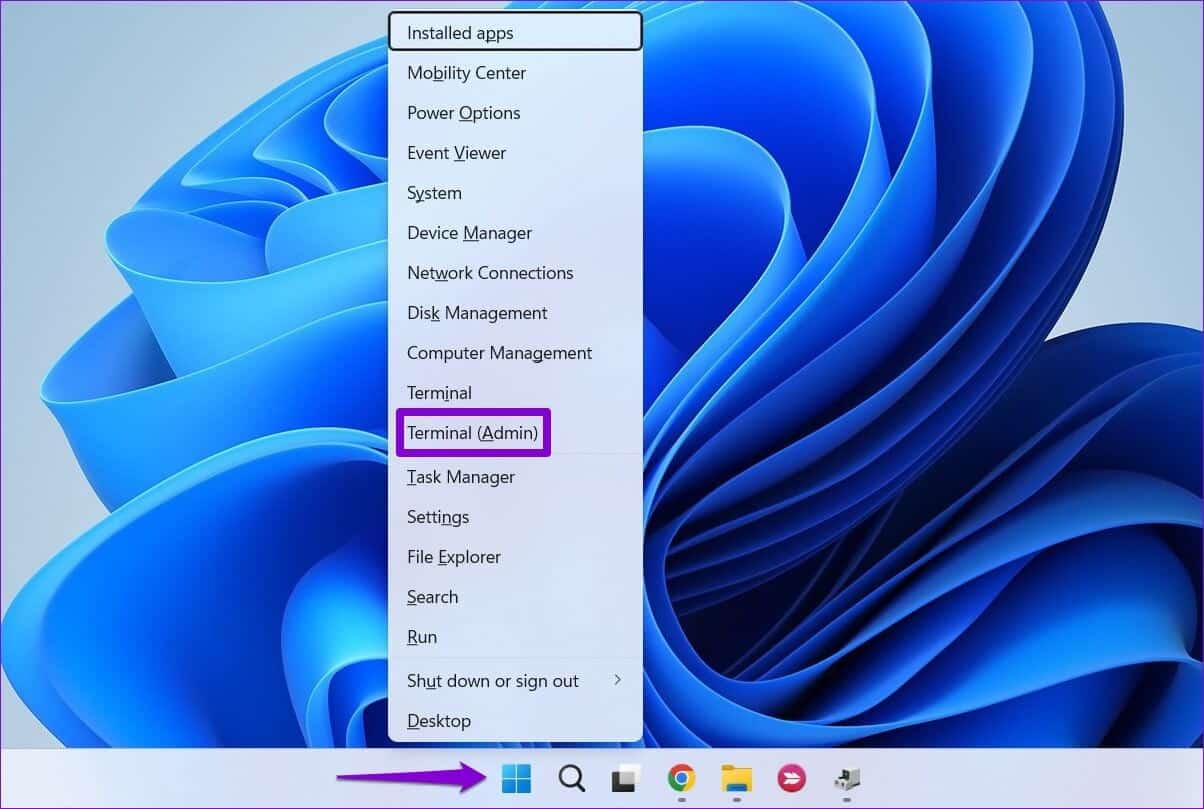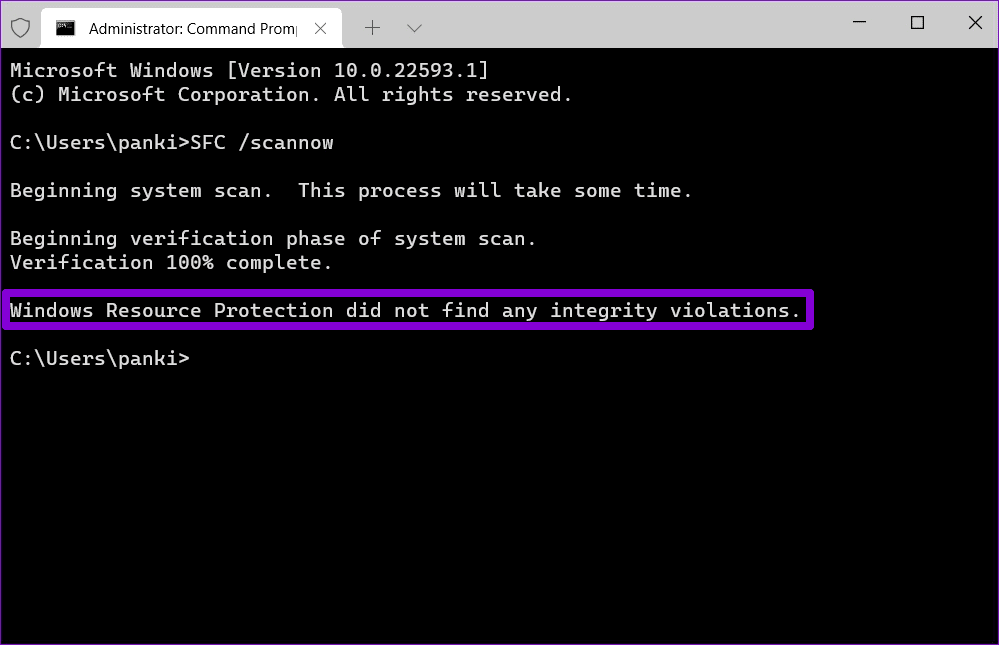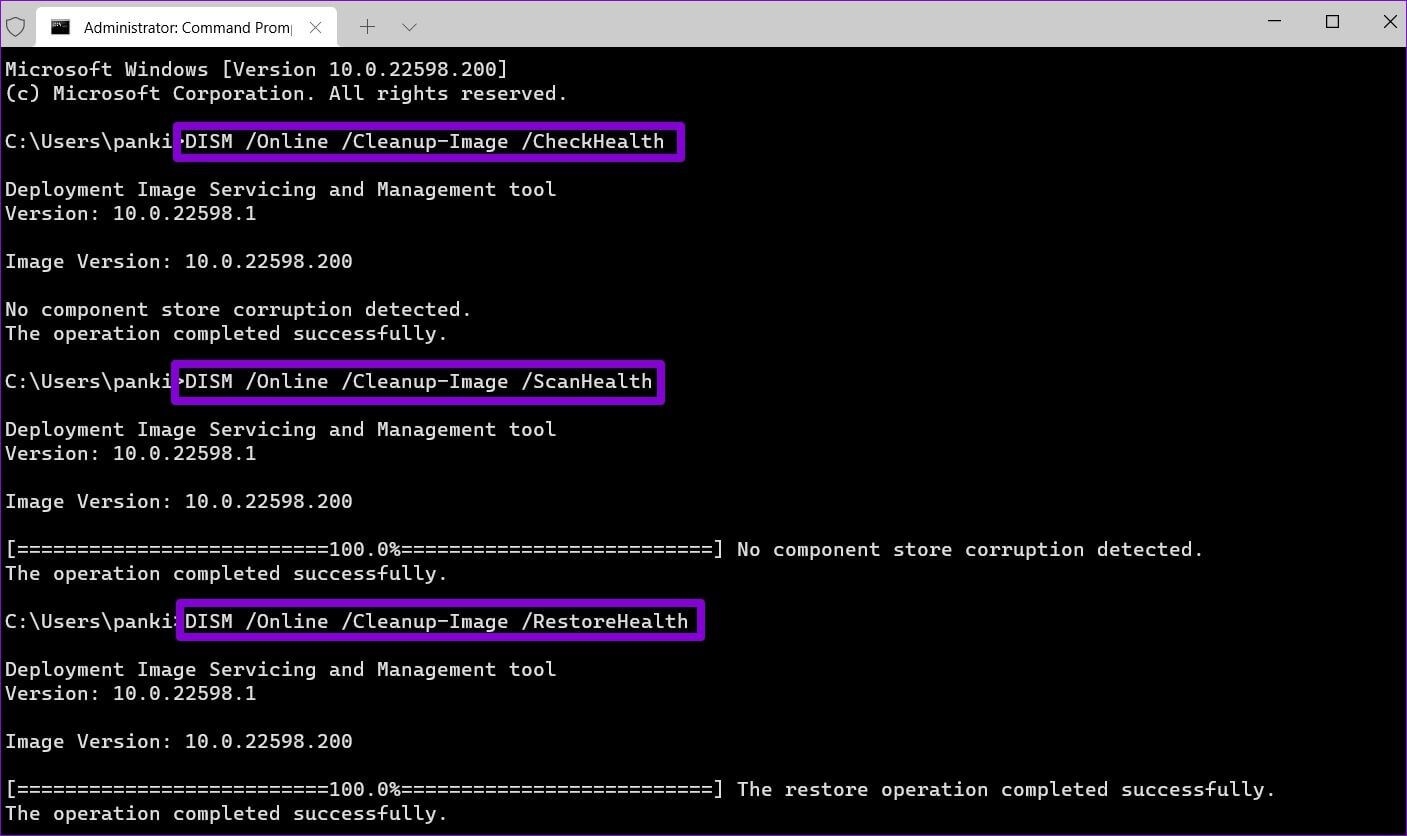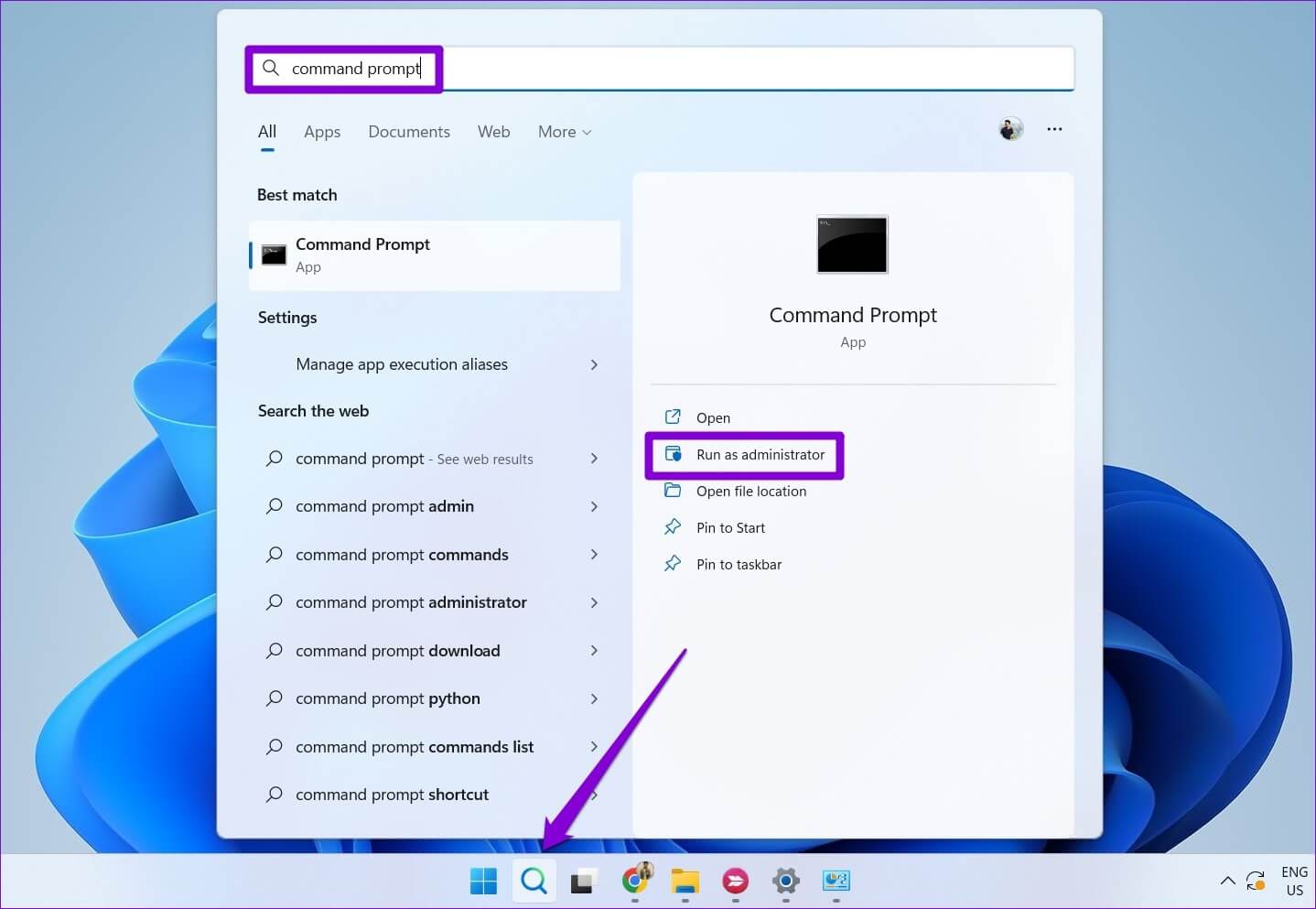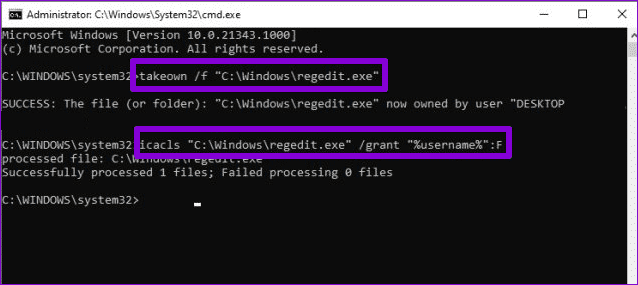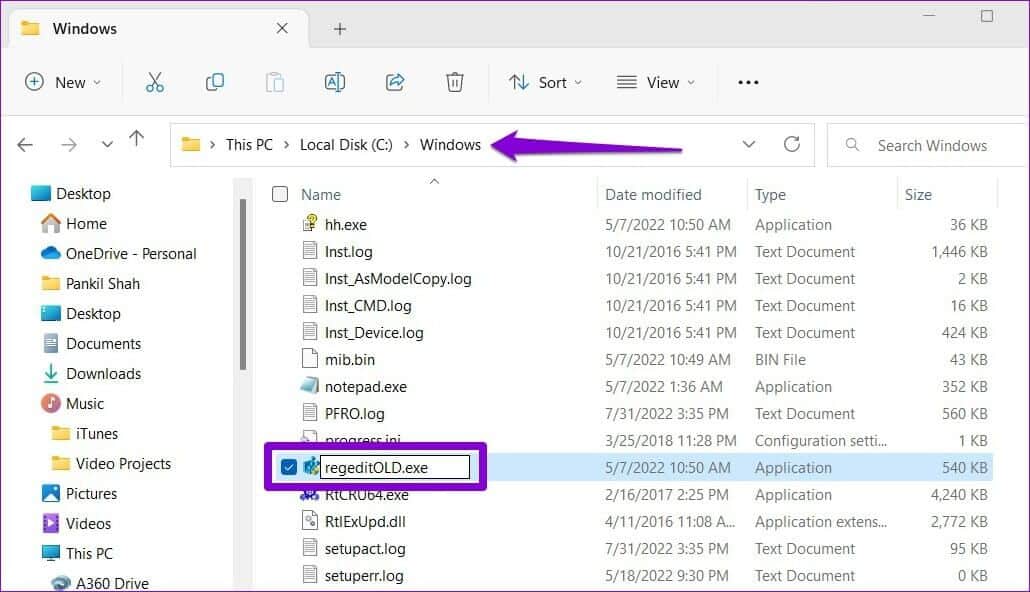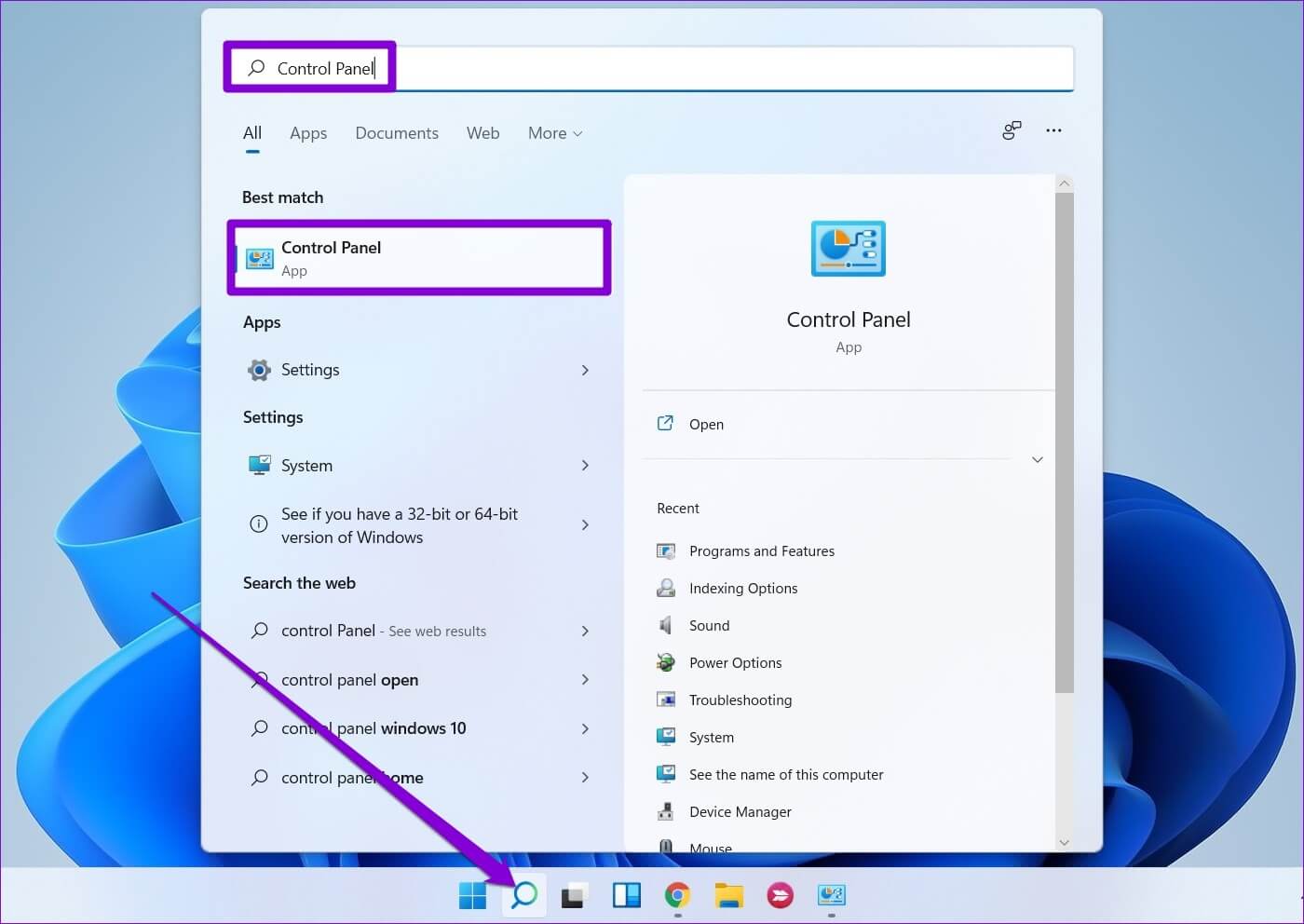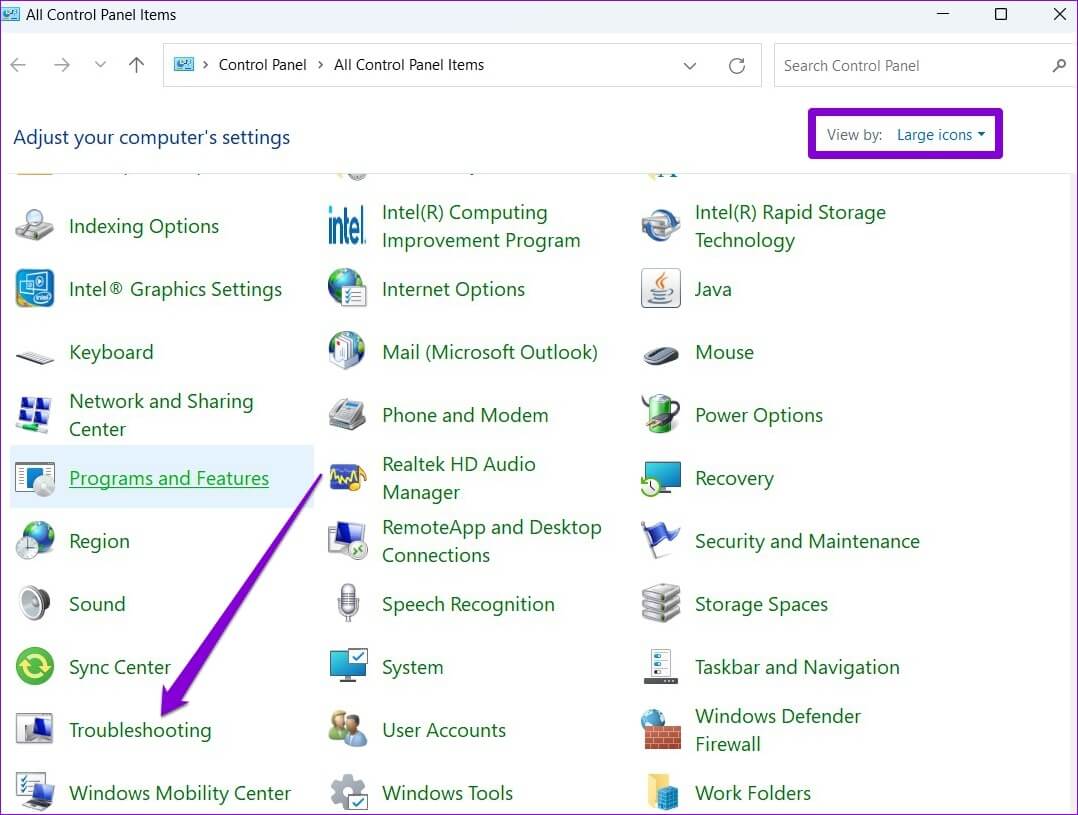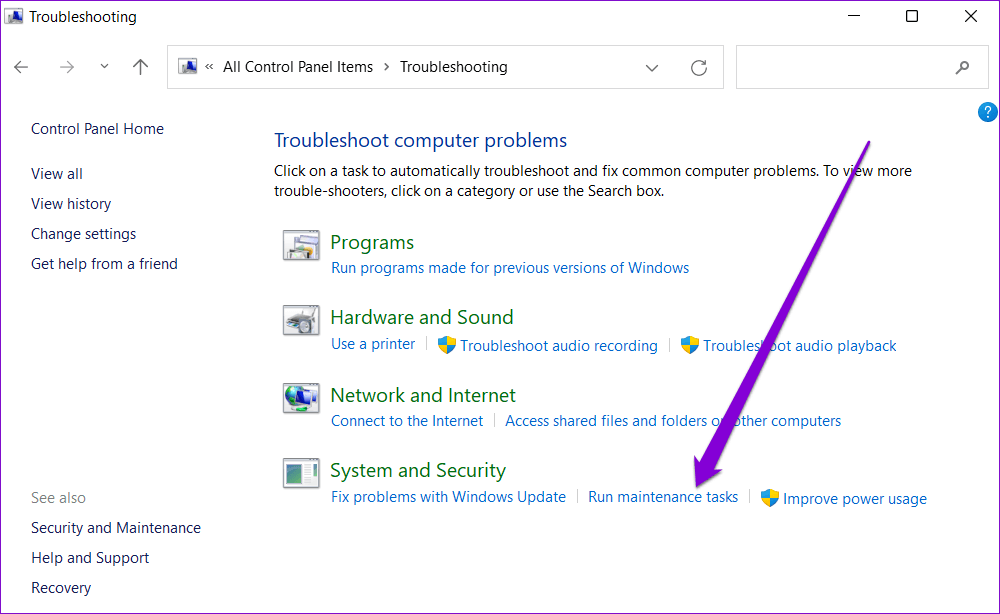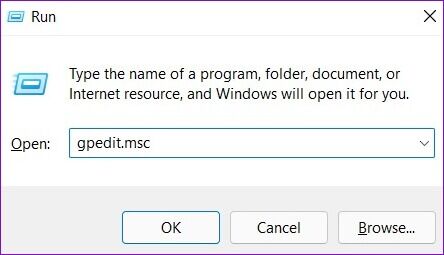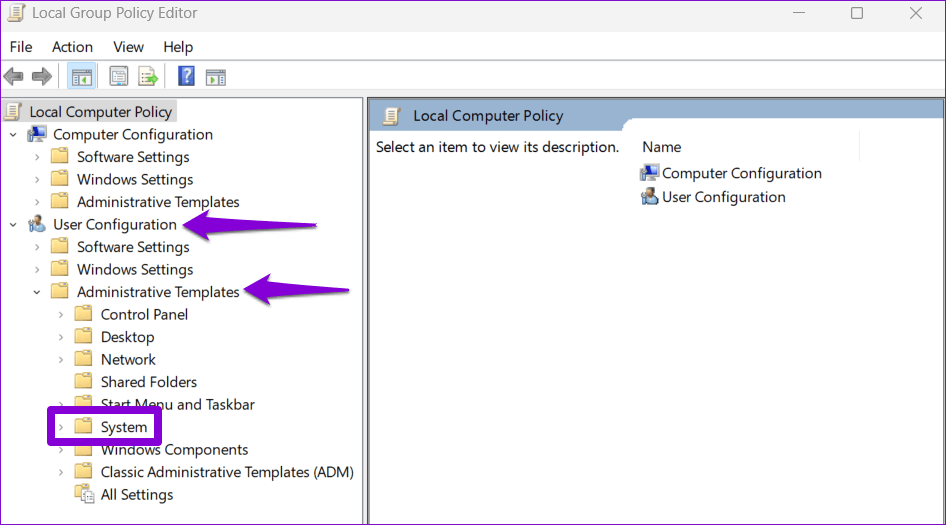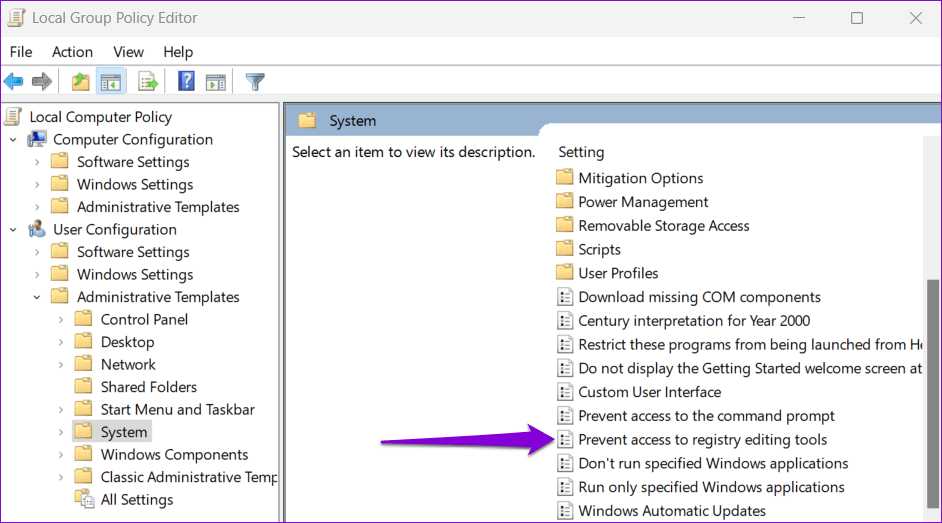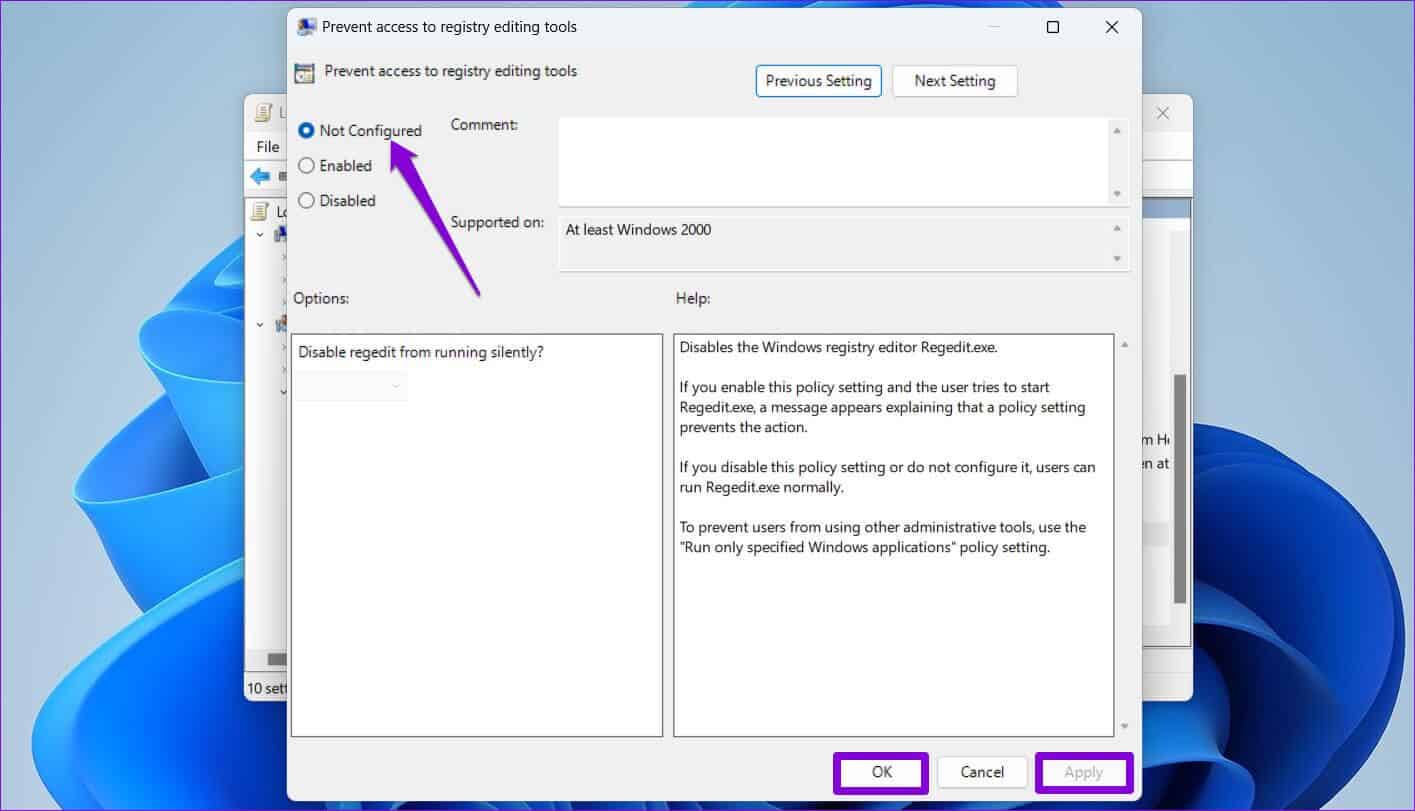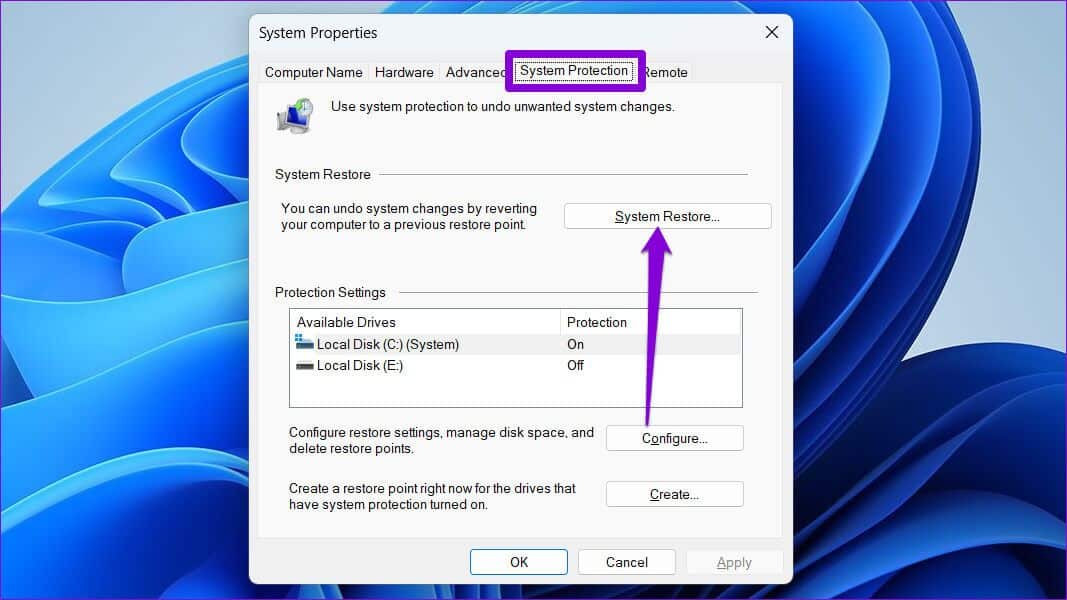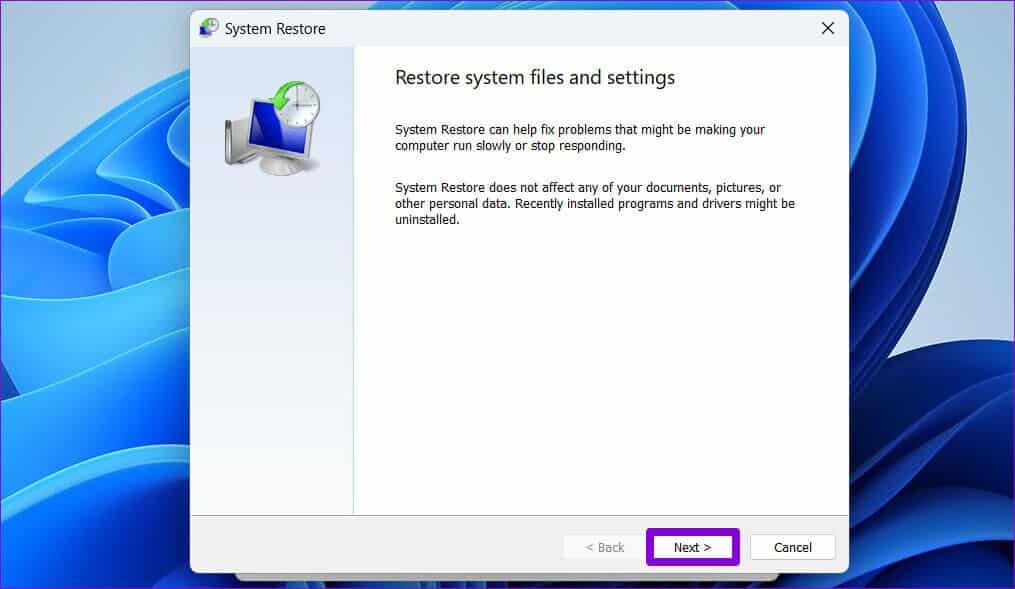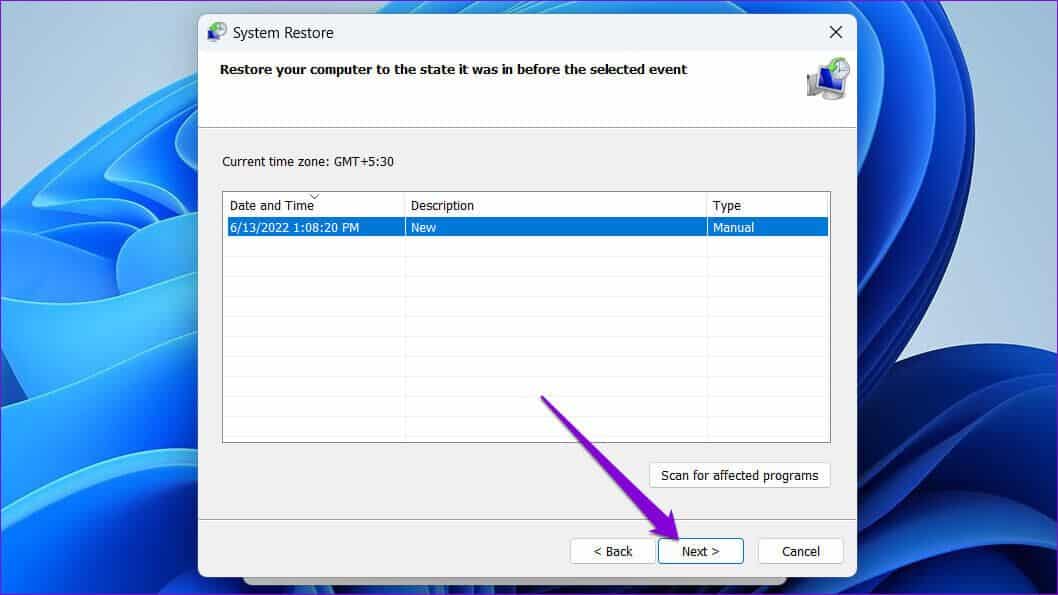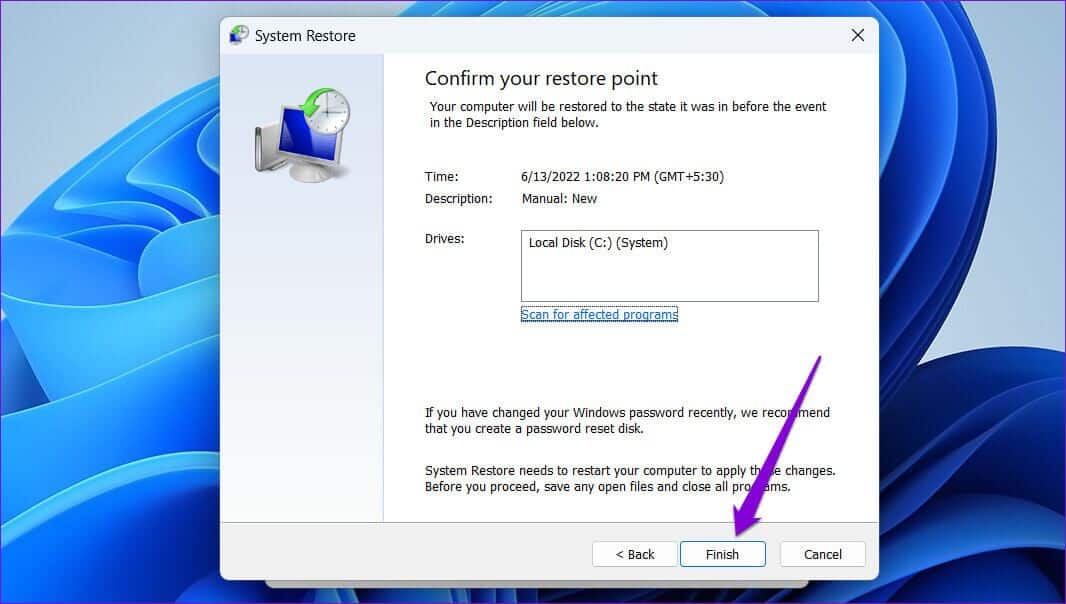修復註冊表編輯器無法在 Windows 5 上運行的 11 大方法
註冊表編輯器在 Windows 上存儲重要信息、選項、設置和詳細信息。 有時,您可能需要修改這些註冊表文件來解決各種問題或進行系統範圍的更改。 但是,如果註冊表編輯器無響應或停止工作,篡改註冊表文件可能會很困難。
如果您每次進入或使用註冊表編輯器時 Windows 一直凍結,這裡有一些故障排除提示可以幫助您。
1.運行SFC和DISM檢查
計算機上的系統文件問題可能會導致 Windows 及其程序崩潰。 SFC(系統文件檢查器)可以檢測損壞或丟失的系統文件,並自動將其替換為緩存版本。 以下是如何播放它。
相片1: 右鍵點擊 開始符號 並選擇 終端(管理員) 從列表中。
相片2: 在控制台中,粘貼以下命令並按 Enter.
SFC / SCANNOW
掃描完成後,如果有任何錯誤,您將看到一條消息。 如果出現問題,您還將獲得修復錯誤的說明。
接下來,運行 DISM(映像部署和管理服務)掃描。
再次以管理權限運行 Windows 終端,運行以下命令,然後在每個命令後按 Enter:
DISM /Online /Cleanup-Image /CheckHealth DISM /Online /Cleanup-Image /ScanHealth DISM /Online /Cleanup-Image /RestoreHealth
如有必要,DISM 將在線連接到 Windows 更新以下載系統文件。 運行上述命令後重新啟動計算機,看看是否可以使用註冊表編輯器。
2.替換你損壞的REGEDIT.EXE
如果註冊表編輯器可執行文件已損壞,您將無法在 Windows 11 中訪問它。您可以嘗試將損壞的註冊表編輯器文件替換為新文件,看看是否有幫助。
相片1: 點擊 搜索圖標 في 任務欄, 並輸入 命令提示符 ,並選擇 以管理員身份運行。
第2步:運行以下命令並在每個命令後按 Enter:
takeown /f “C:\Windows\regedit.exe” icacls “C:\Windows\regedit.exe” /grant “%username%”:F
運行上述命令後,按 Windows 鍵 + E 打開文件資源管理器並導航到下一個文件夾。
C:\ WINDOWS
將 regedit.exe 文件重命名為 regeditOLD.exe 並重新啟動計算機。
3.操作系統故障排除系統維護
Windows 系統維護疑難解答可以使用自動檢測和修復任何異常情況 桌面快捷方式 、磁盤大小、文件路徑等。 如果您無法在 Windows 上訪問註冊表編輯器,請獲取維護疑難解答的幫助。 就是這樣。
相片1: 按 . 鍵 的Windows + S 要打開 Windows 搜索,請輸入 控制板 ,然後按 Enter.
相片2: 在控制面板窗口中,將顯示類型切換為大圖標,然後轉到故障排除。
相片3: 之內 秩序與安全 , 點擊 運行維護任務的選項。
從那裡,按照屏幕上的說明完成故障排除過程。 然後,檢查問題是否仍然存在。
4.從組策略啟用註冊表編輯器
註冊表編輯器可能無法工作的另一個原因是,如果從組策略中禁用了訪問。 您可以按照以下步驟重新獲得訪問權限。
請注意,組策略編輯器僅在 Windows 專業版、企業版和教育版中可用。 因此,如果您使用的是 Windows Home 版,此方法將不適合您。
相片1: 按 . 鍵 的Windows + R 啟動對話框。 我寫的 輸入gpedit.msc 在該領域 已提交 並按下 Enter.
相片2: 之內 用戶配置 ,雙擊管理模板將其展開。 然後轉到系統文件夾。
相片3: 雙擊策略 “阻止訪問註冊表編輯工具” 在你右邊。
相片4: 從下一個窗口中選擇選項已禁用或未配置。 然後點擊應用,然後點擊確定。
重新啟動計算機後,註冊表編輯器應該可以正常工作。
5.系統性能恢復
如果上述解決方案不起作用,您可以使用 “系統恢復” 將 Windows 恢復到問題首次出現之前的狀態。 這是你可以做到的。
相片1: 打開菜單 搜索 , 並鍵入 創建還原點 ,然後選擇出現的第一個結果。
相片2: 在選項卡下 系統保護, 點擊按鈕 系統還原。
相片3: 點擊 下一個.
相片4: 在問題首次出現之前選擇一個還原點。
相片5: 在按“之前查看還原點詳細信息結尾“。
您的計算機將重新啟動並返回到選定的還原點。 之後,註冊表編輯器應該可以正常工作。
謹慎前行
在一些嚴重的故障排除或進行系統範圍的調整時,您可以使用註冊表編輯器。 當註冊表編輯器無法打開時,您經常會對此感到困惑。 當註冊表編輯器無法在 Windows 11 上運行時,上述故障排除解決方案可以幫助您解決問題。