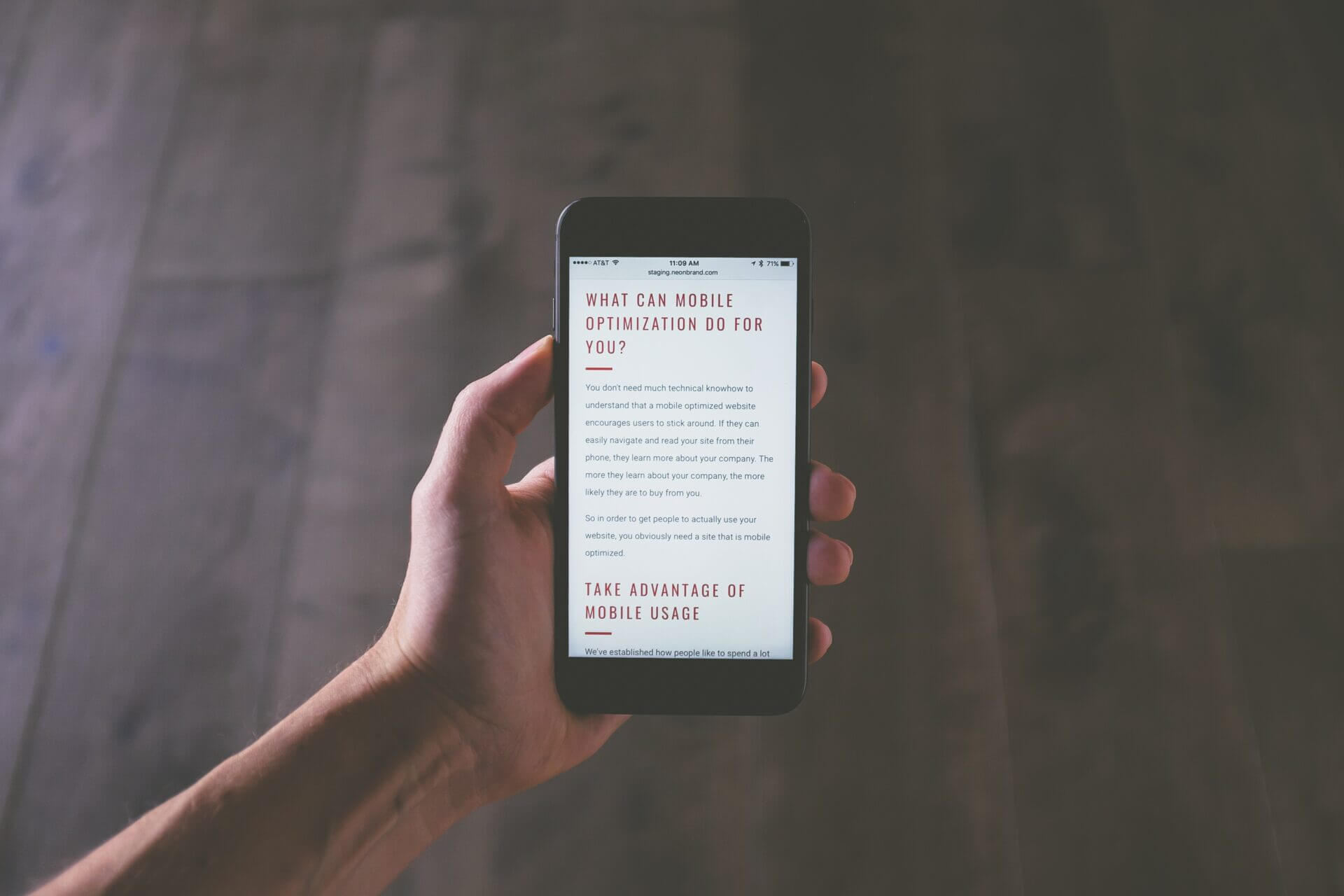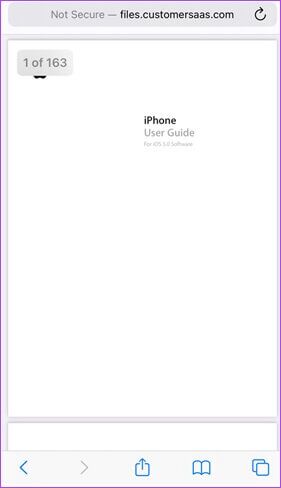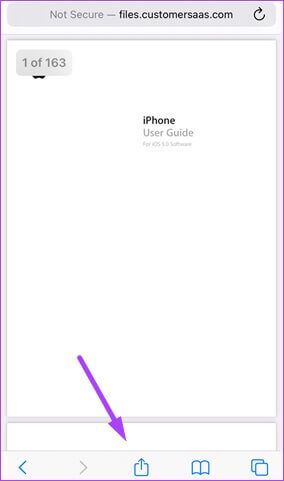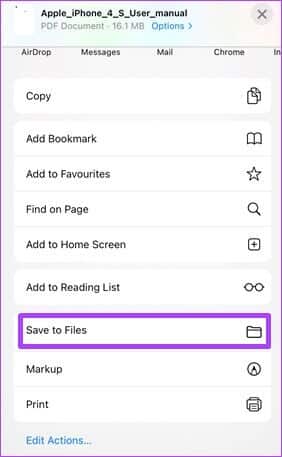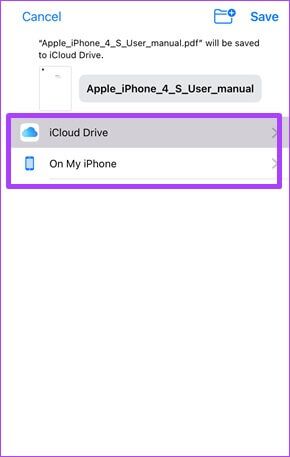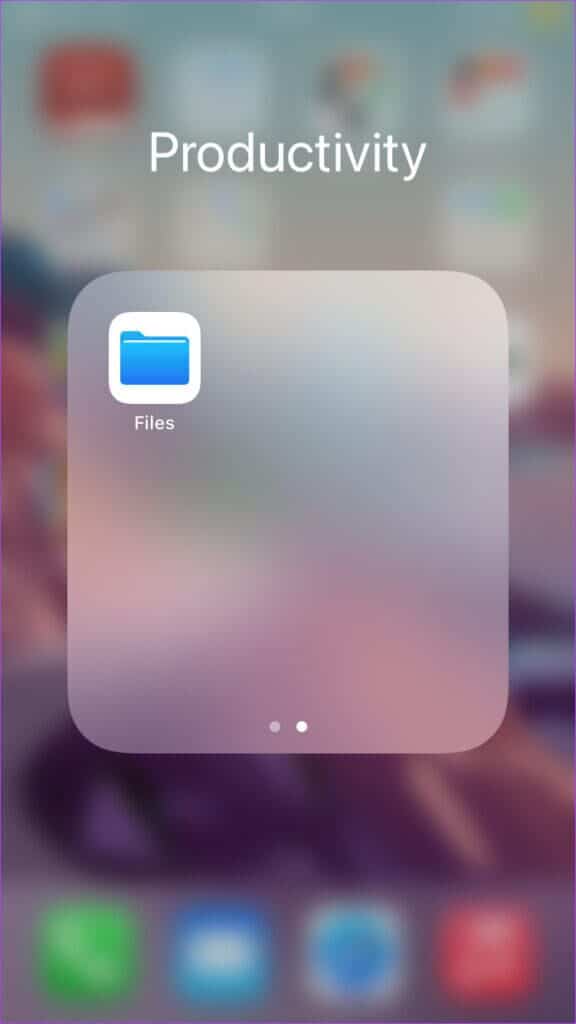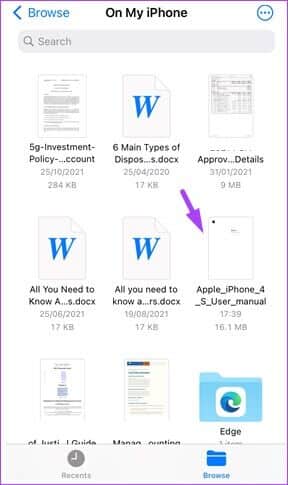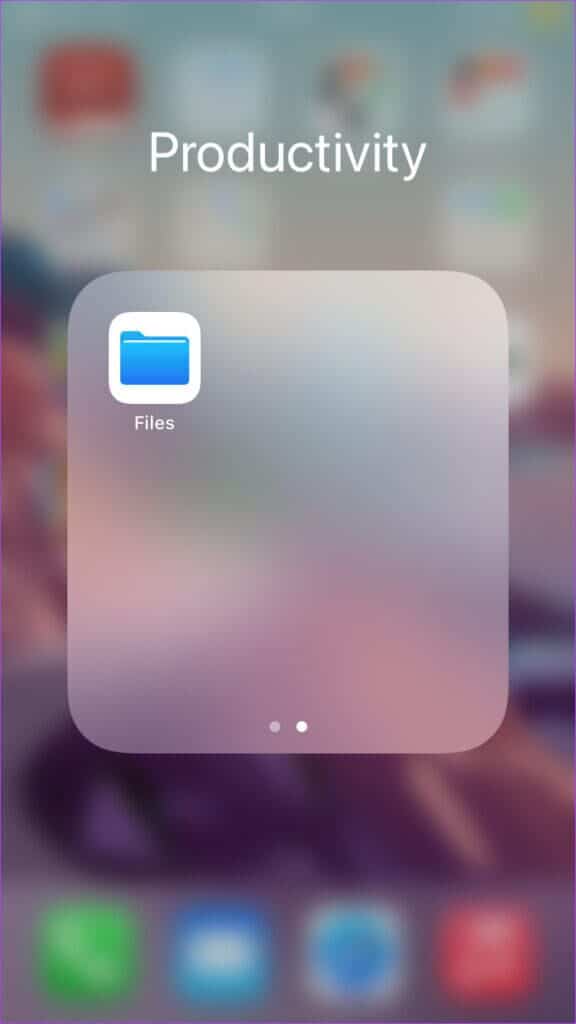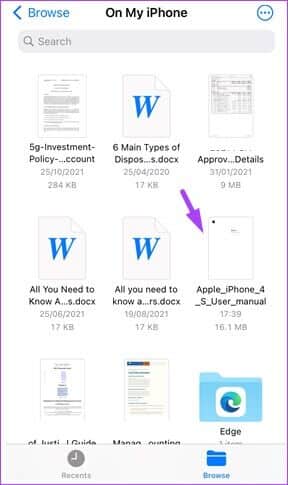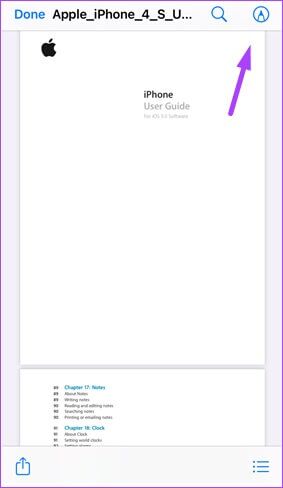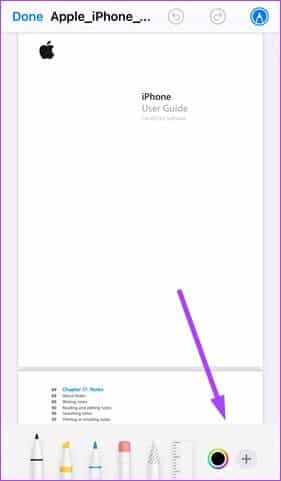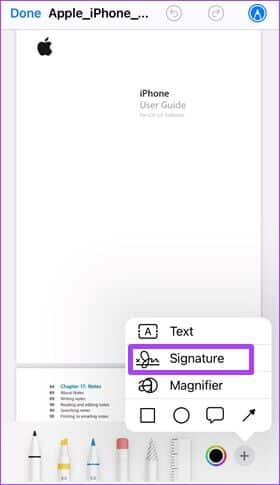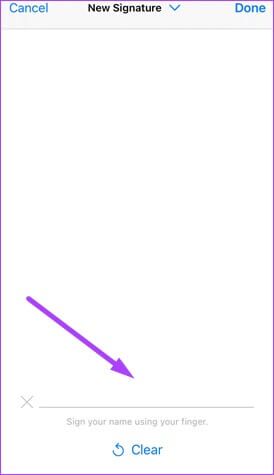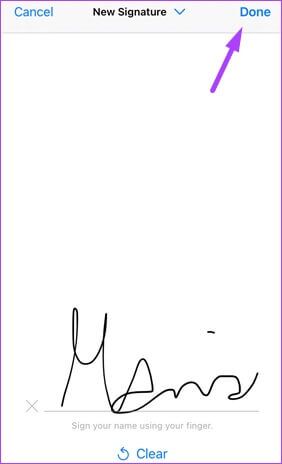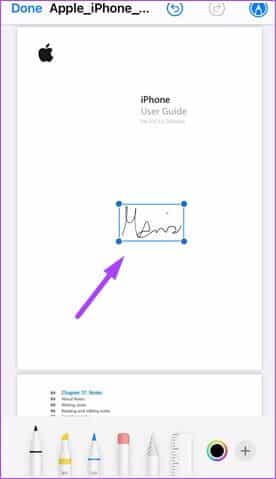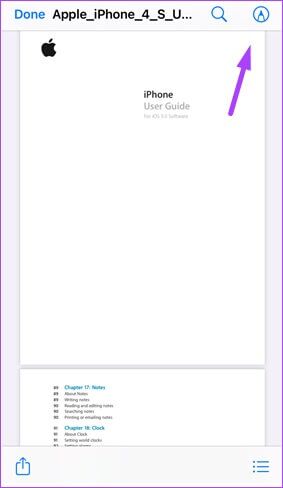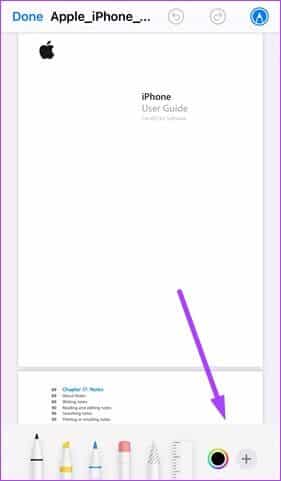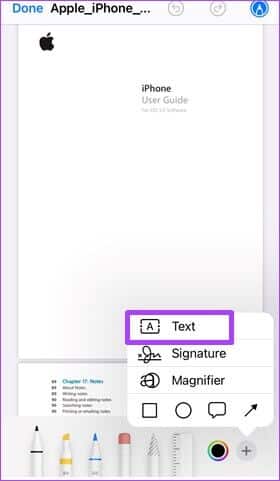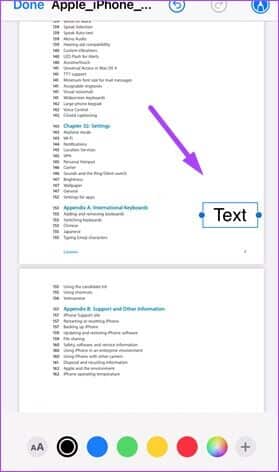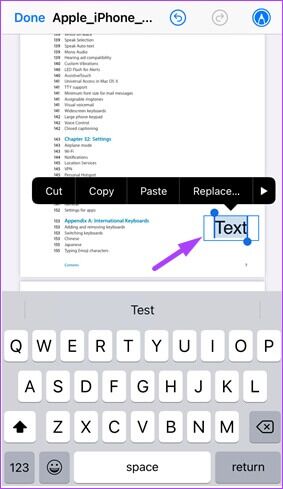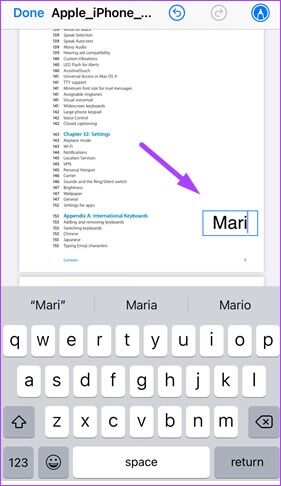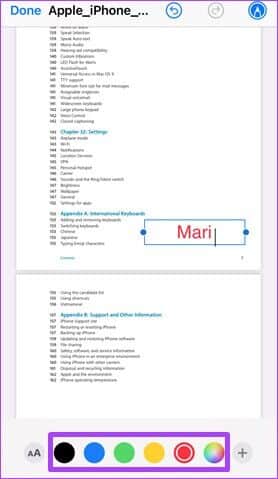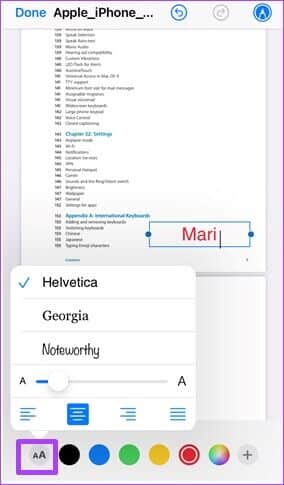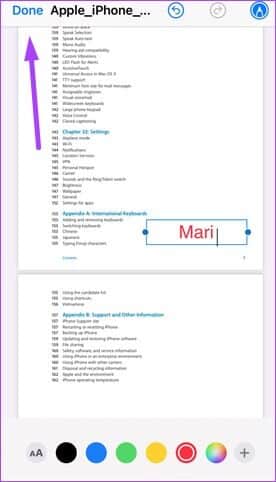如何在沒有第三方應用程序的情況下在 iPhone 上編輯 PDF 文件
便攜式文檔格式通常稱為 PDF,是眾所周知的。 從工作文檔到學校項目、合同到收據和發票,幾乎每個文檔都可以創建或轉換為 PDF。 此外,Windows、Mac、Android 和 iPhone 支持 PDF 文件。 前 15 年 iOS 2021 、在 iPhone 上導航或編輯 PDF 需要從 App Store 下載第三方應用程序。 不過,目前,如果您的 iPhone 驅動程序是 iOS 15 或更高版本,則可以使用“文件”應用程序。 以下是如何在 iPhone 上編輯 PDF 而不使用第三方應用程序的方法。
如何將 PDF 保存到 IPHONE 文件應用程序
在 iPhone 上接收 PDF 文件的方法有多種。 從空投到從互聯網或電子郵件下載。 無論 PDF 如何進入您的 iPhone,您都需要查看其內容。 這樣做需要將 PDF 保存到“文件”應用程序中。 以下介紹瞭如何將 PDF 保存到“文件”應用程序。
相片1: 點擊 PDF文件 أو 關聯 從源頭打開它,即網絡瀏覽器、電子郵件等。
相片2: ابحثعن 分享圖標 (帶有向上箭頭的框)或在頁面上打開......並單擊它。
意見3: 從顯示的選項中,點擊 保存到文件。
相片4: 選擇保存位置 iCloud的驅動器 و 在我的 iPhone 上。 然後點擊 節省。
相片5: بعد 保存文件 , 點擊 文件應用 在你的 iPhone 上。
意見6: 滾動瀏覽 文件列表 並點擊 PDF文件 最近保存來玩。
如何使用 IPHONE 文件應用程序將簽名插入 PDF
在“文件”應用程序中保存 PDF 後,您不僅可以查看其內容,還可以進行編輯。 您可以使用 iPhone 上的“文件”應用程序進行的編輯之一是插入簽名。 操作方法如下:
相片1: 點擊 文件應用 在你的 iPhone 上。
相片2: 滾動瀏覽 文件列表 並按下 PDF文件 簽署。
意見3: 在屏幕頂部,點按 標記符號(圓圈內的鉛筆)。 此操作會在底部顯示“文件”應用程序中的所有編輯工具。
相片4: 點擊 + . 圖標 可以在屏幕右下角查看 列表。
相片5: 定位 簽名 من 選項。
意見6: 用你的手指來創造 你的簽名 على 簽名頁。
如果您在使用手指創建簽名時犯了錯誤,請點按頁面底部的“清除”以重置它。
相片7: 點擊 完成 關閉 標記工具 ,並且簽名必須出現在 PDF文件.
相片8: 拉 簽名 على PDF文件 到您最喜歡的網站。
如何使用 IPHONE 文件應用程序填寫 PDF
如果您的 PDF 包含空白文本框,需要您提供信息,則可以使用“文件”應用程序對其進行編輯。 以下是要採取的步驟:
相片1: 點擊 文件應用 在你的 iPhone 上。
相片2: 滾動瀏覽 文件列表 並按下 PDF文件 進行調整。
意見3: 在屏幕頂部,點按 標籤圖標 (用鉛筆劃一個圓圈)。 此操作會在屏幕底部的“文件”應用程序中顯示所有編輯工具。
相片4: 點擊 + . 圖標 可以在屏幕右下角查看 列表。
相片5: 定位 文本 插入文本框的選項 PDF文件.
備註: 要確保文本框插入到正確的頁面上,請滾動到需要編輯的頁面。
意見6: 拉 盒子 到頁面上的正確位置。
相片7: 雙擊 文本詞 在框中標記它們。
相片8: 寫 文本 你想要在盒子裡面。
意見9: 改變 文本框大小 ,將其任意角向外或向內拖動。
相片10: 改變 文字顏色 , 點擊 任何彩色圓圈 在頁面的底部。
相片11: 改變 字體樣式 , 點擊 AA 在頁面的底部。
意見12: 點擊 完成了 保存更改並關閉 表徵工具.
將 APPLE 頁面另存為 PDF
PDF 是大多數人更喜歡的文件格式。 因此,其他文件類型(例如 Google Docs 和 Microsoft Word)將轉換為 PDF。 您可能會考慮的另一種文件類型 使用 Apple Pages 將文件另存為 PDF 以及 iPhone 上的“文件”應用程序。