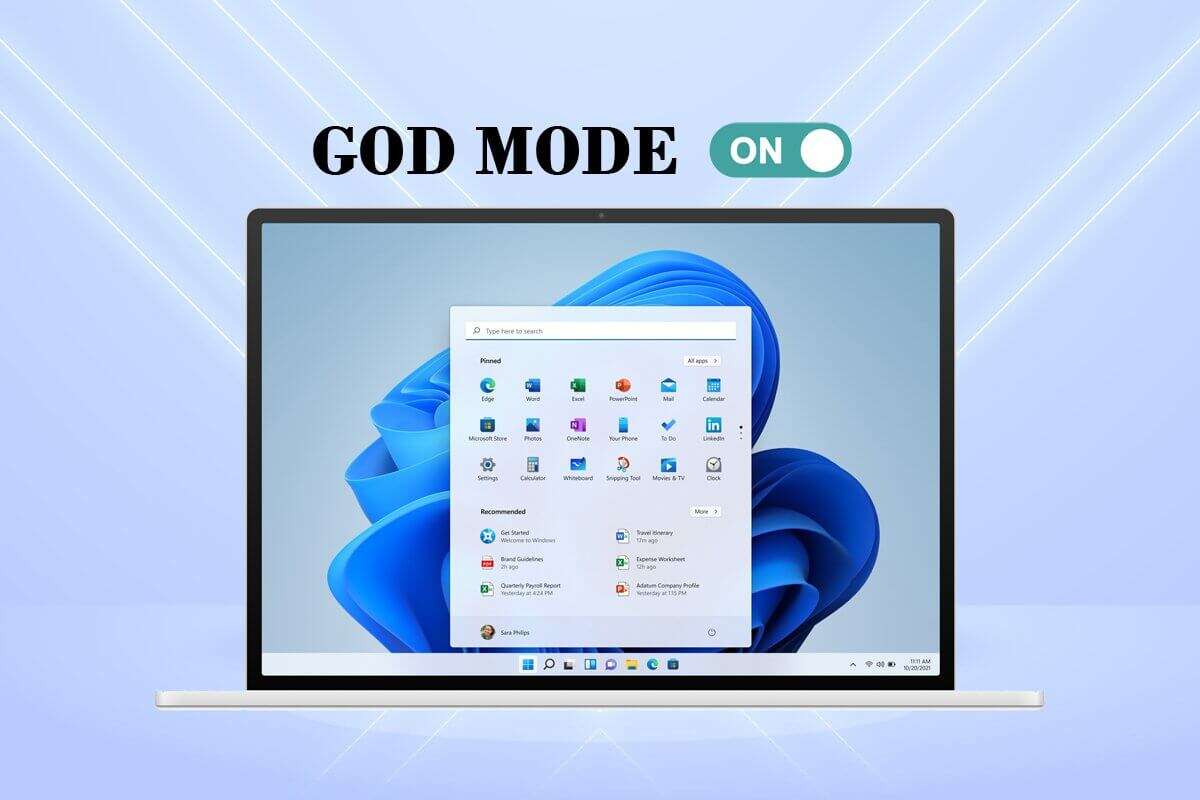如何在 Windows 11 中啟用上帝模式
包括 視窗 11 以及簡單乾淨的用戶界面上的全新設置。 這是為了讓您的體驗變得簡單、輕鬆和高效。 但是,另一方面,高級 Windows 用戶和開發人員認為這些選項和功能過於嚴格。 如果您在 Windows 11 中查找特定設置或控件時遇到問題,激活上帝模式將幫助您解決此問題。 長期以來,微軟一直致力於擺脫 控制板 並替換它 應用設置. God Mode 文件夾是您訪問大約 200 多個控制面板應用程序以及一些屬於 33 個類別的秘密設置的一站式目的地。 啟用上帝模式是一個簡單的過程,只需幾個簡單的步驟即可完成。 繼續閱讀以了解如何在 Windows 11 中啟用、使用、自定義和禁用上帝模式。
如何在 Windows 11 中啟用、訪問、自定義和禁用上帝模式
如何開啟上帝模式
用戶界面已改版 窗戶11 微軟從開始菜單到任務欄的一切。 這些變化使它看起來既熟悉又獨特。 這是在 Windows 11 上啟用上帝模式的方法。
1. 右鍵單擊 空的空間 在桌面上。
2. 點擊 新建 > 文件夾, 如下所示。
3.將文件夾重命名為 GodMode. {ED7BA470-8E54-465E-825C-99712043E01C} 並按 . 鍵 Enter.
4. 按 . 鍵 F5 更新系統。
5.文件夾的文件夾圖標會變成類似“圖標”的圖標控制板,但沒有名字。
6.雙擊文件夾打開 上帝模式工具。
如何禁用上帝模式
如果您不再使用它,請按照給定的步驟操作 禁用上帝模式 在 Windows 11 中:
1. 點擊文件夾 上帝模式 從桌面屏幕。
2. 按 Shift + Delete鍵 一起。
3. 點擊“نعم在確認消息中,如 هو 解釋。
如何訪問上帝模式設置
要使用任何特定功能,只需雙擊文件夾中的條目。 此外,使用給定的方法以便於訪問。
方法一:創建桌面快捷方式
您可以通過執行以下步驟來創建任何特定設置的快捷方式:
1.右鍵單擊文件夾 設置條目 在文件夾中 神模式。
2. 選擇創建選項 縮寫 , 如圖所示。
3. 點擊“نعم在出現的快捷方式提示中。 這將創建快捷方式並將其放置在您的桌面屏幕上。
4.在這裡,雙擊桌面快捷方式即可快速訪問。
方法二:使用搜索欄
使用上帝模式文件夾搜索框查找和使用特定設置或功能。
如何自定義上帝模式文件夾
現在您知道如何在 Windows 11 中啟用上帝模式,您可以在方便時對其進行自定義。
- 上帝模式文件夾中的工具默認分為幾類。
- 每個類別中的工具按字母順序列出。
選項 1:將設置組合在一起
如果您發現難以在“上帝模式”文件夾中導航當前選項順序,您可以調整類別結構。
1. 右鍵單擊文件夾內的空白區域。 然後,點擊選項 “通過...分組”。
2. 選擇 裝配選項之一: 名稱、應用程序、升序或降序。
選項 2:更改顯示類型
由於此文件夾中有大量可用設置,遍歷整個設置菜單可能是一項艱鉅的任務。 您可以切換到圖標視圖以使事情變得更容易,如下所示:
1. 右鍵單擊文件夾內的空白區域。
2. 點擊“寬度從上下文菜單。
3. 選擇 可用的選擇:
- 中等圖標、大圖標或超大圖標。
- 或查看列表、詳細信息、圖塊或內容。
我們希望您發現這篇文章對如何啟用有趣且有用 上帝模式 在 Windows 11 中。您可以在下面的評論部分提交您的建議和查詢。 我們很想知道您希望我們接下來探索什麼主題。