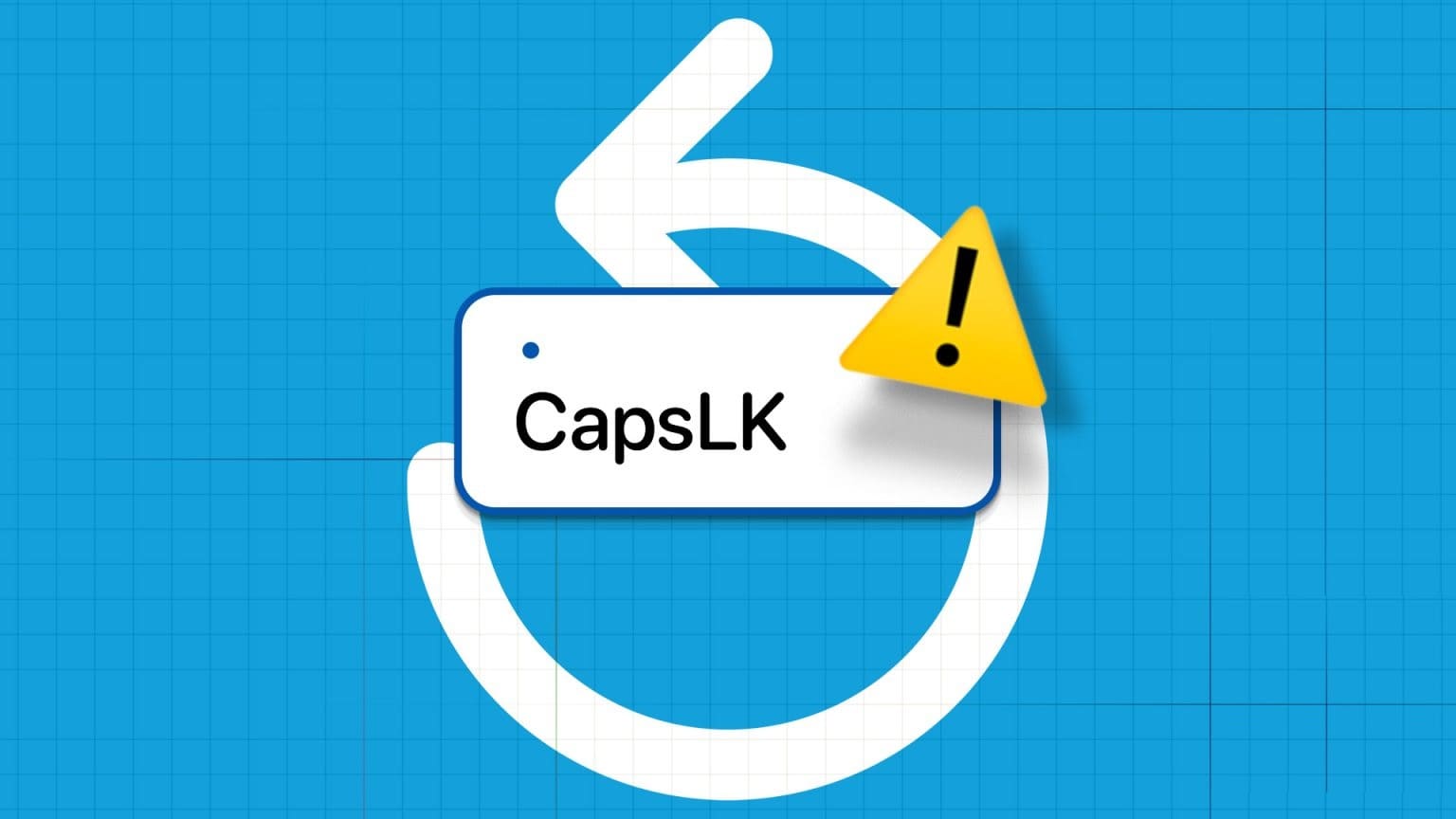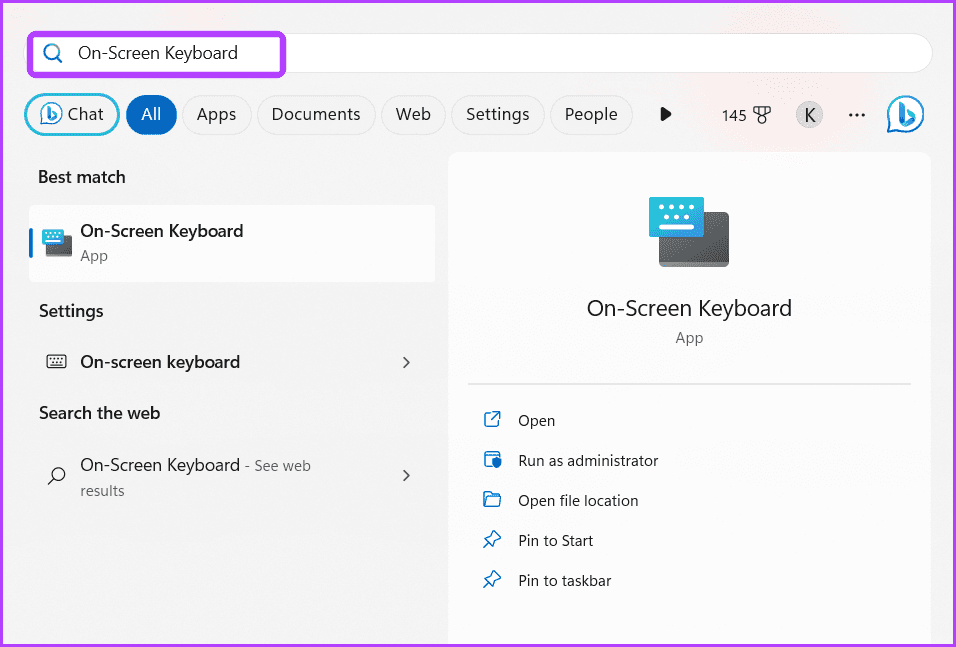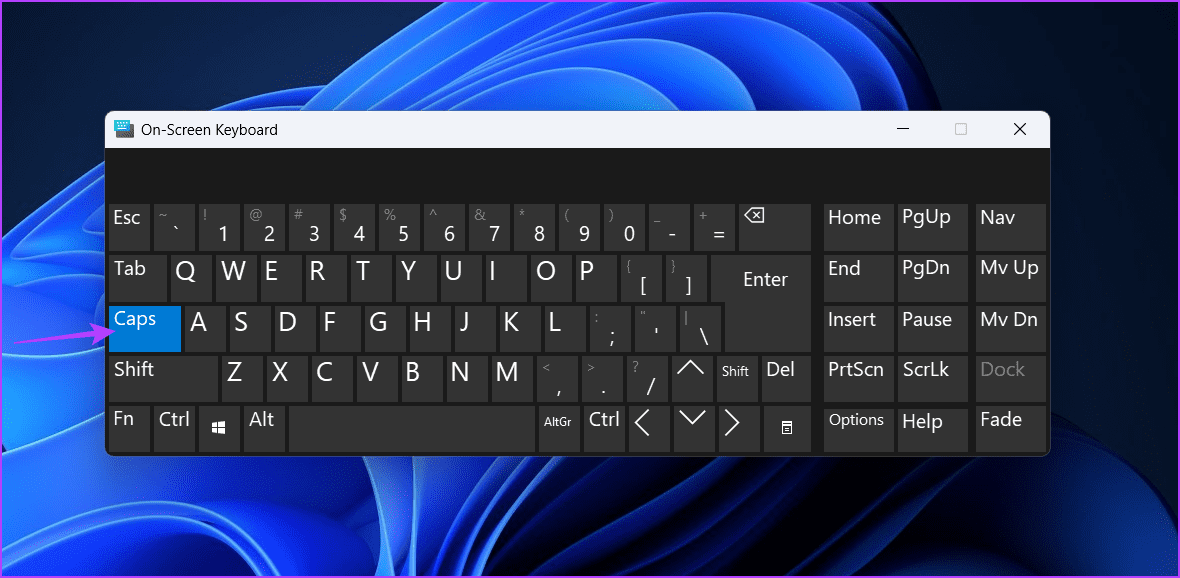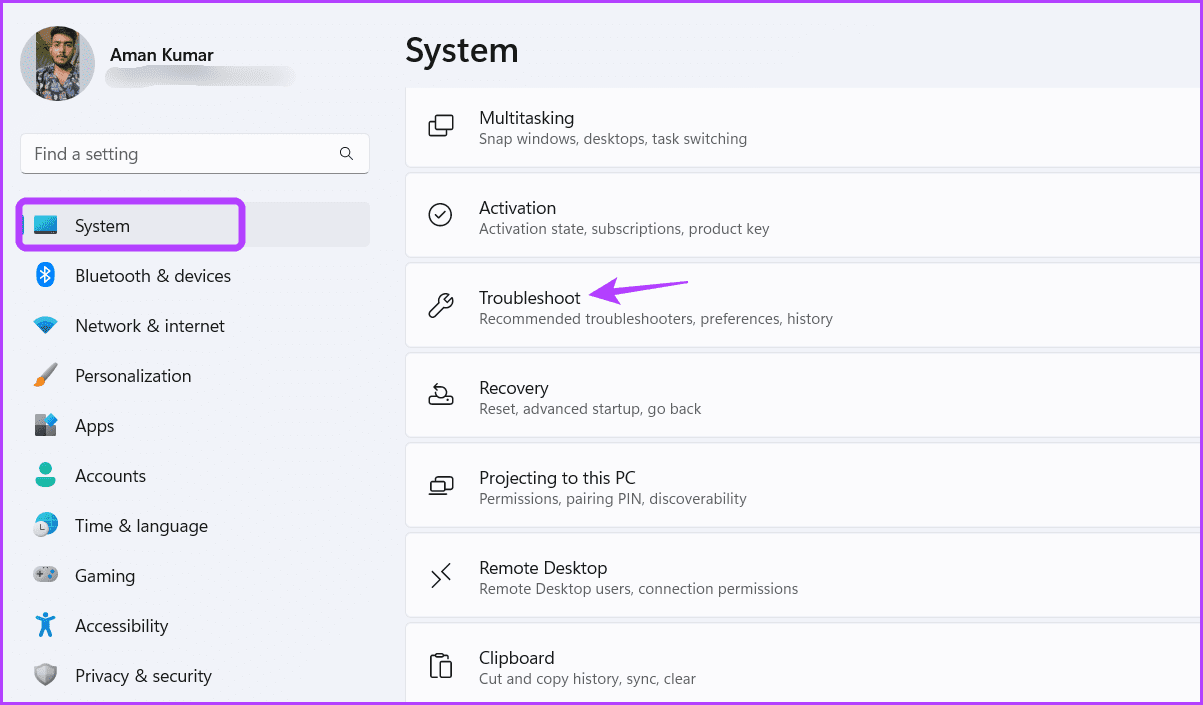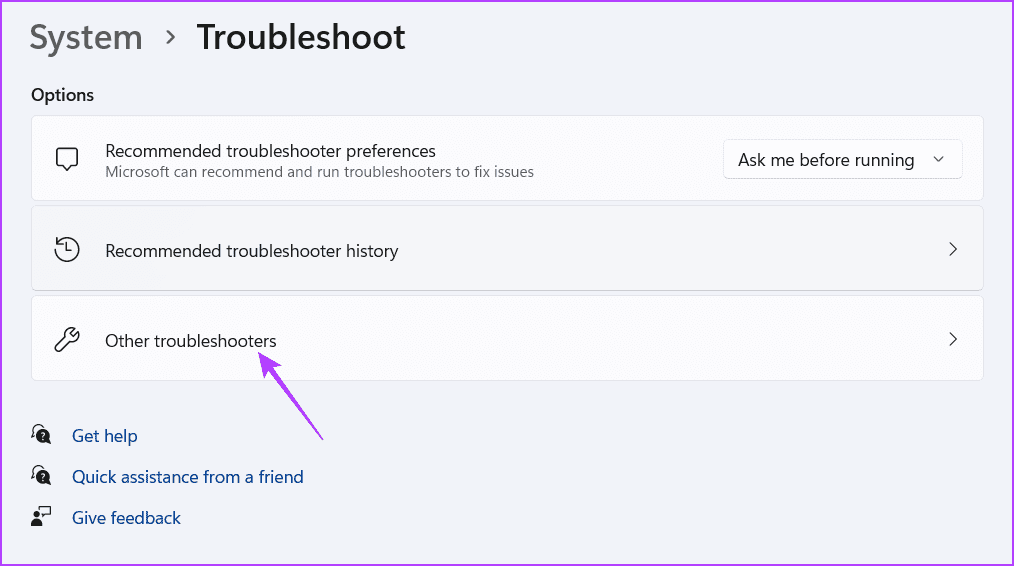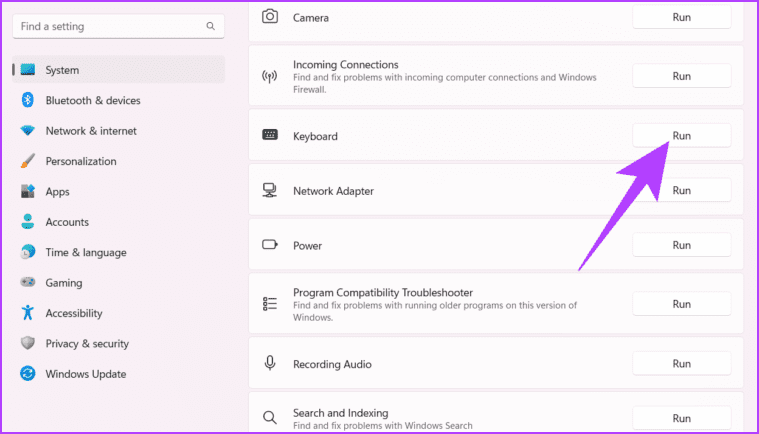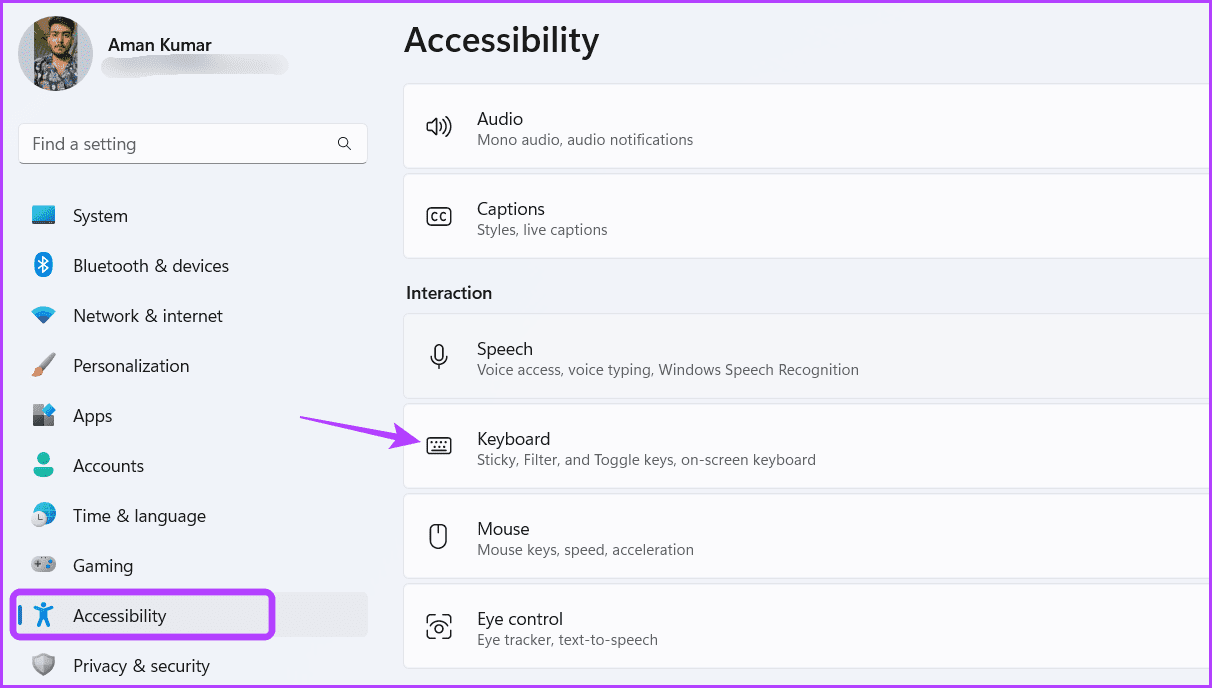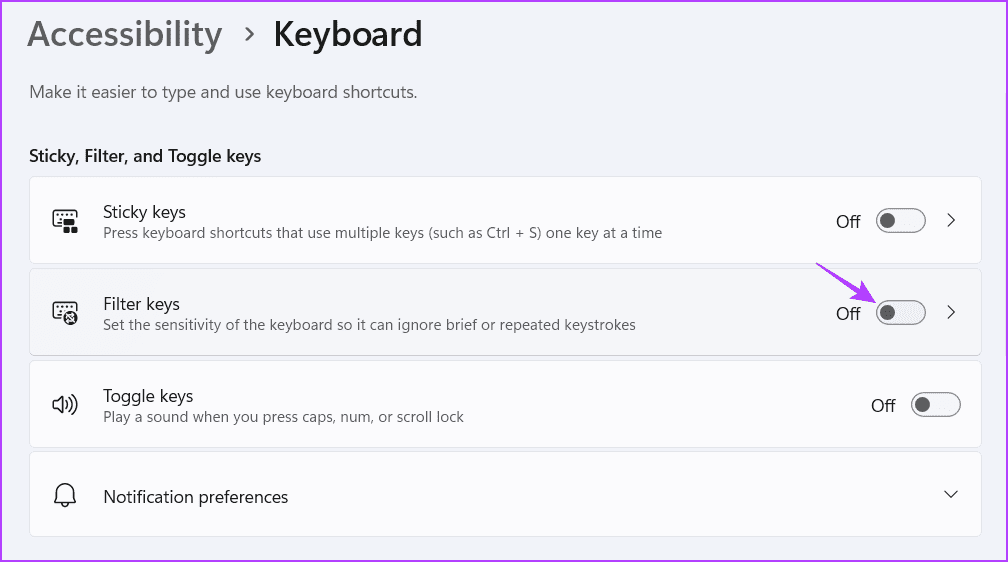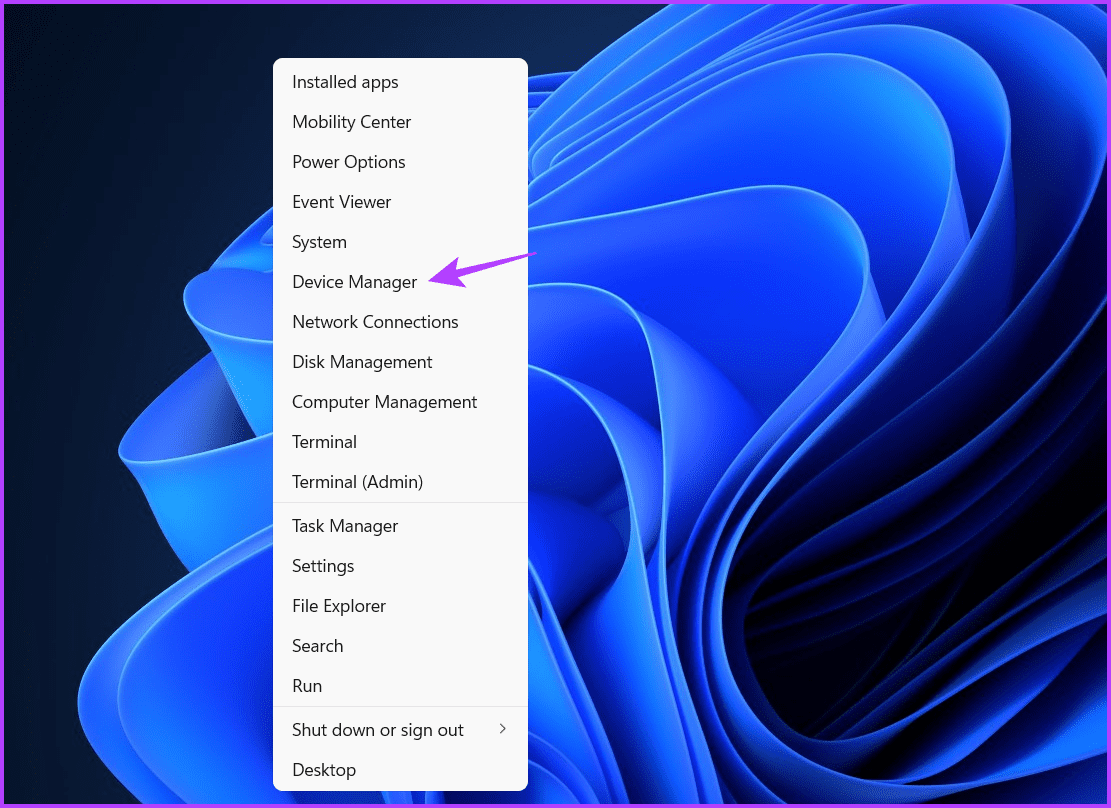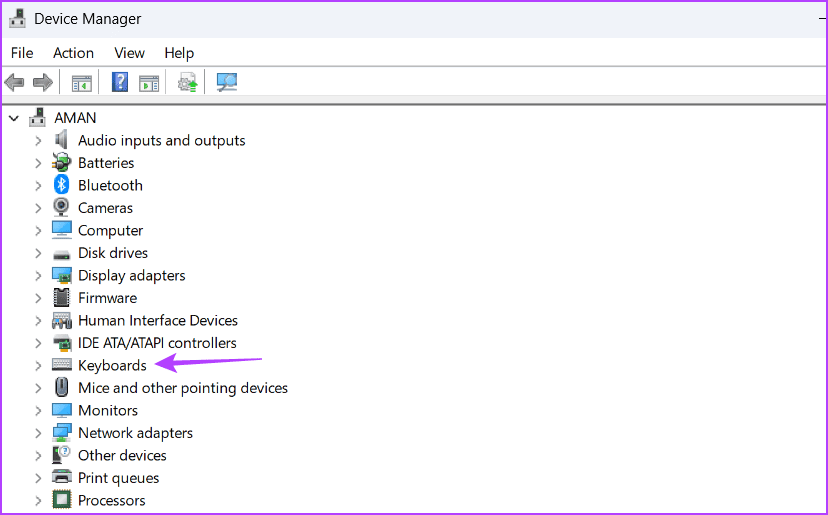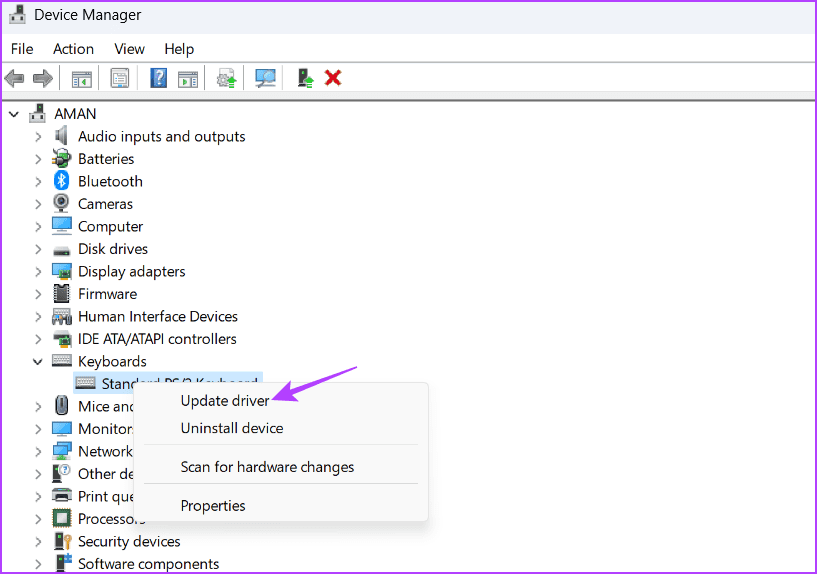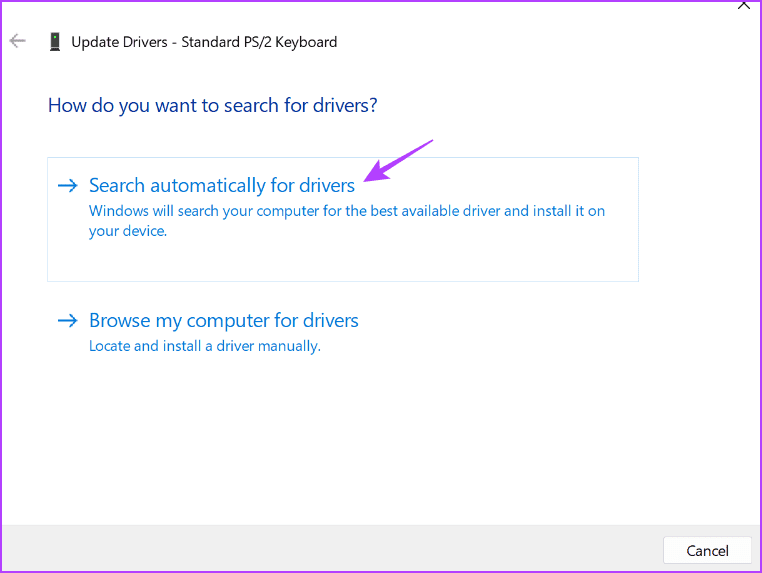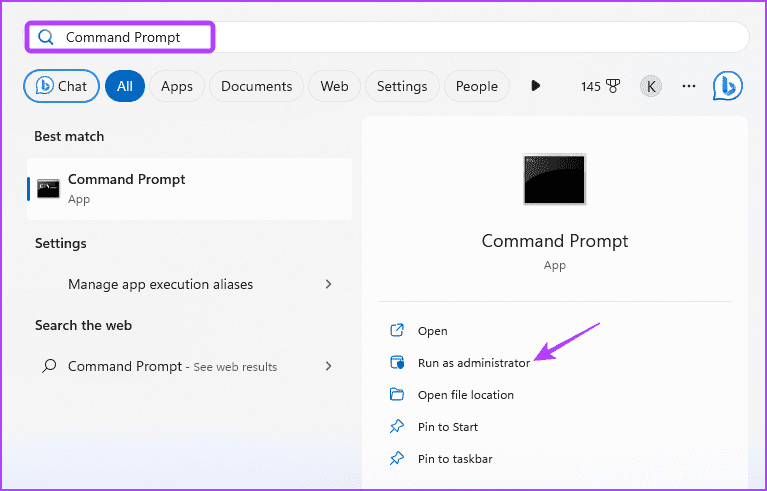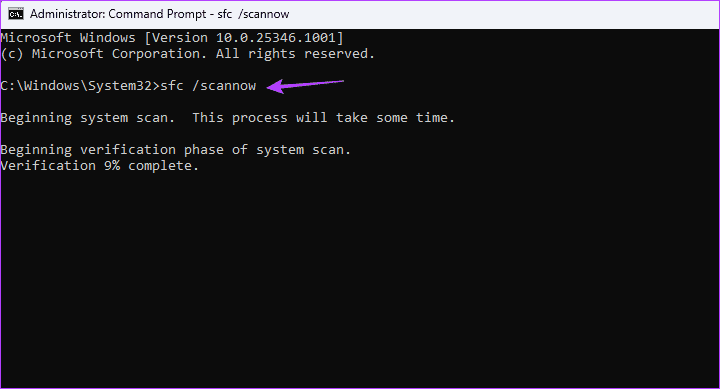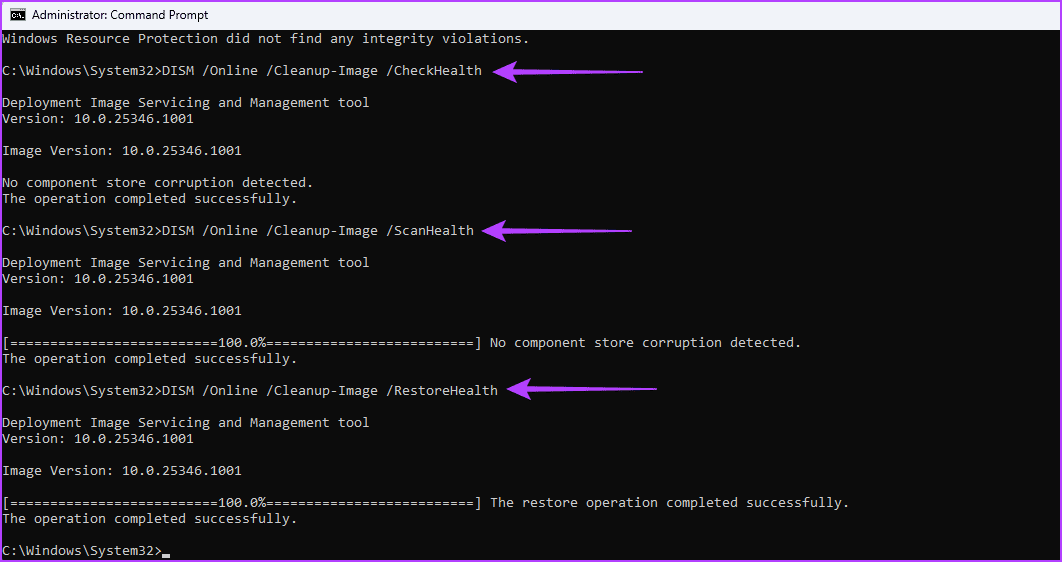在 Windows 5 中修復倒置 Caps Lock 鍵的前 11 種方法
Caps Lock 是鍵盤上最常用的鍵之一,可讓您在不按住 Swift 鍵的情況下輸入大寫字母。 然而,有時這個開關可以被逆轉,從而引起刺激和混亂。 此問題通常是由於過時或過時的鍵盤驅動程序引起的 過濾鍵 أو 損壞的系統文件。
如果即使 Caps Lock 鍵已鎖定,您的鍵盤仍在輸入大寫字母,那麼您來對地方了。 在本文中,我們將探索修復 Windows 11 中反向大寫鎖定鍵的方法。讓我們開始吧。
1.嘗試基本修復
無論 鼠標不工作 或者你的鍵盤有問題,最好重新啟動你的電腦。 這通常可以解決導致問題的臨時錯誤或故障。 重新啟動後,檢查您是否仍然面臨該問題。
有時,問題可能是由於連接錯誤造成的。 要解決此問題,請從計算機上拔下鍵盤的 USB 電纜,等待幾秒鐘,然後重新插入。 如果您使用的是藍牙鍵盤,請斷開連接並重新配對並檢查是否可以解決問題。
如果 Caps Lock 鍵被卡住,它將以相反的順序工作。 要檢查這種可能性,請按照下列步驟操作:
相片1: 點擊 視窗鍵 打開菜單 開始.
相片2: 寫 鍵盤 在搜索欄的屏幕上,然後點擊 進入。
到第 3 步:在屏幕鍵盤中,勾選 大寫鎖定鍵。 如果它是藍色的,那麼開關卡住了。
嘗試多次點擊屏幕鍵盤上的 Caps Lock 鍵並檢查它是否已關閉。 如果這沒有幫助,請拿起您的物理鍵盤並嘗試使用超細纖維布清潔 Caps Lock 鍵周圍的區域。 但是,如果您對自己動手沒有信心,最好將鍵盤送到維修店。
2.使用鍵盤疑難解答
Windows 附帶了一個鍵盤故障排除程序,您可以使用它來擺脫任何 鍵盤問題 ,包括手頭的問題。 您可以按照以下步驟訪問和使用鍵盤故障排除程序:
相片1: 按鍵盤快捷鍵 的Windows + I 打開應用程序 設置。
第2步: 選擇 系統 從左側邊欄和右側窗格中的疑難解答。
進入第 3 步: 定位 其他疑難解答。
相片4: 點擊按鈕 “就業” 鍵盤旁邊。
鍵盤疑難解答窗口將打開並蒐索任何可用的問題。 如果您找到任何問題,它們將自動解決,無需太多用戶交互。 但是,如果它未能檢測到任何問題,那麼就該禁用篩選鍵了。
3.關閉過濾器開關
過濾鍵是一項令人驚嘆的 Windows 功能,可防止鍵盤響應短時或重複的擊鍵。 此功能對行動不便的用戶很有用。
但是,這可能會導致 Caps Lock 鍵出現問題。 因此,禁用過濾器開關並檢查問題。 方法如下:
相片1: 按鍵盤快捷鍵 的Windows + I 打開應用程序 設置 ,然後從左側邊欄中選擇輔助功能,從左窗格中選擇鍵盤。
相片2: 禁用 轉變 過濾器開關旁邊。
4.更新鍵盤驅動
如果關閉篩選鍵沒有幫助,則鍵盤驅動程序可能未正確安裝或已過時。 在這種情況下,解決方案是更新鍵盤驅動程序。 您可以按照以下步驟進行操作:
相片1: 按鍵盤快捷鍵 的Windows + X 打開菜單 高級用戶 並選擇 “設備管理器” 從列表中。
相片2: 雙擊窗口中的鍵盤菜單 裝置經理。
進入第 3 步: 右鍵單擊 鍵盤 並選擇 更新驅動程序。
相片4: 選擇一個選項 “自動搜索驅動程序軟件”。
Windows 將搜索並下載任何可用的鍵盤驅動程序更新。 之後,重新啟動計算機並檢查 Caps Lock 鍵是否正常工作。 否則,重要係統文件的損壞可能會導致問題。
5. 運行 SFC 和 DISM
Windows 文件損壞是很常見的。 發生這種情況時,您很容易遇到各種問題,包括反轉的 Caps Lock 鍵。
幸運的是,您可以通過運行系統文件檢查器 (SFC) 和部署映像服務和管理 (DISM) 掃描來清除這些損壞的文件。 要執行 SFC 和 DISM 掃描,請按照以下說明操作:
相片1: 單擊 Windows 鍵打開“開始”菜單,鍵入命令提示符,然後選擇 “以管理員身份運行” 從正確的部分。
第2步: 我寫的 證監會 / SCANNOW 並按 Enter。
進入第 3 步: 運行命令 DISM ,一一鍵入以下命令,然後按 Enter 每次下單後:
DISM /Online /Cleanup-Image /CheckHealth DISM /Online /Cleanup-Image /ScanHealth DISM /Online /Cleanup-Image /RestoreHealth
掃描過程可能需要幾分鐘。 掃描完成後,重新啟動計算機並檢查問題。
修復 CAPS LOCK 鍵
出現故障的 Caps Lock 鍵可能會完全破壞您的打字體驗。 如果 Caps Lock 鍵以相反的順序工作,請不要擔心。 這是一個很常見的問題,很容易解決。 查看上述解決方案以修復 Windows 中的反向大寫鎖定。