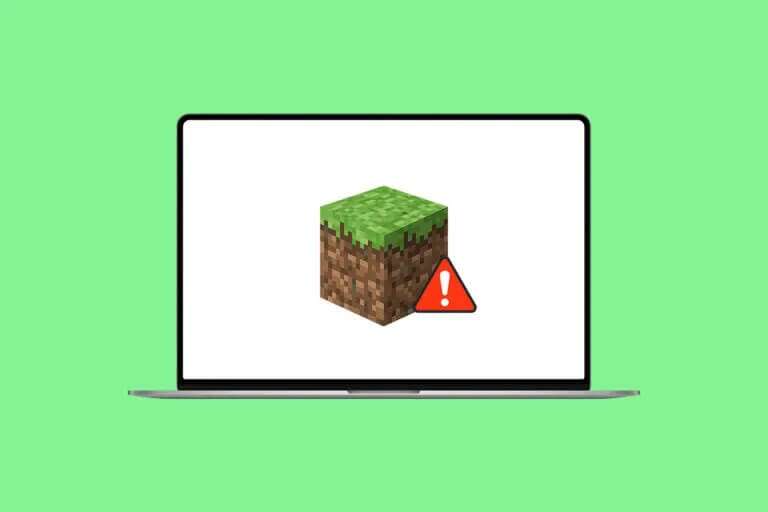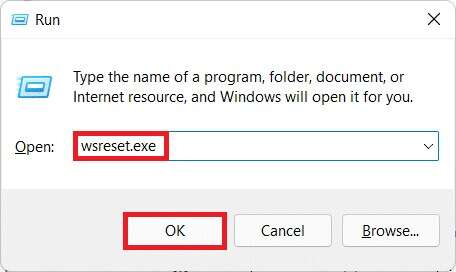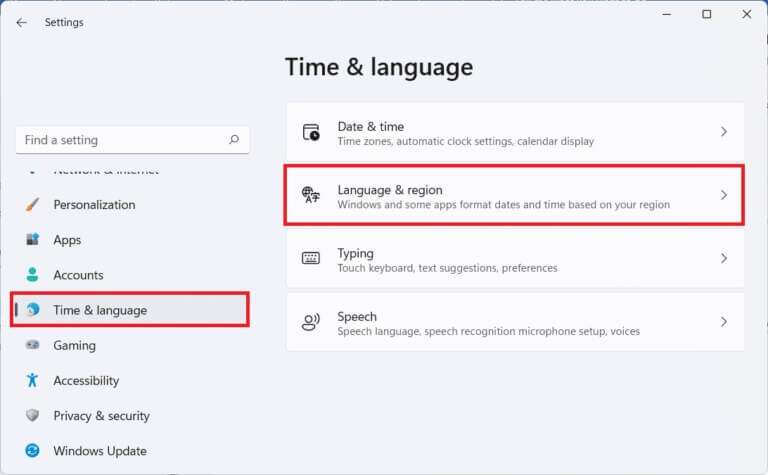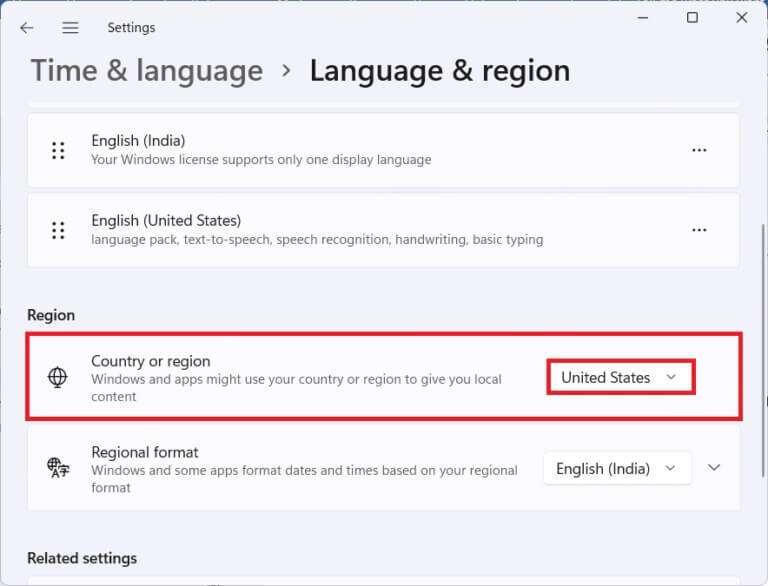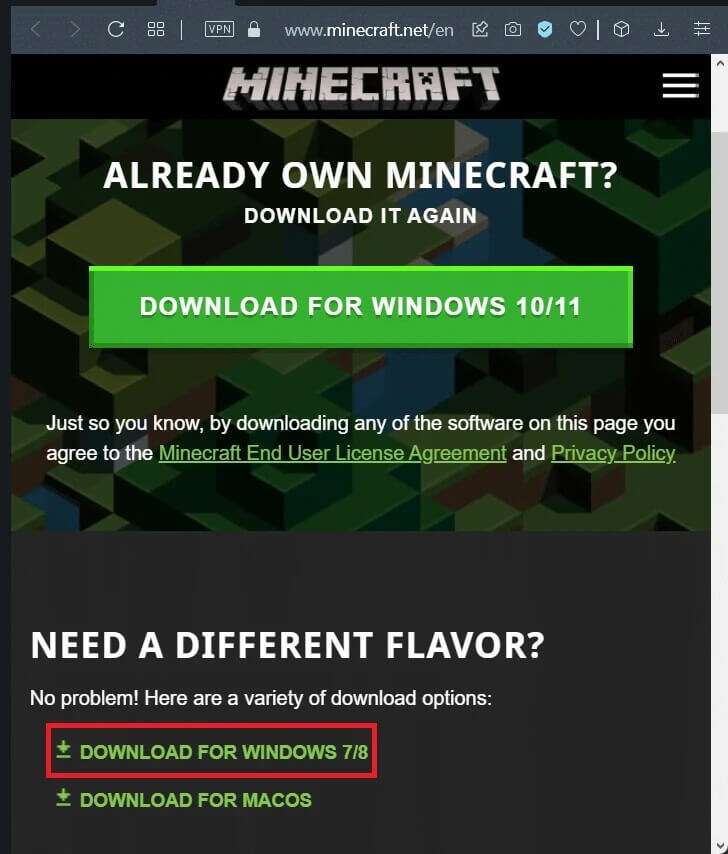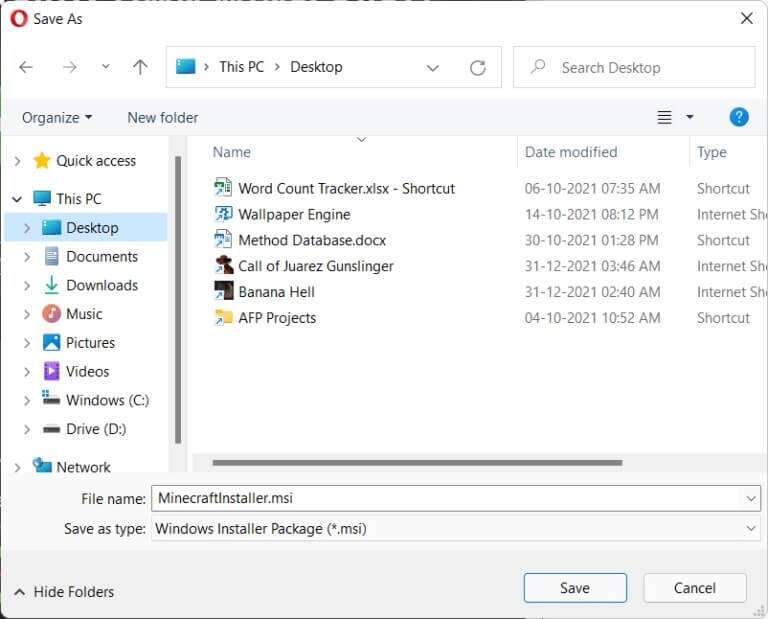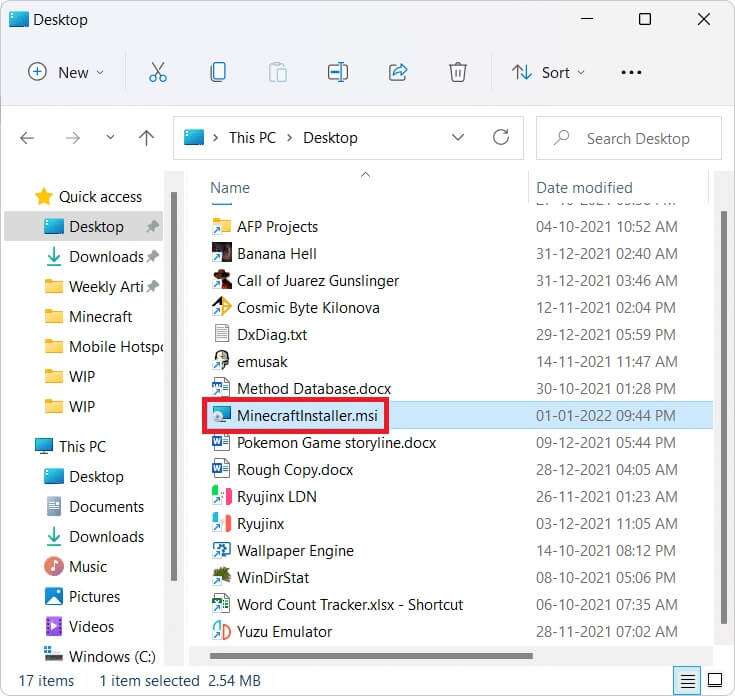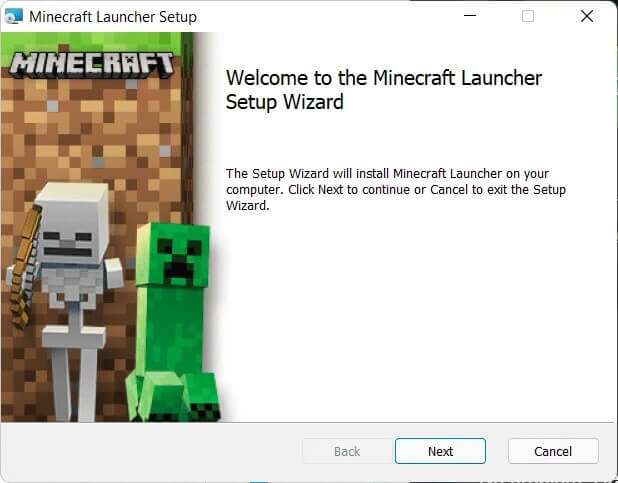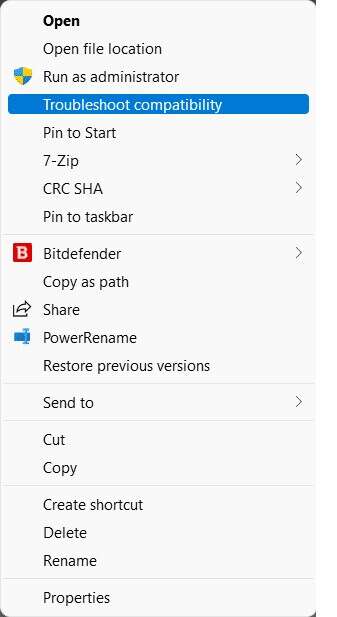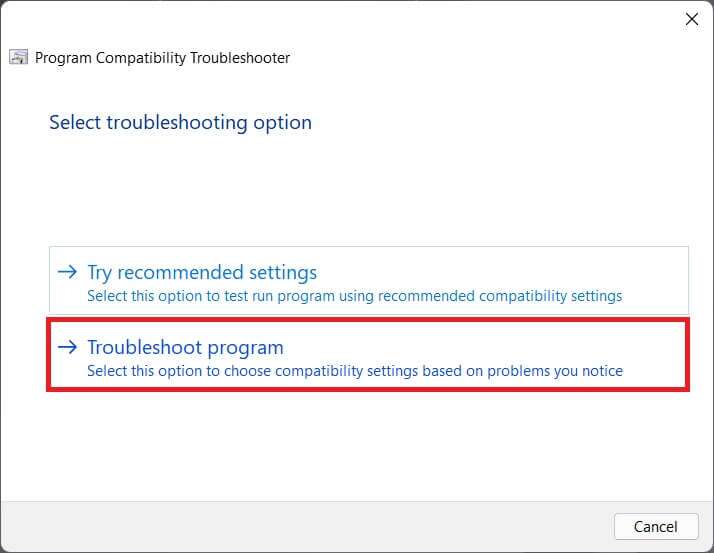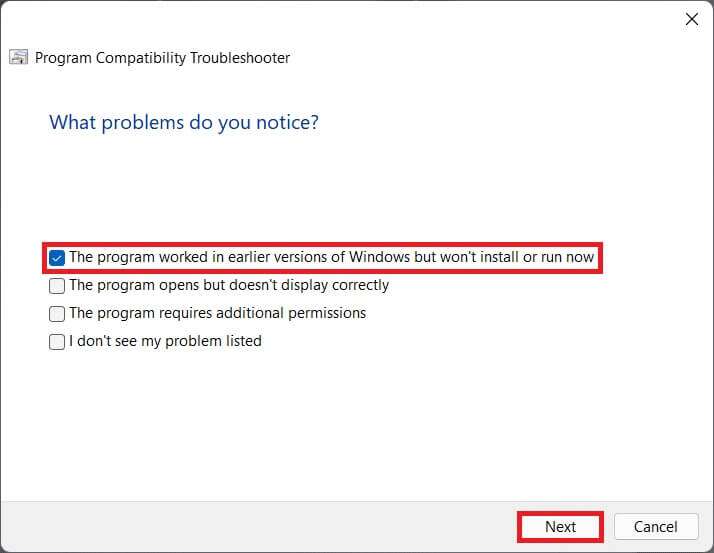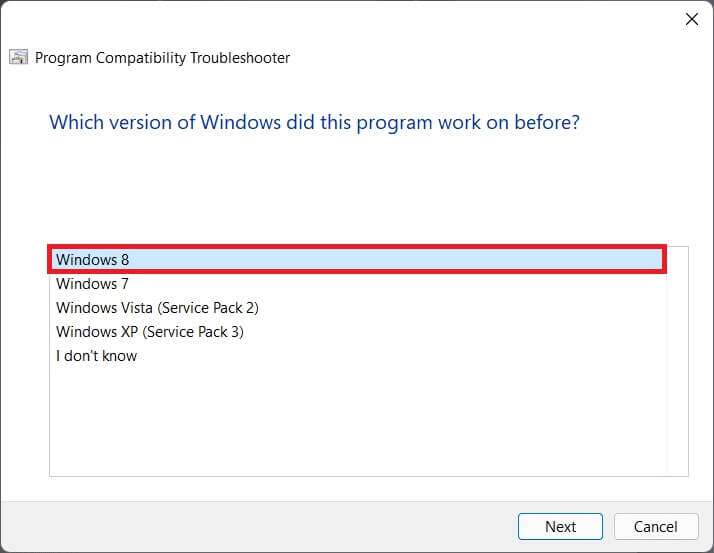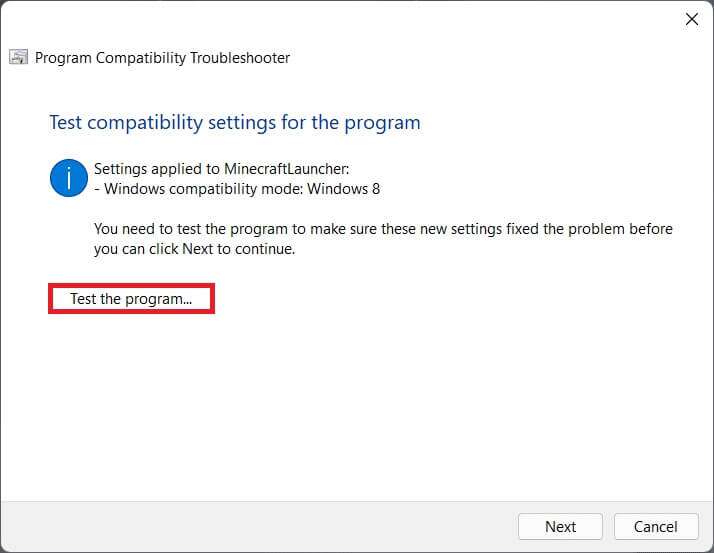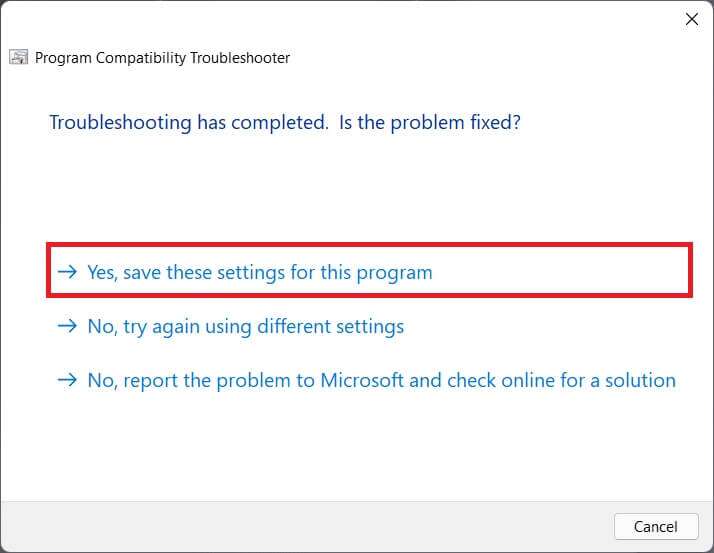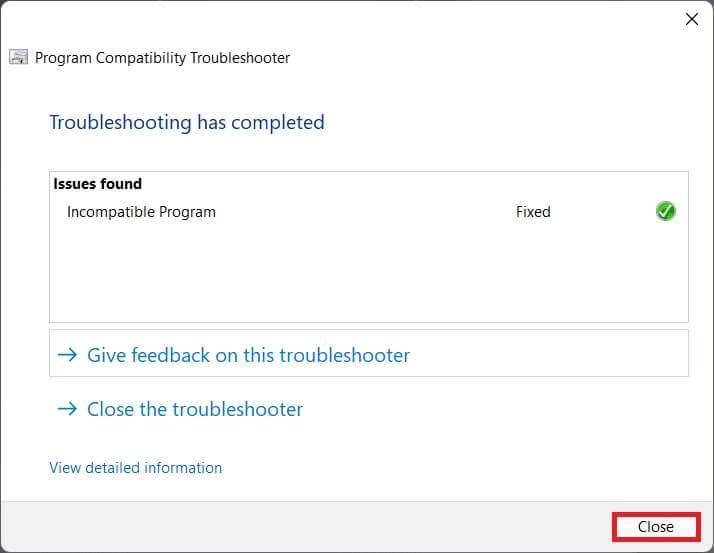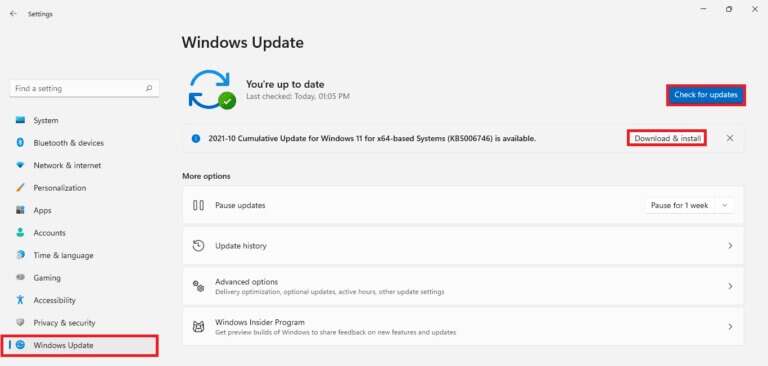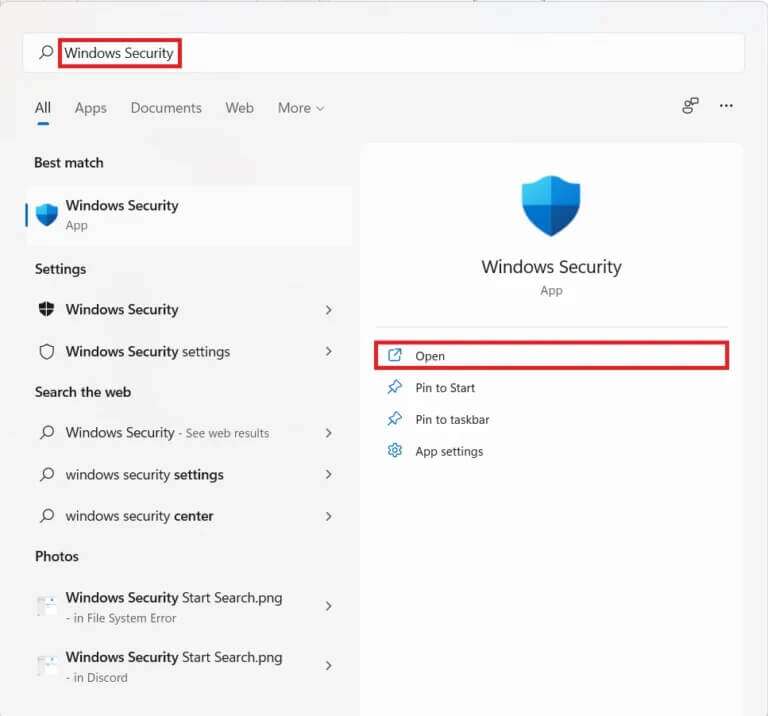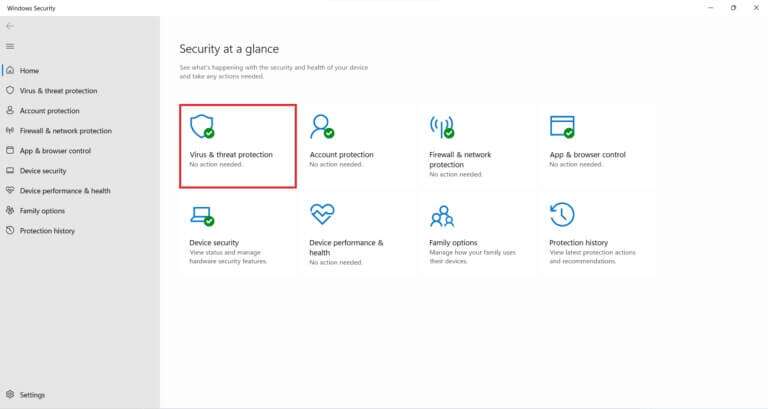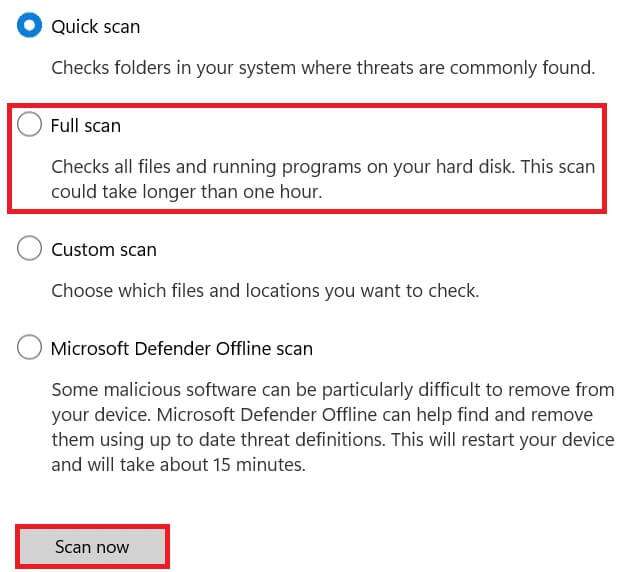如何在 Windows 0 中修復 Minecraft 錯誤 803x8001f11
《我的世界》仍然是 2021 年最受歡迎的遊戲之一,我們確信它將在未來幾年保持這一稱號。 每天都有新玩家跳入這個方形世界。 但由於 Minecraft 錯誤 0x803f8001,他們中的一些人無法加入樂趣 您的帳戶中當前沒有 Minecraft 啟動器。 Minecraft 啟動器是用於在您的計算機上安裝 Minecraft 的安裝程序,如果沒有它正常工作,您將無法安裝或訪問 Minecraft。 我們是來拯救你的! 今天,我們將探討如何修復 Windows 0 中的 Minecraft 803x8001f11 錯誤。
如何在 Windows 0 中修復 Minecraft 錯誤 803x8001f11
Minecraft 最近在 Youtube 上的瀏覽量達到了 0 萬億次,並且還在繼續保持強勁勢頭。 這是一款角色扮演冒險遊戲。 您可以在 Minecraft 上構建任何東西。 在本文中,我們將討論如何修復 Minecraft 啟動器不可用錯誤。 在解決解決方案之前,讓我們知道 Windows 803 中 Minecraft 8001x11fXNUMX 錯誤背後的原因。
Minecraft 錯誤 0x803f8001 背後的原因
當玩家嘗試從 Microsoft Store 安裝 Minecraft 啟動器時會報告此錯誤,從而迫使他們尋找其他來源。 因此,此類錯誤的常見原因可能是:
- 舊的 Windows 操作系統。
- 該遊戲或服務器在您所在的地區不可用。
- Minecraft 啟動器的不兼容問題。
- Microsoft Store 應用程序的問題。
方法 XNUMX:重置 Microsoft Store 緩存
以下是重置 Microsoft Store 緩存以修復錯誤 0x803f8001 Minecraft 啟動器無法在 Windows 11 上運行的步驟:
1. 啟動對話框 “就業” 按我的鍵 的Windows + R 一起。
2.類型 wsreset.exe 並點擊 “行” 重置 Microsoft Store 緩存。
3. 最後, 重新開始 計算機並再次嘗試下載。
方法XNUMX:將您的地區更改為美國
Minecraft 可能不適用於特定地區。 因此,您應該將您的區域更改為絕對可用且無錯誤的美國:
1.打開一個應用程序 設置 按我的鍵 的Windows + I 一起。
2. 點擊 時間和語言 在右窗格中並選擇 語言 以及右側窗格中的區域。
3. 在這裡,向下滾動到區域部分。
4. 選擇 美國 從下拉菜單中 國家或地區.
5. 做重新開始 你的電腦。 然後做下載並安裝我的世界.
備註: 安裝 Minecraft Launcher 後,您始終可以返回默認區域。
方法 XNUMX:安裝舊版本的 Minecraft 啟動器
1. 前往 我的世界網站.
2. 點擊 下載適用於 Windows 7/8 本節內 “需要不同的味道” , 如圖所示。
3. 保存文件 可執行程序。 使用對話框 “另存為” 在你想要的目錄中。
4. 打開 檔案總管 按我的鍵 的Windows + E 一起。
5. 轉到保存可執行文件的位置。 雙擊它以啟動它,如圖所示。
6.按照屏幕上的說明安裝 我的世界發射器 適用於 Windows 7/8。
7. 開始遊戲,和你的朋友一起玩。
方法 XNUMX:運行兼容性疑難解答
如果您在 Windows 0 中再次遇到 Minecraft 803x8001f11 錯誤,請按如下方式運行程序兼容性疑難解答:
1. 右鍵單擊文件 我的世界設置 並選擇 兼容性故障排除 在舊的上下文菜單中,如下所示。
備註: 如果找不到遊戲文件,請繼續閱讀 Microsoft Store 在哪里安裝遊戲?
2. 在程序兼容性疑難解答嚮導中,單擊 故障排除軟件 , 如圖所示。
3. 選中該程序在以前版本的 Windows 中工作但現在無法安裝或運行的框,然後單擊 “下一個”。
4. 點擊 窗戶8 從列表中 Windows 版本 年紀大了,點擊 “下一個”。
5. 點擊按鈕 測試程序… 位於下一個屏幕上,如圖所示。
6.繼續點擊 “任性” , 保存這個 設置 對於特色節目選項。
7a。 最後,點擊 .لاق 一旦問題得到解決。
7 乙。 如果不是,請通過在步驟 5 中選擇不同版本的 Windows 來測試軟件。
方法 XNUMX:更新 Windows
如果以上方法都不能修復錯誤 0x803f8001 Minecraft 啟動器無法正常工作,那麼您可以嘗試更新您的 Windows 11,如下所示:
1.按我的鍵 的Windows + I 一起打開應用程序 設置。
2. 點擊 Windows更新 在右窗格中並選擇 檢查更新.
3. 如果有可用的更新,請點擊選項 下載並安裝 ,顯示為陰影。
4A。 等待 Windows 下載並安裝更新。 然後 重新開始 個人電腦。
4 乙。 如果沒有可用的更新,請嘗試下一個解決方案。
方法 6:運行完整的系統掃描
在 Windows 0 上導致 Minecraft 錯誤 803x8001f11 的另一個原因是惡意軟件。 因此,要修復此錯誤,請使用內置的 Windows 安全工具執行完整的系統掃描,如下所示:
1. 點擊圖標 搜索 並輸入 視窗安全. 點擊 打開 如圖所示。
2. 選擇一個選項 防止病毒和危險.
3. 點擊 掃描選項 並選擇 一個完整的測試. 之後,單擊按鈕 現在掃描 , 如下所示。
我們希望本文能夠修復 Windows 0 中的 Minecraft 803x8001f11 錯誤。如果沒有,請在此處閱讀有關修復應用程序無法在 Windows 11 中打開的指南。 如果您對我們有任何建議或問題,可以在下面的評論部分寫信給我們。