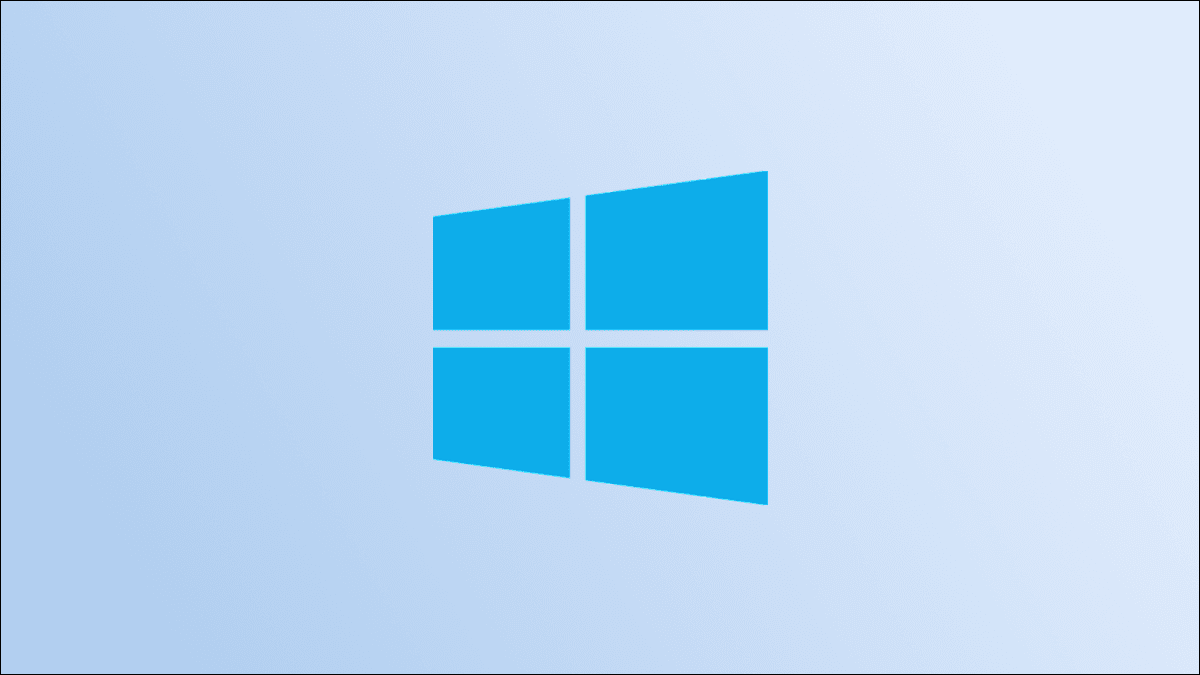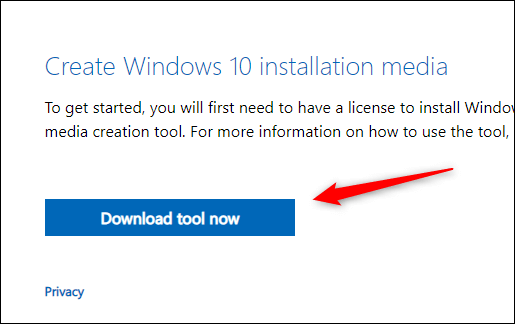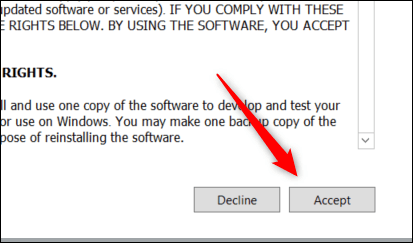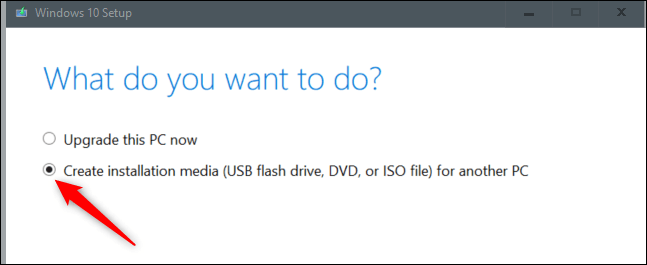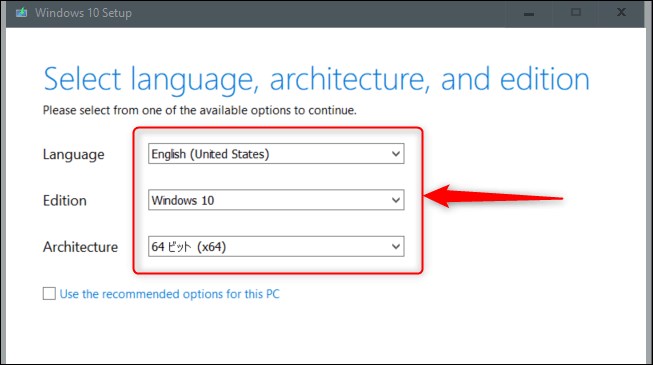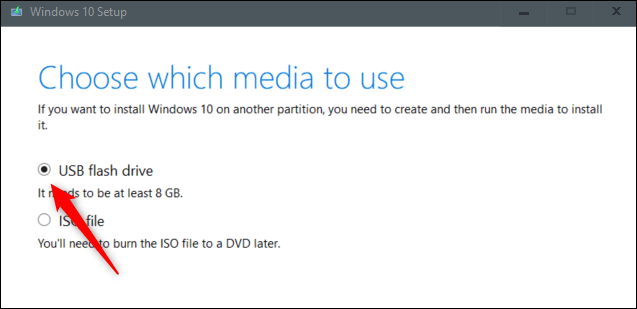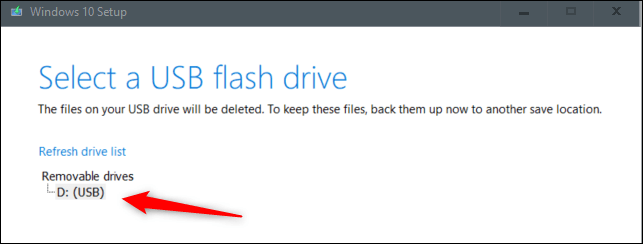如何從 USB 驅動器安裝 Windows 10
大多數現代計算機沒有 CD 或 DVD 驅動器,因此使用光盤安裝 Windows 10 並不總是可行的。 好消息是您不再需要光盤 - 您只需要一個 USB 驅動器。
你需要什麼
您需要做一些事情才能開始。 首先,您需要 USB驅動器 存儲容量至少為 8 GB。 如果您還沒有,您可以在網上以非常便宜的價格找到合適的 USB 驅動器。 如果您已經有 USB 驅動器,請確保其中沒有重要文件,因為它們將在設置過程中被刪除。
您將需要一台 Windows 計算機來創建 USB 驅動器。 完成後,您可以從這台 PC 中移除 USB 驅動器,然後將其插入要安裝 Windows 10 的計算機。
Windows 10 硬件要求
您計劃安裝 Windows 10 的目標計算機必須滿足特定要求才能運行 Windows 10。以下是最低系統規格:
- 治癒者: 1 GHz 或更快
- 內存: 1 位 32 GB 或 2 位 64 GB
- 儲存空間: 16 位 32 GB 或 20 位 64 GB
- 顯卡: DirectX 9 或更高版本,帶 WDDM 1.0 驅動程序
- 報價:800×600
創建安裝介質
如果您擁有所需的一切並且目標設備滿足最低系統要求,則可以開始準備自己的安裝文件。 繼續,將 USB 驅動器插入要運行 USB 驅動器的計算機。
警告:USB 驅動器上的所有文件都將在設置過程中被刪除。 確保 USB 驅動器上沒有重要文件。
之後,前往 Windows 10 下載頁面 微軟網站上的官方網站。 在“創建 Windows 10 安裝媒體”部分,單擊藍色按鈕 “立即下載工具”。
程序下載完成後,繼續打開它。 將出現適用的通知和許可條款窗口。 點擊按鈕閱讀並同意條款 “驗收” 在窗口的右下角。
在下一個屏幕上,將詢問您要做什麼。 點擊旁邊的氣泡 為另一台計算機創建安裝介質(USB 閃存驅動器、DVD 或 ISO 文件)選擇此選項,然後點擊 “下一個”。
接下來,選擇您要使用的語言、架構和版本。 單擊每個選項旁邊的向下箭頭以展開該項目可用的選項列表。 然後單擊下拉列表中的選項以選擇它。 點擊 “下一個” 跟隨。
在下一個屏幕上,您必須選擇要使用的媒體。 單擊“USB 閃存驅動器”旁邊的氣泡以將其選中,然後輕點 “下一個”。
接下來,從可移動驅動器下的列表中選擇要使用的閃存驅動器。 單擊下一步繼續。
下載過程將開始。 這需要一些時間。
下載完成後點擊按鈕 “結尾” ,然後從計算機中安全地移除 USB 驅動器,然後將其插入要安裝 Windows 10 的計算機。
從 USB 驅動器安裝 Windows 10
將帶有安裝文件的 USB 驅動器插入目標計算機後,您需要設置引導順序,以便計算機從不同的位置加載操作系統 - 在這種情況下,從 USB 而不是硬盤驅動器。
為此,您需要在啟動時訪問引導菜單。 當您的計算機啟動時,按相應的鍵打開 BIOS 或 UEFI 控件。 您要按的鍵取決於您的計算機,但通常是 F11 或 F12。
從啟動菜單中選擇 USB 驅動器後,您的計算機將從 USB 驅動器重新啟動,並提示您按任意鍵開始準備安裝介質。
在設置過程開始時,您需要選擇要安裝的語言、時間、貨幣格式以及鍵盤或輸入法。 在大多數情況下,您不需要在此處更改任何內容,但如果您這樣做,請單擊向下箭頭以顯示選項列表,然後單擊要選擇的選項。
單擊下一步繼續。
在下一個屏幕上,點擊 “現在安裝”。
您將短暫看到一個屏幕,告訴您設置已開始。 之後,將出現 Windows 設置窗口。 在這裡,如果您有產品密鑰,請在文本框中輸入您的產品密鑰。 如果您沒有產品密鑰,您仍然可以運行有限版本的 Windows 10,您只需稍後輸入您的產品密鑰即可解鎖所有內容。
如果您輸入了產品密鑰,請點擊下一步。 如果沒有,請單擊“我沒有產品密鑰”。 在這個例子中,我們將選擇 我沒有產品密鑰。
接下來,您需要選擇要使用的 Windows 10 版本。 如果您有 Windows 10 密鑰,請確保選擇正確的 Windows 10 版本,因為這些密鑰僅適用於某些版本。 單擊版本以選擇它,然後單擊下一步。
在下一個屏幕上,選中“我接受許可條款”旁邊的框,然後單擊下一步。
下一個屏幕要求選擇您要執行的安裝類型。 由於我們正在執行全新安裝,請單擊“自定義:僅安裝 Windows(高級)”。
接下來,選擇要安裝 Windows 10 的位置。如果您有全新的硬盤驅動器,名稱下方可能會出現“Drive 0 Unallocated Space”。 如果您有多個驅動器,請選擇要在其上安裝操作系統的驅動器,然後單擊下一步。
最後,嚮導將開始安裝 Windows 文件。 安裝所需的時間取決於您使用的設備。
嚮導完成文件安裝後,您的計算機將重新啟動。 在一些不尋常的情況下,當系統試圖讓您回到安裝過程時,您將陷入引導循環。 發生這種情況是因為系統可能會嘗試從 USB 驅動器而不是您安裝操作系統的硬盤驅動器中讀取。 如果發生這種情況,只需移除 USB 驅動器並重新啟動計算機。
現在您已經啟動並運行了 Windows 10,樂趣就真正開始了。 Windows 10 具有高度可定制性,包括開始菜單、任務欄、操作中心、您的圖標,甚至是 Windows 10 的整體外觀。讓 Windows 10 成為您的專屬。