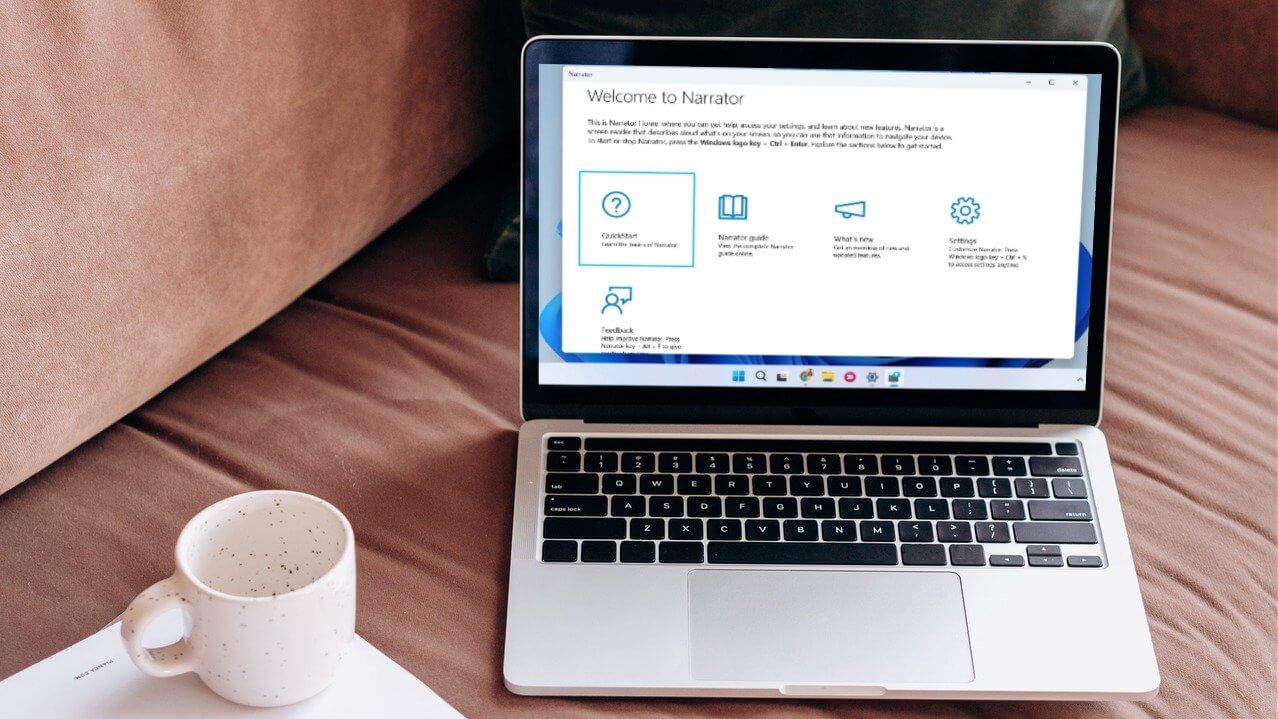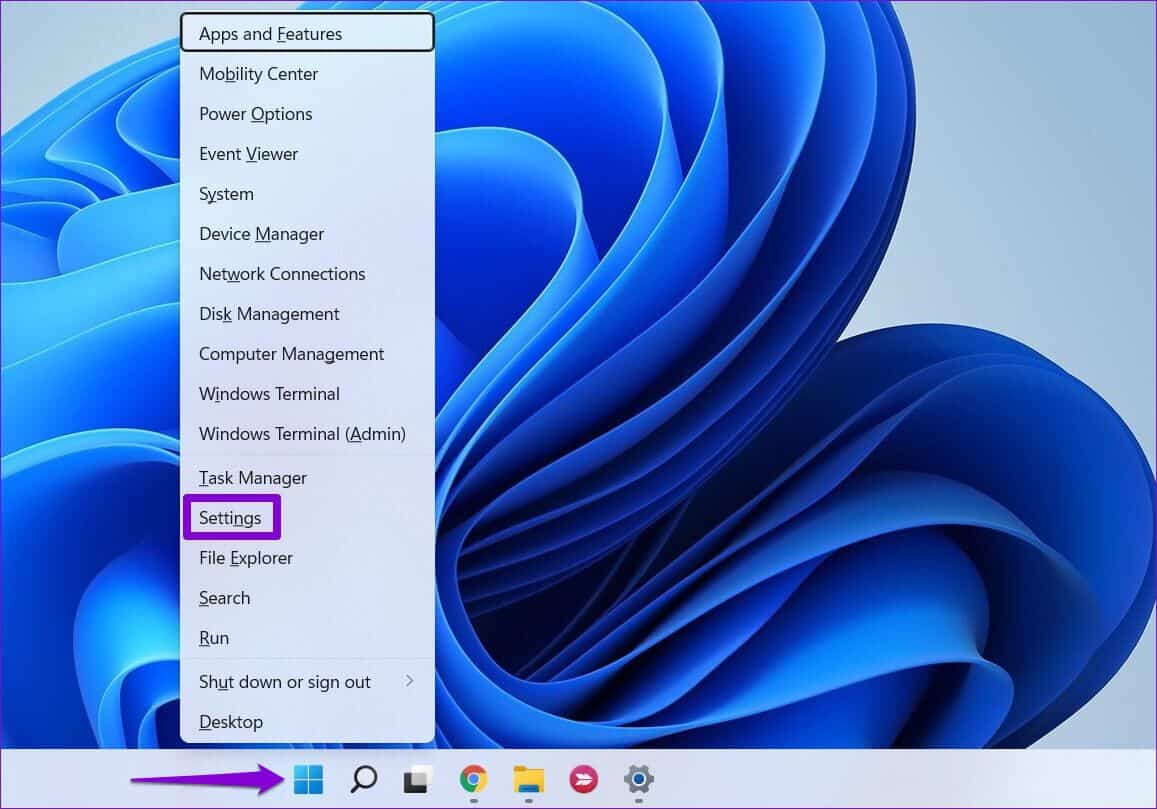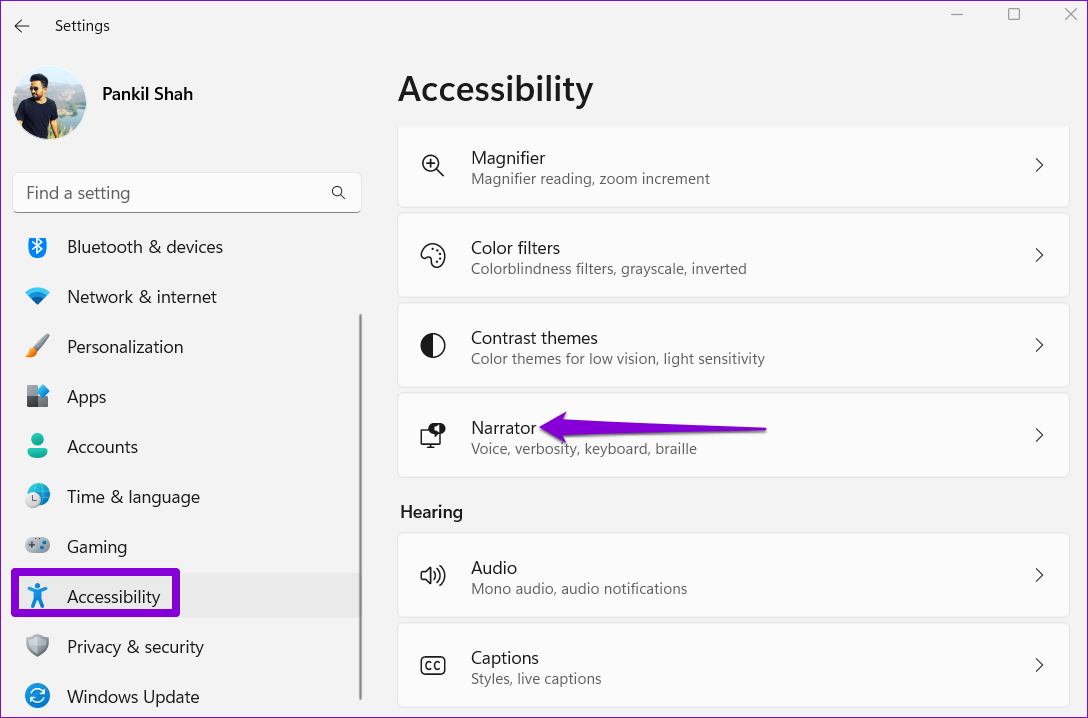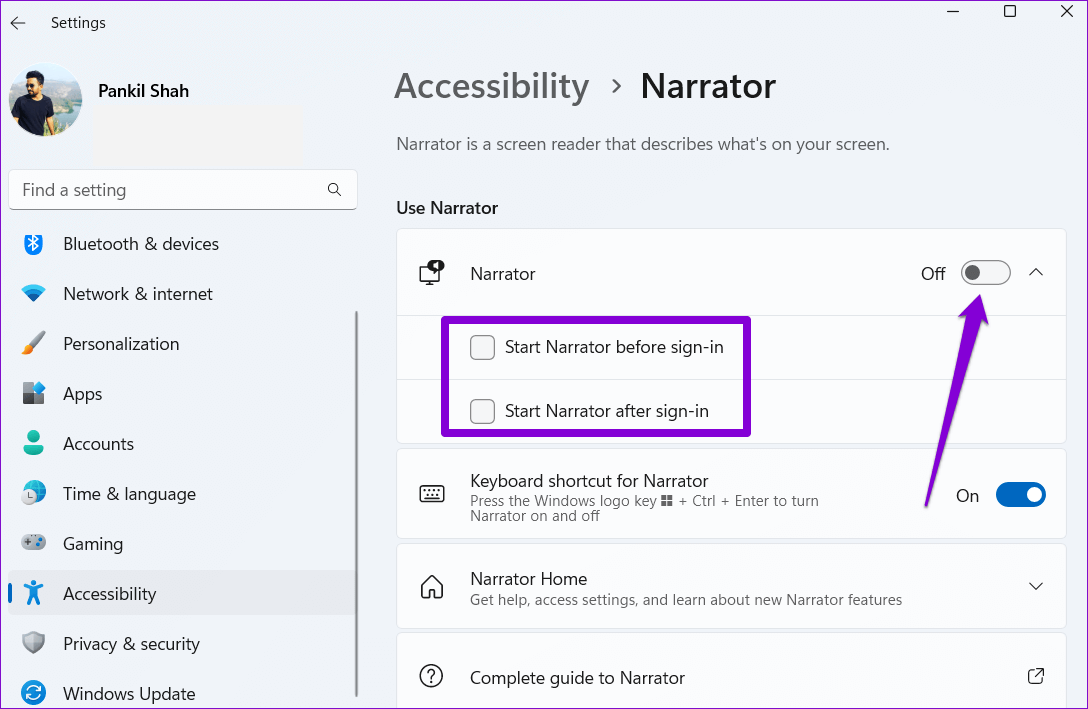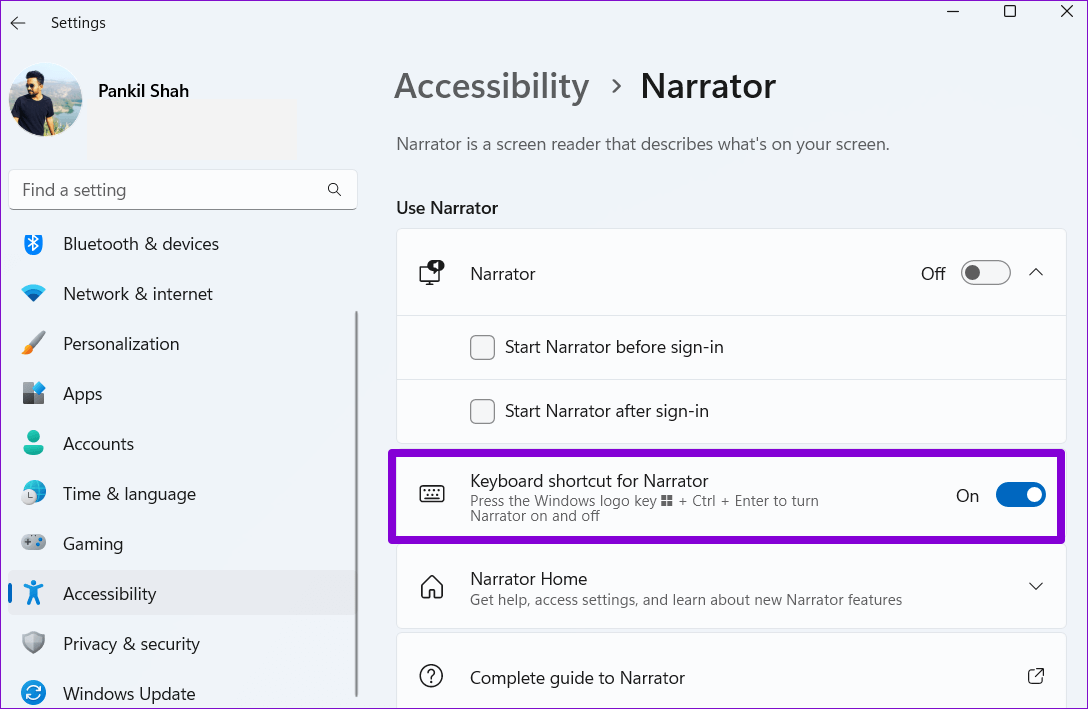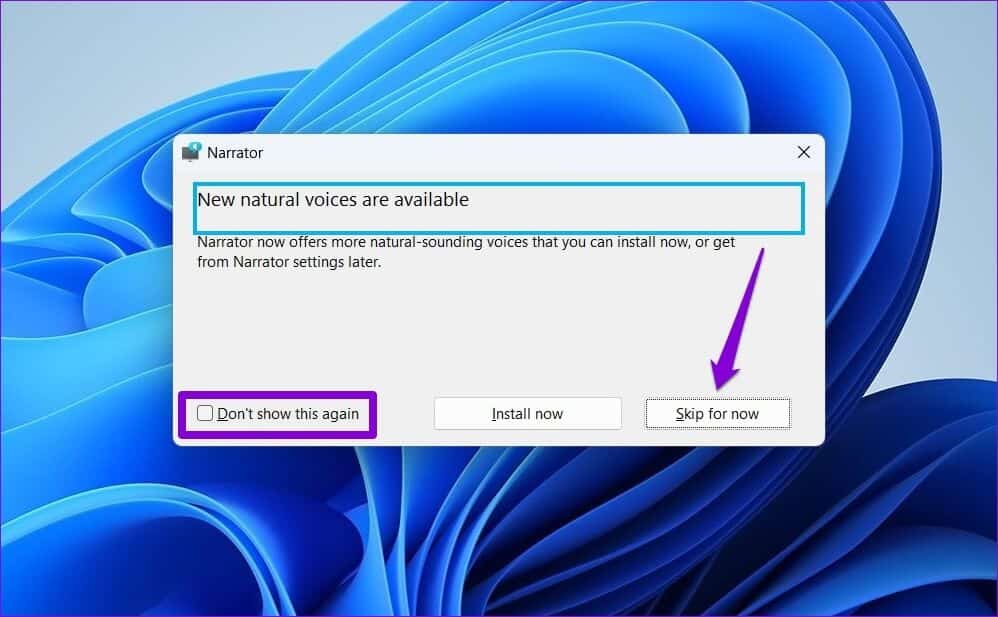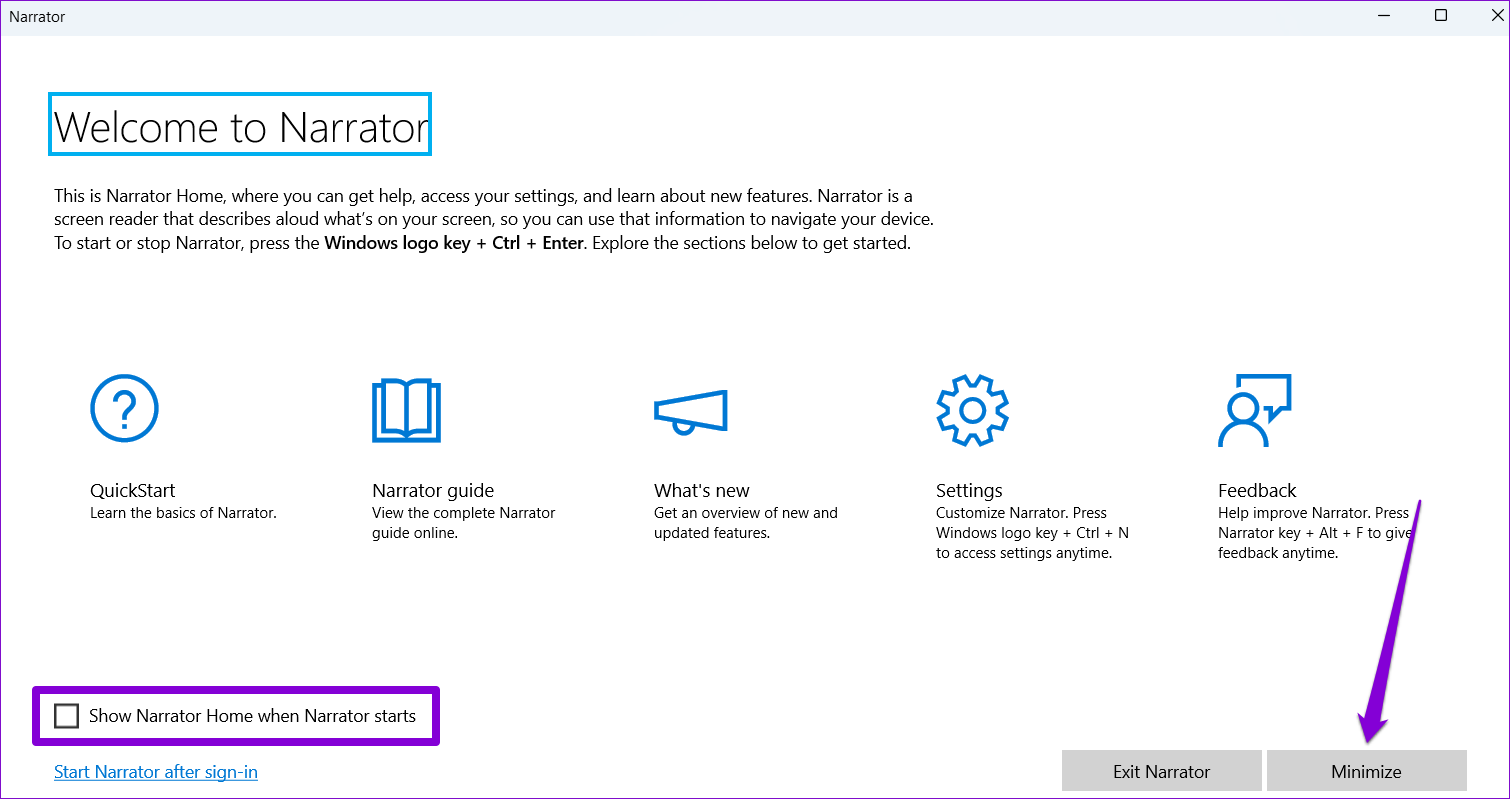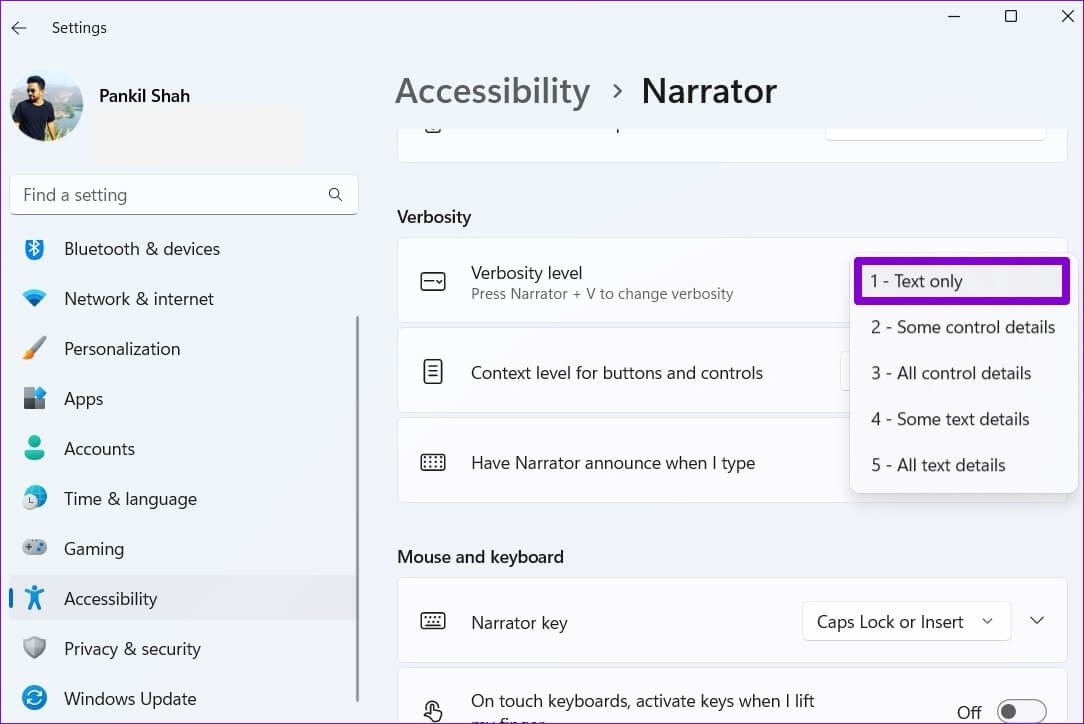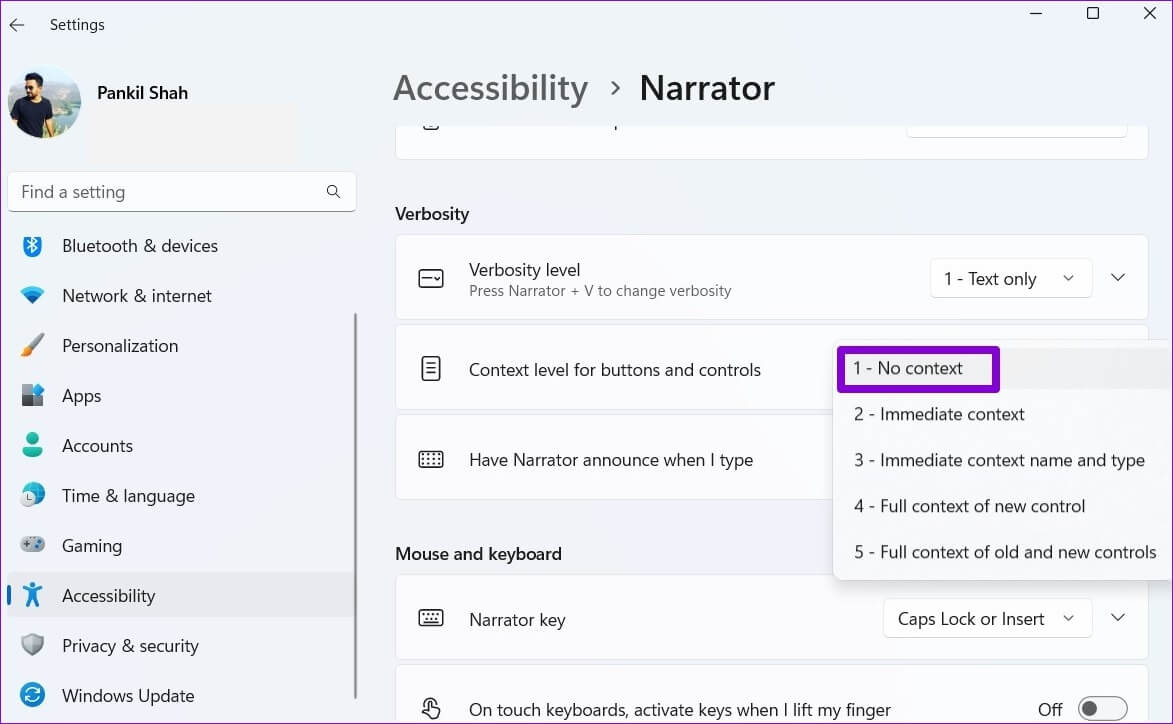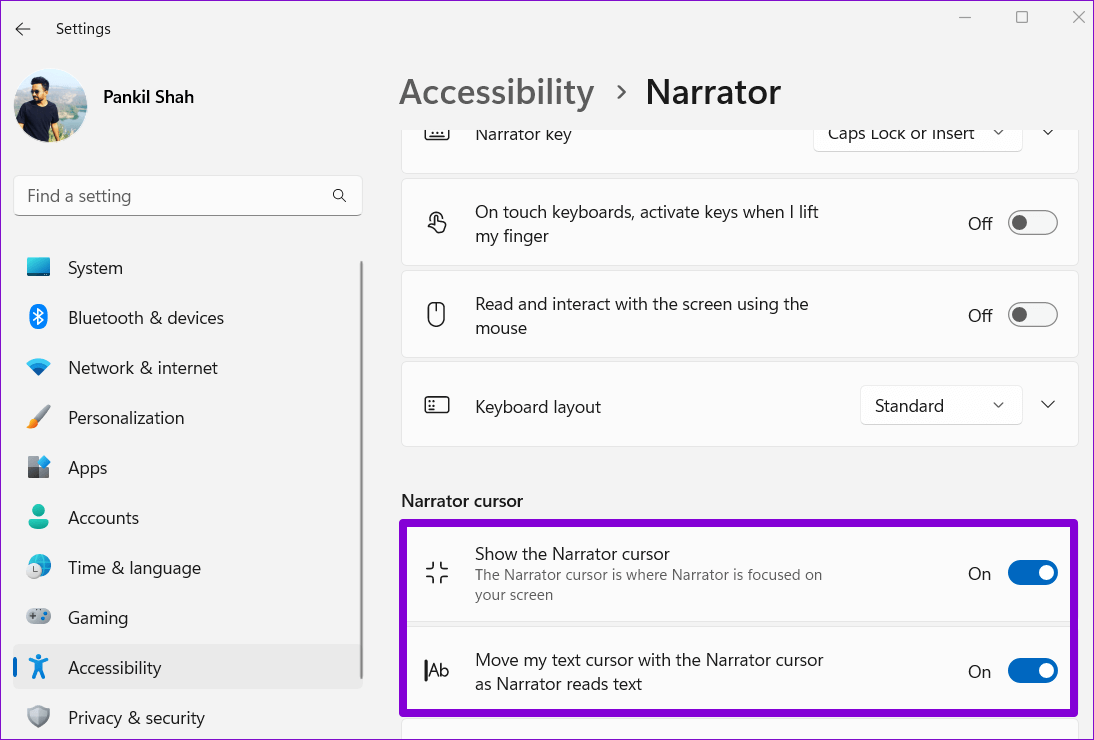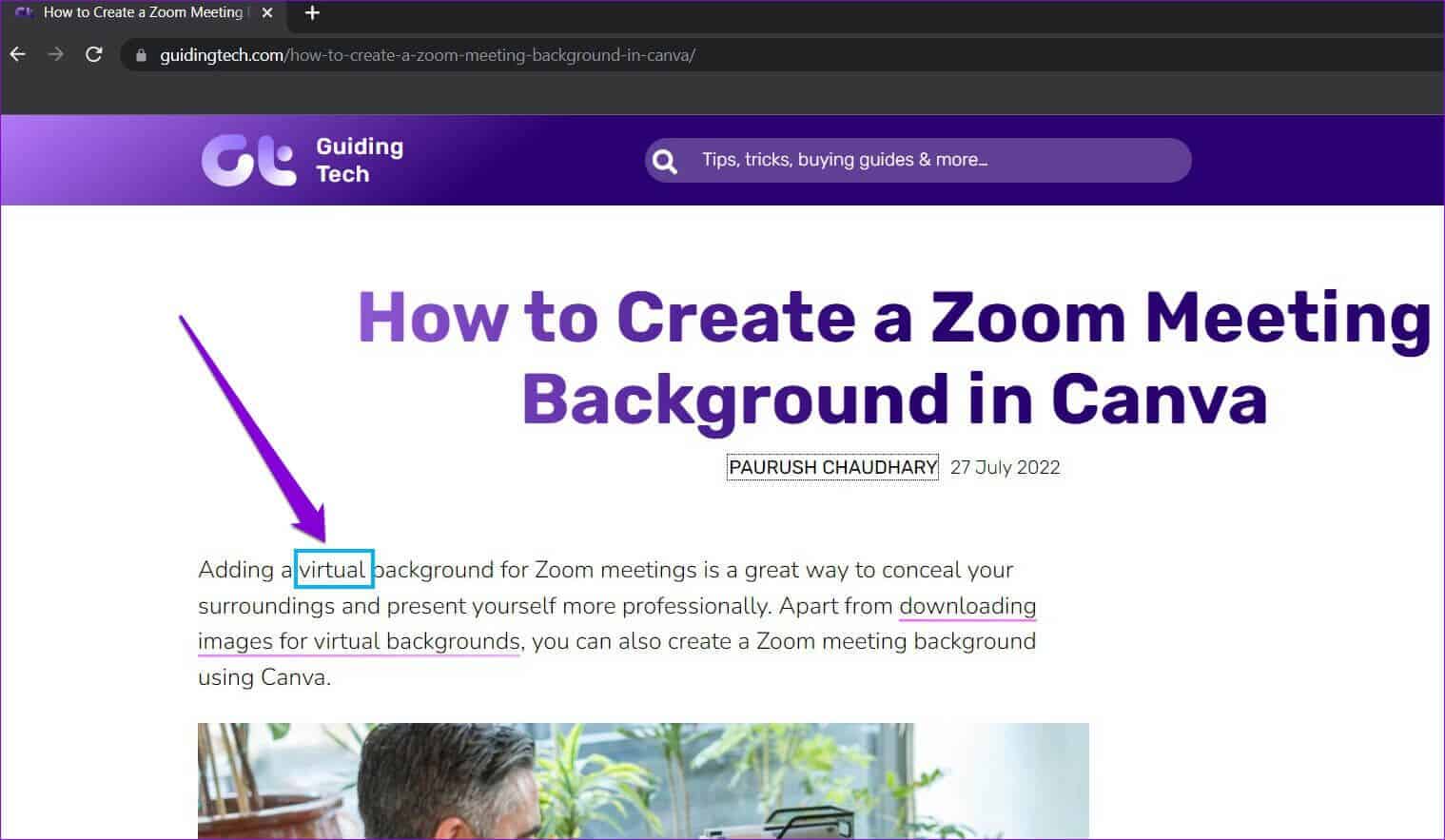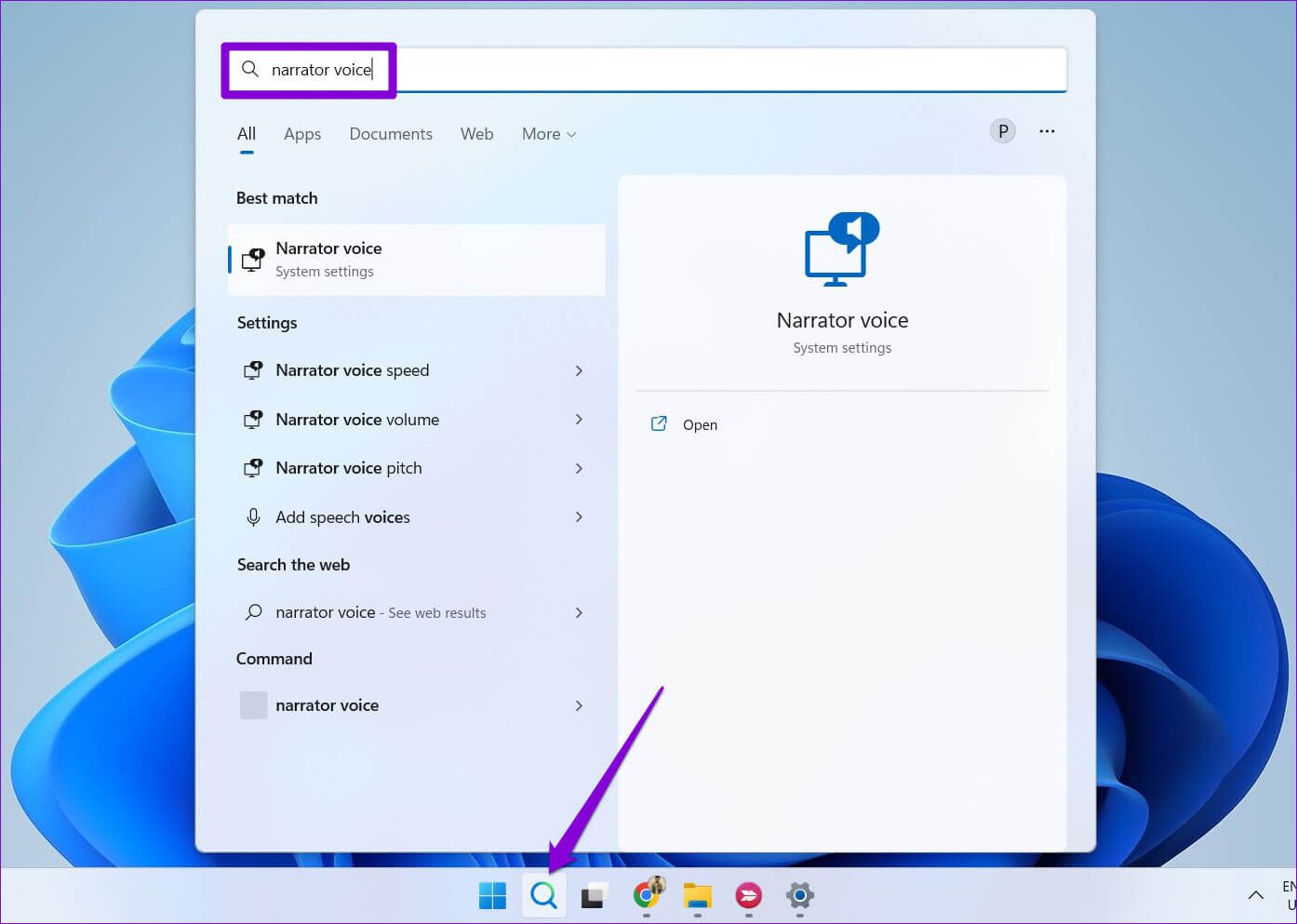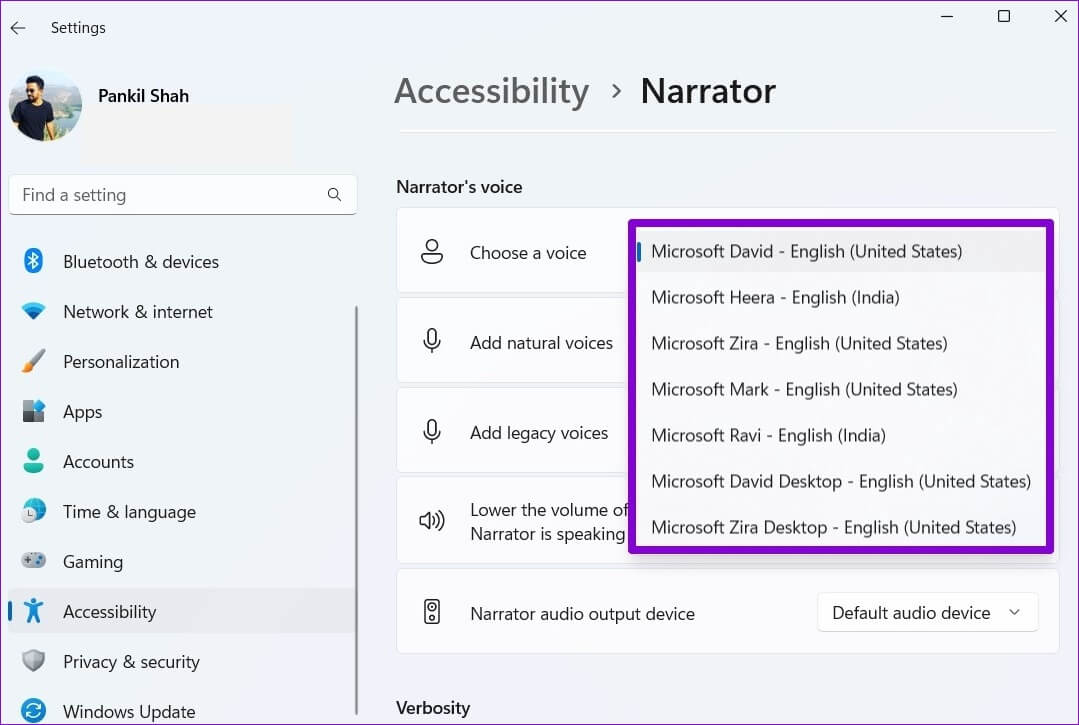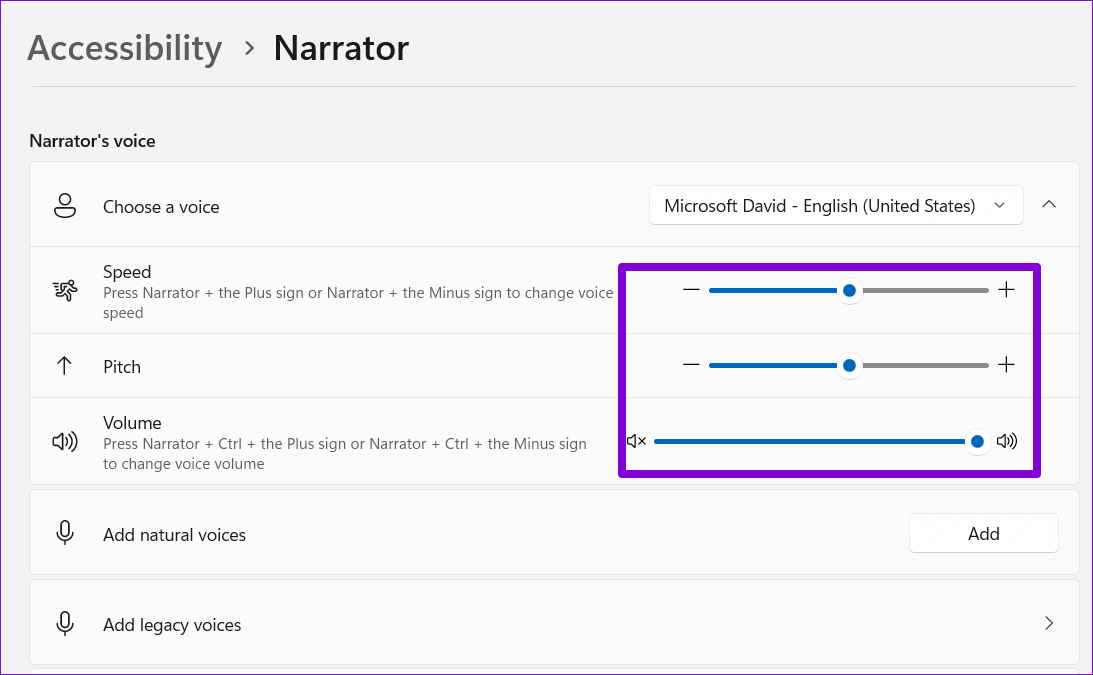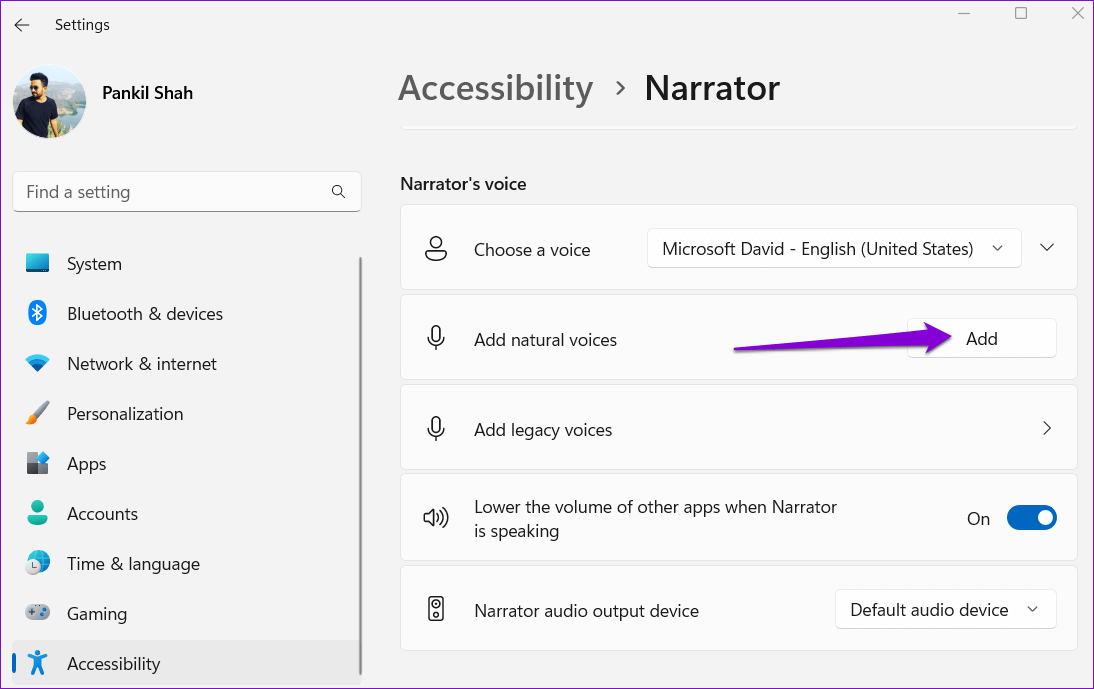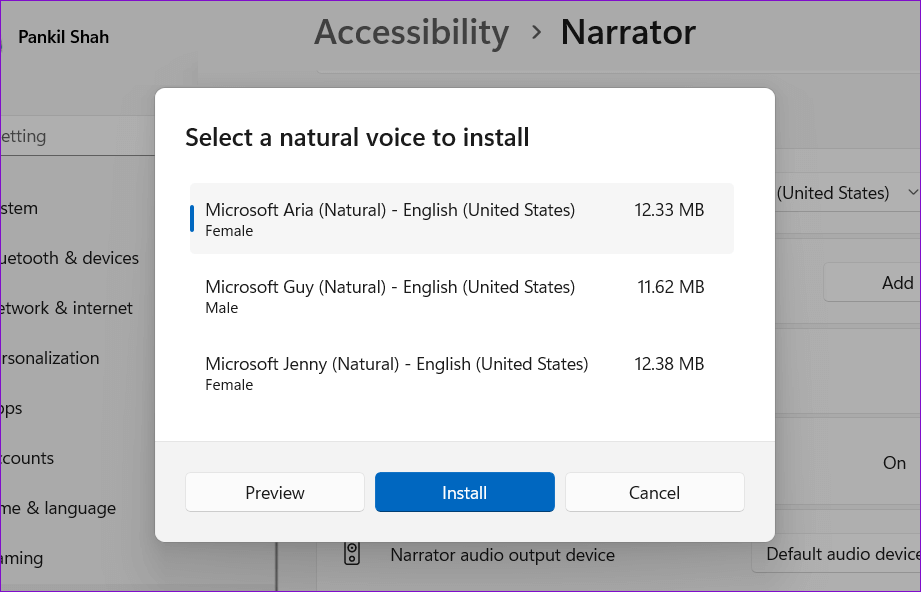如何讓 Windows 11 使用講述人朗讀文本
Microsoft 講述人是一種屏幕閱讀工具,可以閱讀屏幕上的每個項目。 該工具設計 對於視障人士, 您可以使用講述人讓 Windows 11 閱讀電子郵件、網頁、文檔等。
當你想充分利用你的時間和反義詞對於網絡上的電子郵件或其他內容,您可以使用講述人。 例如,您可以一邊編織或餵孩子一邊聽解說員朗讀的內容。 以下是在 Windows 11 上設置、使用和自定義講述人工具的方法。因此,事不宜遲,讓我們開始吧。
如何在 Windows 11 上啟用講述人講述人
Windows 11 允許您以幾種不同的方式訪問講述人。 你可以 使用鍵盤快捷鍵 啟用或配置講述人在您登錄之前或之後自動啟動。 無論你如何召喚它,你都需要先設置它。 請按照以下步驟在 Windows 11 上設置講述人。
相片1: 右鍵單擊開始圖標並選擇 設置 從出現的菜單中。
相片2: 轉到選項卡 無障礙 然後點擊 阿拉伯文.
相片3: 啟用講述人旁邊的切換按鈕以立即開始使用它。 或者,您可以將講述人配置為在您登錄之前或之後自動啟動。
您還可以啟用 . 鍵 Windows + Ctrl + 輸入 講述人鍵盤快捷鍵,用於快速訪問。
從“設置”菜單或通過鍵盤快捷鍵啟用“講述人”後,屏幕上將出現“講述人”對話框。 如果您不想在每次啟動講述人時都看到此對話框,請選中“不再顯示此”框,然後單擊“立即跳過”。
這將打開講述人的主頁,您可以在其中閱讀有關它的一些功能和命令的信息。 如果您不希望每次使用講述人時都顯示講述人主頁,請取消選中“講述人啟動時顯示講述人主頁”複選框。 然後單擊最小化以開始使用講述人。
如何在 Windows 11 上自定義講述人設置
默認情況下,講述人將描述屏幕上的所有內容,包括按鈕、圖標、控件等界面元素。 但是,如果您只想使用講述人閱讀電子郵件、網頁或文檔,則可以按照以下步驟配置講述人設置。
相片1: 點擊 的Windows + I 打開應用程序 設置. 切換到輔助功能選項卡並點擊 阿拉伯文.
相片2: 向下滾動到 . 部分 廢話. 然後使用 Verbility Level 旁邊的下拉菜單 僅選擇文本。
相片3: 接下來,使用旁邊的下拉菜單 按鈕和控件的上下文級別 不指定上下文。
或者,您可以從同一菜單啟用講述人指針,以便在講述人大聲朗讀您的屏幕時指針移動。
如何讓講述人大聲朗讀您的屏幕
配置必要的設置後,您可以 製作 Windows 11 他大聲朗讀課文。 要試用它,請打開計算機上的任何網頁或文檔,然後按 Windows 鍵 + Ctrl + Enter 以啟用講述人。 敘述者閱讀文本並使用藍色矩形表示正在閱讀的單詞。
您還可以使用鼠標突出顯示特定的段落或行,敘述者將開始閱讀它。 同樣,您可以在任何屏幕上使用講述人讓 Windows 11 閱讀電子郵件、網頁、文檔等。
如何在 Windows 11 上更改講述人的聲音
Windows 上的默認講述人語音對您來說聽起來可能是自動的。 幸運的是,Windows 允許您以各種方式自定義敘述者的聲音。 這是你可以做到的。
相片1: 單擊任務欄中的搜索圖標,鍵入 narrator,然後選擇出現的第一個結果。
相片2: 使用旁邊的下拉菜單 “聲音選擇” 選擇您想要的聲音。
相片3: 在選擇範圍內 圖片 ,您可以使用滑塊來調整旁白速度、音高和音量。
此外,您還可以下載解說員的自然聲音。 為此,請單擊旁邊的添加按鈕 “添加自然聲音”。
選擇您要下載的音頻,然後單擊安裝。 您還可以在下載之前預覽音頻。
讓 Windows 讀取您的屏幕
讓 Windows 大聲朗讀屏幕上的文本,讓您在從事其他任務時可以自由地聆聽。 多虧了 Microsoft 的講述人工具,您的 PC 不需要任何第三方屏幕閱讀應用程序。 講述人工具在 Windows 10 上的工作方式類似。