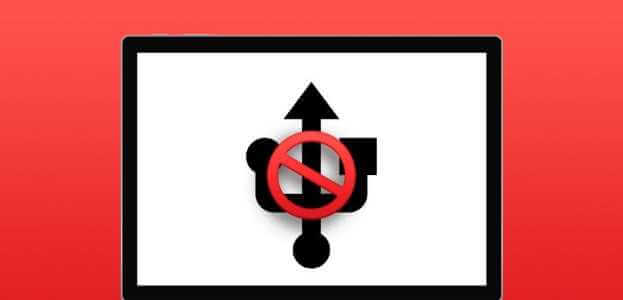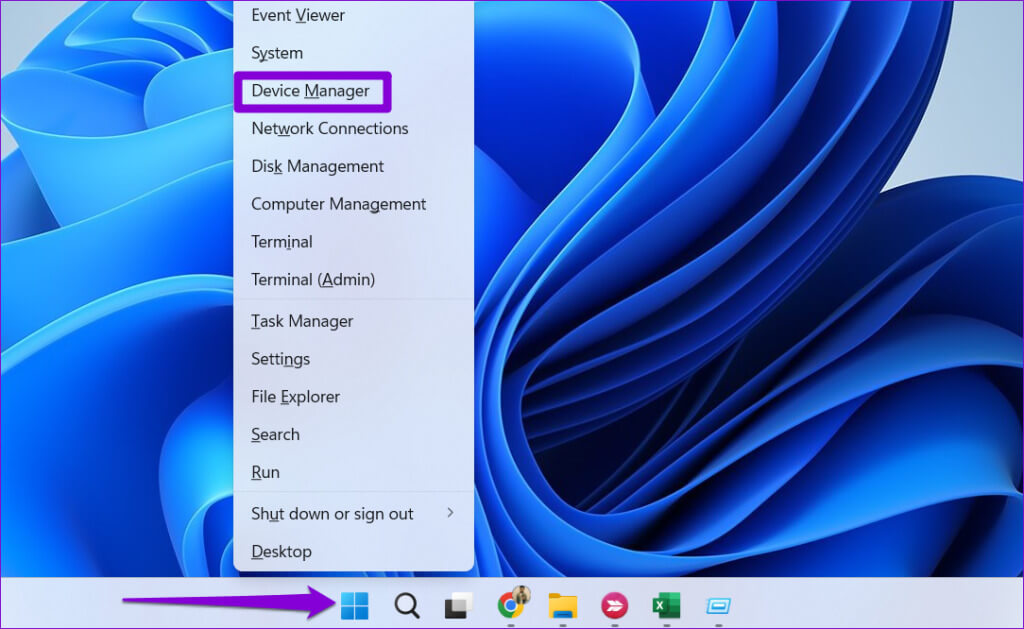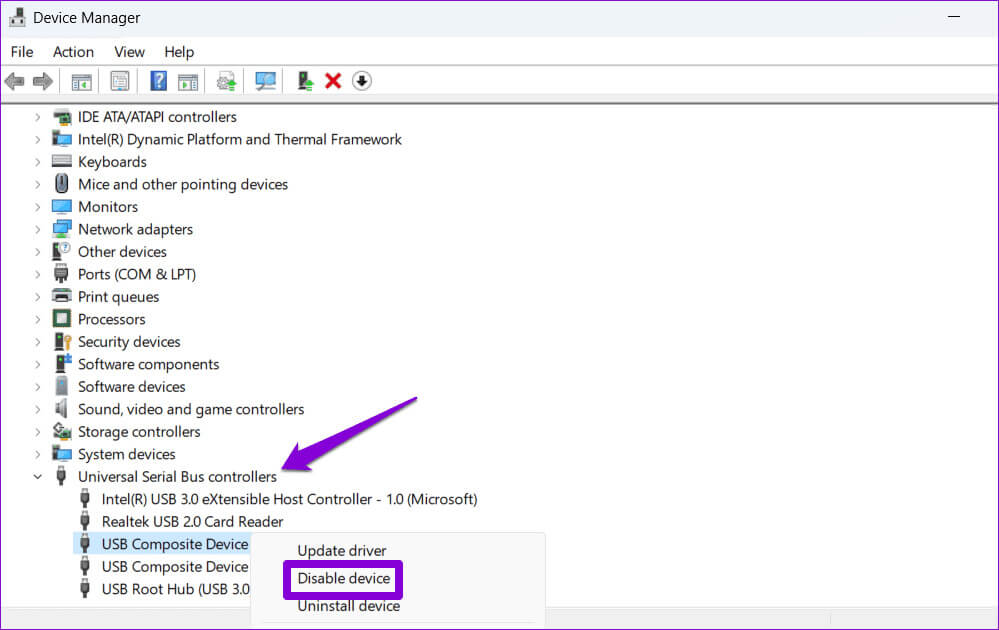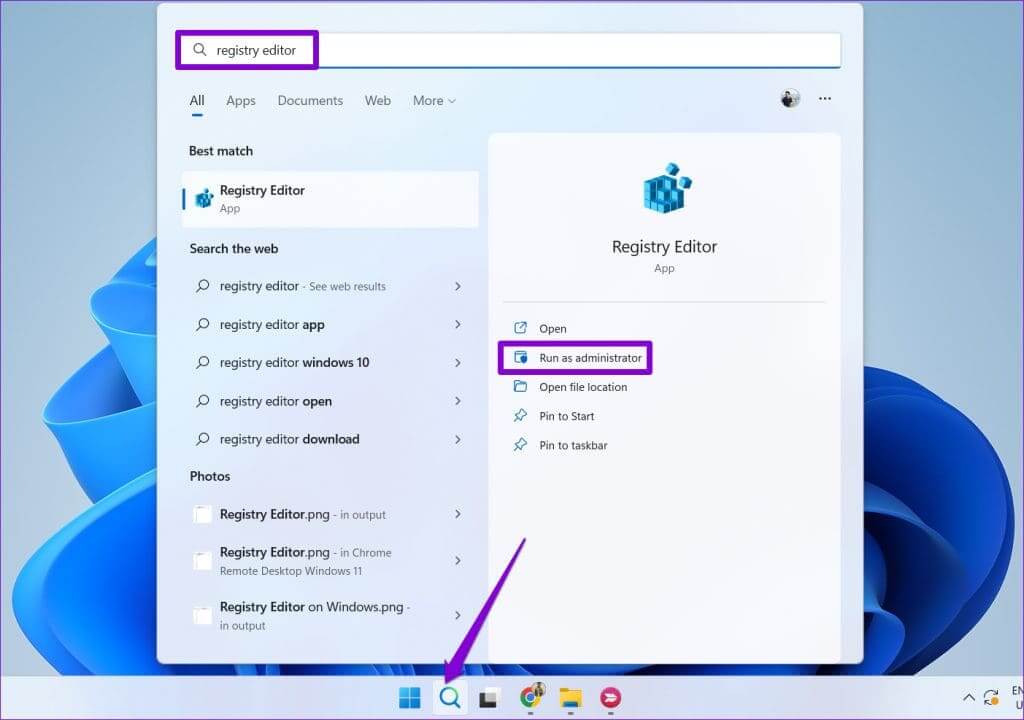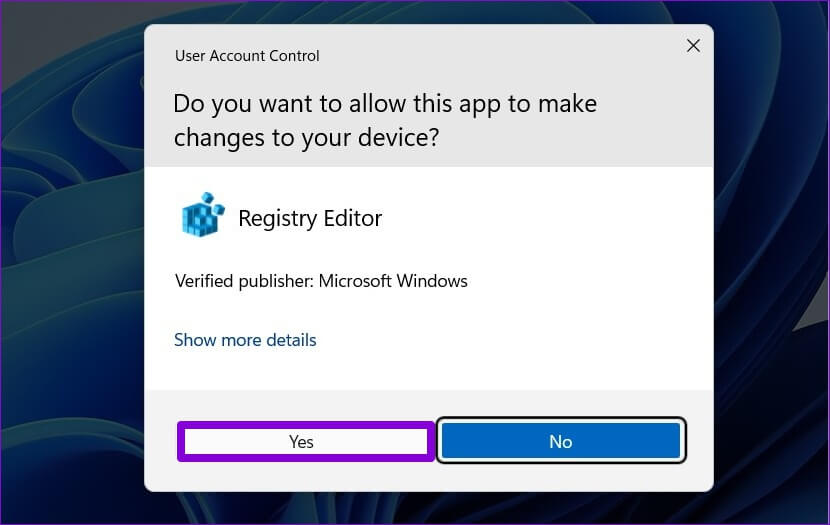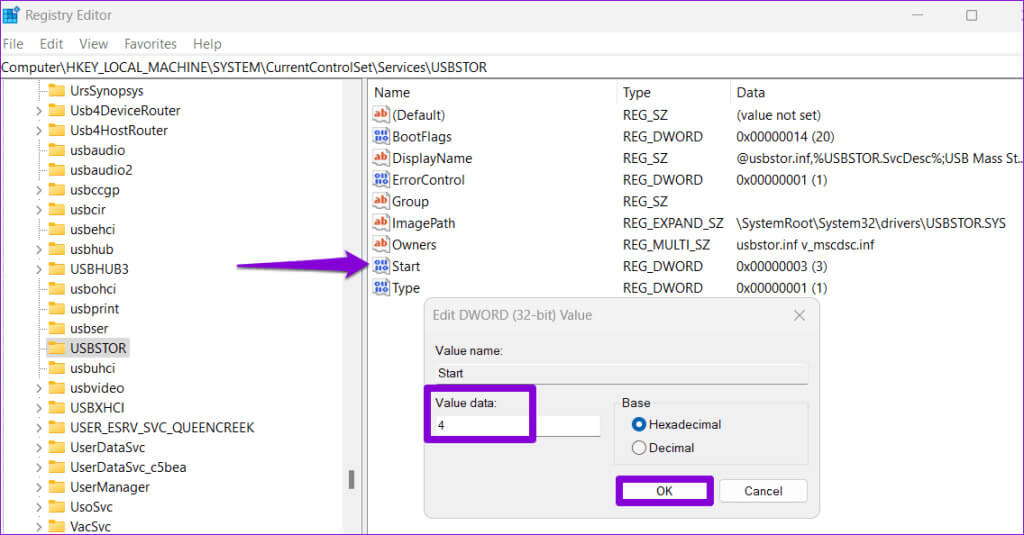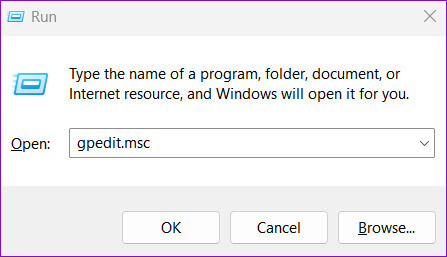在 Windows 上停用 USB 連接埠的 4 種主要方法
您是否想要停用 Windows 10 或 11 電腦上的 USB 連接埠?無論您是希望增強網路的 IT 管理員,還是關心資料隱私的謹慎個人,都可以透過多種不同的方式限制 Windows 上 USB 連接埠的使用。以下是在 Windows 上停用 USB 連接埠的 4 種主要方法。
需要注意的是,在 Windows 上停用 USB 連接埠需要您使用以下命令登入 管理員帳戶。在引導您完成整個過程之前,讓我們回顧一下在 Windows 電腦上停用 USB 連接埠的一些好處。
為什麼應該在 Windows 上停用 USB 端口
停用 Windows 電腦上的 USB 連接埠是一項重要的安全措施,尤其是當您的電腦包含敏感資料時。對於監督辦公室或學校電腦的管理員來說,此過程有助於阻止未經授權的複製或傳輸任何機密文件。這也有助於限制在工作或學校使用個人設備。
除此之外,停用 USB 連接埠是抵禦惡意軟體感染和各種基於 USB 的攻擊的重要防禦措施,可增強 Windows 電腦的整體安全性。
在 Windows 上,您可以使用裝置管理員、登錄編輯器、群組原則編輯器和命令提示字元停用 USB 連接埠。讓我們詳細討論每個方法。
1. 使用裝置管理員停用 USB 連接埠
裝置管理員是一個有用的工具,可讓您管理連接到系統的所有裝置。以下是如何使用它來停用 Windows 10 或 11 PC 上的特定 USB 連接埠:
相片1: 右鍵單擊圖標 開始 並選擇 裝置經理 從列表中。
您可以重複上述步驟來停用電腦上的其他 USB 連接埠。稍後,如果您想重新啟用 USB 端口,請右鍵單擊該端口並選擇“啟用設備”。
2. 使用登錄編輯程式停用 USB 連接埠
在 Windows 上停用 USB 連接埠的另一種方法是透過登錄編輯程式。但是,由於註冊表檔案包含 Windows 作業系統及其應用程式的重要配置,因此在進行更改時請務必小心。
此外,您還應該考慮 備份所有註冊表文件 أو 創建還原點 在繼續之前。如果出現問題,這將允許您撤銷任何變更。
相片1: 點擊圖標 搜索 在任務欄上輸入 註冊表編輯器,然後選擇 以管理員身份運行。
相片2: 定位 نعم 當出現用戶帳戶控制 (UAC) 提示時。
意見3: 將以下路徑粘貼到頂部的地址欄中,然後點擊 進入。
HKEY_LOCAL_MACHINE\System\CurrentControlSet\Services\USBSTOR
相片4: 雙擊 開始雙字, 並鍵入 4 在值資料欄位中,然後按一下 確定。
之後重新啟動計算機,您的 USB 連接埠將被停用。如果您想稍後重新啟用 USB 端口,請重複上述步驟並將 Start DWORD 的值資料設為 3。
3. 使用群組原則編輯器停用 USB 連接埠
使用 Windows Professional 或 教育 或者 Enterprise 也可以透過本機群組原則編輯器停用電腦的 USB 連接埠。以下是相同的步驟。
相片1: 按 Windows + R 鍵盤快捷鍵打開對話框 “就業”。 寫 輸入gpedit.msc 在文字方塊中,然後按 “行”。
相片2: 定位 نعم 當出現用戶帳戶控制 (UAC) 提示時。
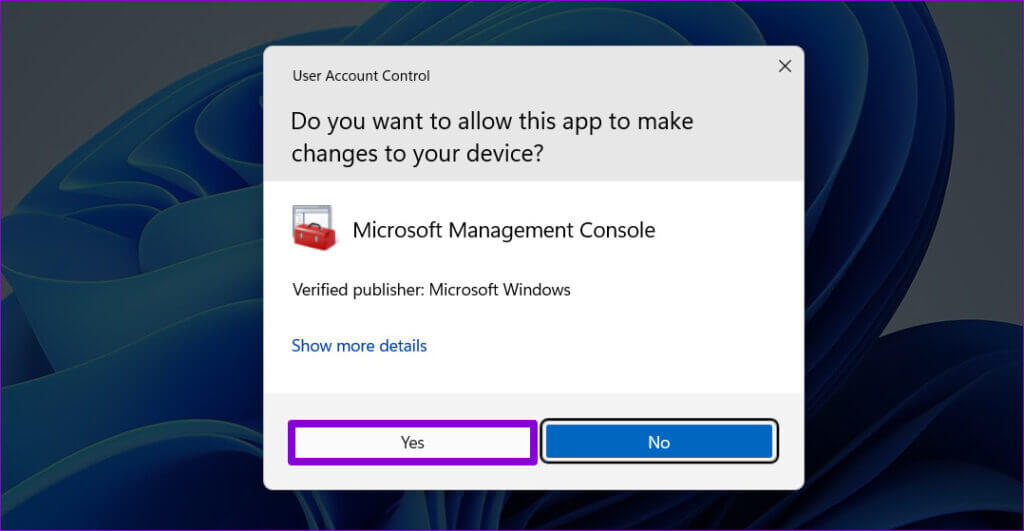
電腦設定\管理範本\系統\可移動儲存存取
相片4: 雙擊策略 “所有可移動儲存類別:拒絕所有存取” 在你右邊。
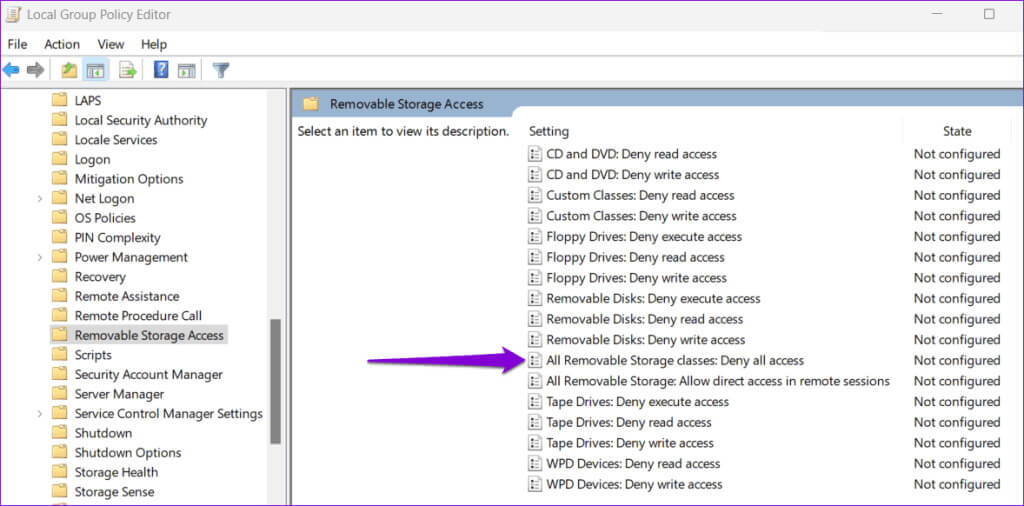
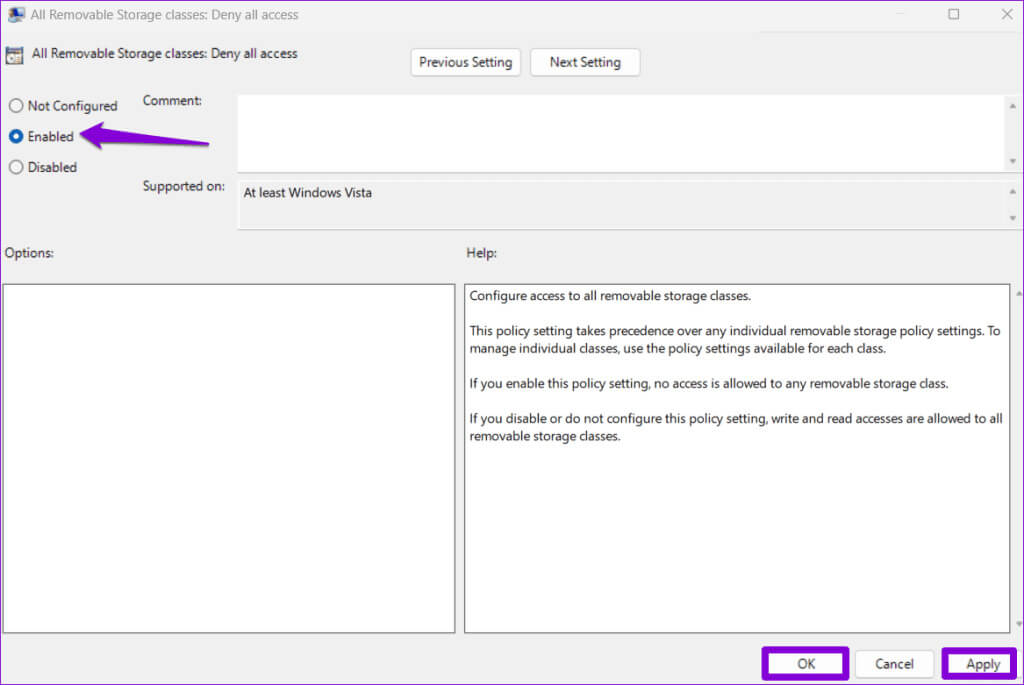
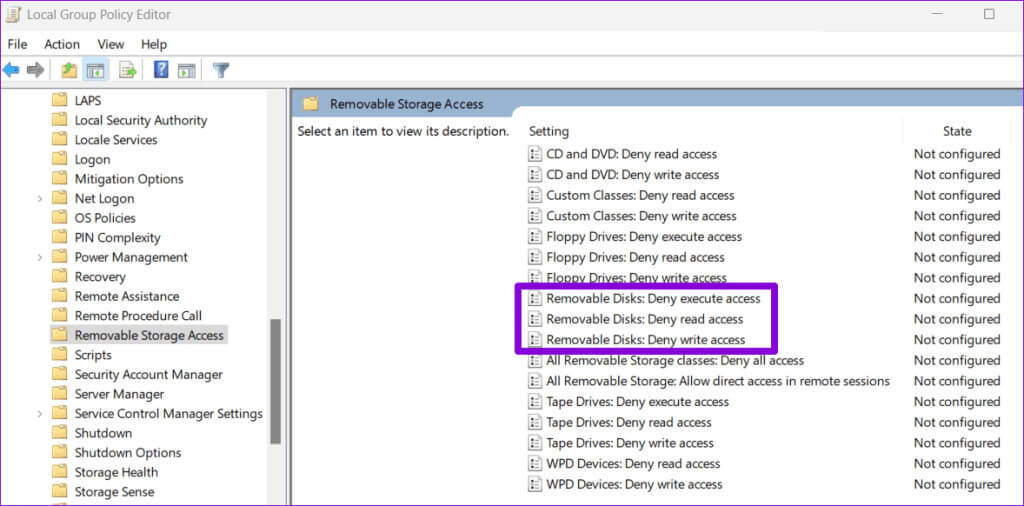
4. 透過命令提示字元停用 USB 連接埠
您也可以執行命令來快速停用電腦上的 USB 連接埠。就是這樣:
相片1: 右鍵單擊圖標 開始 並選擇 終端 (管理員)從菜單中。
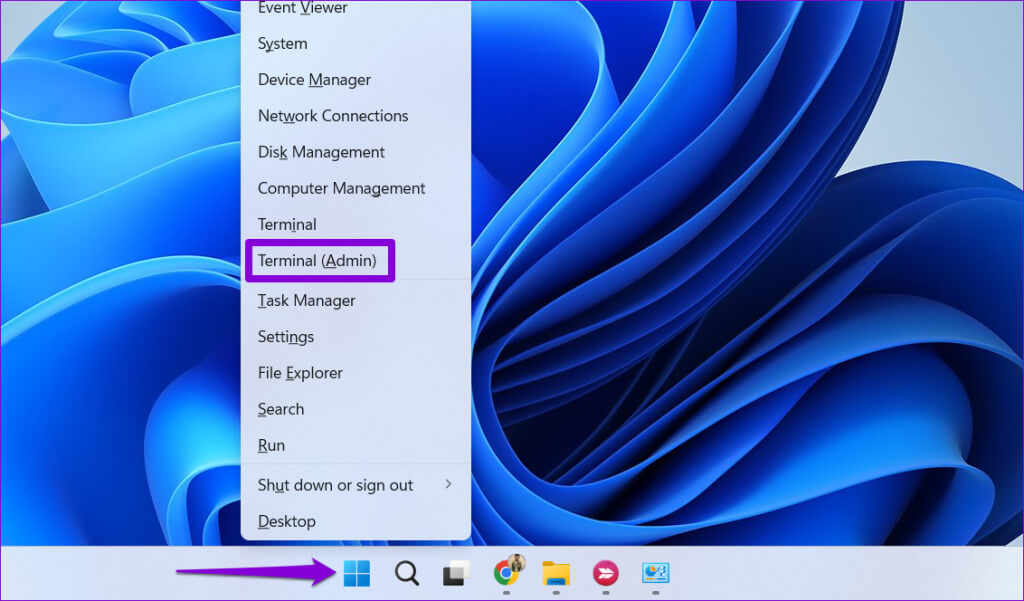
reg 新增 HKLM\System\CurrentControlSet\Services\cdrom /t REG_DWORD /v "開始" /d 4 /f
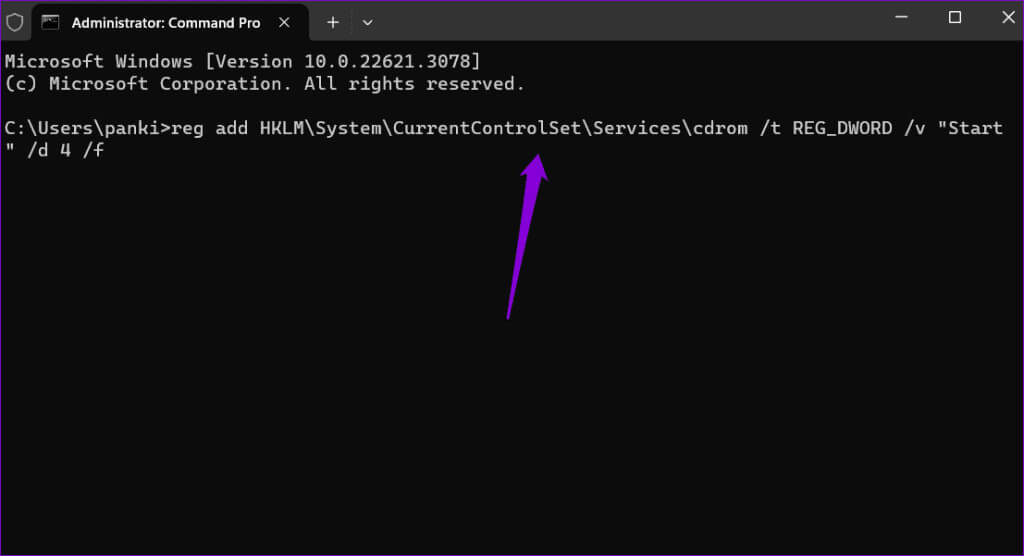
reg 新增 HKLM\System\CurrentControlSet\Services\cdrom /t REG_DWORD /v "開始" /d 1 /f
接觸控制
正如我們剛才所看到的,無論您想要禁用一個還是所有 USB 端口,控制 Windows 電腦上 USB 設備的使用都相當簡單。透過上述方法所做的更改也是可逆的,因此您以後可以根據需要輕鬆撤消它們。