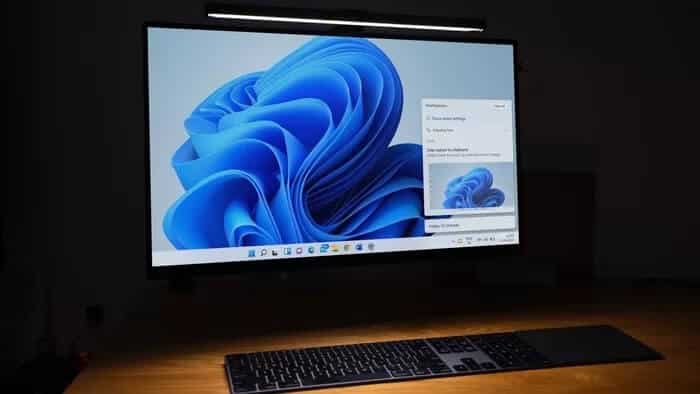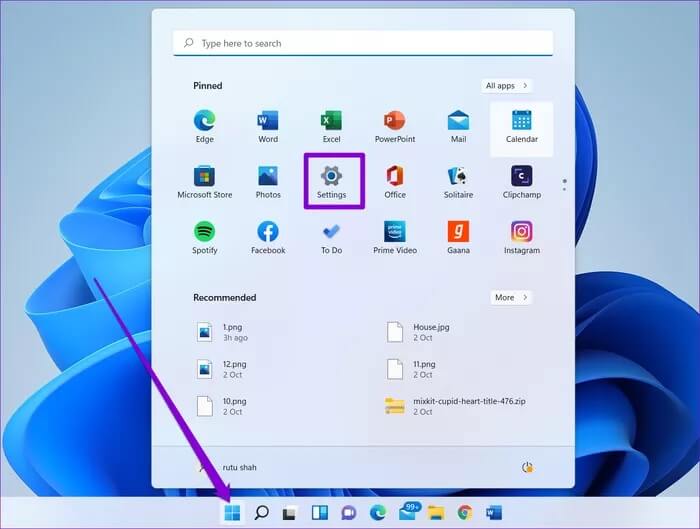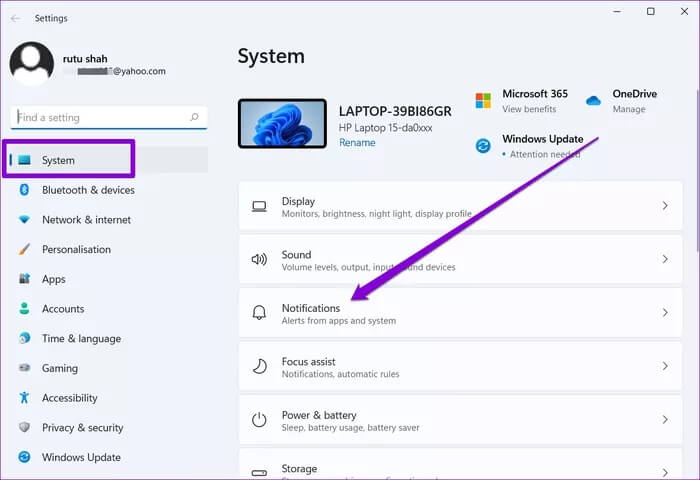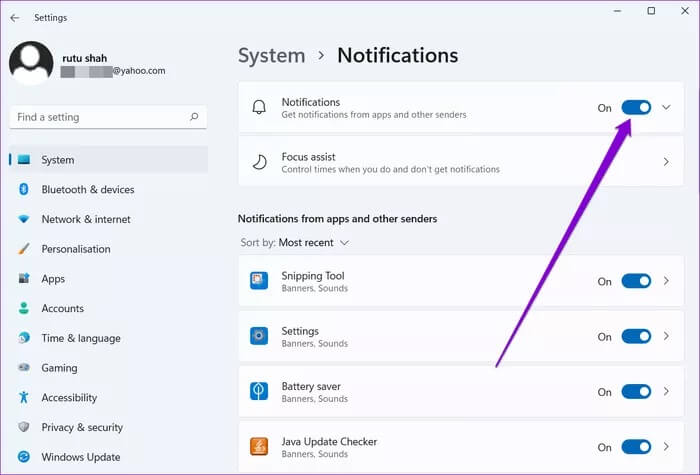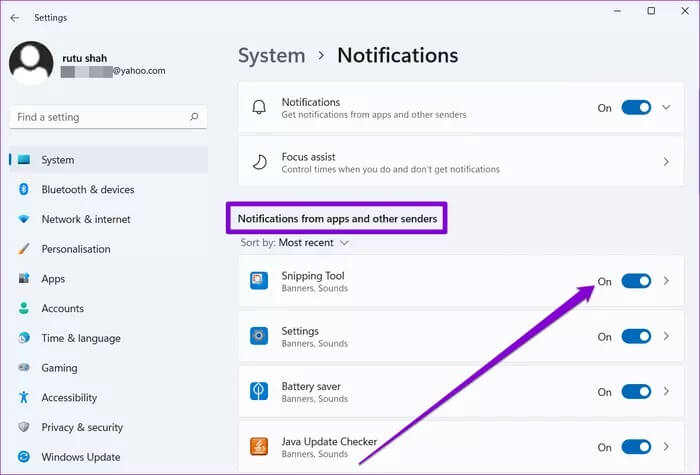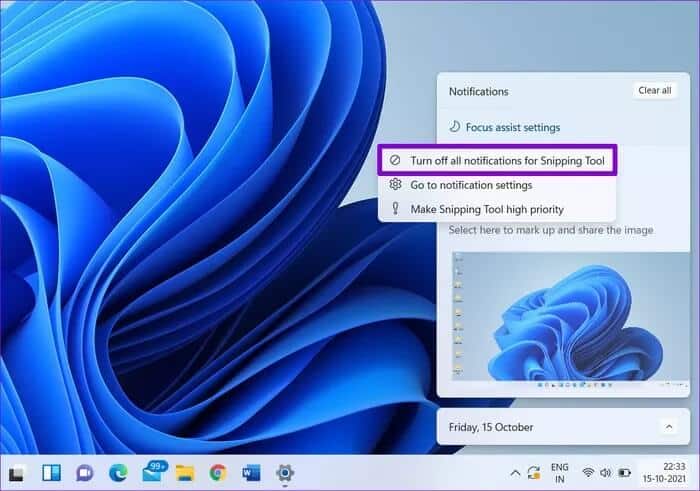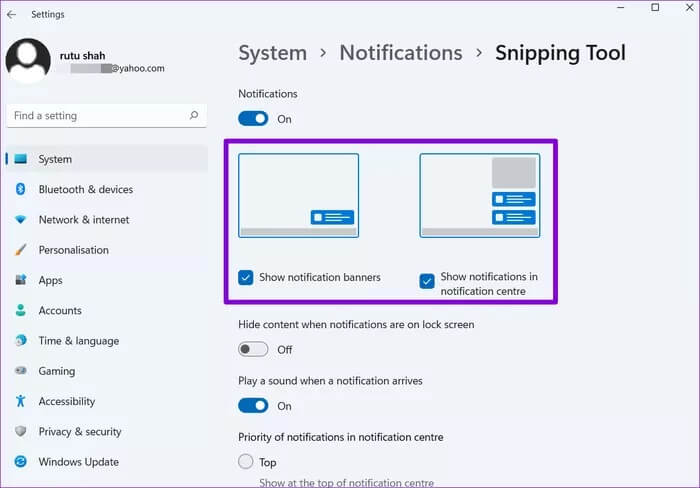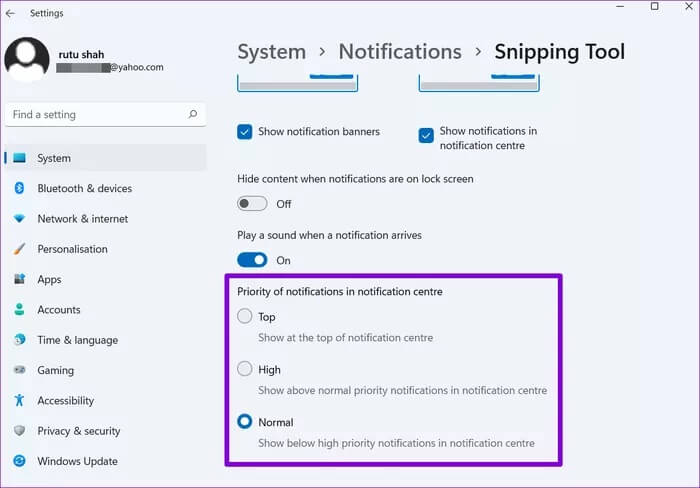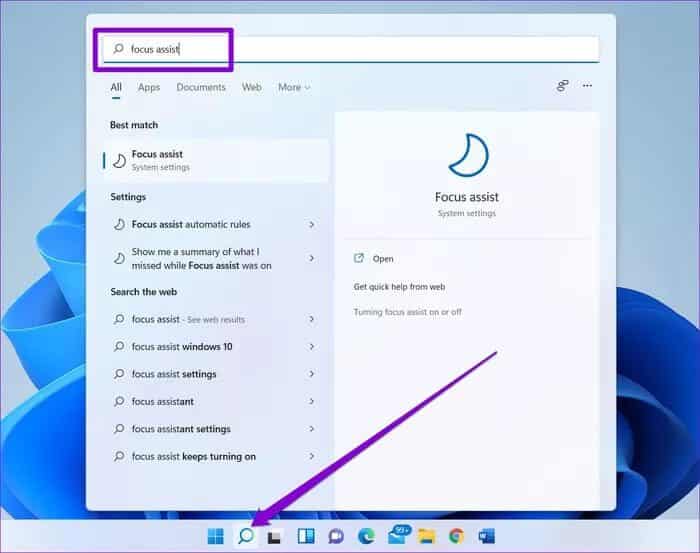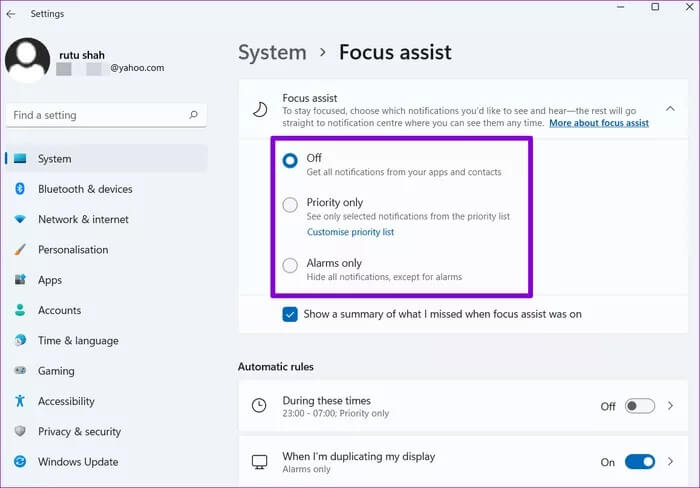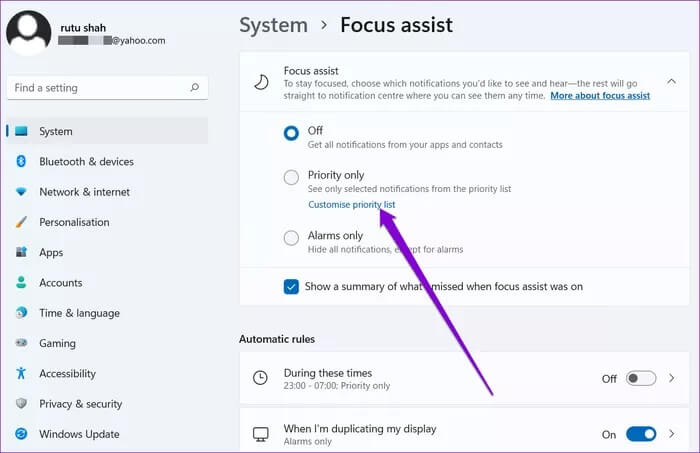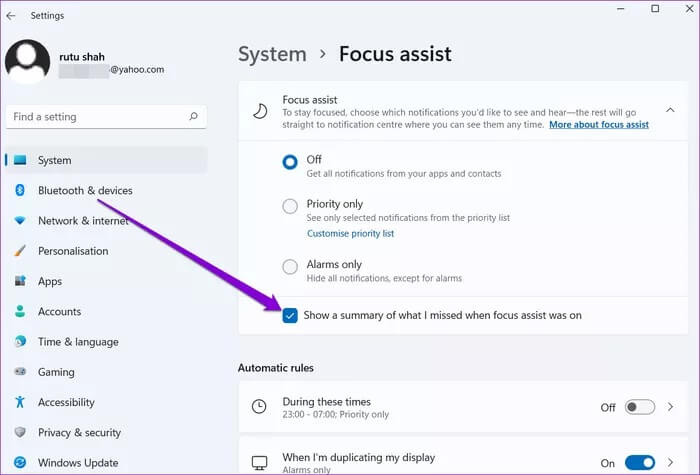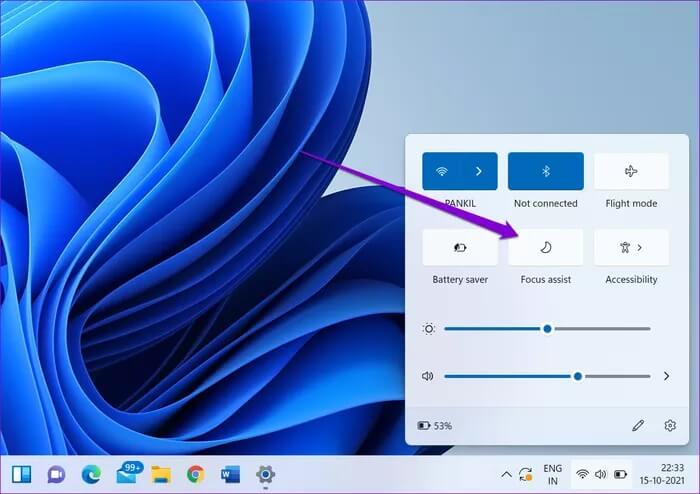如何在 Windows 11 上管理通知
推送通知對於提醒您消息和更新具有不可否認的重要性。 儘管它們很有用,但來自應用程序和應用程序的持續不斷的通知流網絡瀏覽器 您很容易從手頭的任務中分心,這最終會影響您的工作效率。 因此,我們適當地管理這些通知變得越來越重要,以下是如何在 Windows 11 上管理通知。
幸運的是,Windows 11 提供了一些設置,您可以調整這些設置來簡化您的通知體驗。 在本文中,我們將向您展示如何在 Windows 11 上啟用、禁用和管理通知,以幫助您掌控一切。 那麼讓我們開始吧。
如何在 Windows 11 上啟用或禁用通知
首先,讓我們看看如何使用重新設計的“設置”應用在 Windows 11 電腦上快速啟用或禁用通知。
相片1: 打開“開始”菜單,然後單擊“設置”圖標以啟動“設置”應用程序。 或者,您也可以按 Windows 鍵 + I 快速啟動“設置”。
相片2: 在“設置”應用程序中,轉到左側的“系統”選項卡,然後點擊右側的“通知”選項。
意見3: 在這裡,您可以關閉“通知”旁邊的開關,以完全禁用 Windows 11 系統上的通知。
同樣,您可以重新打開開關以允許應用程序在您的電腦上推送通知。
如何在 Windows 11 上管理特定應用程序的通知
如果您關閉 Windows 11 上的所有通知以避免干擾,您可能會錯過一些問題 提醒和重要電子郵件。 為了確保您始終收到來自重要應用程序的警報和消息,Windows 11 還允許您按應用程序管理通知。 請繼續閱讀以了解如何做到這一點。
相片1: 按 Windows 鍵 + I 啟動電腦上的“設置”應用程序。 切換到“系統”選項卡並轉到“通知設置”。
相片2: 向下滾動到來自其他應用程序和發件人的通知部分。 在這裡您將找到可以向您發送通知的應用程序和發件人列表。 切換這些應用程序旁邊的相應開關以啟用或禁用它們的通知。
替代方法
除了上述方法之外,您還可以從通知中心禁用特定應用程序的通知,前提是您已經收到來自該應用程序的通知。 就是這樣。
相片1: 單擊右下角的日期和時間圖標打開通知中心。
或者,您也可以按 Windows 鍵 + N 打開 Windows 11 中的通知中心。
相片2: 從應用程序中找到您想要關閉通知的通知。 單擊三點菜單圖標,然後選擇“關閉 [AppName] 的所有通知”。
如果您決定為特定應用程序啟用通知,則可以設置一些其他首選項以進一步簡化 Windows 11 上的通知體驗。
在 Windows 11 上啟用或禁用通知橫幅
打開“設置”應用程序並轉到通知設置。 點擊該應用程序可查看其他通知設置。 現在使用複選框來指定應用程序是否應顯示 通知橫幅 或不。 此外,您還可以從此處將通知聲音靜音。
設置通知優先級
即使過濾掉某些應用程序中煩人的通知,重要的通知也很有可能被深埋在通知堆中。 為確保您不錯過重要提醒,您可以按照以下步驟為通知設置不同的優先級。
相片1: 打開通知設置並點擊應用程序以設置其優先級。
相片2: 在“通知中心的通知優先級”下,從“頂部”、“高”和“普通”選項中進行選擇以設置您的首選項。
配置完成後,來自您關心的應用程序的通知無論何時都會始終保持在最前面。
獎勵:Windows 11 上的焦點輔助體驗
焦點輔助是 Windows 上的一個有用工具,可通過靜音不相關的通知來幫助您專注於任務。 它通過過濾來自某些應用程序的通知來實現這一點,同時確保優先級列表中的應用程序和人員始終可以聯繫到您。
以下是如何在 Windows 11 上設置和使用焦點輔助。
相片1: 單擊任務欄中的搜索圖標,輸入 focus Assist,然後按 Enter。
相片2: 在這裡,您可以通過選擇“僅優先”或“僅警報”選項來啟用焦點輔助。
將其設置為“僅限優先級”將允許優先級列表中的應用程序和聯繫人發送通知。 您可以通過自定義優先級列表來添加這些應用程序和聯繫人的例外。
將其設置為“僅警報”將使除警報之外的所有通知靜音。
此外,您還可以選中下面的複選框,以在焦點會話結束時查看錯過的通知的摘要。
完成設置後,您可以通過訪問 Windows 11 上的操作中心來快速啟用焦點輔助。
Focus Assist 可以真正提高工作效率。 您可以將其設置為在工作時間內自動激活,並在結束時顯示所有錯過的通知的摘要。
控制
一旦您習慣了全新的 Windows 11 設置應用程序並熟悉了上述選項,您就可以輕鬆管理 Windows 11 上的通知。如果您熟悉 Windows 10 上的焦點輔助,這當然不需要你長。