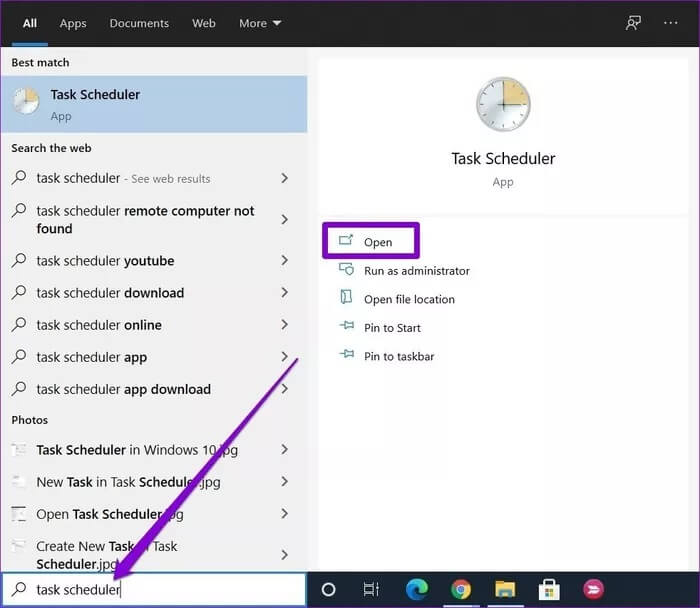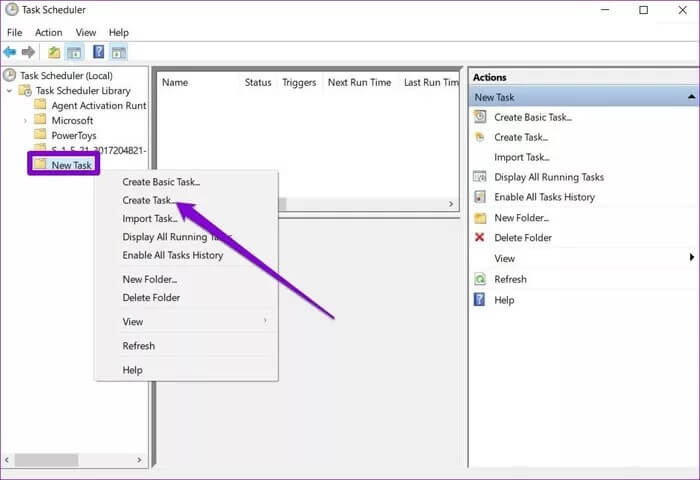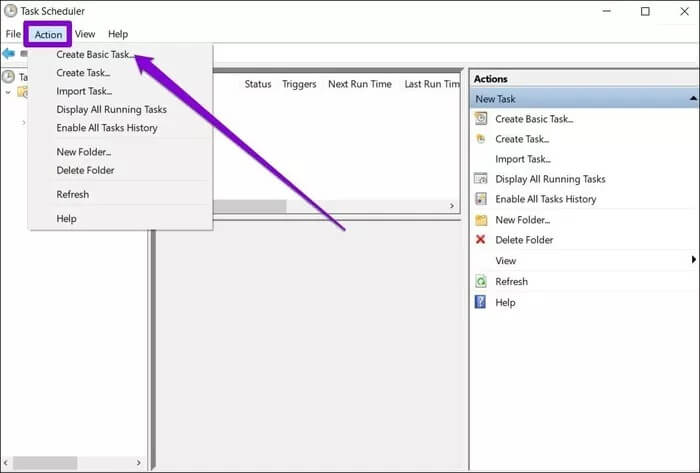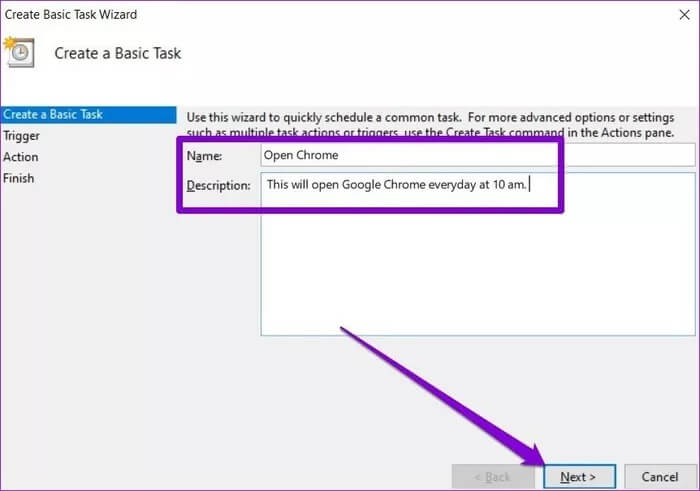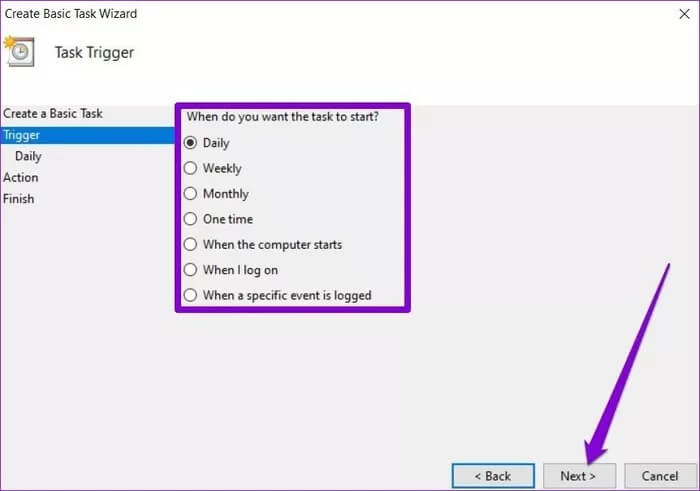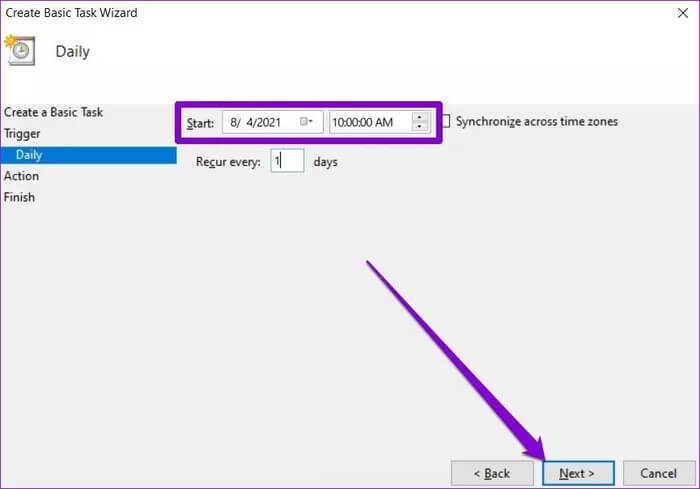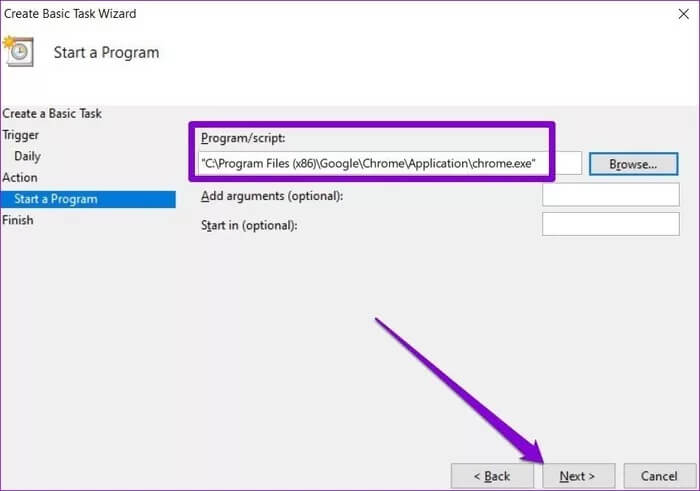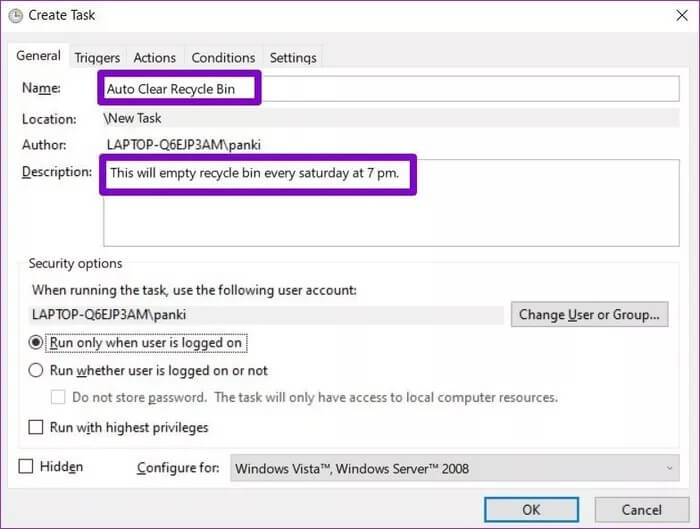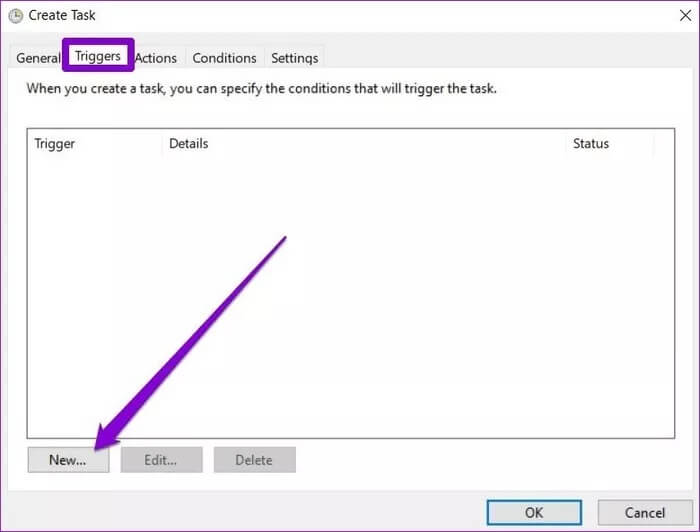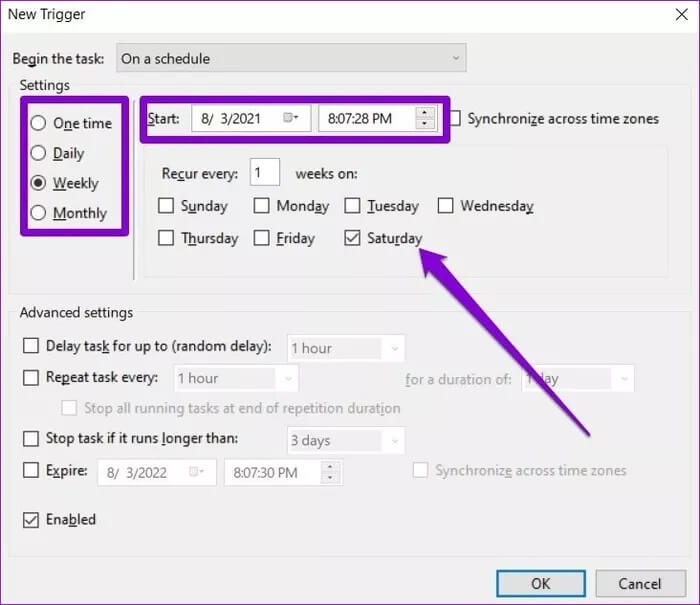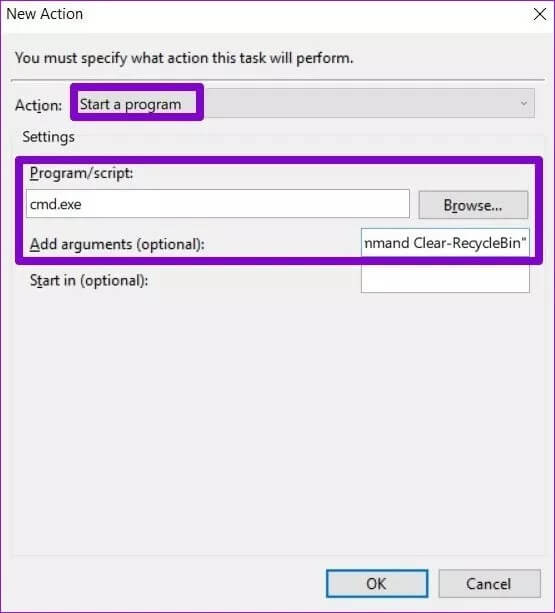如何在 Windows 10 中安排任務
Windows 多年來一直提供任務計劃程序,但許多人仍然不知道它的工作效率。 自動化一些正常的任務,比如每天打開谷歌瀏覽器,以及每周清空回收站 並且在特定時間關閉 Windows 為餐桌帶來了很多便利。 嗯,這就是 Windows 10 中的任務計劃程序所做的。
使用任務計劃程序,您可以自動執行計算機上的幾乎所有任務。 通過在 Windows 上設置和安排基本或高級任務,您可以啟動程序、執行命令、發送電子郵件以及執行更多操作。 今天,我們將學習如何在 Windows 10 上調度、運行和修改任務。讓我們開始吧。
如何在 Windows 10 中安排基本任務
如果您只是想安排一項任務來啟動程序或發送電子郵件,它將執行一項基本任務。 那麼,讓我們從如何在 Windows 10 上設置基本任務開始。
相片1: 打開“開始”菜單,鍵入任務計劃程序,然後按 Enter。
相片2: 右鍵單擊任務計劃程序庫文件夾,然後選擇新建文件夾選項。 給這個文件夾一個適當的名稱,例如新任務。
意見3: 現在展開“任務計劃程序庫”文件夾並選擇新創建的文件夾。 單擊頂部的“操作”菜單,然後選擇“創建基本任務”選項。
相片4: 在下一個窗口中,為任務提供適當的名稱和簡短描述。 在此示例中,我們將安排 Windows 在每天上午 10 點打開 Google Chrome。
然後單擊下一步。
相片5: 接下來,您必須為任務選擇一個觸發器。 您可以從可用參數中進行選擇,例如每日、每週、每月、一次等。
在這種情況下,由於我們想安排 Chrome 每天打開,我們將每天設置它。 然後按下一步。
意見6: 現在,您需要設置任務的開始日期和時間。 由於我們希望 Chrome 在上午 10 點打開,因此我們將相應地設置頻率。
相片7: 在“操作”選項卡上,選擇您要分配的任務。 在這種情況下,我們將選擇“啟動程序”。 然後,在“程序/腳本”字段中,粘貼您要運行的程序的路徑。
或者,您也可以使用瀏覽按鈕來查找程序。 完成後,單擊下一步。
相片8: 最後,單擊完成。
完成上述步驟後,任務將自動按計劃運行。
如何在 Windows 10 中安排高級任務
如果您正在尋找具有更多選項和設置的 Windows 上更複雜的任務設置,您可以使用任務計劃程序中的高級任務選項。 就是這樣。
需要明確的是,我們將設置 Windows 每周自動清空回收站。
相片1: 打開“開始”菜單,鍵入任務計劃程序,然後按 Enter。
相片2: 右鍵單擊“任務計劃程序庫”文件夾,然後選擇“新建文件夾”選項。 給這個文件夾一個適當的名稱,例如新任務。
意見3: 現在展開“任務計劃程序庫”文件夾並右鍵單擊新創建的文件夾以選擇從列表中創建任務的選項。
相片4: 在出現的下一個窗口中,在“常規”選項卡下,為此任務指定一個適當的名稱,例如“自動清除回收站”。 或者,您可以添加任務的簡短描述。
在“安全選項”下,選擇運行任務所用的用戶帳戶。 此外,您可以選擇無論用戶的登錄狀態如何都運行任務。
相片5: 接下來,切換到觸發器選項卡並單擊新建按鈕以運行任務。
意見6: 在 New Trigger 窗口中,使用下拉菜單選擇多種啟動任務的方式。 例如,您可以選擇按計劃啟動任務、登錄、啟動等。
然後,在設置為每天、每週或每月重複之前設置適當的開始日期和時間。 然後單擊確定。 例如,要每週六清空回收站,請選擇每週,然後選擇週六。
或者,您可以配置高級設置以延遲、重複、停止和結束任務。 完成後,單擊確定。
相片7: 接下來,切換到“操作”選項卡並單擊“新建”按鈕。 在“設置”下的“程序/腳本”框中,輸入“cmd.exe”。
在媒體選項卡下,您可以在命令提示符中輸入要運行的命令。 請注意,這是可選的,可以留空。 完成後,單擊確定。
完成上述步驟後,高級任務應在滿足條件時運行。
如何修改或刪除任務計劃中的任務
如果您在任何時候決定修改計劃任務的設置或 完全禁用任務 這是如何做到的。
首先,打開“開始”菜單,輸入任務計劃程序,然後按 Enter。 展開任務計劃程序庫文件夾並導航到包含該任務的文件夾。
右鍵單擊任務,您將找到運行、編輯或刪除任務所需的所有選項。
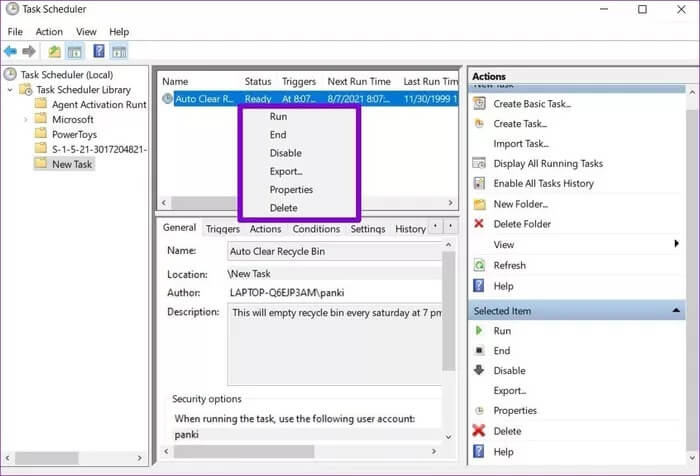
要更改任務,請選擇屬性。 之後,您將被帶到您創建任務的同一窗口。 在這裡,您可以修改任務名稱、觸發器、操作、條件和設置。
要禁用任務,請右鍵單擊該任務並從菜單中選擇禁用。 同樣,您也可以選擇刪除以完全刪除任務。
此外,您還可以使用任務計劃程序中的“操作”選項卡來查看所有正在運行的任務或查看任務歷史記錄。
手頭的任務管理
總體而言,Windows 10 中的任務計劃程序可以節省時間。 一旦習慣了,設置不同類型的任務只需幾分鐘。 最好的部分是您甚至可以安排最複雜的任務並忘記它們。