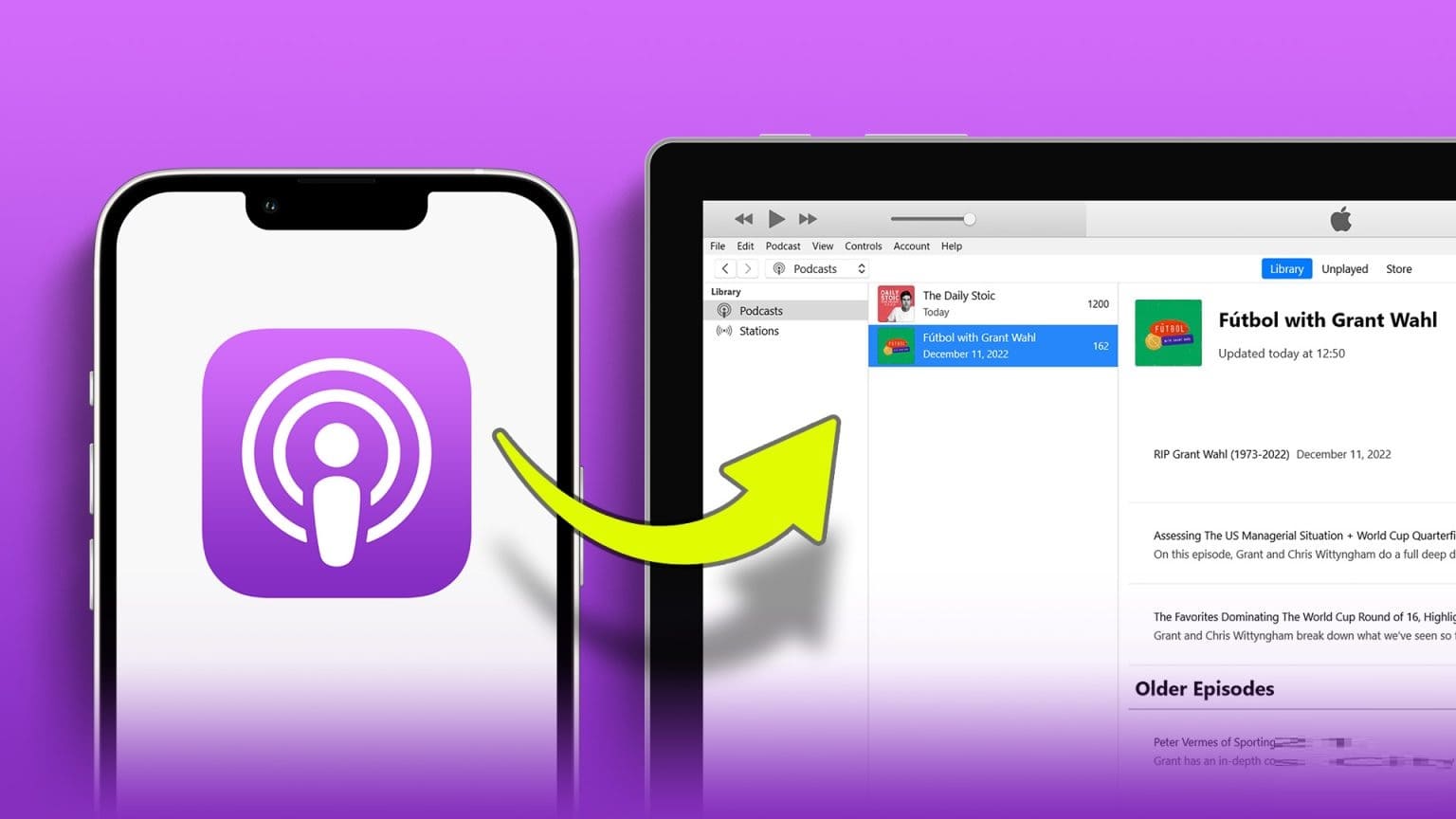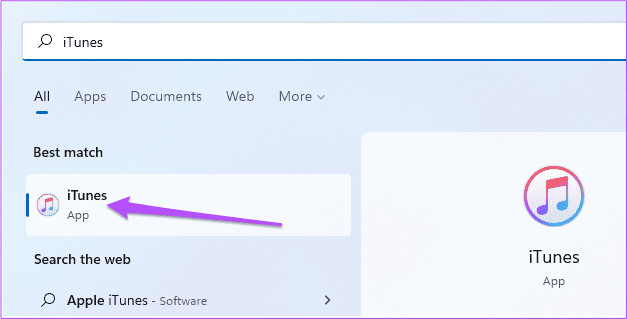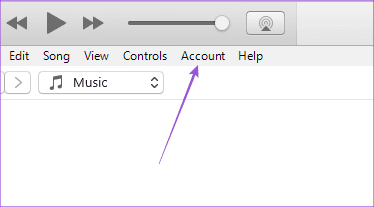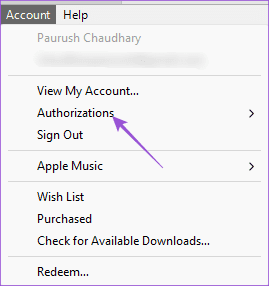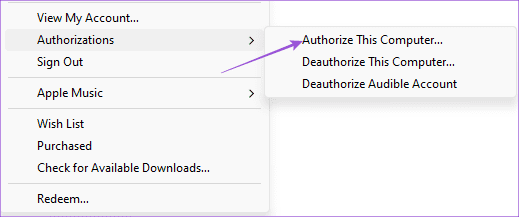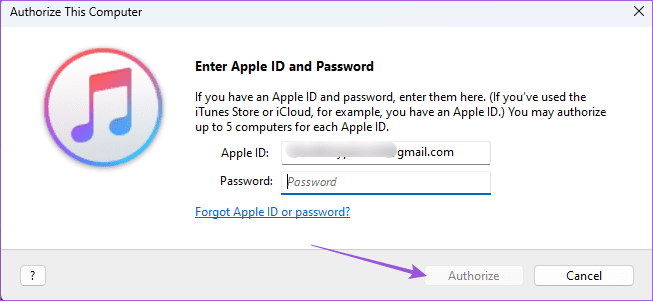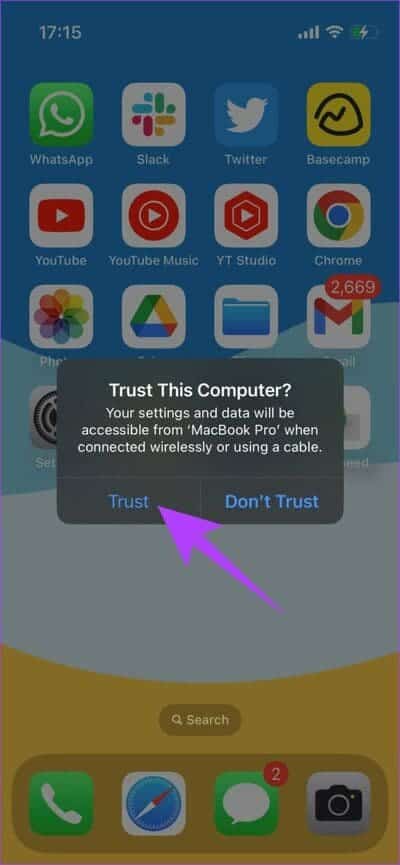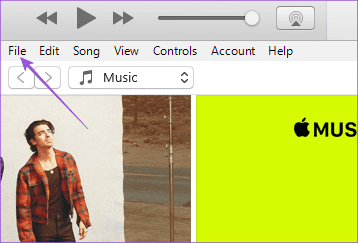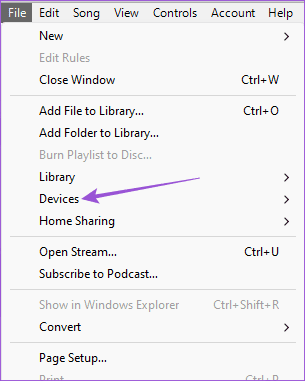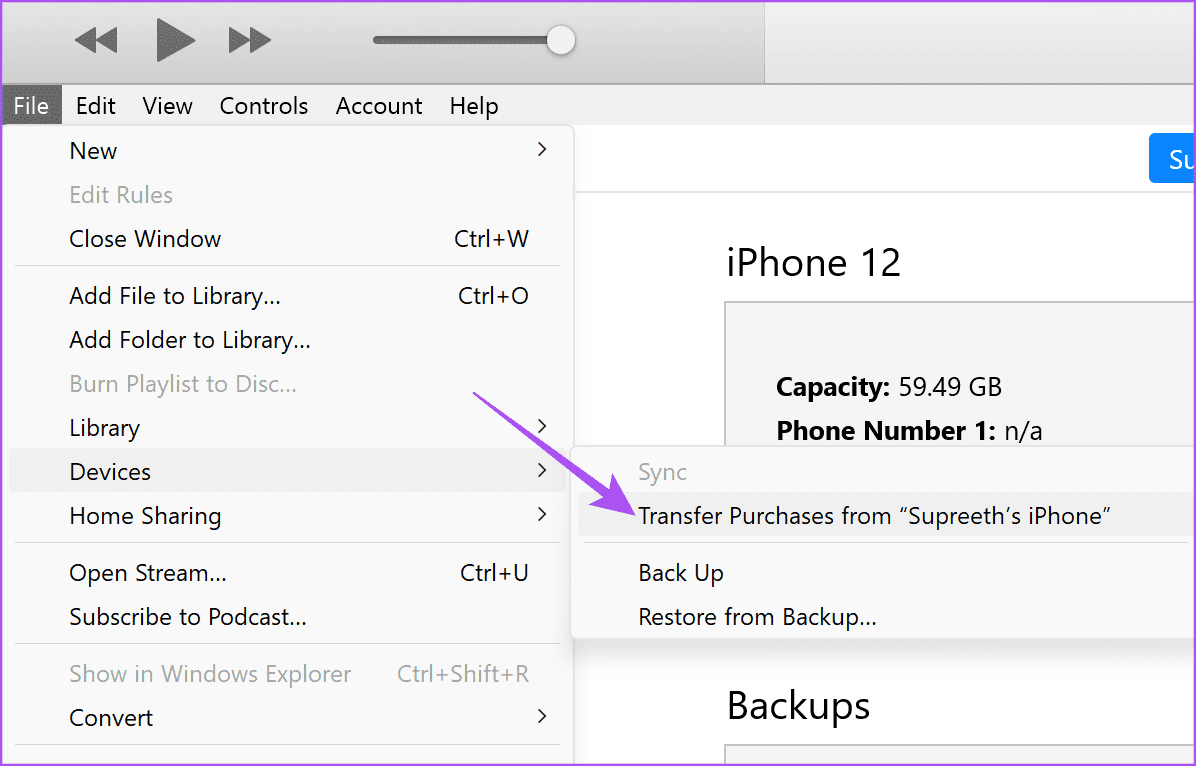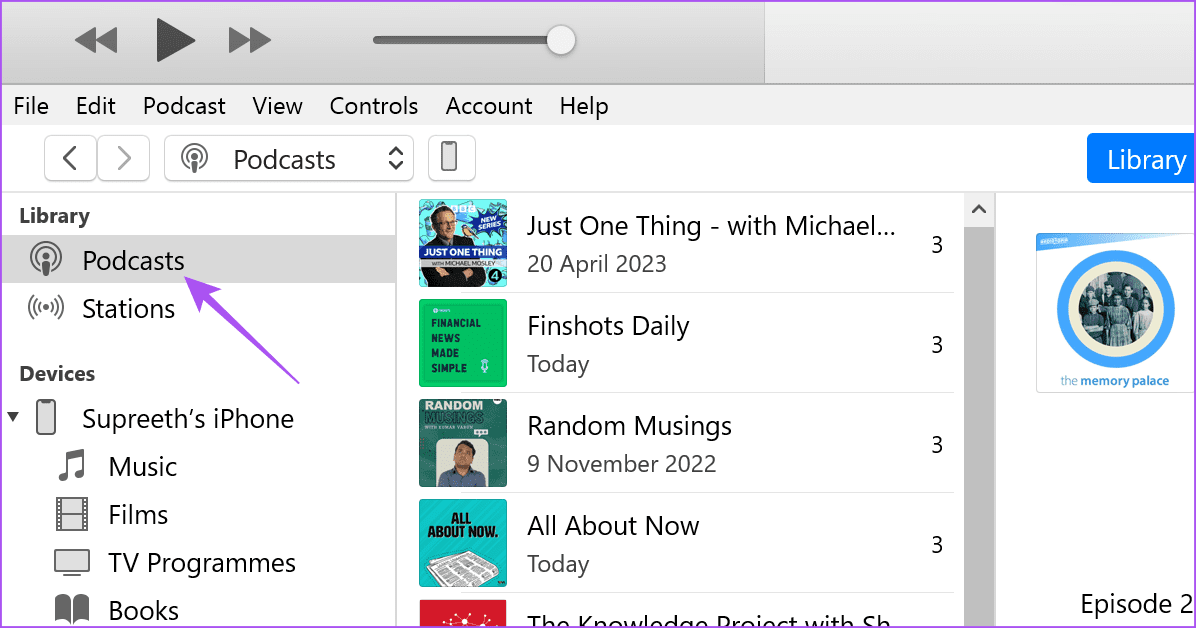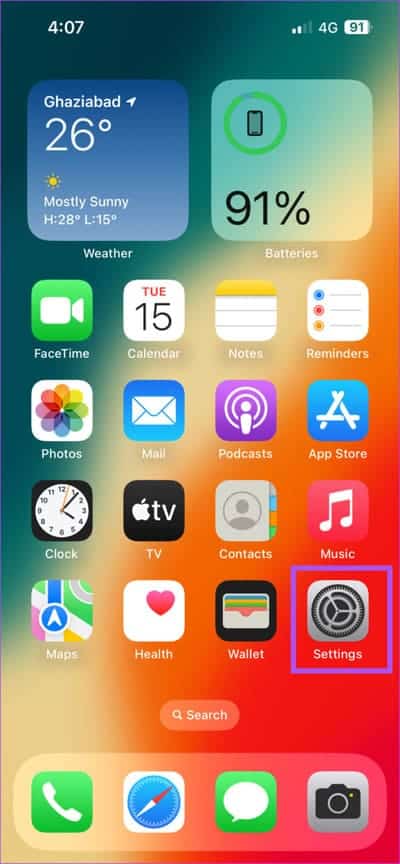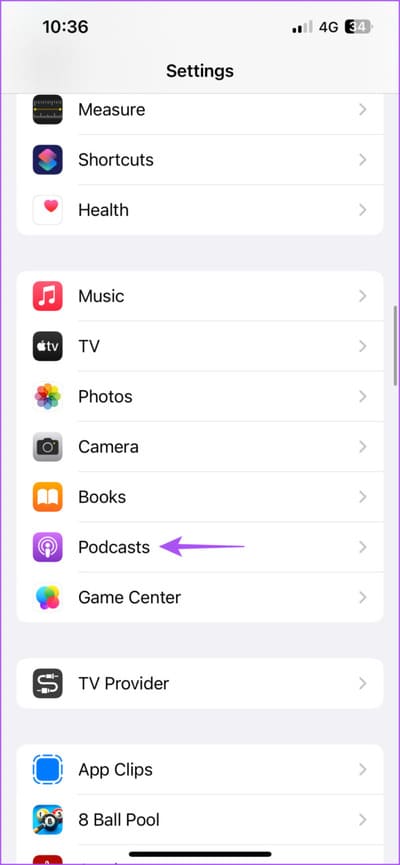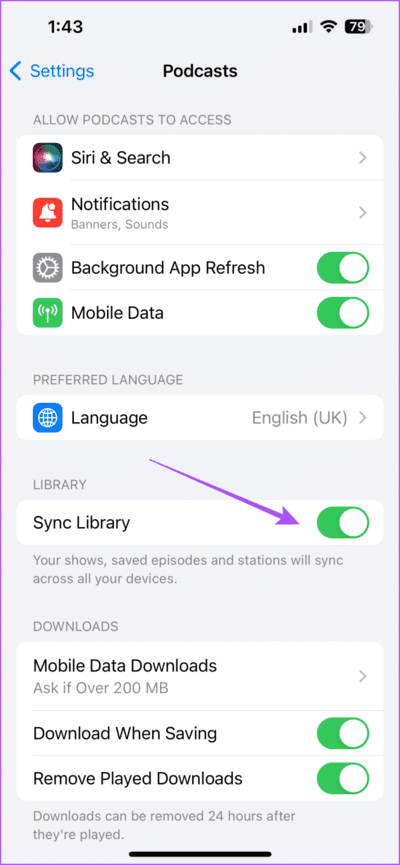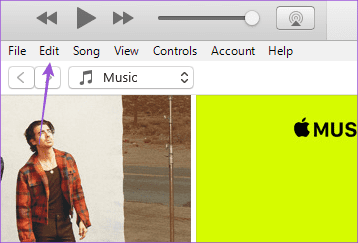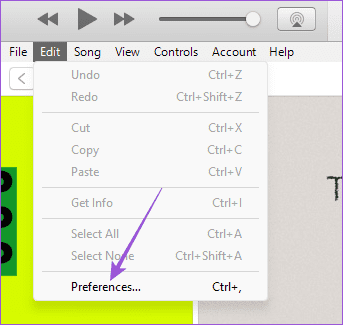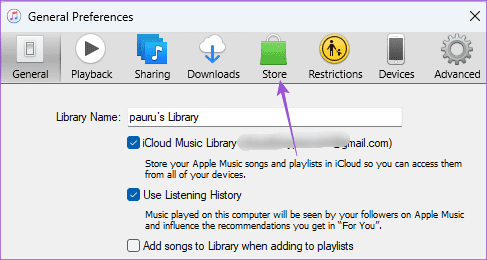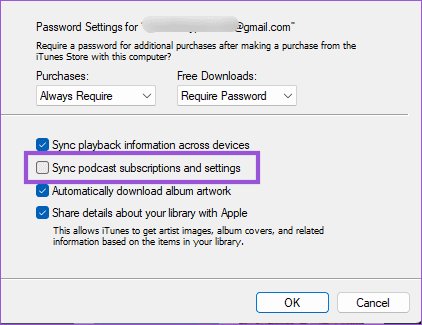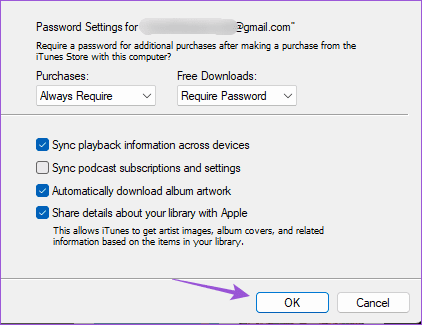在 Windows PC 上將播客從 iPhone 傳輸到 iTunes 的兩種最佳方式
播客世界呈指數級增長。 你們中的許多人一定喜歡在白天收聽或觀看自己喜歡的播客。 iPhone 上的 Podcast 應用程序允許您訂閱 Podcast 並將它們與其他 Apple 設備(例如 iPad、iPod 和 Mac)同步。
你可以下載 iTunes 應用程序 在您的 Windows PC 上擁有您所有的音樂選擇。 但是,如果您想在 Windows PC 上收聽播客怎麼辦? 這篇文章將分享使用 iTunes 將播客從 iPhone 傳輸到 Windows PC 的最佳方法。
在開始之前
我們建議從 Windows PC 上的 Microsoft Store 下載 iTunes。 完成後,您可以使用您的 Apple ID 登錄並開始執行這些步驟。 我們也推薦你 檢查您的互聯網速度。
1. 將您的購買轉移到 Windows PC 上的 ITUNES
當您將 Podcast 添加到 iPhone 上的媒體庫時,它會被標記為已購買。 這也適用於您從 App Store 下載或購買的音樂和應用程序。 因此,將音頻文件傳輸到 Windows PC 的第一種方法是將購買的內容傳輸到 iTunes。
但首先,您需要確保您已允許 Windows PC 使用您的 Apple ID。 我們使用 Windows 11 來展示這些步驟。
相片1: 單擊圖標 開始 在操作系統中 窗戶11 , 並鍵入 iTunes ,然後按 Enter 運行應用程序。
相片2: 點擊 الحساب 在頂部菜單欄中。
進入第 3 步: 定位 任務。
相片4: 點擊 授權這台電腦。
請注意,您最多可以使用您的 Apple ID 添加五台 Windows PC。
相片5: 進入 蘋果賬號密碼 你的然後點擊 授權。
現在您的 Windows PC 已通過認證,下面介紹瞭如何傳輸您的播客。
相片1: 與保持 iTunes 打開,連接 iPhone 在您的 Windows PC 上。
確保您擁有 Apple 認可的線纜。
相片2: 點擊 授權這台電腦 在 iPhone 屏幕上。
進入第 3 步: 進入 iPhone 密碼 你的確認。
相片4: 稍等片刻 iTunes 同步你的 iPhone。
相片5: 完成後 手術 , 點擊 一份文件 在左上角。
進入第 6 步: 定位 硬件 從列表中 選項。
相片7: 點擊 從 iPhone 轉移購買。
相片8: 稍等片刻,然後單擊 博客 從左側菜單。
您將在 Windows PC 上的 iTunes 應用程序中看到您的音頻文件。
您還可以閱讀我們的帖子,如果您的 iPhone 它不會連接到您的 Windows PC。
2. 在 IPHONE 和 WINDOWS 之間同步文件
下一個方法是將您的音頻文件與 Windows PC 上的 iTunes 同步。 這類似於您在 Apple 設備之間同步所有數據的方式。 以下是如何進行。
相片1: 啟動應用 設置 在你的 iPhone 上。
相片2: 向下滾動並選擇 播客。
進入第 3 步: 按下開關按鈕 在同步播客旁邊 啟用它。
相片4: 關閉 iPhone 上的“設置”應用。 在 Windows PC 上打開 iTunes。
相片5: 將您的 iPhone 連接到 Windows PC。 我們建議您使用 Apple 認可的線纜來連接您的 iPhone。
進入第 6 步: 點擊 釋放 從頂部菜單欄中。
相片7: 定位 喜好。
相片8: 點擊 المتجر 在窗口 常規設置。
進入第 9 步: 點擊旁邊的複選框 “同步您的 Podcast 訂閱和設置。“
相片10: 點擊 “行” 在右下方。
相片11: 關閉窗口,稍等片刻,然後單擊 博客 從左側菜單。
您現在將在 Windows PC 上看到所有同步的播客。 如果您的網速較慢,同步可能需要一段時間。
在您的 Windows 計算機上收聽播客文件
這些是將播客從 iPhone 傳輸到 Windows PC 的最佳方式。 如果您已將 iPhone 連接到計算機,則可以通過打開文件資源管理器來訪問照片、視頻和屏幕截圖等媒體文件。 如果您的 Wi-Fi 無法正常工作,您還可以將 iPhone 用作 Windows 11 PC 的熱點。 但是,如果您無法這樣做,請閱讀我們的帖子以進行修復 iPhone 熱點未顯示在 Windows 11 上。