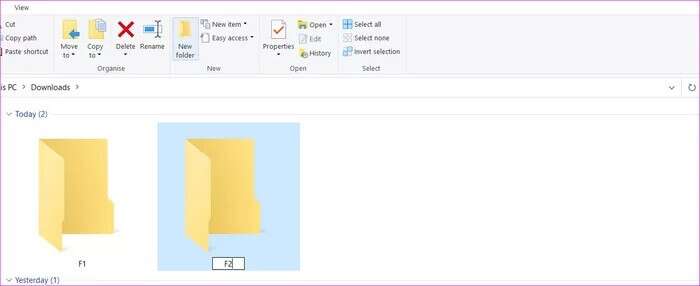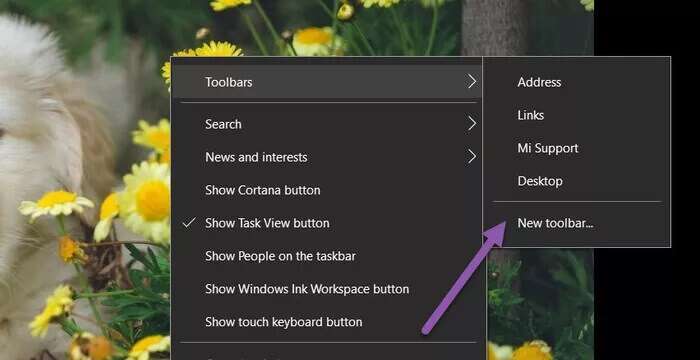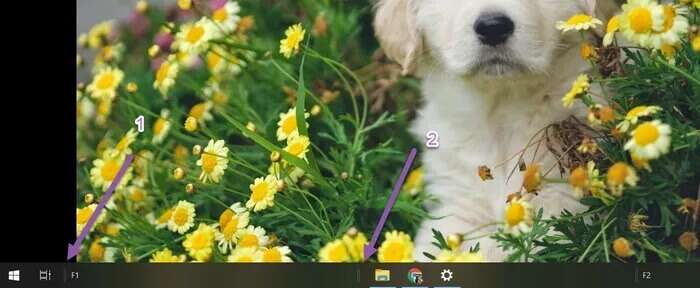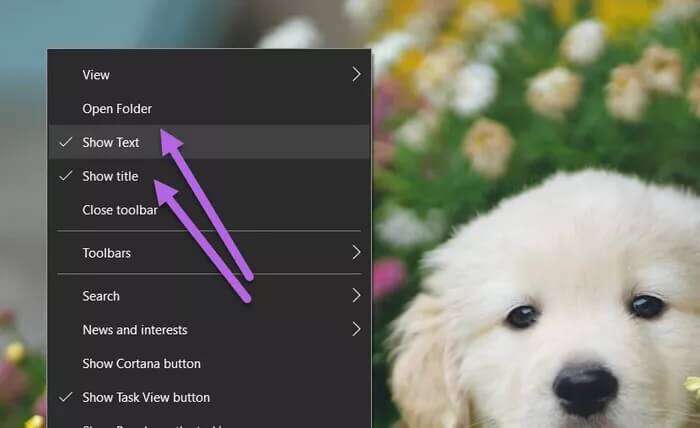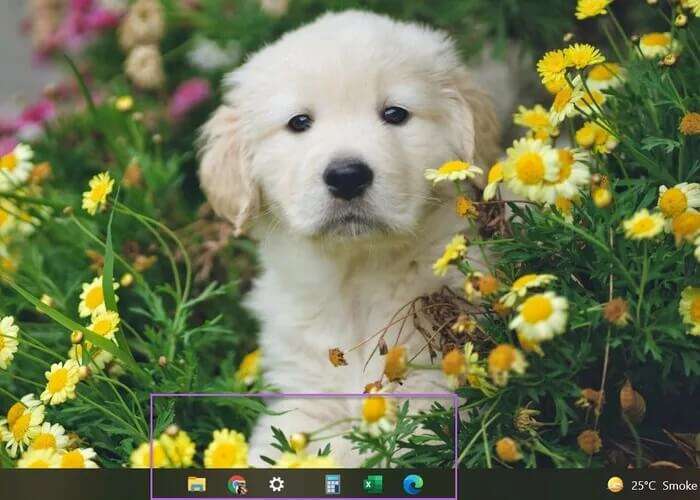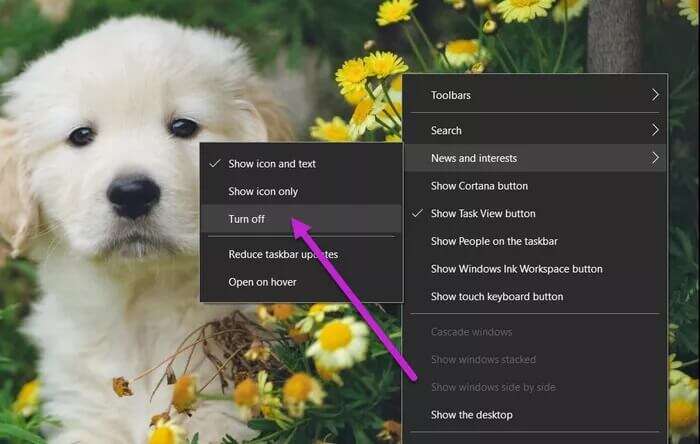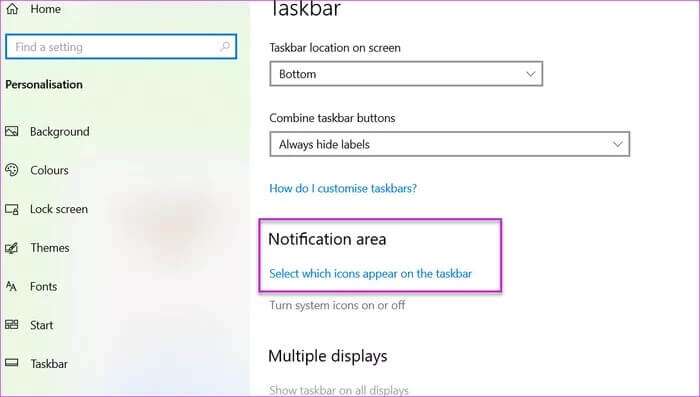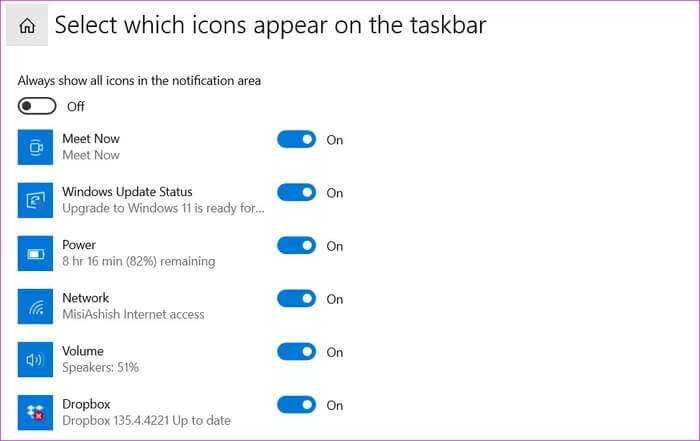如何在 Windows 11 中獲得類似 Windows 10 的任務欄
如果您投入其中,改進的任務欄設計一定給您留下了深刻的印象 偷看新的 Windows 11. 集中 Windows 11 中的任務欄 在中間它還有一些其他的功能。 如果你想在你的 Windows 10 PC 上獲得類似的體驗,你可以享受它,這裡是如何在 Windows 11 中獲得類似 Windows 10 的任務欄。
在開始之前,讓我們告訴您 Windows 10 沒有修改任務欄外觀的原生方式。 您將不得不使用系統設置。 好消息是它不是火箭科學。
但是,使用這種方法,外觀無法完全複製。 例如,開始按鈕將保留在左側。 Wi-Fi、音量等圖標將是標準的 Windows 10 圖標。
如果您仍想繼續,這裡是如何在 Windows 11 中獲得類似 Windows 10 的任務欄。
如何在 WINDOWS 11 中獲得 WINDOWS 10 LIKE 任務欄
這應該適用於所有版本的 Windows 10。
相片1: 打開 Windows 資源管理器並創建兩個空文件夾。 文件夾的名稱和位置並不重要。
在我們的例子中,我們將文件夾命名為 F1 和 F2。
相片2: 接下來,右鍵單擊任務欄並選擇工具欄 > 新工具欄。 系統現在將要求您選擇一個位置。 選擇您剛剛創建的空文件夾之一。
對第二卷也這樣做。
向下後,您將在任務欄上看到兩個工具欄,其中包含您剛剛創建的文件夾的名稱。
意見3: 接下來,右鍵單擊任務欄並取消選中鎖定所有工具欄選項。 您會注意到剛剛創建的工具欄旁邊的垂直標記。 這些標籤是可伸縮的。
您所要做的就是將其中一個工具欄拖到左側,靠近開始按鈕。 讓右邊的工具欄保持不變。
相片4: 接下來,將圖標文件夾向右拖動,並將其居中對齊。
現在,您將看到一個粗略的結構形成。 最後,右鍵單擊工具欄並取消選中 Show title 和 Show text for both toolbars 選項。
這將刪除名稱和文本,在圖標文件夾的任一側為您提供一個空白空間,就像在 Windows 11 中一樣。
相片5: 最後,右鍵單擊任務欄並選擇 Lock taskbar well,將任務欄鎖定到位。 之後,您將無法更改任務欄的高度或位置。
這是您可以更改任務欄位置並使其看起來像 Windows 11 的方法。
雖然這個過程看起來很乏味,但您只需設置一次。
任務欄自定義
在 Windows 11 中,微軟將整個任務欄向下折疊。 默認情況下,“開始”按鈕和“搜索”按鈕位於中心應用程序和文件夾選項的圖標旁邊。
但正如我們之前提到的,您將無法將開始按鈕拉到中間。 但是,您仍然可以進行一些自定義。
1.刪除新聞和天氣
如果您想要完整的體驗,您可以從任務欄中刪除或禁用“新聞和天氣”小部件。
為此,請右鍵單擊任務欄並選擇新聞和興趣 > 關閉。 而已。
該工具將從任務欄中消失。
2. 雜物清除系統托盤
同時,如果您想清理系統托盤的雜亂,可以通過刪除一些圖標來實現。 默認情況下,Windows 10 會顯示 Wi-Fi 狀態、音量和電池等內容。
但是,如果您不定期檢查它,它可能會溢出代碼。 例如,我的一台 Windows PC 上有 Meet Now、Windows Update Status 和 Dropbox 的圖標,這讓它看起來很雜亂。
相片1: 右鍵單擊任務欄並選擇任務欄設置。 接下來,向下滾動直到看到通知區域選項。
選擇“選擇任何圖標...”選項。
相片2: 接下來,切換要刪除的圖標的開關。 就是這樣。
儘管用戶體驗和圖標在 Windows 11 中將保持不變,但您將擁有一個乾淨的系統托盤,就像在 Windows 10 中一樣。
WINDOWS 11 的味道
這是你可以得到的 類似 Windows 11 的任務欄 在 Windows 10 中。這是一個一次性的過程,一旦任務欄被鎖定,它就會保持不變。 當然,您可以自由地將您的圖標份額添加到其中,而不必擔心圖標傳播。