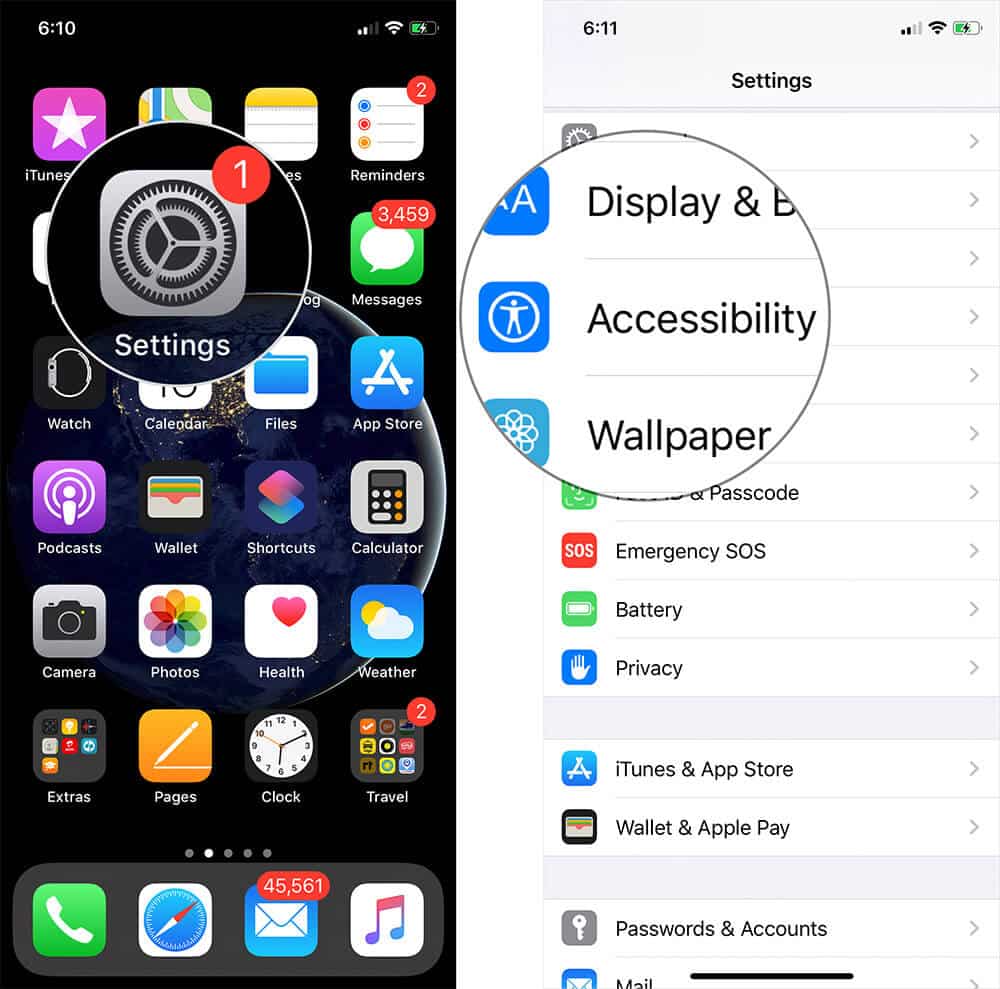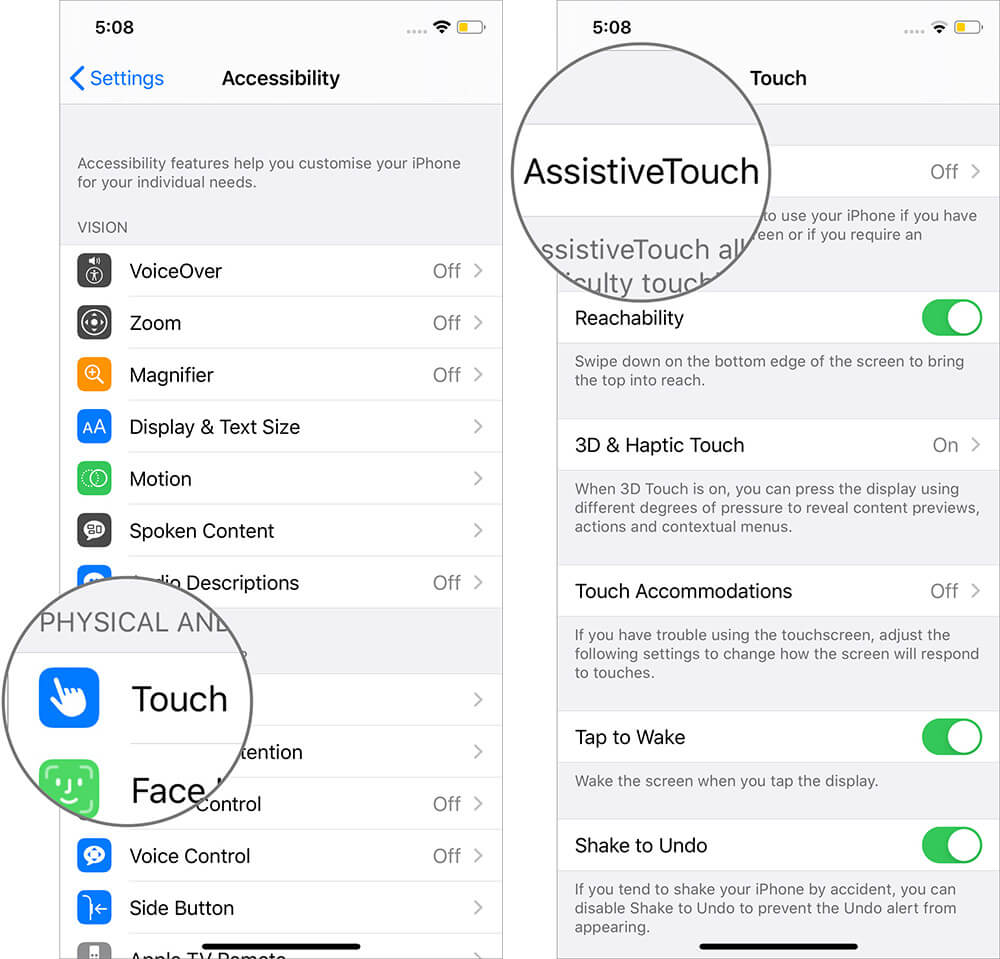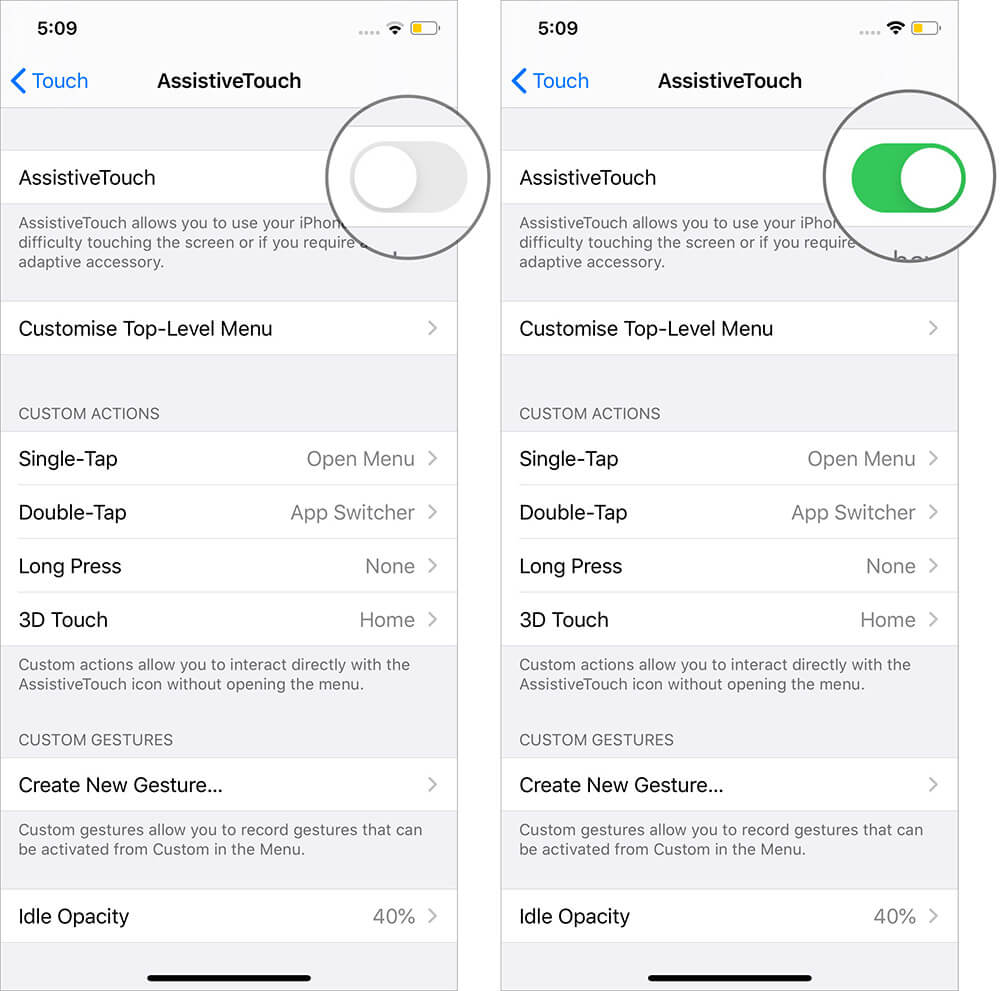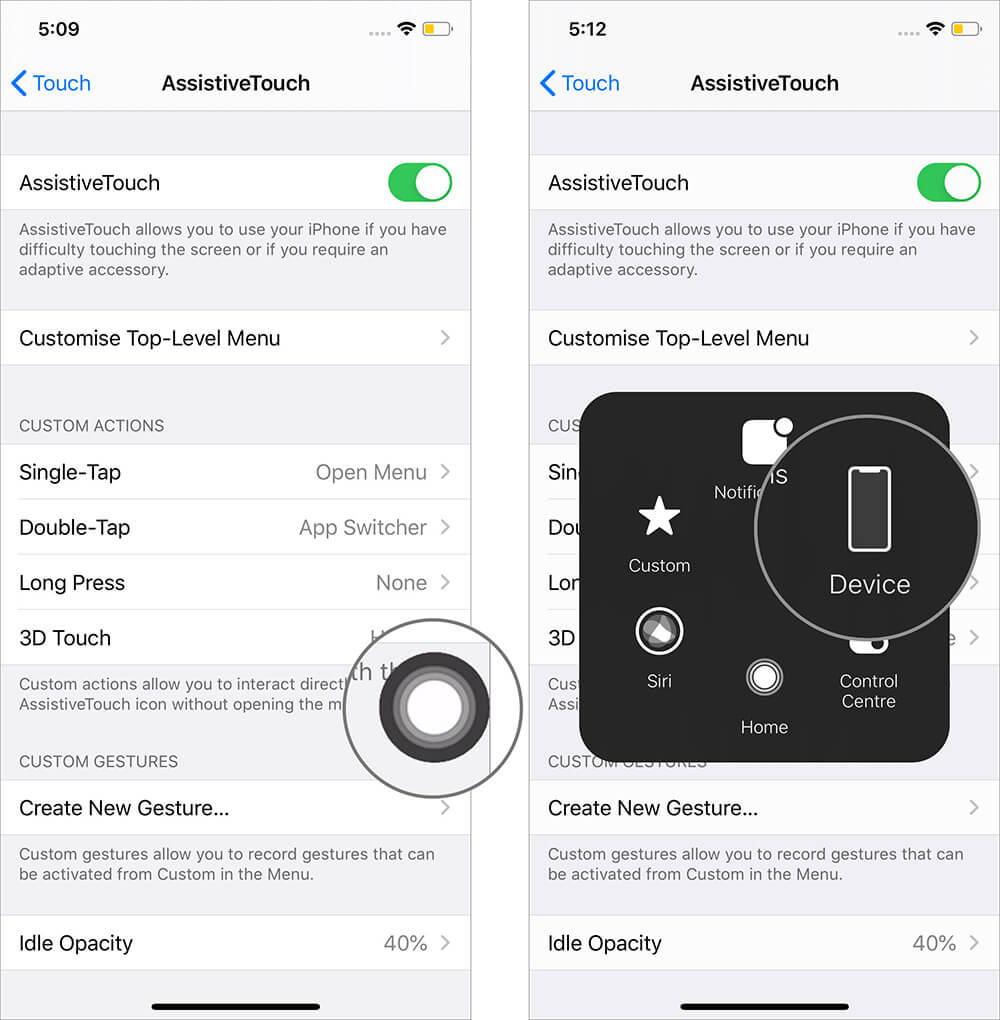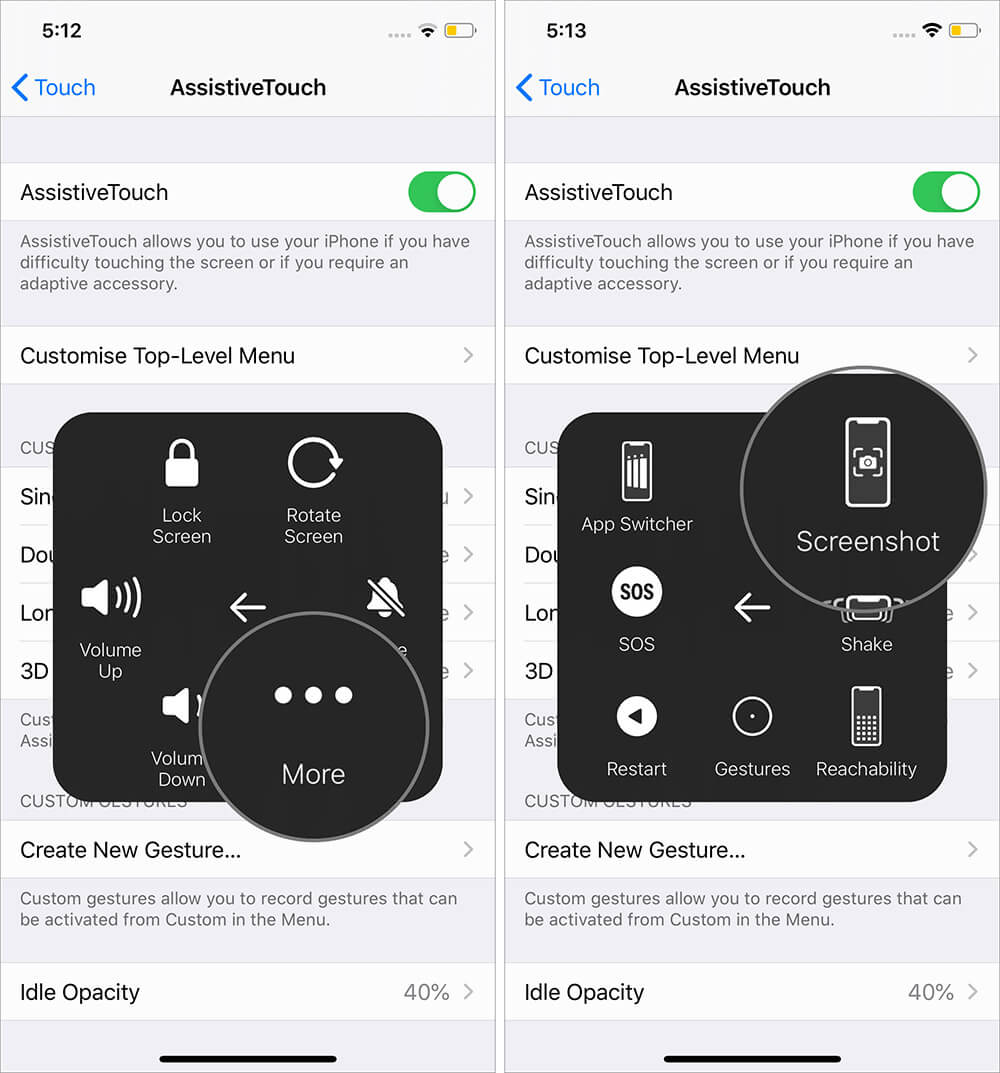如何在沒有主頁和電源按鈕的 iPhone 上截屏
截屏就像 ABC 一樣簡單,但沒有損壞或損壞的主頁按鈕。 有許多用戶在使用 iPhone 時並不小心,因此這些設備會出現故障。
作為用戶,您知道主頁按鈕的價值; 這可能是您每天至少按下數百次的唯一按鈕。 如果按鈕不能正常工作,你就有麻煩了。
使用此主頁按鈕,您可以啟動應用程序切換器,並從任何其他屏幕訪問主屏幕,如果主頁按鈕與睡眠/喚醒按鈕同時按下,您可以強制 重新開始 你的 iPhone,你可以用這個不起眼的主頁按鈕在你的 iPhone 上截取屏幕截圖。
如果 Home 多任務按鈕已損壞,下一步是什麼? iPhone 你的? 好吧,您可以在 iPhone 上使用輔助觸控選項。
AssistiveTouch 在您的屏幕上創建一個虛擬主頁按鈕 家 ,並且與實際的主頁按鈕的工作方式相同。 現在,在你的 iPhone 上使用這個技巧並截圖。
如何使用 AssistiveTouch 在沒有 Home 鍵和電源鍵的情況下截取 iPhone 屏幕截圖
第1步. 啟動應用程序 設置 在設備上 iPhone 您的 → 點擊 無障礙.
第2步. 現在按 觸碰. 然後按 AssistiveTouch.
步驟 3。 打開 切換下一個 對我來說 ”AssistiveTouch在 iPhone 上。
按照上述步驟操作後,您可以在 iPhone 屏幕上看到一個圓形的虛擬按鈕。 按下按鈕,您將找到在不使用主屏幕按鈕和睡眠/喚醒(電源)按鈕的情況下打開 iPhone 的選項。
第4步. 單擊虛擬按鈕→單擊設備。
第5步. 點擊更多,然後點擊屏幕截圖。
完成!
你已經成功地在你的 iOS 設備上切屏了,沒有物理按鈕的幫助。
有任何問題或意見嗎? 很高興收到您的來信。