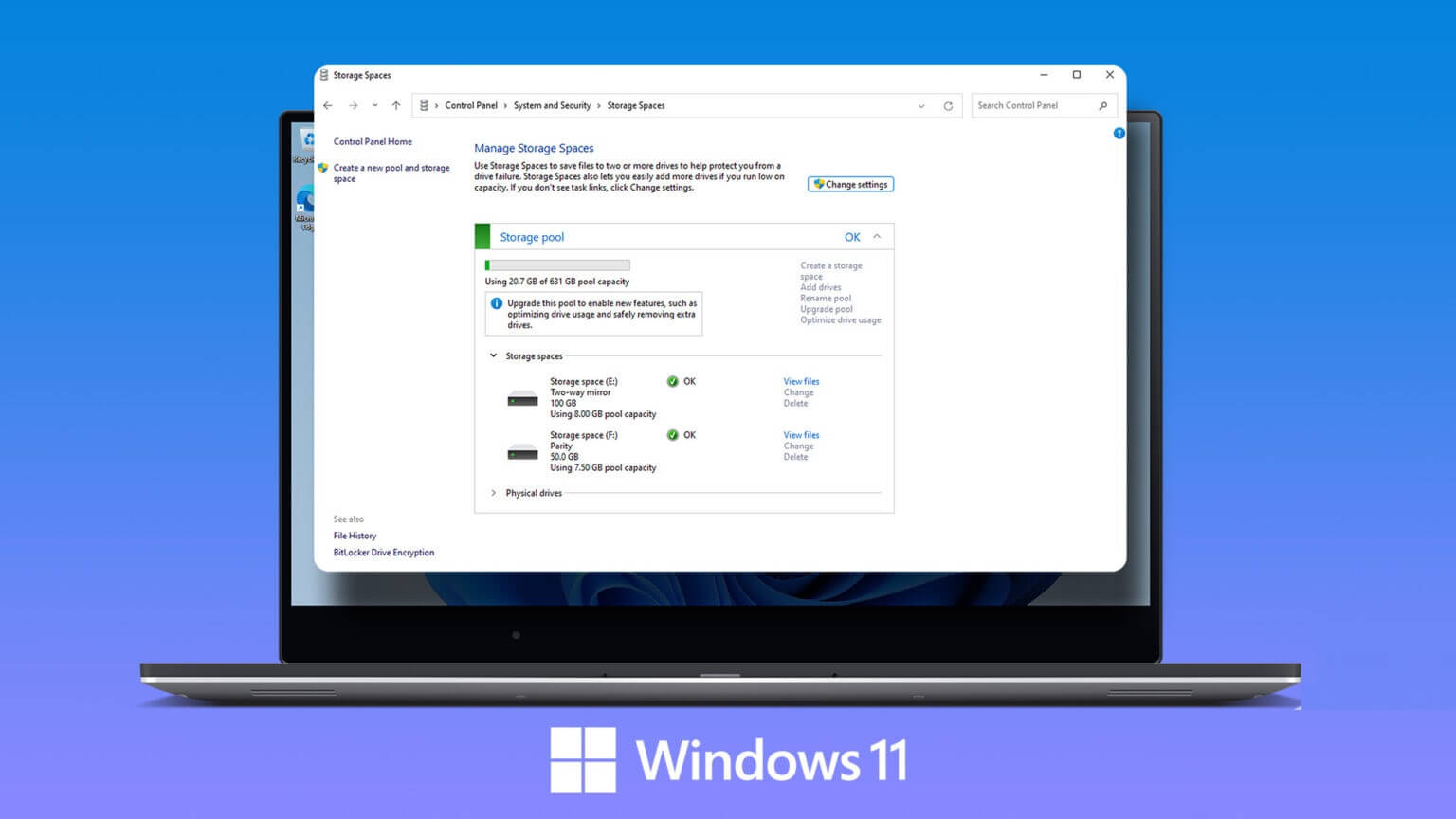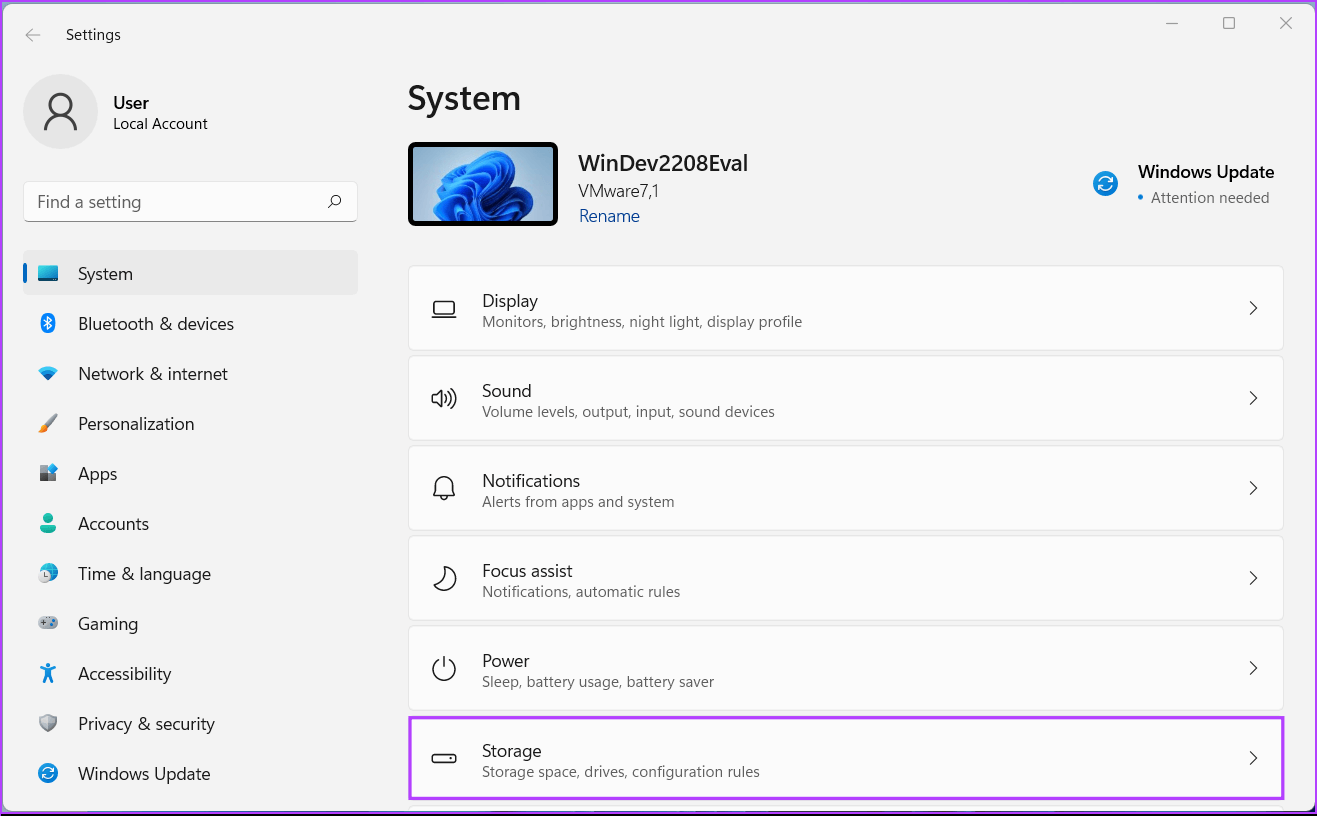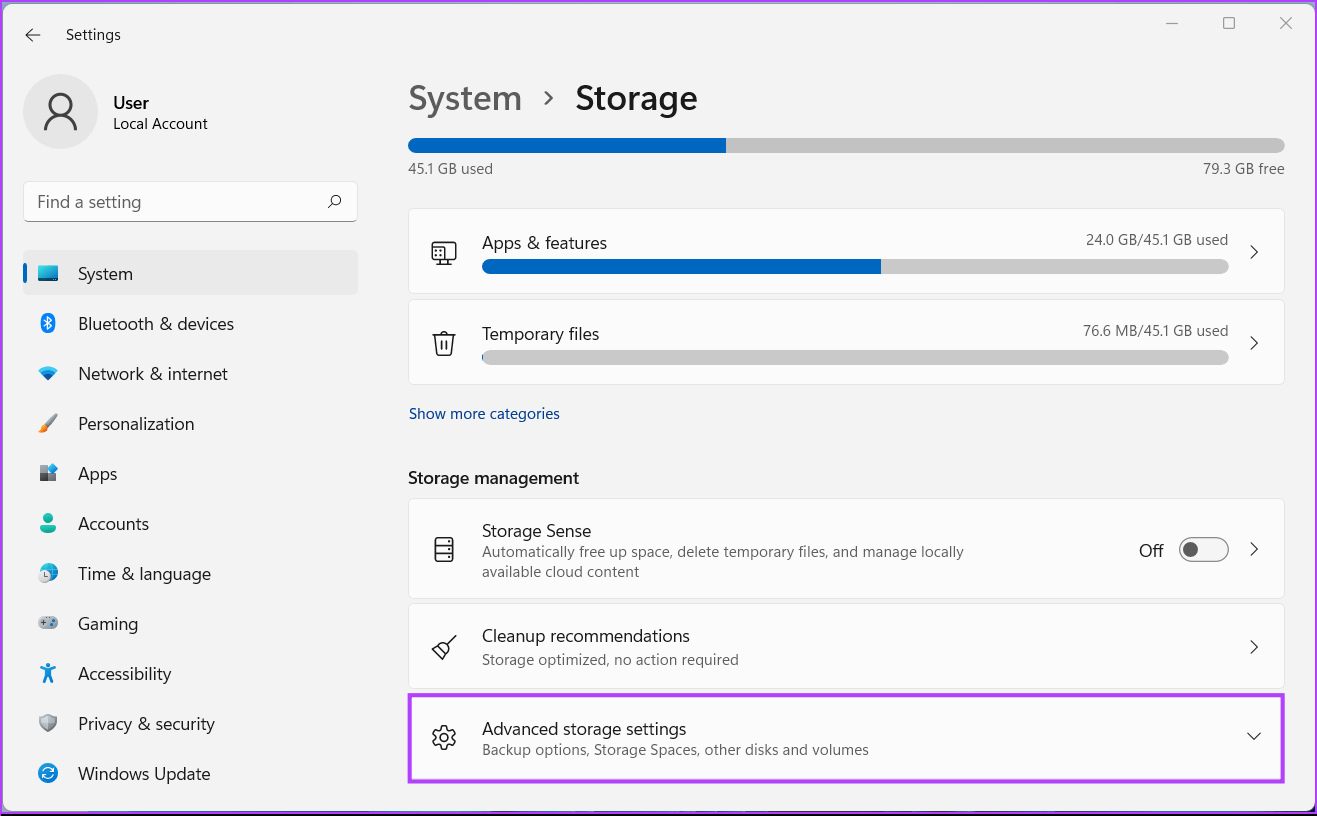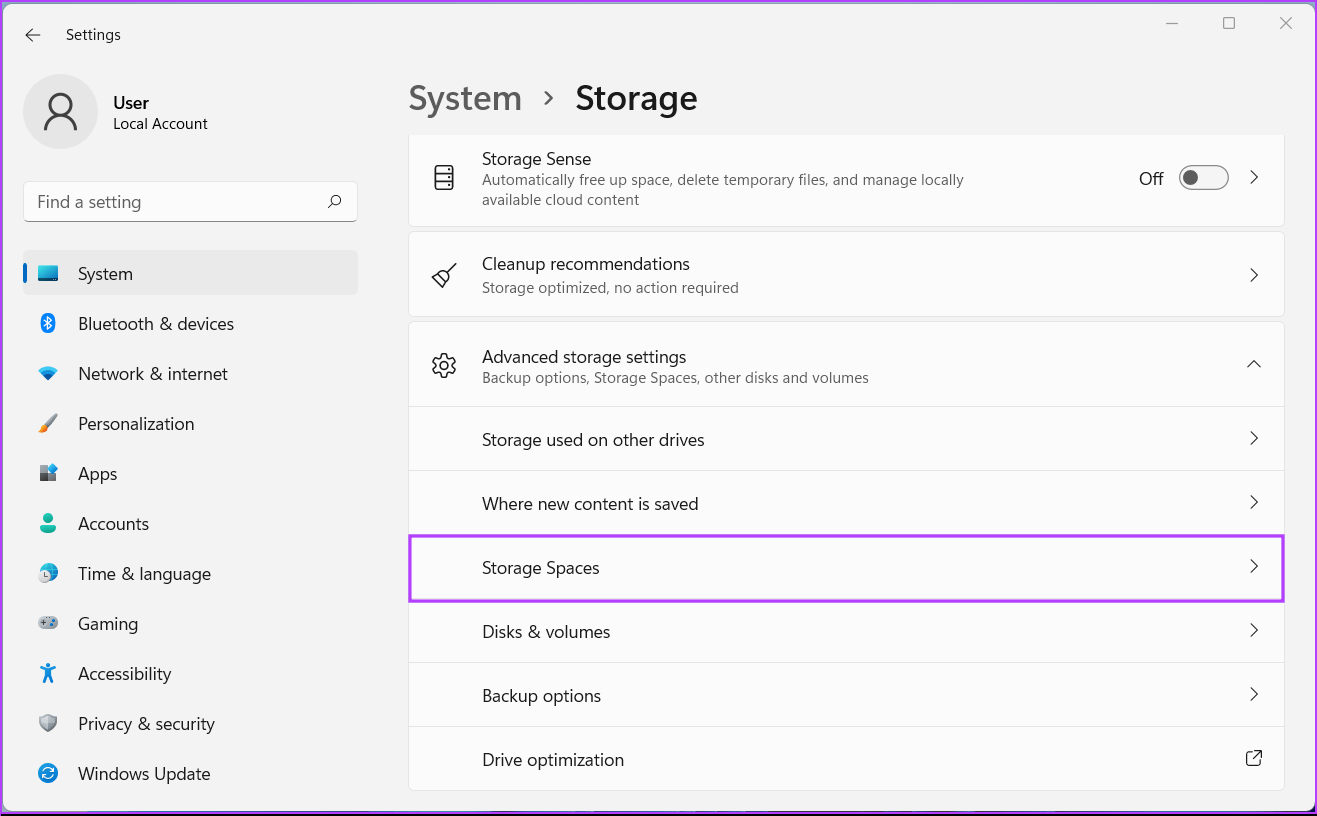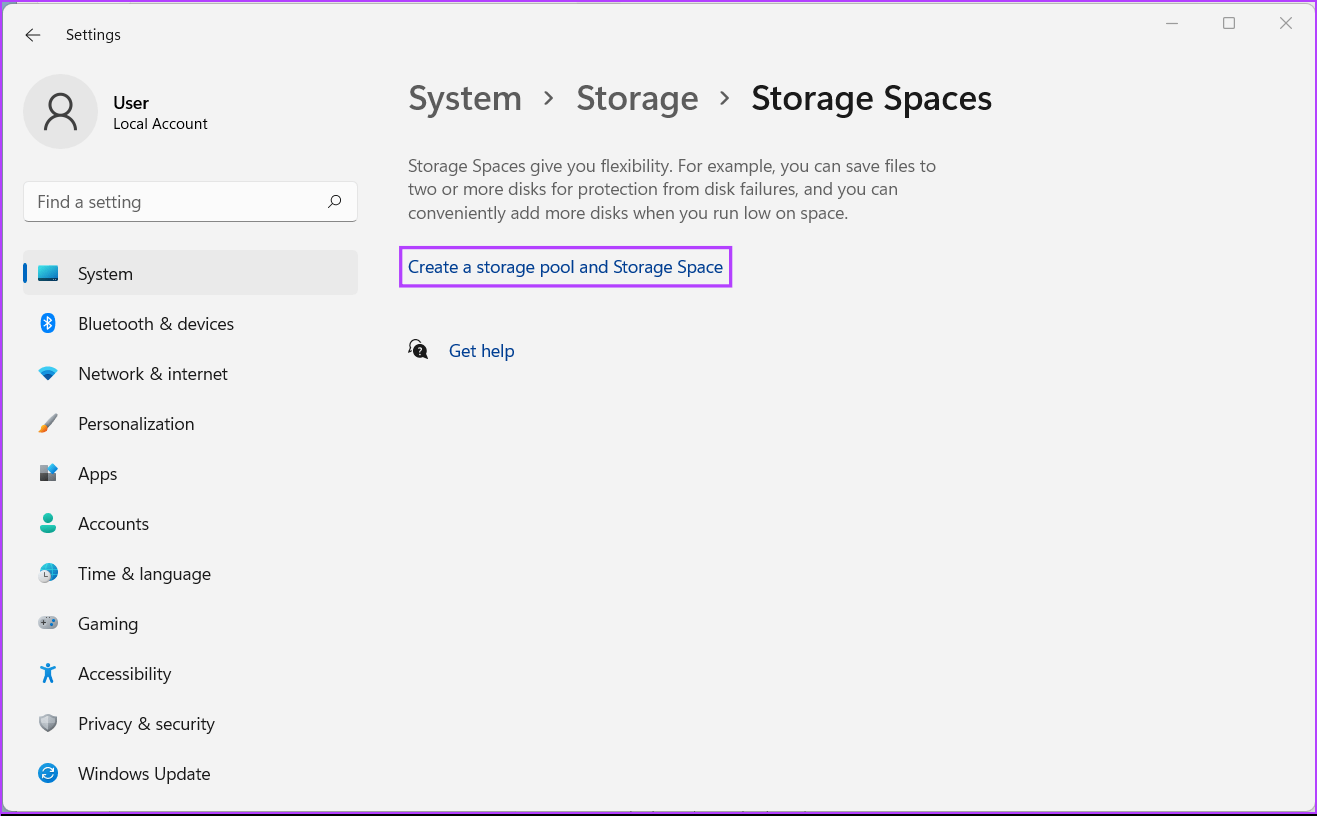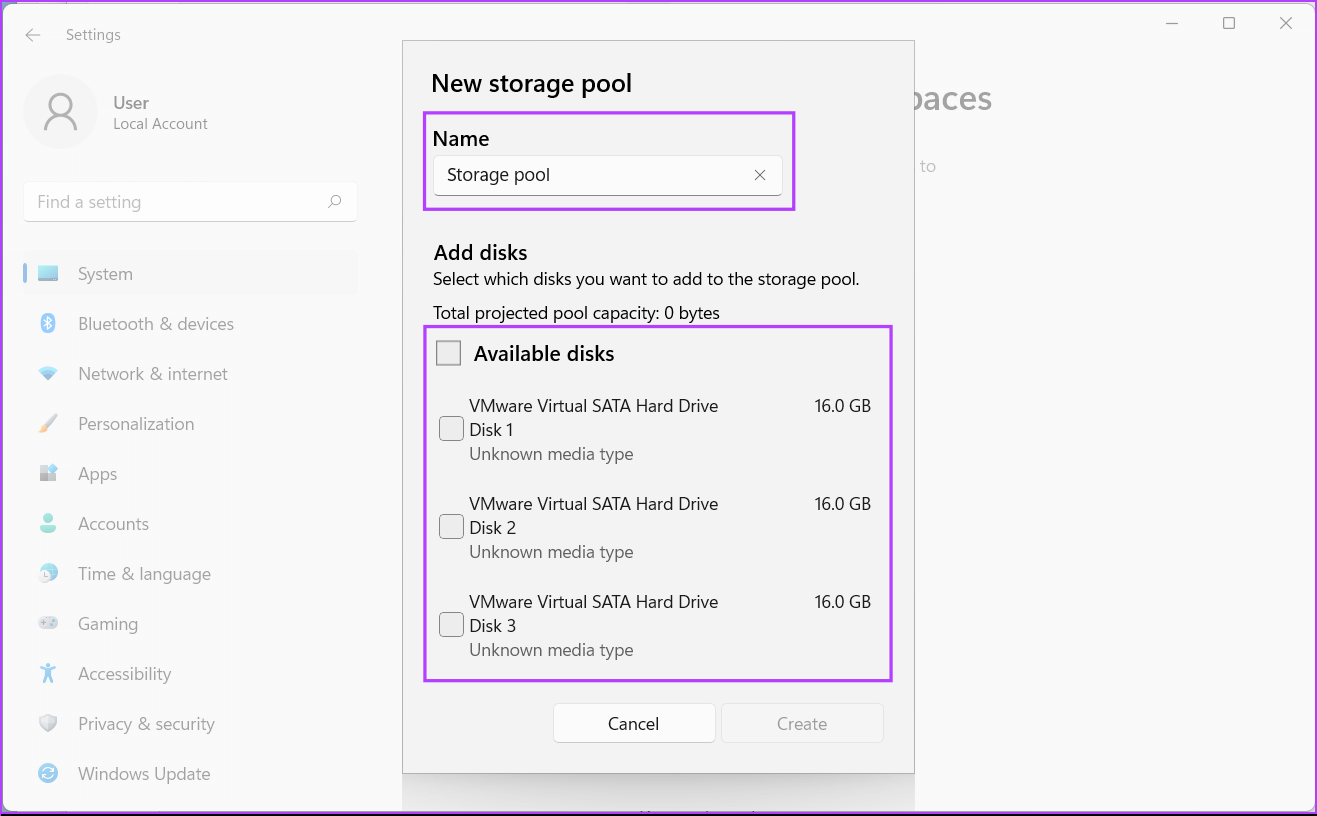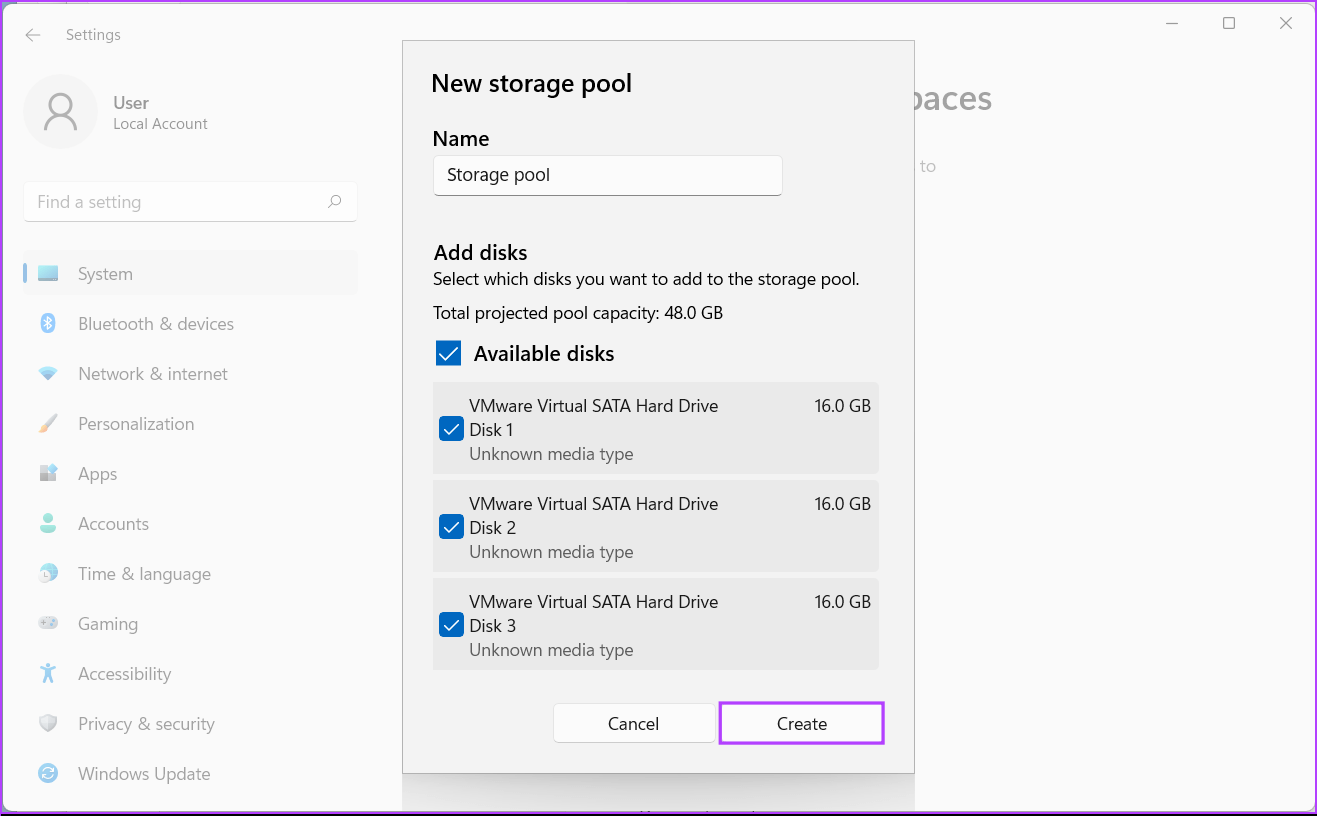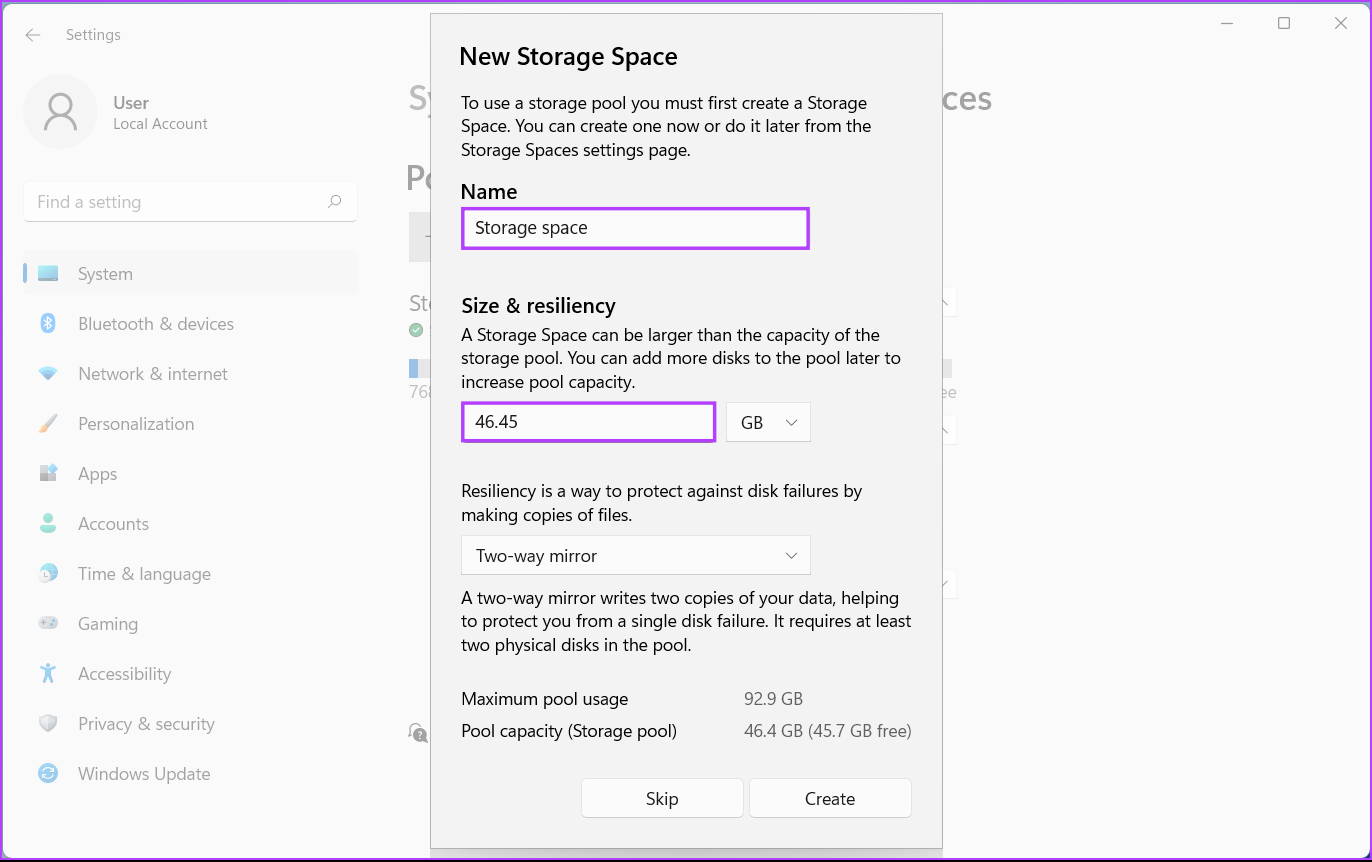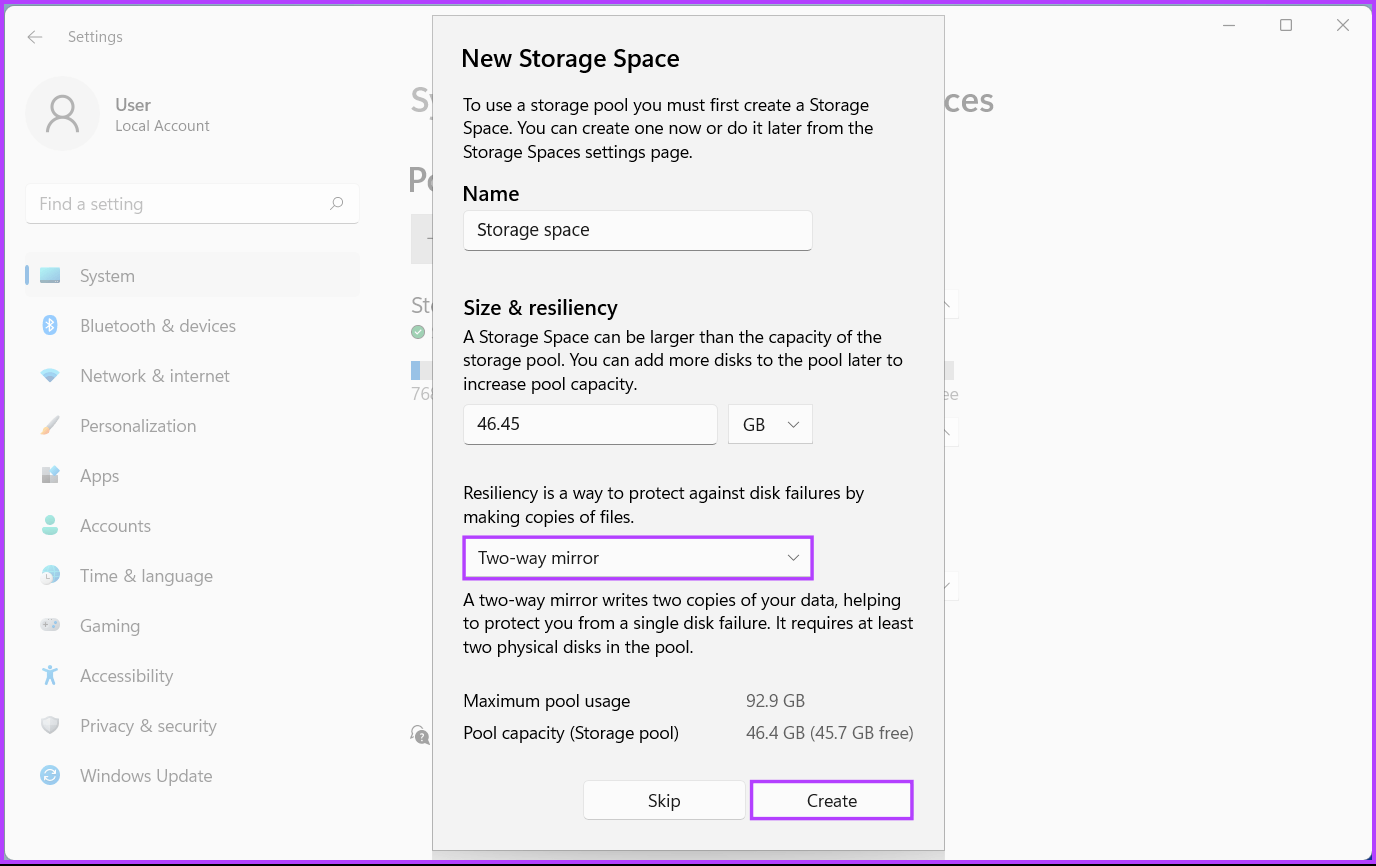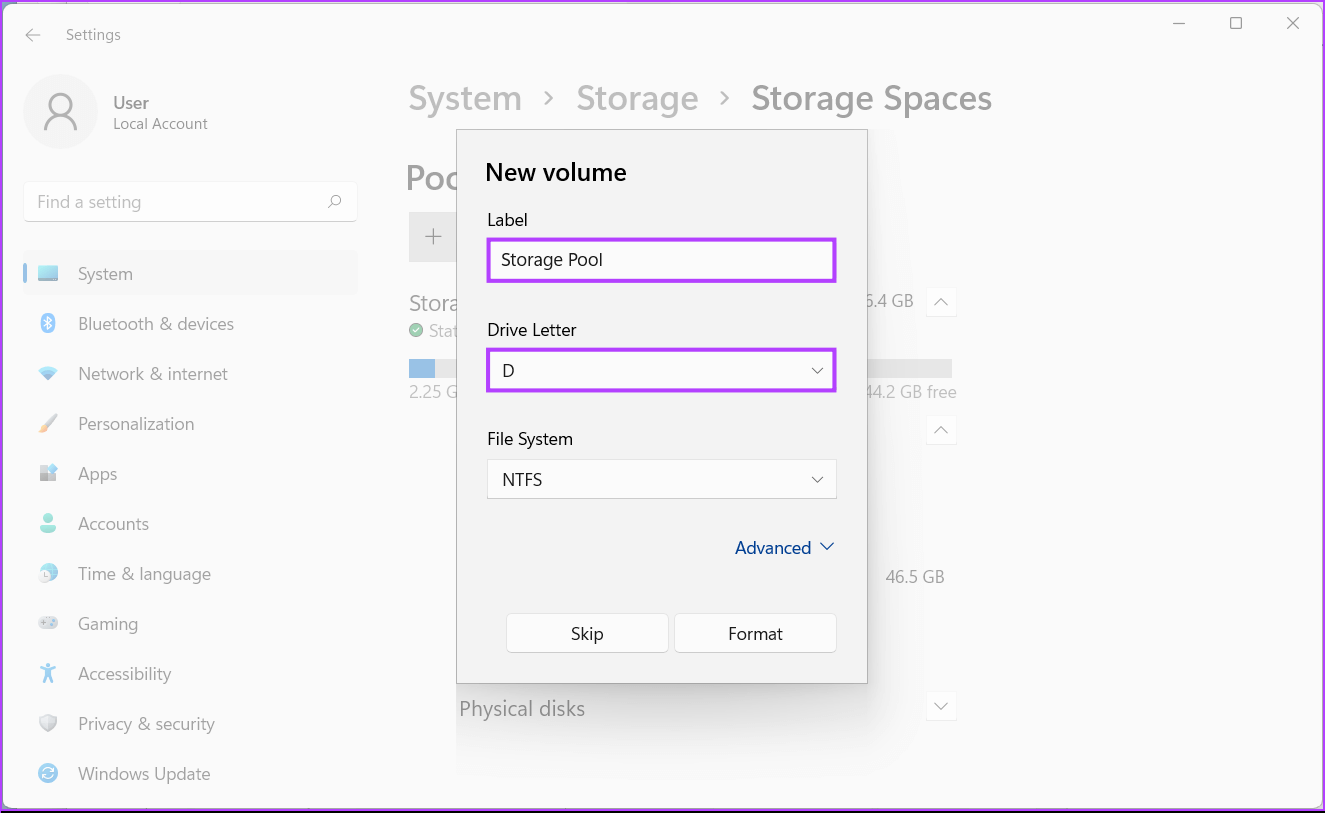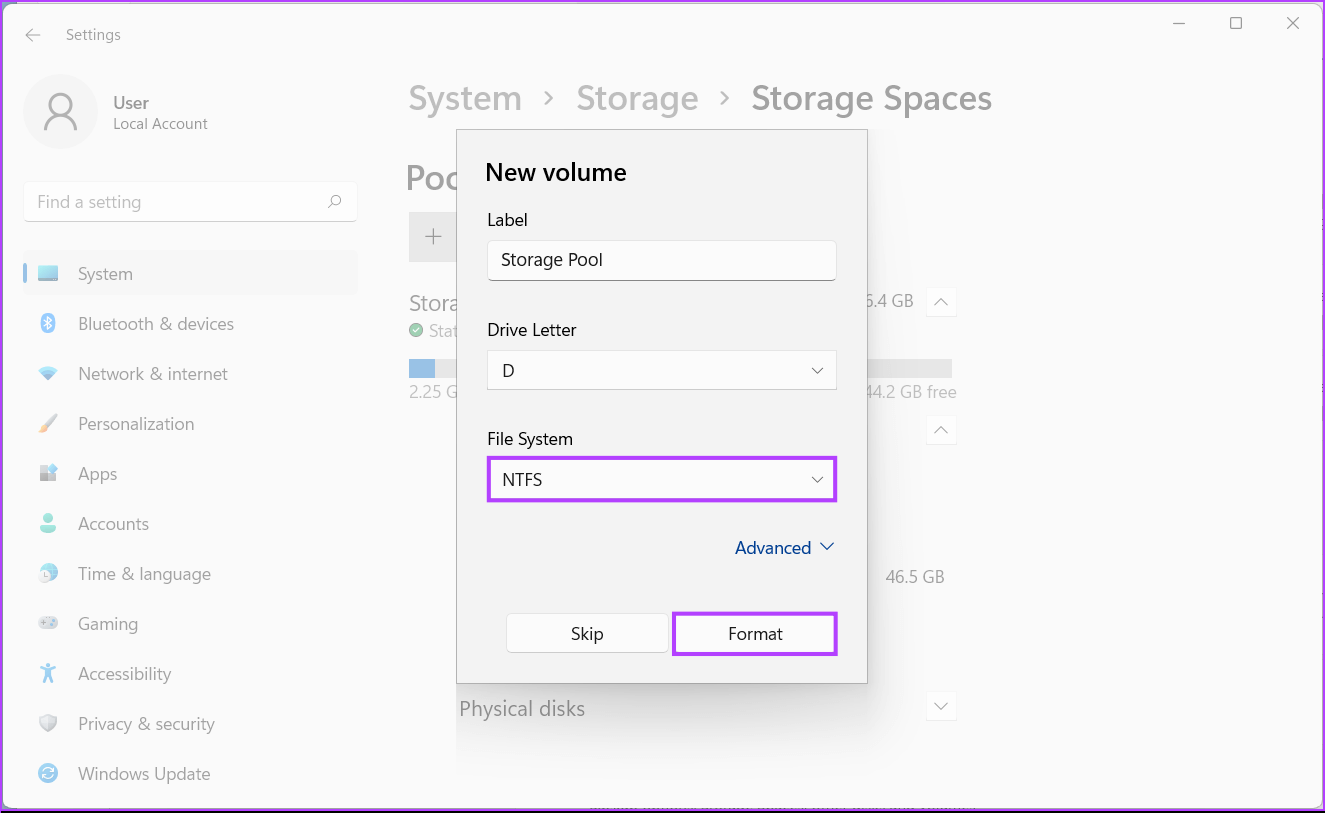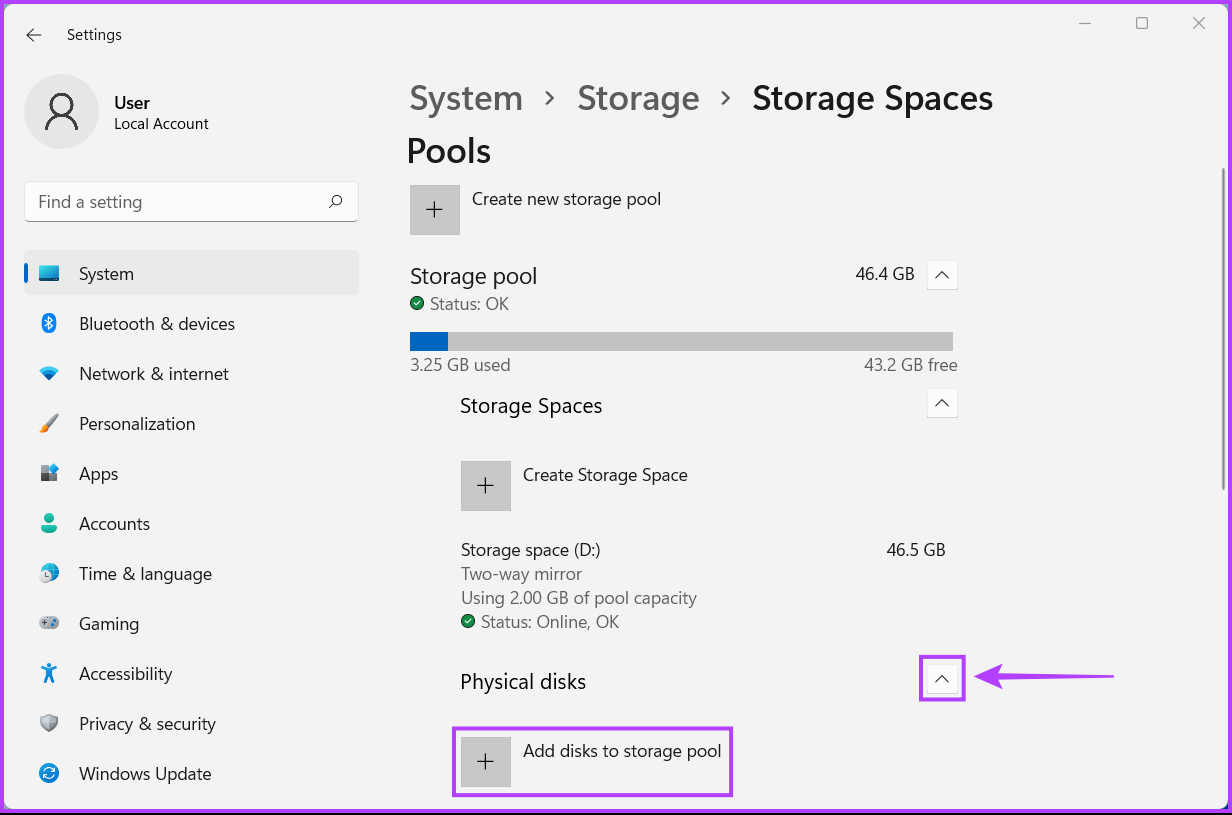如何在 Windows 11 上使用存儲空間
所有存儲設備在經過多年的持續磨損後都會出現故障 - 無論是硬盤驅動器還是固態驅動器 (SSD)。 雖然更換有故障的驅動器相當容易,但驅動器故障仍然是 Windows 11 計算機可能發生的最糟糕的事情之一。您可能會在眨眼之間丟失所有重要數據。
幸運的是,您可以避免這種情況,並且保護您的數據 比使用 Windows 11 上的存儲空間功能出現驅動器故障。這是一個指南,解釋了在 PC 上使用它時應該知道的一切。
什麼是 Windows 11 存儲空間以及為什麼要創建一個
存儲空間 Windows 內置的一項功能,可讓您創建由兩個或更多物理硬盤驅動器組成的組,以創建可用於存儲和保護數據的更大虛擬驅動器或存儲組。
使用存儲空間創建的虛擬驅動器可能看起來像標準硬盤驅動器一樣工作,但您應該在 Windows 11 PC 上創建存儲空間的主要原因是它們的靈活性和可擴展性。
靈活性是指存儲空間創建一個或多個分佈在多個驅動器上的數據副本的能力,這有助於保護您的寶貴數據免受驅動器故障的影響。
可擴展性是指存儲空間通過添加新驅動器來擴展內置存儲空間的能力,本質上可以擴展虛擬驅動器的存儲空間,這是物理磁盤難以做到的。
如何在 WINDOWS 11 上創建存儲
創建存儲空間似乎是一個複雜的過程,但在 Windows 11 上卻很容易做到。與依賴控制面板的以前版本的 Windows 不同,Windows 11 使創建存儲空間成為一項簡單得多的任務。 感謝新的和改進的。 設置應用程序。
以下是使用 Windows 11 PC 上的“設置”應用輕鬆創建存儲的方法:
相片1: 點擊 Windows 鍵 + I 訪問應用程序 設置。 然後點擊 貯存。
相片2: 從屏幕 貯存 單擊下拉菜單。高級存儲設置。
相片3: 從下拉菜單中 高級存儲設置“ , 輕按 ”存儲空間。
相片4: 接下來,點擊 “創建存儲組和存儲空間”。
相片5: 鍵入化合物的名稱 貯存 通過點擊 fu名稱下方的文本框. 然後選擇 回复 你要的那個 將它們添加到池中。
相片6: 設置後 存儲組名稱 並選擇 回复 相關,點擊 建造。
然後 Windows 將創建一個存儲池 通過將多個光盤合併在一起。 此外,Windows 會要求您從中創建一個存儲空間以啟用數據保護機制。
相片7: 寫一個名字 用於存儲空間 通過單擊下面的文本框 名字。 然後輸入一個數字來選擇 存儲大小 您將創建的。
相片8: 選擇類型 靈活性 أو 數據保護方法 通過單擊下拉菜單 兩用鏡子. 以下是每個選項的作用:
- 選擇簡單允許您在沒有任何數據保護的情況下合併兩個驅動器。
- 選擇雙向鏡像會創建一個數據鏡像,並允許您合併兩個驅動器,同時保護數據,直到一個驅動器出現故障。
- 三向鏡像識別創建兩個相同的數據副本,並允許您合併五個驅動器,同時保護數據以防止多達兩個驅動器故障。
- 確定奇偶校驗允許文件存儲在具有奇偶校驗信息的三個驅動器上。 如果單個驅動器出現故障,Windows 可以使用奇偶校驗信息來重建數據。
- 指定雙奇偶校驗允許文件存儲在具有奇偶校驗信息的七個驅動器上。 Windows 可以使用奇偶校驗信息在雙驅動器發生故障時重建數據。
- 然後點擊 ءنشاء 保存更改並創建新的存儲空間。
相片9: 單擊標籤下方的文本框,為新文件夾鍵入名稱。 接下來,單擊驅動器號下拉菜單,為新卷分配一個新的驅動器號。
相片10: 單擊文件系統下拉列表為新卷選擇文件系統。 然後,單擊格式。
- 如果您計劃將存儲空間用於數據存儲並提供標準數據保護以防止數據損壞,請選擇 NTFS(新技術文件系統)。
- 如果您計劃使用存儲空間來存儲大量數據並改進數據保護以防止數據損壞,請選擇 ReFS(彈性文件系統)。
單擊“格式化”後,文件資源管理器中應該會出現一個帶有驅動器號 D 的新磁盤分區。 同時,如果驅動器出現故障或者您想通過添加新硬盤來擴展存儲空間,您可以輕鬆單擊物理磁盤下拉菜單,然後單擊按鈕 “將磁盤添加到存儲組”。
保護您的數據免受突然的驅動器故障
以上解決方案將幫助您將所有文件存儲在新創建的存儲空間中。 它與獲取另一個物理驅動器非常相似,只是您可以更有效地組織存儲空間。 同時,您的 Windows 11 PC 應該準備好保護您的寶貴數據免受突然驅動器故障的影響。