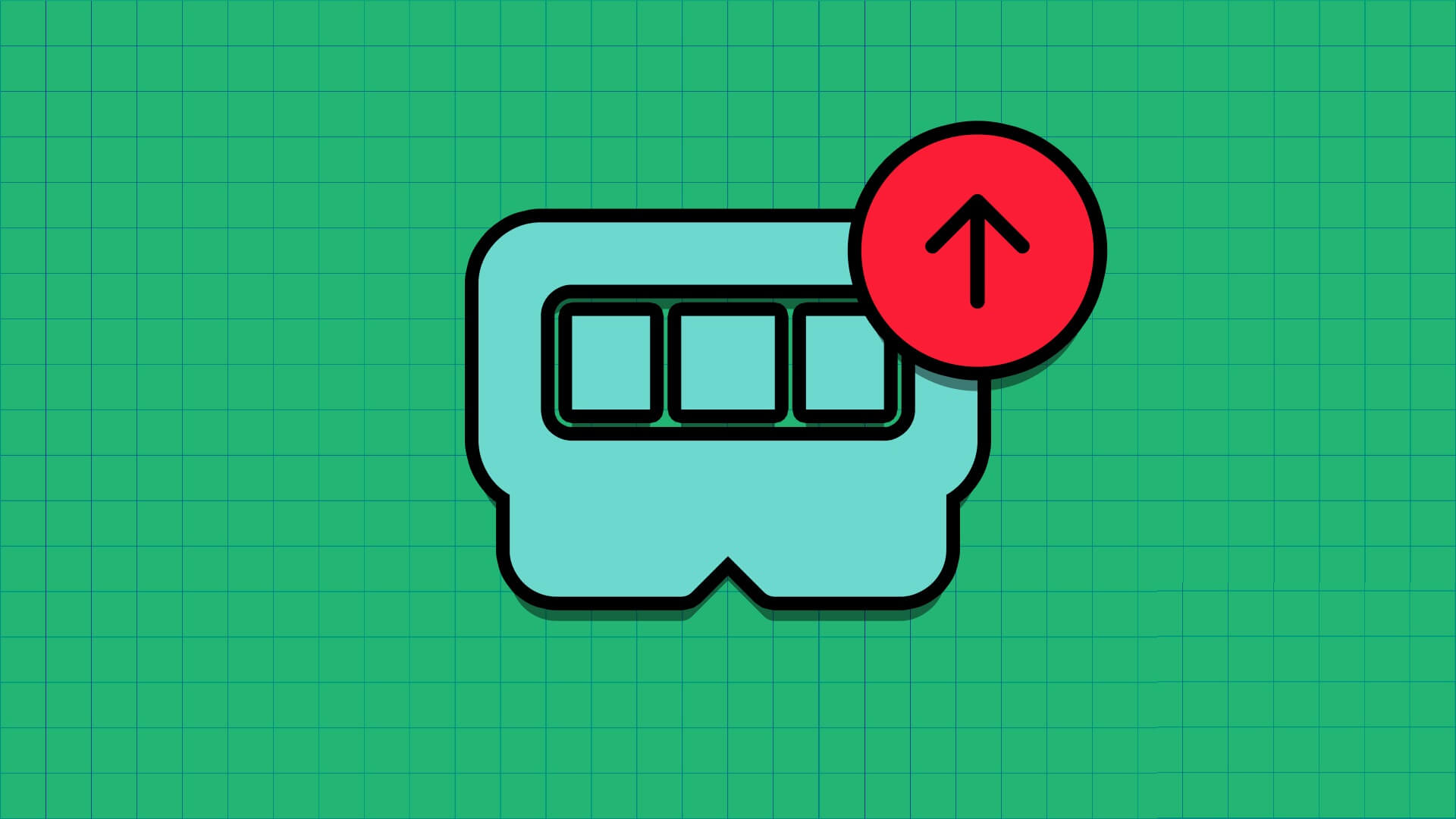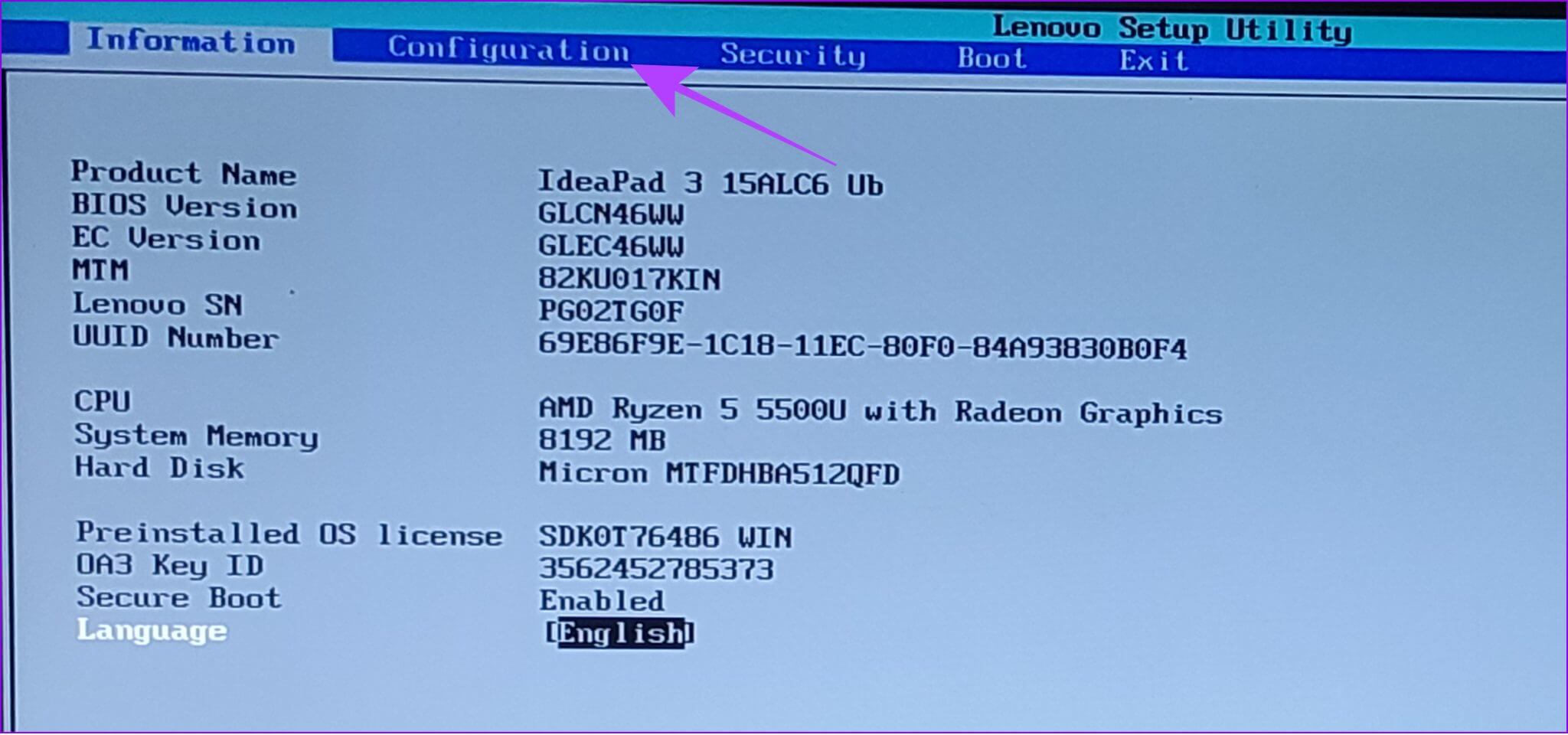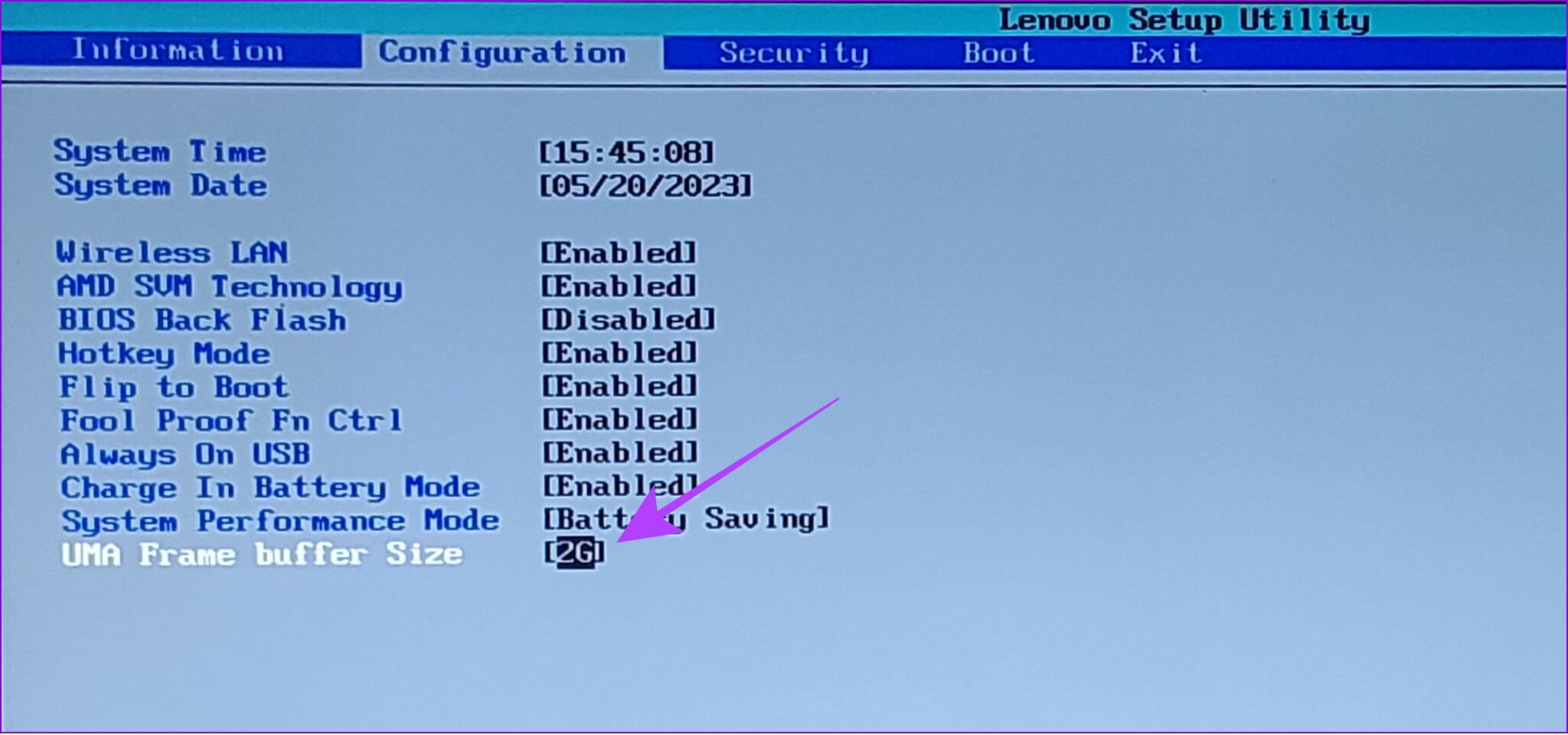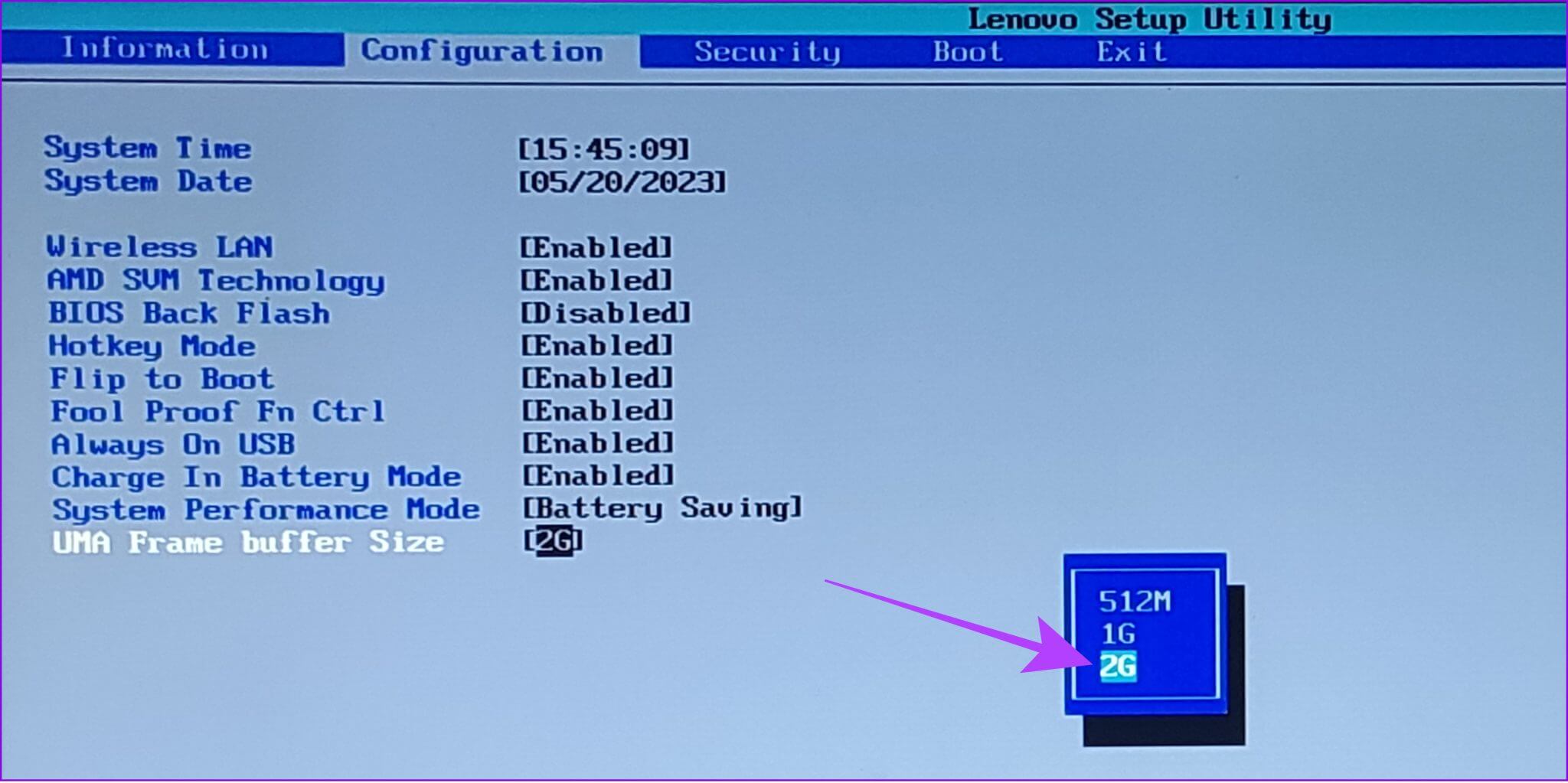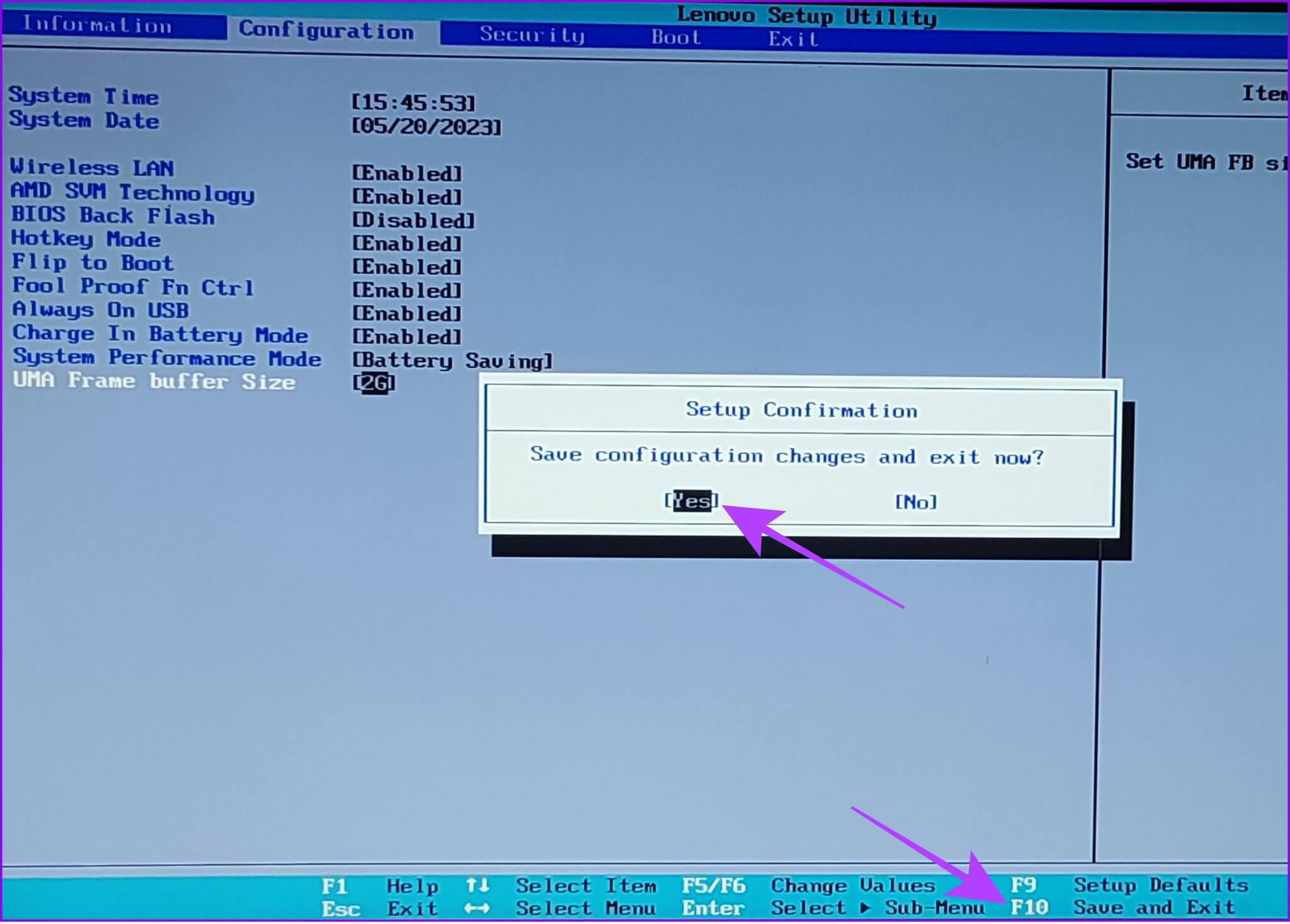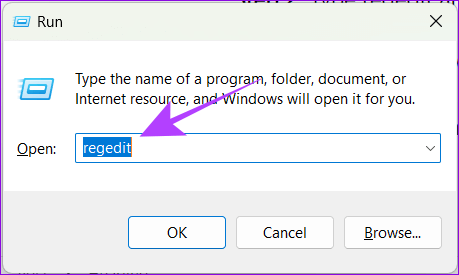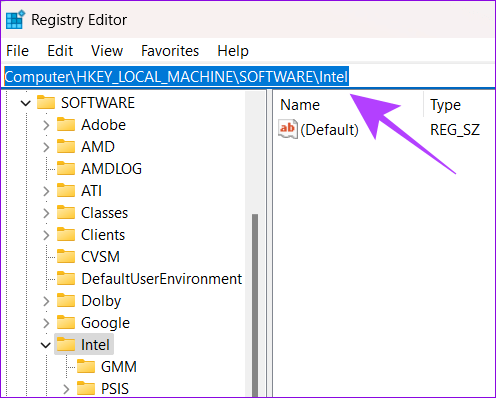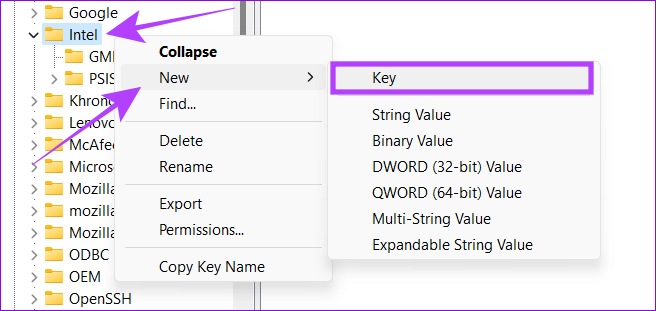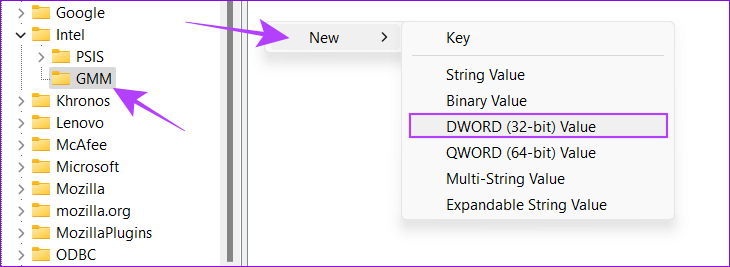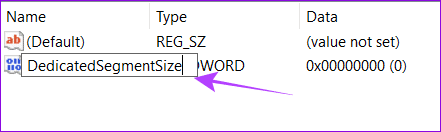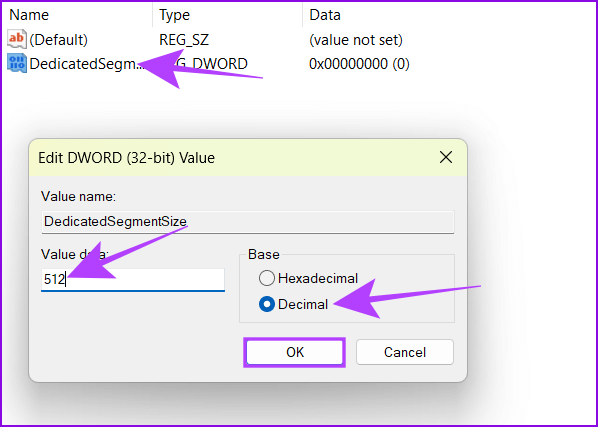在 Windows 中增加視頻隨機存取存儲器 (VRAM) 的 4 種方法
您的系統是否難以處理運行視頻編輯軟件或玩視頻遊戲等圖形密集型任務? 這是因為您的計算機正在使用所有可用的 VRAM。 因此,要解決它,您需要增加 Windows PC 中分配的 VRAM。
但是 VRAM 究竟是什麼,它對您的計算機有多重要,以及如何在 Windows PC 上增加它的容量? 我們已在本分步指南中回答了您的所有疑問。 因此,無論您在技術問題上多麼有經驗,您都可以按照這些簡單的步驟增加 VRAM。
什麼是視頻隨機存取存儲器 (VRAM)
視頻隨機存取存儲器 (VRAM) 是一種特殊類型的存儲器,可處理遊戲和視頻編輯等所有圖形任務,專用於 GPU。 VRAM 保存了 GPU 需要的信息,以便 GPU 可以快速訪問它並輸出結果。 因此,當您增加 Windows PC 中的專用 VRAM 時,將會更好地處理圖形數據,從而使您的計算機運行得更快、更流暢。
在檢查如何增加 Windows PC 上的 VRAM 之前,最好了解 Windows PC 中有多少 VRAM。 這將幫助您計算出您的系統需要多少視頻 RAM 並進行相應的規劃。 現在您已準備就緒,我們可以開始研究如何增加 Windows PC 上的專用 GPU 內存。
如何在 Windows 中增加 VRAM
既然您知道什麼是 VRAM 以及增加它如何幫助您提高系統的圖形性能,現在是時候看看您可以實現這一目標的所有方法了。
1.升級到專用GPU
在 Windows 系統上增加專用 VRAM 的最佳方法是升級計算機的顯卡。 隨著新顯卡配備更好的顯存和更大的內存容量。 但是,如果它太貴或者如果您擁有一台不可升級的筆記本電腦,請參閱接下來的幾節以增加 Windows PC 上的 VRAM。
2. 通過 Bios 獲取更多顯存
BIOS 或 UEFI 是內置於計算機主板中的固件。 在現代計算機中,傳統的 BIOS 大部分已被更高級的 UEFI 所取代。 但是,Windows Recovery 仍被稱為 BIOS。 它附帶一組用於配置和控制計算機上各種硬件組件的說明。
因此,當您對系統進行以下更改時,您將能夠在系統中獲得更多 VRAM。 要在 Windows 10 或 11 系統中增加顯存,首先需要 進入 BIOS / UEFI。 然後,按照以下步驟操作。
注意:此處列出的步驟適用於帶有舊版 BIOS UI 的 Windows 10 和 11 PC。 即使那樣,選項的名稱也可能存在一些差異。 我們在配備傳統 BIOS 用戶界面的聯想筆記本電腦上測試了以下步驟。
相片1: 一旦你進入名單 的BIOS , 轉到選項卡 組態。
提示:您可以使用箭頭鍵導航 BIOS。
相片2: 去 UMA 幀緩衝區大小 在底部,然後按 Enter。
進入第 3 步: 現在,選擇 الحجم 你想要並按下 Enter
相片4: 完成必要的更改後,點擊 F10。
相片5: 選擇 نعم 確認更改 並重新啟動進入 Windows。
如果您在 Windows 系統中看不到相同的菜單選項,可能是因為製造商為系統提供了新的恢復用戶界面。 在這種情況下,我們建議您向品牌支持或論壇查詢正確的列表名稱。
3.修改註冊表編輯器中的值
您可以對系統進行許多更改,包括增加專用 VRAM。 但是,它不會增加視頻 RAM。 相反,它只是修改一個虛擬值,您可以使用該虛擬值來欺騙需要一定數量的 VRAM 才能運行的遊戲。 此外,由於我們將使用註冊表編輯器,我們建議採取 備份 在繼續執行這些步驟之前。
注意:由於 VRAM 的值實際上並沒有改變,如果您運行消耗最大視頻 RAM 量的應用程序,它可能會給您的系統帶來一些壓力。
相片1: 打開 ”就業使用組合鍵 Windows +R。
第2步: 我寫的 註冊表編輯器 並按下 Enter.
進入第 3 步: 粘貼以下路徑並按 Enter.
HKEY_LOCAL_MACHINE\軟件\英特爾
注意:即使您使用的是 AMD 的 Windows 機器,也可以粘貼此步驟。
相片4: 右鍵單擊文件夾 Intel英特爾 然後去 新建 > 鍵。
注意:如果您的 Windows PC 上有多個用戶 ID,則必須對管理員用戶執行這些步驟。
相片5: 命名新密鑰 GMM。
進入第 6 步: 選擇 gmm文件夾 然後右鍵單擊右側。
相片7: 選擇新建並按下 “DWORD(32 位)值”。
相片8: 命名 專用段大小。
進入第 9 步: 右鍵單擊並選擇 修改.
相片10: 在出現的彈出窗口中,鍵入介於 0年至512年 ,並選擇 十進制 ,然後按 好的.
相片11: 準備好了 運行你的系統 看看你是否注意到任何不同。
提示:如果您無法注意到任何差異,您可以增加該值。
4.系統內存升級
如果沒有專用視頻內存,或者如果您沒有足夠的預算來升級 GPU,您的計算機將默認使用系統 RAM 來執行圖形密集型任務。 按照上述步驟增加該值將消耗更多 RAM,並可能影響整體性能。
您可以釋放 Windows 系統上的 RAM 或升級默認 RAM,以便將其分配給此類任務。
有關增加 Windows 顯存的常見問題
1. 我需要多少顯存?
對 VRAM 的需求因您要使用它執行的任務而異。 無論如何,我們建議您至少有 2GB 的 VRAM 來執行最少的遊戲和其他圖形任務,如視頻編輯或更多。
2.我可以下載顯存嗎?
您無法下載 VRAM,因為它是內置於顯卡或芯片組集成顯卡中的硬件組件。
享受更好的性能
通過本指南,我們希望您能夠在 Windows 中增加分配的 VRAM。 但是,我們要指出,即使您增加了專用顯存,如果您的 GPU 不夠強大,無法處理您交給它的任務,您也會遇到性能問題。 如果您還有任何疑問、建議或只是想打個招呼,評論部分為您開放。