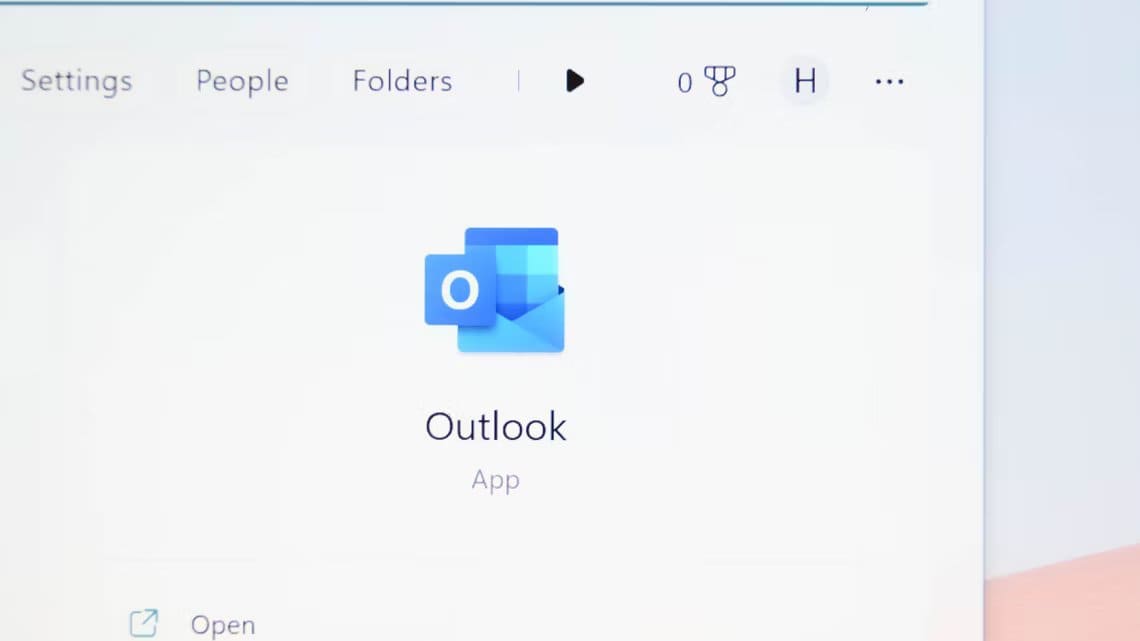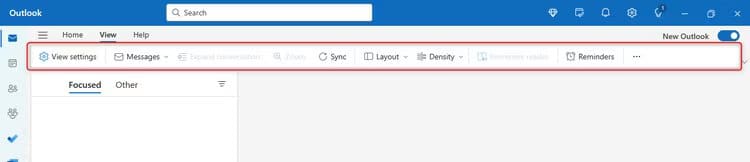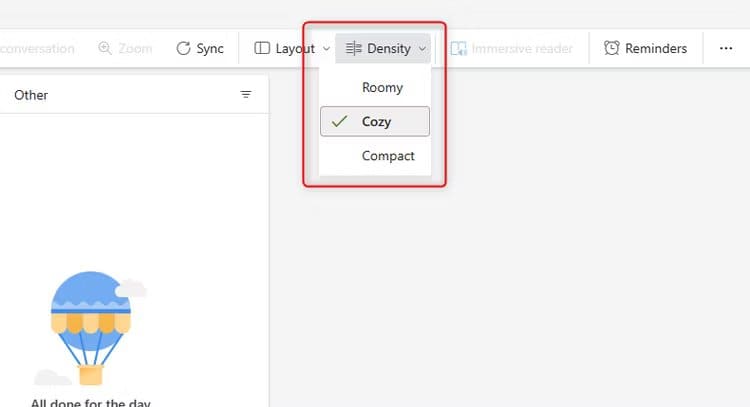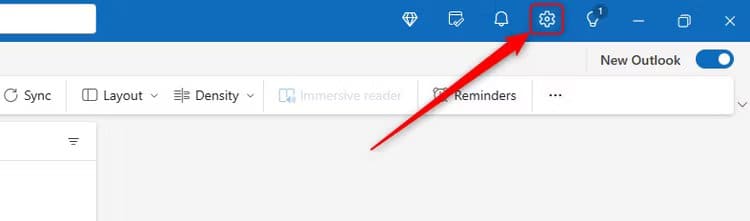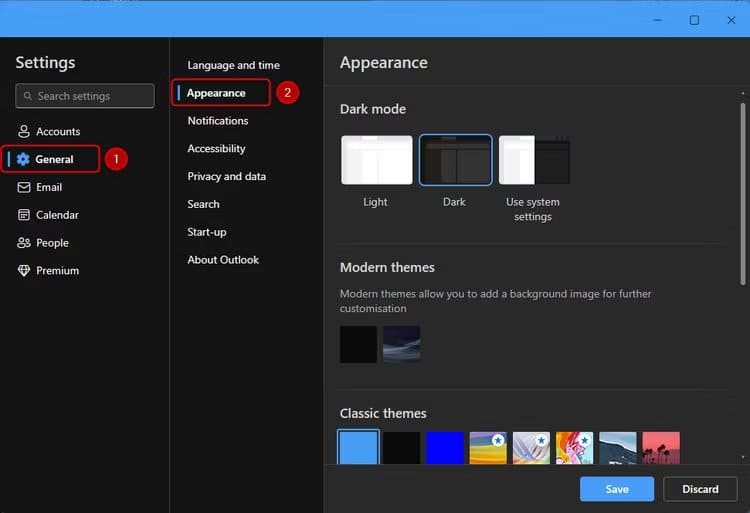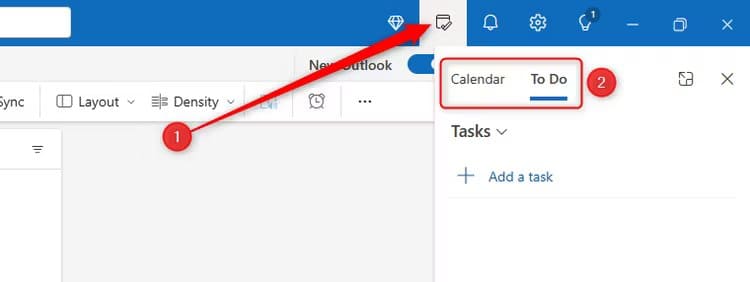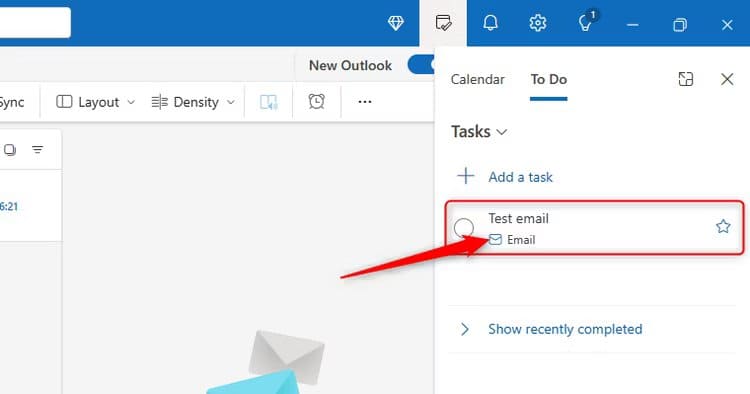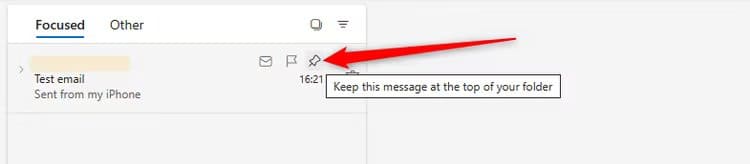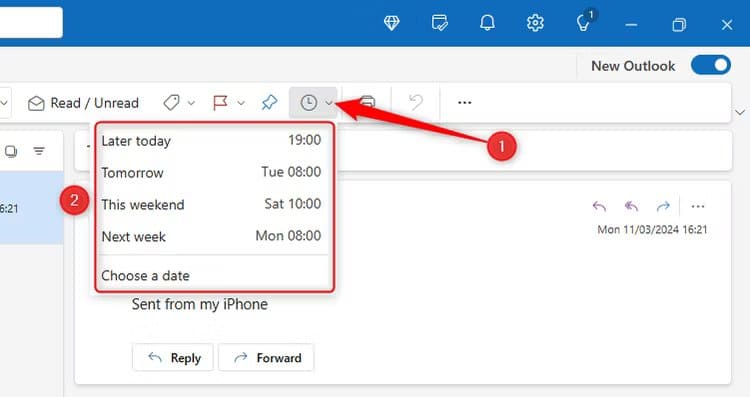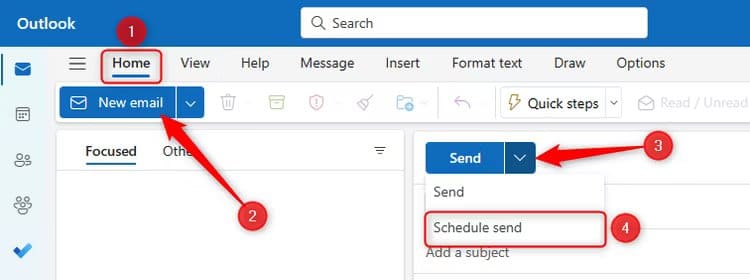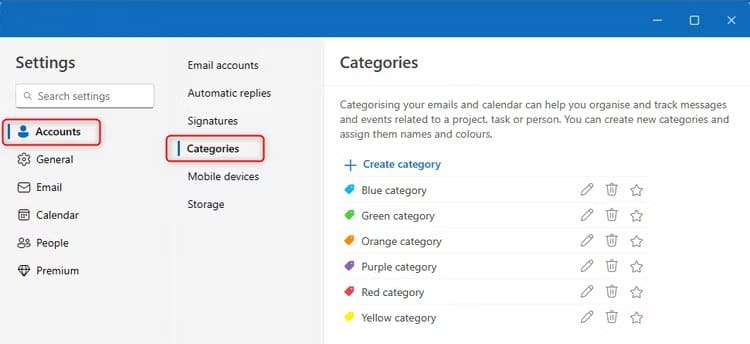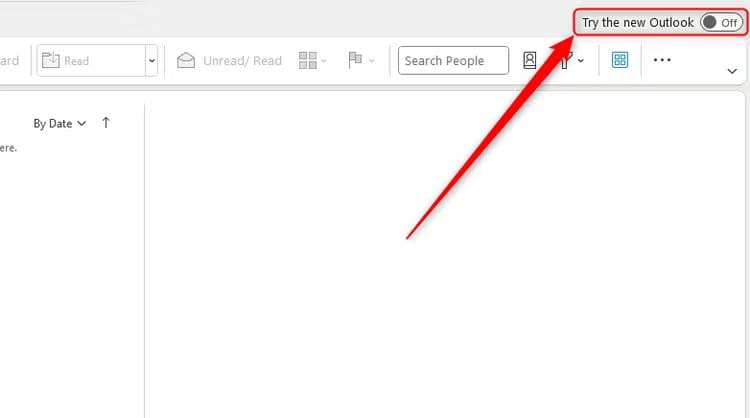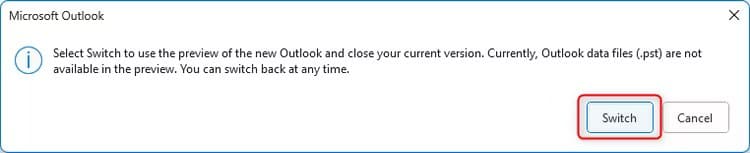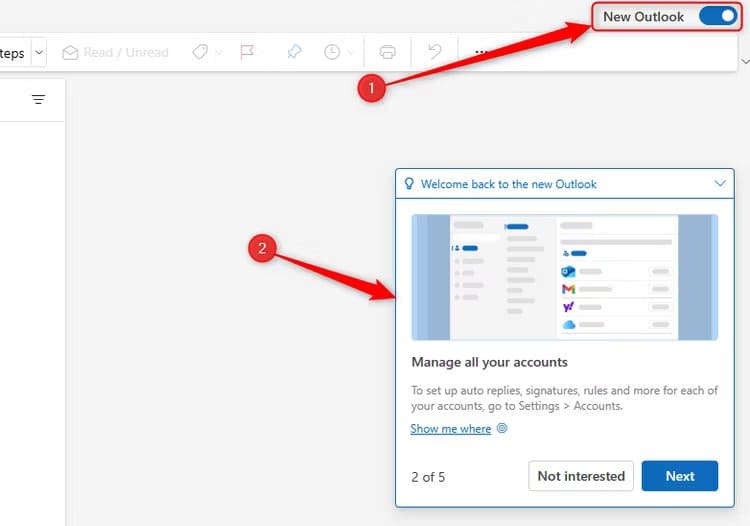新的 Outlook for Windows:您需要了解的一切
不同的作業系統提供不同的電子郵件用戶端軟體,您也可以透過網頁瀏覽器存取其中的大多數軟體。讓我們來看看 Microsoft Outlook 2024 年 XNUMX 月更新中的一些功能。
Windows Mail 與 Microsoft Outlook
2024 年初,Windows 宣布新的 Windows 11 裝置將預先安裝新的 Outlook for Windows 作為預設電子郵件用戶端,且無需付費即可使用。如果您使用的是 Windows 10 或更高版本的設備,您將可以存取 2024 年 365 月 Outlook 更新。登入 Microsoft XNUMX 付費版本的好處是,您在使用 Outlook 時不會看到任何廣告。
在 2024 年之前,您可以選擇使用 Windows 的免費郵箱應用程式 - Windows Mail - 並且在 2024 年底之前,您可以透過 Microsoft Store 下載應用程式以及 Windows 日曆應用程式。
如果您只想發送和接收單獨的電子郵件,那麼它們都執行相同的工作。然而,當談到技術戰時,Outlook 獲勝,因為它提供了 Mail 所沒有的許多優秀的未開發功能和高級用戶功能。 Outlook 還將其郵件功能與日曆功能整合在一起,這意味著您無需下載單獨的 Windows 郵件和日曆應用程式。
Outlook 中的新功能
2024 年 XNUMX 月的 Outlook 更新提供了更大的靈活性,包括更個人化的佈局選項、更易於存取的設定以及更好地控制何時接收和發送電子郵件。
極簡佈局
關於 Outlook 的外觀,微軟的主要目標似乎是極簡主義方法。您可能注意到的第一件事是它看起來非常時尚,與網頁版的 Microsoft Outlook 非常相似。作為這種簡約外觀的一部分,您會注意到功能區(包含所有功能和特性的頂部欄)得到了簡化,並且比傳統功能區具有更少的文字和圖示。
如果您喜歡 2024 年之前的傳統功能區,請點擊功能區右側的向下箭頭並選擇“經典功能區”,您將在其中看到更多選項。
同樣,如果您單擊功能區上的“密度”,您可以選擇從“寬敞”(所有東西都更加分散和更大)到“緊湊”(所有東西都更整齊並壓在一起),以及介於兩者之間的“舒適”中等密度選項。
展望設置
您是否花了大量時間來尋找 Outlook 設定?那麼,在版本 17126.20132 中,微軟方便地將「設定」齒輪放置在視窗的右上角,以便於存取。
不僅如此,這些設定的設計也非常有效率且易於導航。從這裡,您可以管理您的帳戶、常規設定、電子郵件、日曆、人員和進階設定。
在 2024 年 XNUMX 月更新中,您可以透過「常規」設定中的「外觀」標籤來變更配色方案。在下面的範例中,我們選擇了深色模式,但是,您也可以選擇經典、現代或更異想天開的外觀。
我的一天:任務和日曆集成
2024 年之前,Outlook 與微軟待辦的連線有點麻煩。然而,Outlook 中最令人印象深刻和最有用的現代功能之一就是這種整合。在 Outlook 中,按一下右上角的「我的一天」圖示以開啟「日曆和任務」功能表,您可以在側邊欄的標籤之間按一下該功能表。
您可以輕鬆地點擊「新增任務」來提醒自己需要執行的另一項任務。一個更有用的功能是,您可以單擊收件匣或其他資料夾中的電子郵件並將其拖曳到“我的一天”側邊欄,然後將其拖放到待辦事項清單中或將其新增為日曆中的事件。
如果您將其作為任務添加到待辦事項列表中,該項目還將包含返回原始電子郵件的鏈接,以便在需要時輕鬆訪問。
如果您選擇將電子郵件作為日曆事件拖曳到「我的每日」側邊欄,則會開啟一個新窗口,讓您編輯日曆條目的詳細資訊。
郵件安裝
您有一封不想忘記的重要電子郵件嗎? Microsoft Outlook 可讓您將電子郵件固定到收件匣頂部或資料夾中。為此,請將滑鼠懸停在要固定的電子郵件上,然後按一下固定圖示。
延遲發送電子郵件
我們都對同時出現在收件匣中的太多電子郵件感到不知所措。如果您想清除收件匣(以及您的大腦!)中的一些稍後可以處理的電子郵件,請選擇有問題的電子郵件,然後按一下功能區「首頁」標籤中的「暫停」圖示。從那裡,選擇 Microsoft 建議的預設時間或日期,或按一下「選擇日期」以選擇更具體的時間。
選擇時間和日期後,該電子郵件將從您的收件匣中消失,並在您選擇的時間作為新電子郵件重新出現。如果您需要同時尋找該電子郵件,可以透過「資料夾」窗格中的「已延遲」資料夾存取它。按一下「取消暫停」(透過「首頁」標籤上的相同時鐘圖示)將電子郵件移回收件匣。
電子郵件調度
想像一下:您已經製作了完美的電子郵件,並準備發送它,但您剛剛意識到現在是星期五晚上 5:05,並且您急於將同事的收件箱弄亂。一天結束。星期。在這種情況下,您可以安排稍後發送電子郵件。為此,在開啟功能區上的「首頁」標籤並按一下「新電子郵件」撰寫郵件後,按一下「傳送」旁的下拉箭頭,然後選擇「排程傳送」。 Outlook以前也有這個功能,不過現在方便多了。
該電子郵件將在您的草稿資料夾中等待,直至發送。如果您在草稿中開啟電子郵件,則可以按一下箭頭立即編輯或傳送電子郵件。
展望類別
為了讓 Outlook 資料夾井井有條,您可以將電子郵件分類。前往“設定”齒輪並透過“帳戶”標籤存取“類別”。
從這裡,您可以重新命名現有類別或建立新類別。此外,您可以按一下類別旁邊的星號將其標記為收藏夾,然後該類別將顯示在資料夾窗格頂部的「收藏夾」部分中。
接下來,當您在收件匣或其他電子郵件資料夾中時,請右鍵單擊電子郵件並選擇「標籤」。然後,您可以為該特定電子郵件選擇適當的類別。在上面的範例中,我們標記為藍色的任何電子郵件都可以在我們的收藏夾部分中輕鬆找到。此外,類別顏色將顯示在其資料夾內的電子郵件旁邊,因此您可以清楚地看到每封電子郵件屬於哪個類別。
如何取得新的 Outlook for Windows
您可以透過目前版本的 Outlook 或 Windows Mail 應用程式存取 2024 年 XNUMX 月版的 Microsoft Outlook。首先,以通常的方式開啟 Outlook 或 Mail。您可以將該圖示固定在工作列上,或者可以使用「開始」功能表中的搜尋。
如果您使用的是 Windows Mail,您會在頂部看到一個橫幅,允許您嘗試新的 Outlook。
如果您使用的是 Outlook,請前往右上角,您會看到「嘗試新 Outlook」按鈕已關閉。
單擊按鈕將其打開,在一切發生變化之前,您會看到一個彈出窗口,確認您即將進行切換。如果您對訊息滿意,請按一下“轉變“。
此時,Outlook 將會關閉。但別擔心 – 它很快就會以版本 17126.20132 重新打開,您會看到您剛剛單擊的按鈕現在已啟動並正在運行。方便地,當您重新開啟 Outlook 時,視窗右下角可能會顯示一些提示,我們建議您快速切換以獲取一些想法。
請注意,2024 年 XNUMX 月更新可能會作為完全不同的程式打開,因此您可能需要將新圖示固定到工作列以便稍後訪問,並刪除舊圖示。
如果您出於某種原因更喜歡舊版本,可以輕鬆切換回來。只需點擊「新 Outlook」按鈕,透過彈出的回饋表告訴 Microsoft 您再次變更的原因(如果您願意),Outlook 將自動關閉並以您喜歡的版本重新開啟。
現在您已經擁有 2024 年 XNUMX 月 Outlook 更新中新增的功能,可以自信地撰寫電子郵件並遵循我們的完美電子郵件通訊的重要提示。