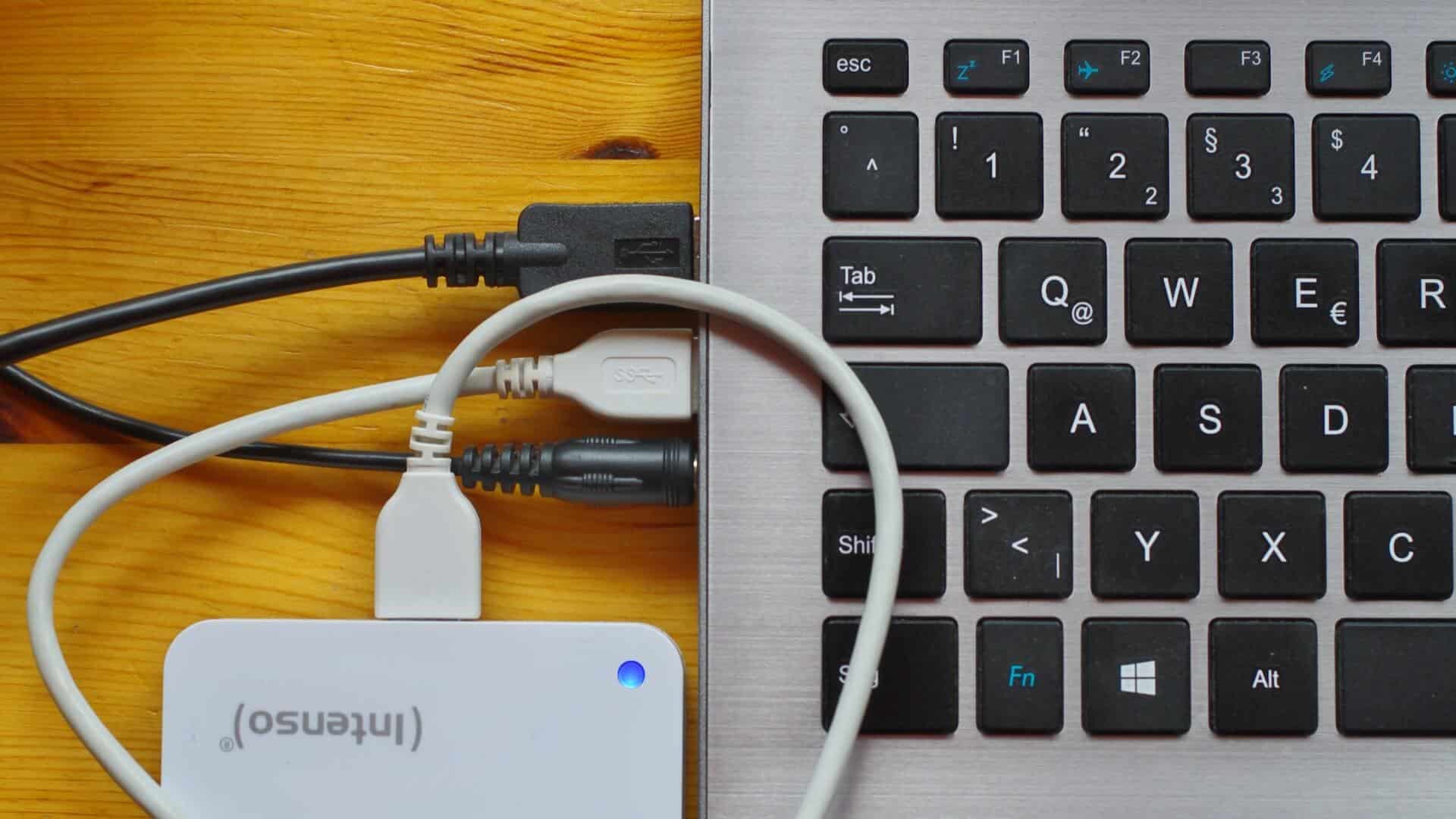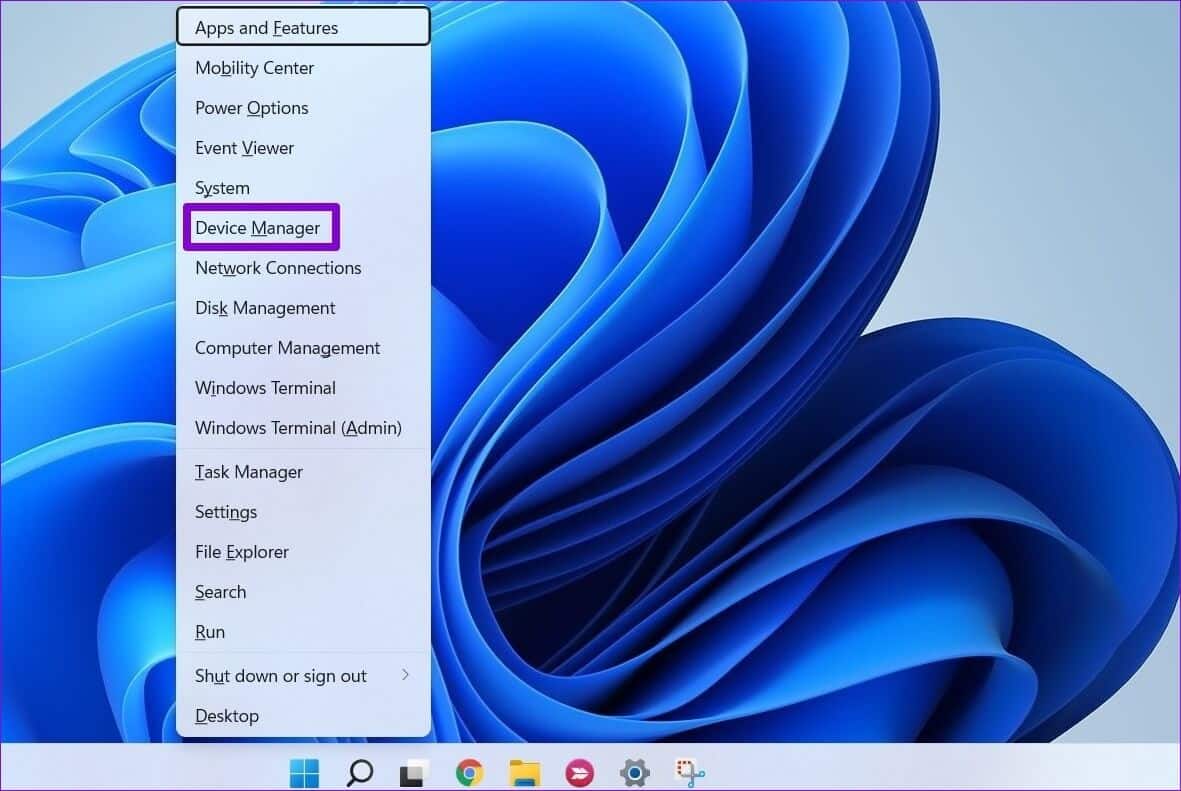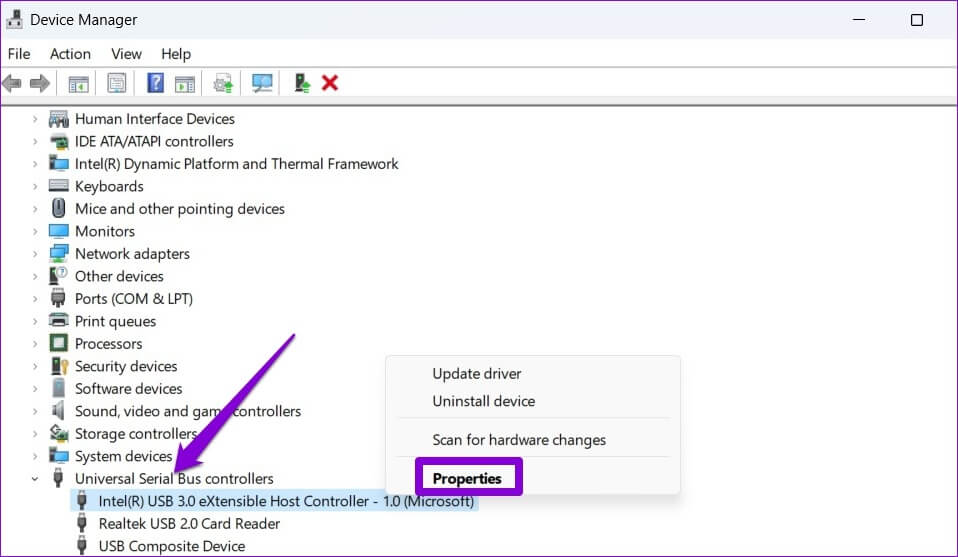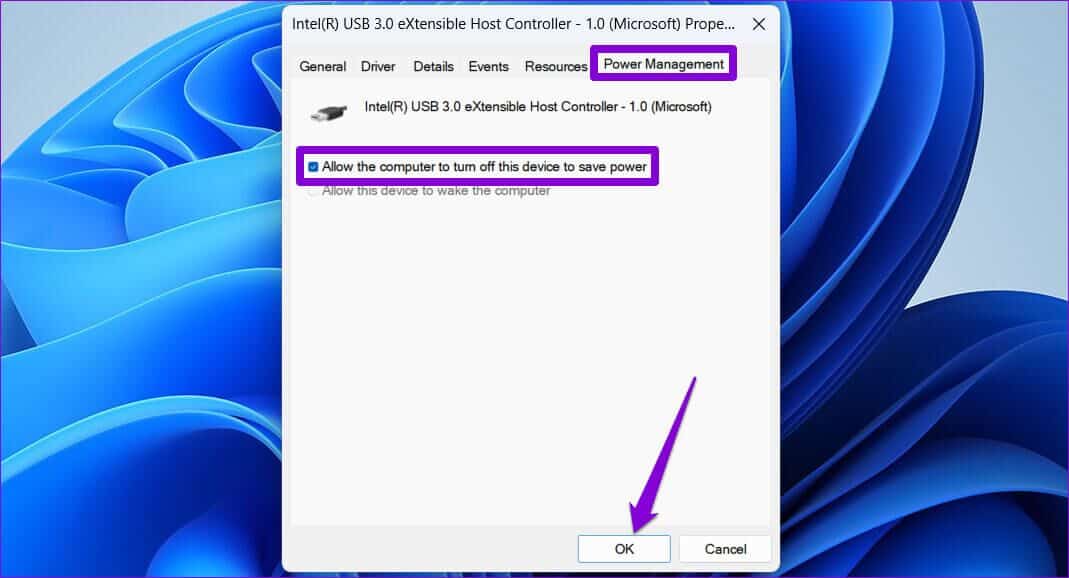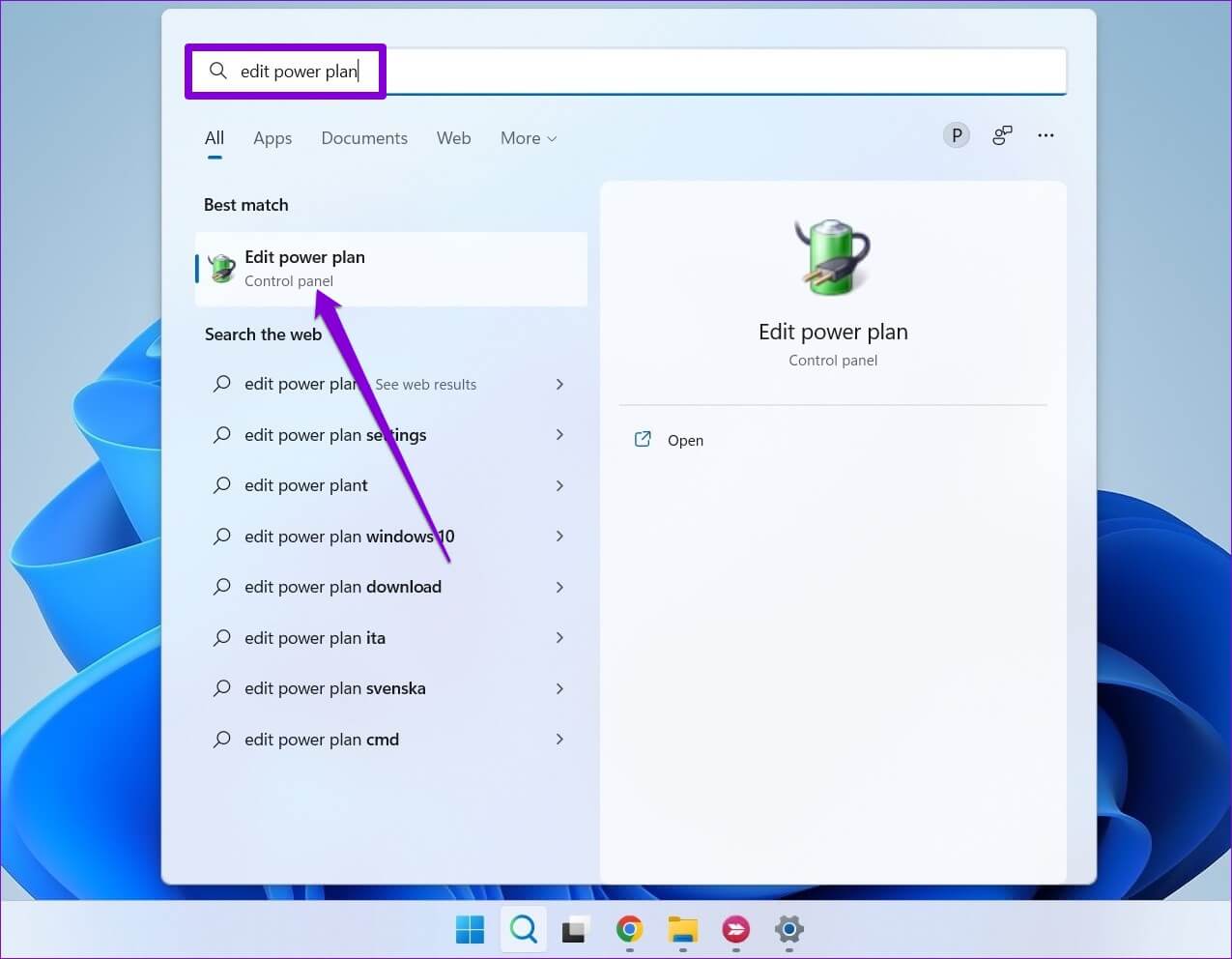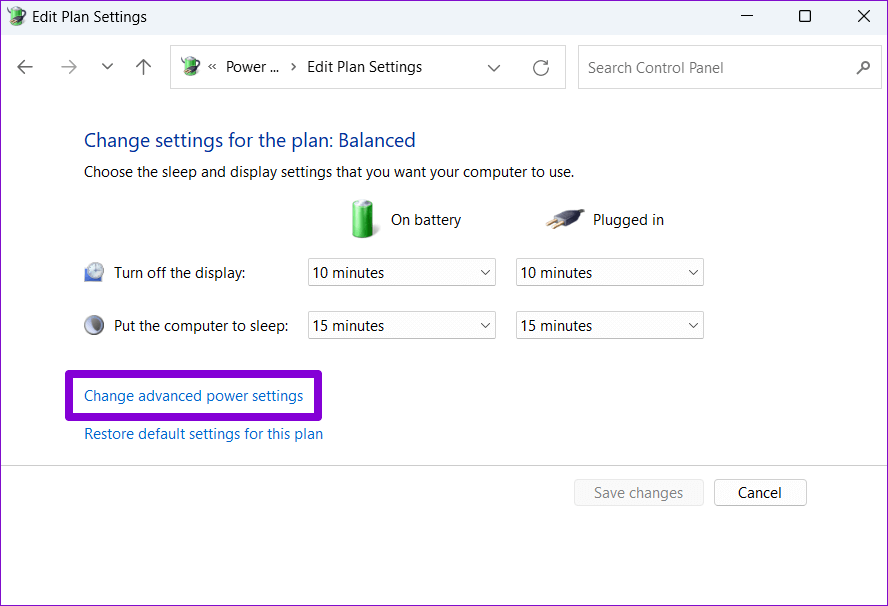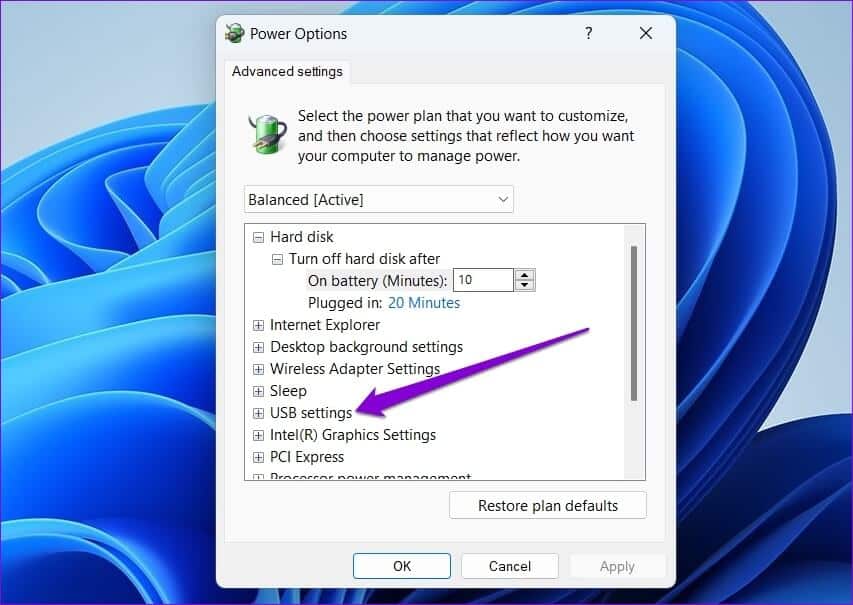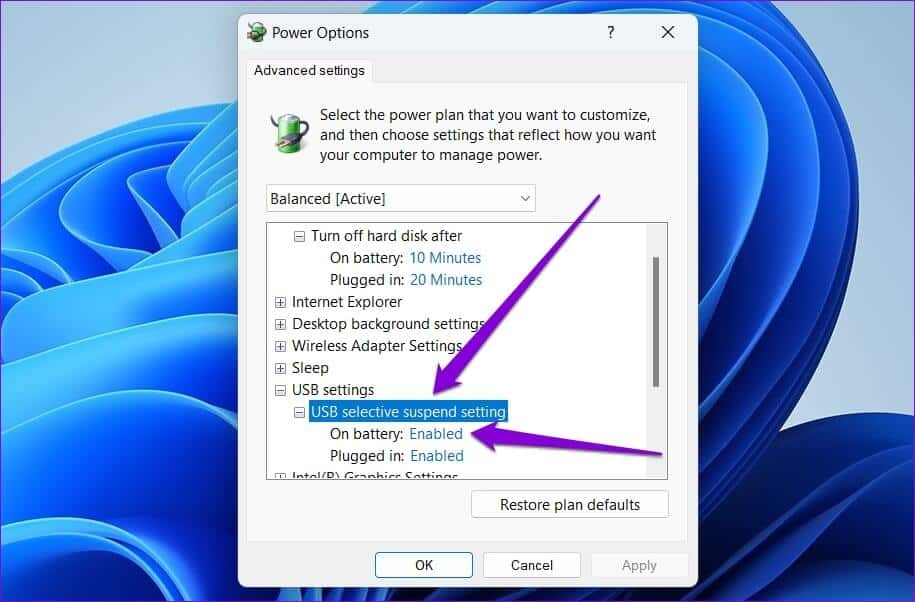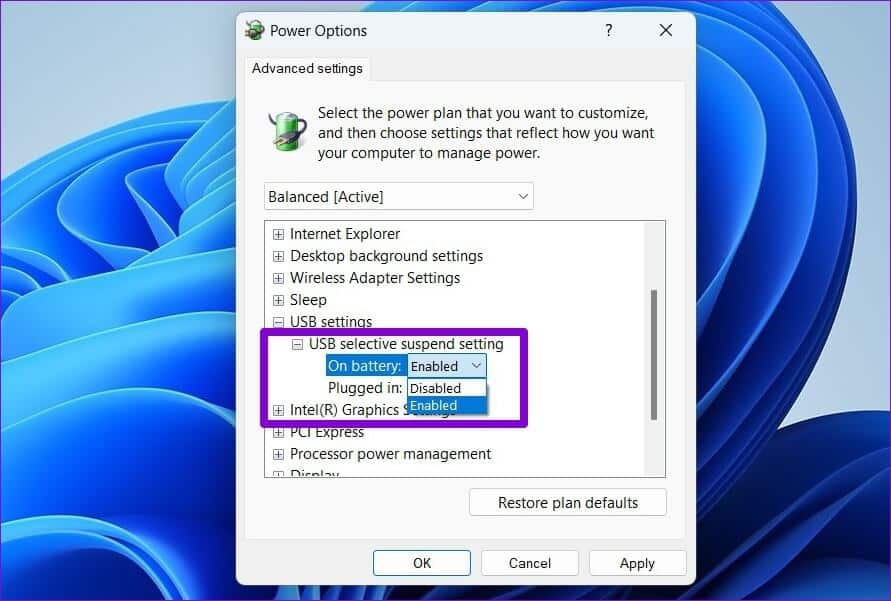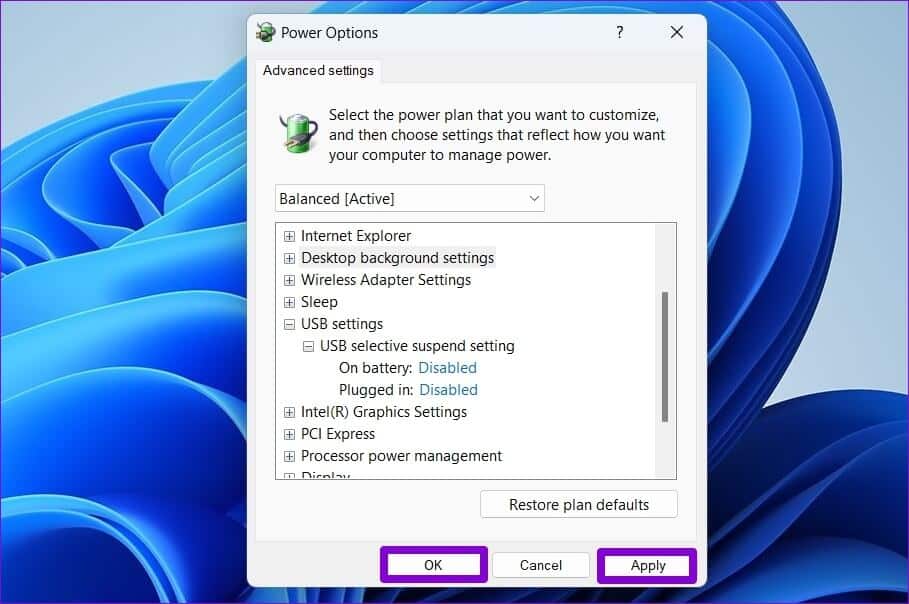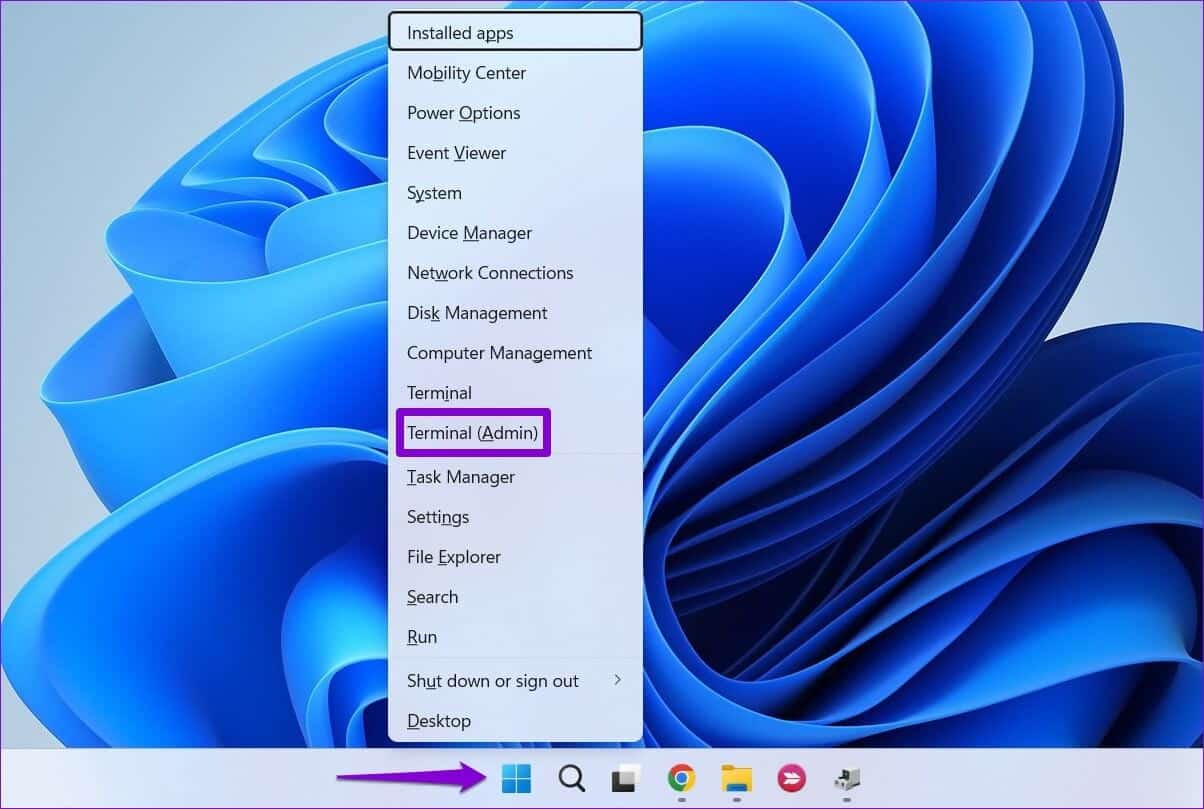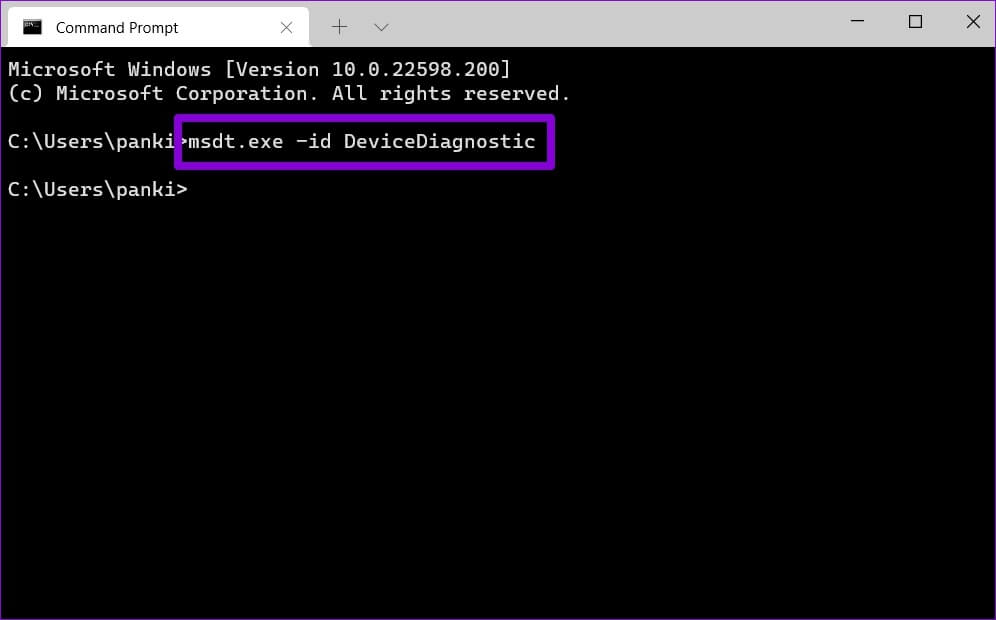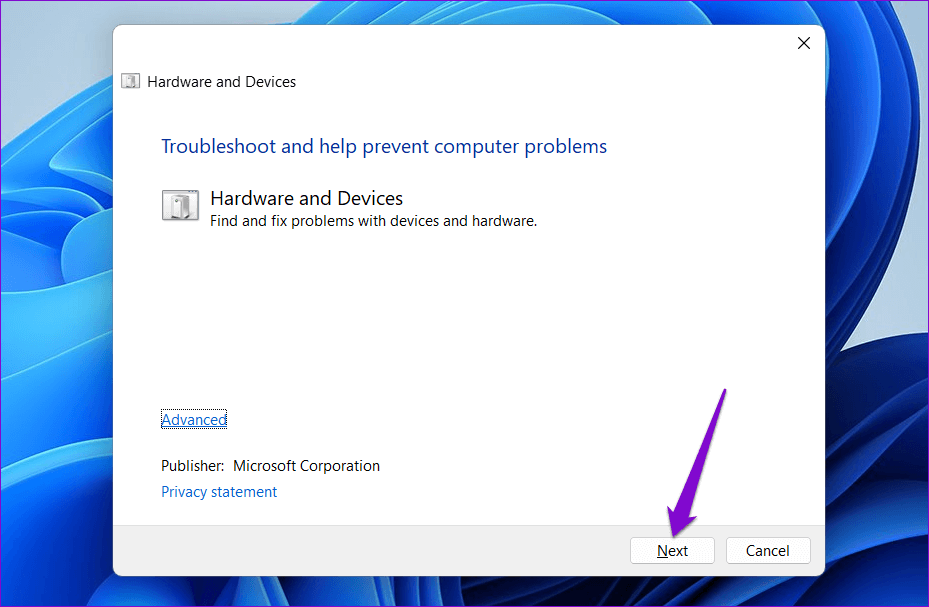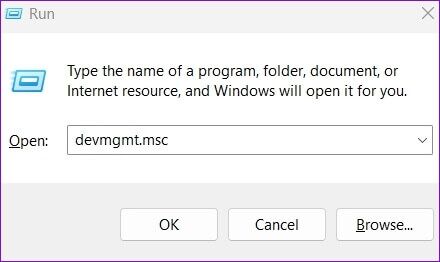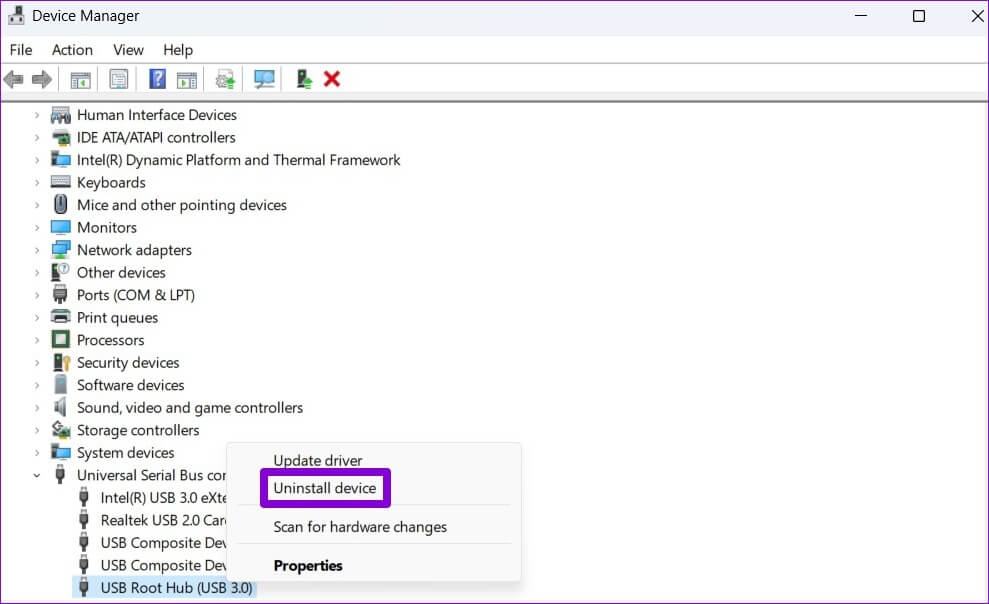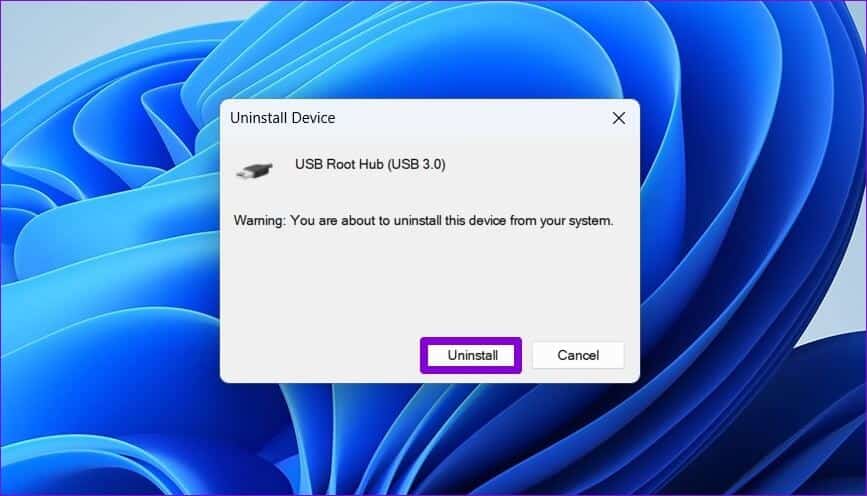修復 USB 設備的 6 大方法在 Windows 11 中不斷斷開和重新連接
在 Windows 11 中,您可以將多個 USB 設備連接到您的計算機並開始使用它們而無需額外設置。 雖然這很方便,但如果 USB 設備無緣無故地從 Windows 11 PC 斷開並重新連接,這可能會令人沮喪。
發生這種情況有幾個原因。 因此,沒有一種確定的方法可以解決該問題。 我們編制了一份故障排除提示列表以進行修復 USB設備斷開問題 在 Windows 11 上。所以,讓我們檢查一下。
1.重新連接設備
您需要做的第一件事是斷開 USB 設備並重新連接。 這個想法是為了排除由鬆散連接引起的任何問題。
如果您使用 USB 數據線將手機或硬盤連接到計算機,請檢查電源線和連接器是否損壞。 如果可能,您也可以嘗試切換電纜。
2. 嘗試不同的 USB 端口或計算機
問題可能不在於您的設備,而在於您計算機上的 USB 端口。 您可以嘗試將您的設備連接到另一個 USB 端口,看看是否可行。
如果您使用的是 USB 集線器,請嘗試將設備直接連接到計算機。 USB 集線器可能無法提供足夠的電力來保持其他 USB 設備運行。
或者,您可以將 USB 設備連接到另一台計算機以檢查它是否工作正常。
3.檢查電源管理設置
可以選擇 更嚴格的用電量配置文件 您的筆記本電腦還會導致 Windows 禁用為您的 USB 設備供電的驅動程序。 發生這種情況時,USB 設備可能會隨機斷開連接。 這是避免這種情況的方法。
相片1: 右鍵單擊按鈕“開始並選擇裝置經理從菜單。
相片2: 雙擊 通用串行總線控制器 擴展它。 右鍵單擊一個程序 打開 USB 並選擇屬性。
第3步: 切換到標籤 能源管理 並取消選中顯示為 允許計算機關閉此設備以節省電量. 然後按好的保存更改。
重複上述步驟以禁用其他 USB 驅動程序的省電選項。 之後,重新啟動計算機並嘗試使用 USB 設備檢查問題是否仍然存在。
4.檢查USB選擇性設置是否關閉
USB 選擇性掛起功能允許 Windows 掛起計算機上的 USB 端口以節省電量。 這也可能導致斷開和重新連接 USB 設備時出現問題。 因此,最好禁用此功能。
相片1: 按 . 鍵 的Windows + S 打開菜單 搜索 ,然後鍵入編輯計劃 活力 ,然後按 Enter.
相片2: 點擊 “更改高級電源設置”。
第3步: 在窗口中 電源選項 , 雙擊 USB 設置 擴展它。
相片4: 展開列表 USB選擇性暫停設置 並點擊 也許.
相片5: 使用電池和連接器旁邊的下拉菜單 禁用 USB 選擇性暫停。
相片6: 點擊 ”تطبيق“其次是”好的“。
5.運行硬件故障排除工具
Windows 11 包含一個硬件和硬件疑難解答程序,可以自動檢測和修復外圍設備的任何常見問題。 如果上述解決方案不起作用,您可以使用此工具。
相片1: 按 . 鍵 的Windows + X 打開菜單 高級用戶 並選擇 終端(管理員) 從列表中。
相片2: 在控制台中,輸入 下一個命令 並按下 進入。
msdt.exe -id設備診斷
相片3: 在“硬件和設備”窗口中,點擊“下一步”讓 Windows 檢查是否存在任何問題。
如果彈出自動修復,請按照屏幕上的說明應用建議的修復。 之後,重新啟動計算機並檢查問題是否仍然存在。
6.重新安裝USB驅動
Windows 計算機上的 USB 驅動程序可幫助您連接到 USB 設備。 如果 USB 設備不斷斷開並重新連接,則D Windows 有驅動問題. 您可以嘗試重新安裝有故障的 USB 驅動程序,看看是否有影響。
相片1: 按 . 鍵 的Windows + R 打開對話框 跑. 我寫的 鍵入devmgmt.msc 在框中,然後按 Enter。
相片2: 擴張 通用串行總線控制台 ,然後右鍵單擊 USB 驅動程序 ,並選擇 卸載 設備(卸載設備)。
相片3: 定位 卸載 確認。
如果您的計算機有多個 USB 端口,您將在通用串行總線控制器下看到多個條目。 在這種情況下,請重複上述步驟以卸載每個驅動程序。 刪除 USB 驅動程序後,重新啟動計算機,Windows 應該會在啟動過程中自動安裝缺少的 USB 驅動程序。 之後,USB 設備將正常工作。
享受強大的連接
這可能導致 USB設備隨機斷開 許多問題,包括數據丟失。 我們希望上述解決方案可以幫助您永久解決問題,並且您可以像以前一樣使用 USB 設備。