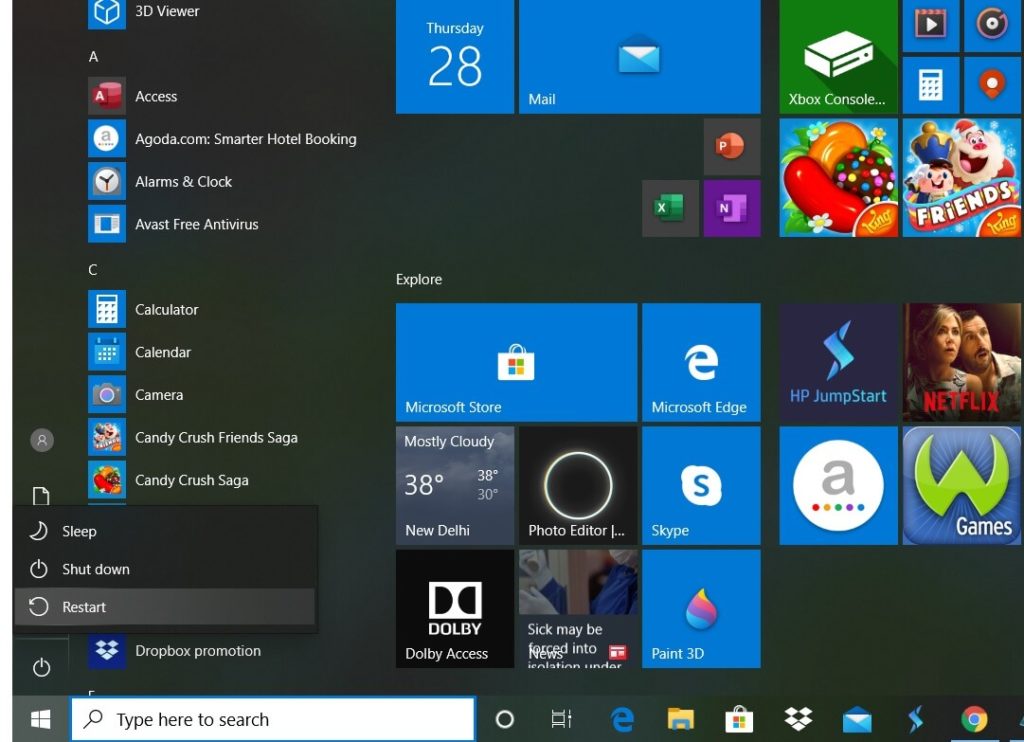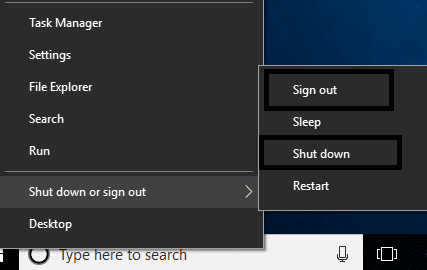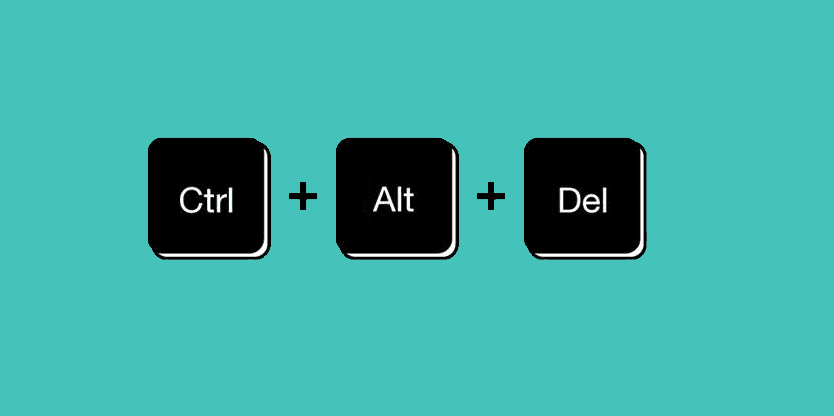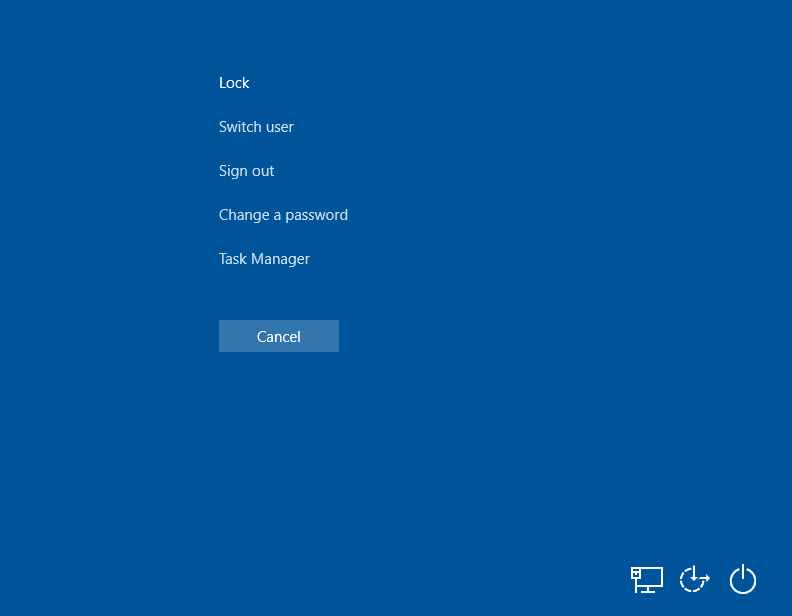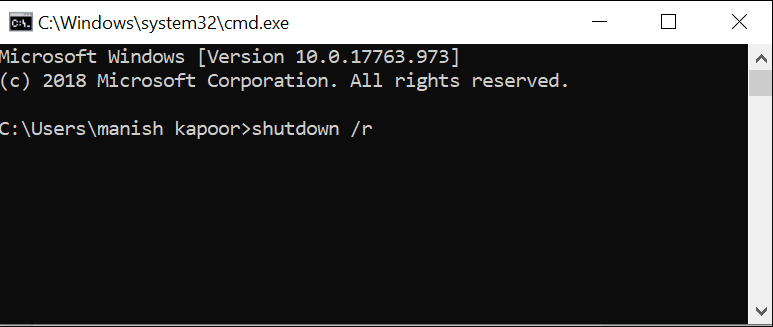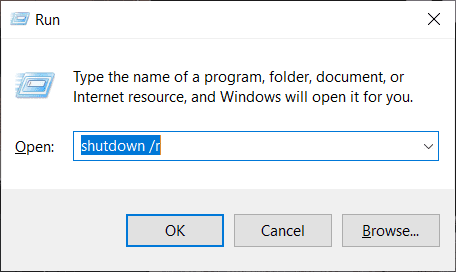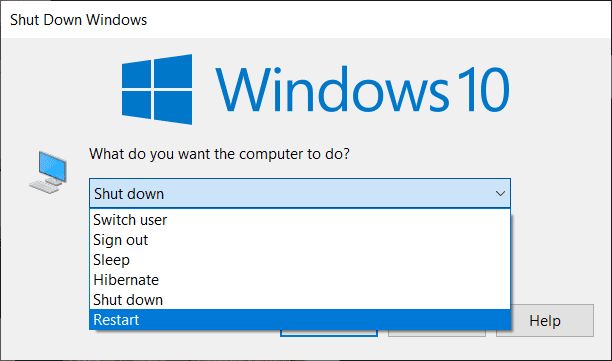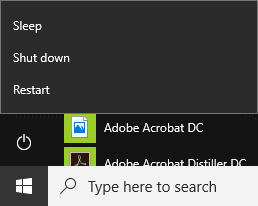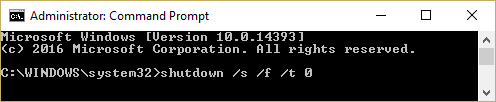重啟 Windows 6 PC 的 10 種方法
您如何維護您的 PC/筆記本電腦對其性能有著巨大的影響。 使系統長時間保持活動狀態最終會影響設備的運行方式。 如果您暫時不使用系統,最好關閉系統。 有時可以通過重新啟動系統來修復某些錯誤/問題。 有一種正確的方法可以重新啟動或重新啟動 Windows 10 PC。 如果在重新啟動期間不小心,系統可能會顯示不穩定的行為。 現在讓我們討論重新啟動計算機的安全方法,以免以後出現問題。
重啟或重啟 Windows 6 PC 的 10 種方法
方法一:使用 Windows 10 開始菜單重啟
1. 點擊 開始菜單。
2. 點擊 能源圖標上方 (它在 Windows 10 中位於列表底部,在 Windows 8 中位於頂部)。
3.打開 選項 - 休眠、關機、重啟。 選擇重啟。
方法 10:使用 Windows XNUMX 電源菜單重新啟動
1. 按 贏+ X. 打開菜單 Windows 高級用戶。
2. 選擇 關閉電源或註銷。
3. 點擊 重啟。
方法 XNUMX:使用修飾鍵
密鑰是已知的 Ctrl、Alt 和 Del 也稱為修飾鍵。 如何使用這些密鑰重新啟動系統?
按 Ctrl + Alt + Del 打開關閉對話框。 它可以在任何版本的 Windows 中使用。 按 Ctrl + Alt + Del 後,
1. 如果您使用的是 Windows 8 / Windows 10,請單擊電源圖標並選擇重新啟動。
2. 在 Windows Vista 和 Windows 7 中,會出現一個帶有箭頭的紅色電源按鈕。 單擊箭頭並選擇重新啟動。
3. 在 Windows XP 中,單擊關機,然後單擊確定。
方法 10:使用命令提示符重新啟動 Windows XNUMX
1. 使用管理權限打開命令提示符。
2.類型 關機/ r 並按 Enter。
注意:“/r”很重要,因為它表示您應該重新啟動計算機,而不僅僅是關閉它。
3. 一旦你按下 Enter ,計算機將重新啟動。
4. Shutdown /r -t 60 將在 60 秒內以批處理文件重新啟動計算機。
方法 10:使用“運行”對話框重新啟動 Windows XNUMX
Windows 鍵 + R 將打開“運行”對話框。 您可以使用重啟命令: 關閉 /r
方法 6:Alt + F4 快捷鍵
Alt + F4 是關閉所有正在運行的進程的鍵盤快捷鍵。 您將看到一個標題為“您希望計算機做什麼?”的窗口。 從下拉菜單中,選擇重新啟動選項。 如果要關閉系統,請從列表中選擇此選項。 所有活動的應用程序將被終止,系統將關閉。
什麼是全封閉? 如何實施?
讓我們了解一下這些術語的含義——快速啟動、休眠和完全關機。
1. 完全關機後,系統將終止所有活動應用程序,所有用戶將被註銷。 計算機已完全關閉。 這將提高電池壽命。
2. Hibernate 是專用於筆記本電腦和平板電腦的功能。 如果您登錄到一個正在休眠的系統,您可以返回到您離開的地方。
3.快速啟動將使您的計算機在關機後快速啟動。 這比休眠更快。
如何進行完全關機?
單擊開始菜單中的電源按鈕。 在單擊關機的同時按住 shift 按鈕。 然後鬆開鑰匙。 這是執行完全關閉的一種方法。
執行完全關閉的另一種方法是使用命令提示符。 以管理員身份打開命令提示符。 使用命令 shutdown / s / f / t 0. 如果在上述命令中將 /s 替換為 /r,系統將重新啟動。
重啟與重置
重新啟動也稱為重新啟動。 但是,如果您遇到重置選項,請小心。 重置可能意味著恢復出廠設置,這涉及擦除整個系統並安裝所有新內容。 此過程比重新啟動風險更大,並可能導致數據丟失。