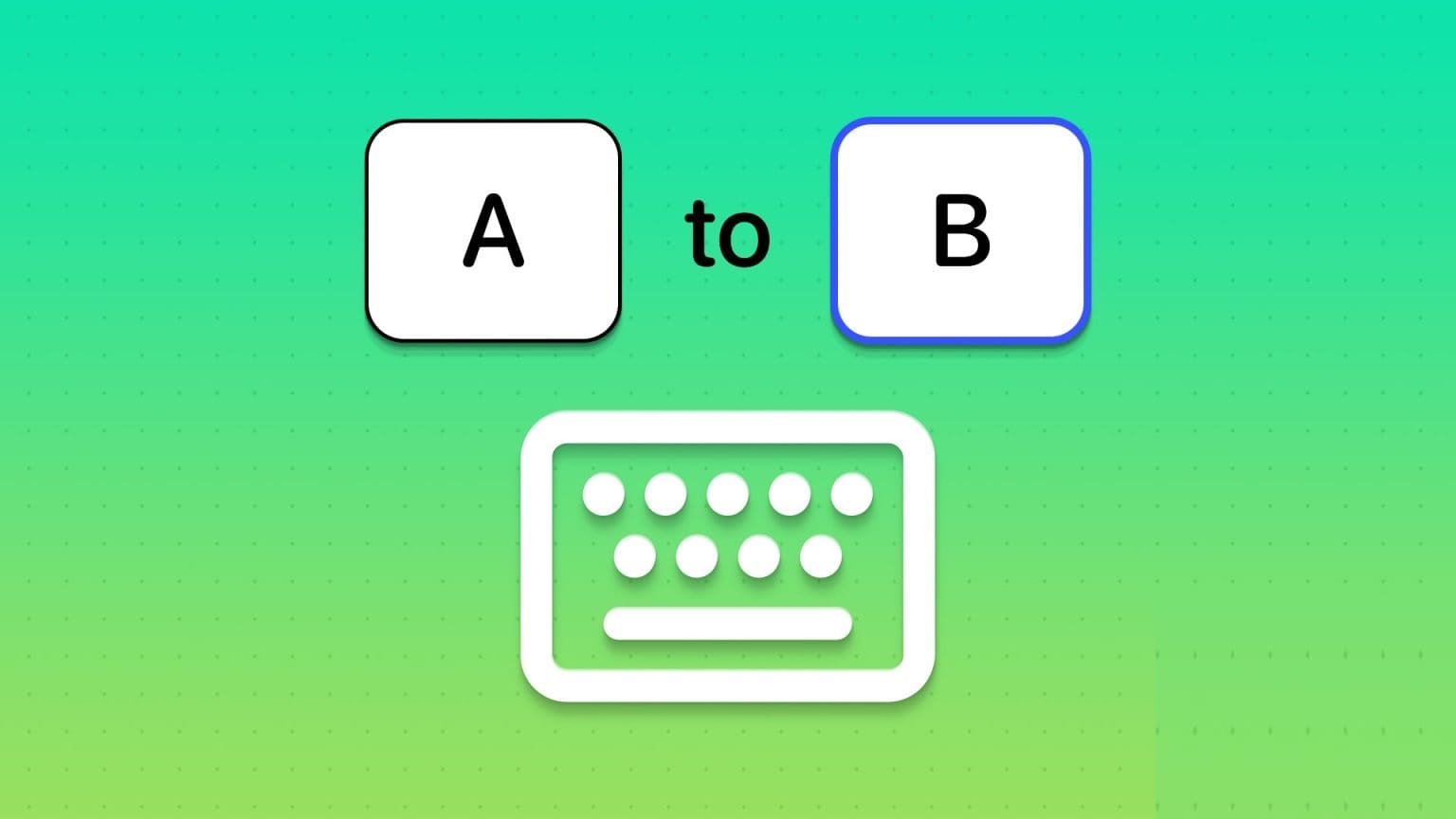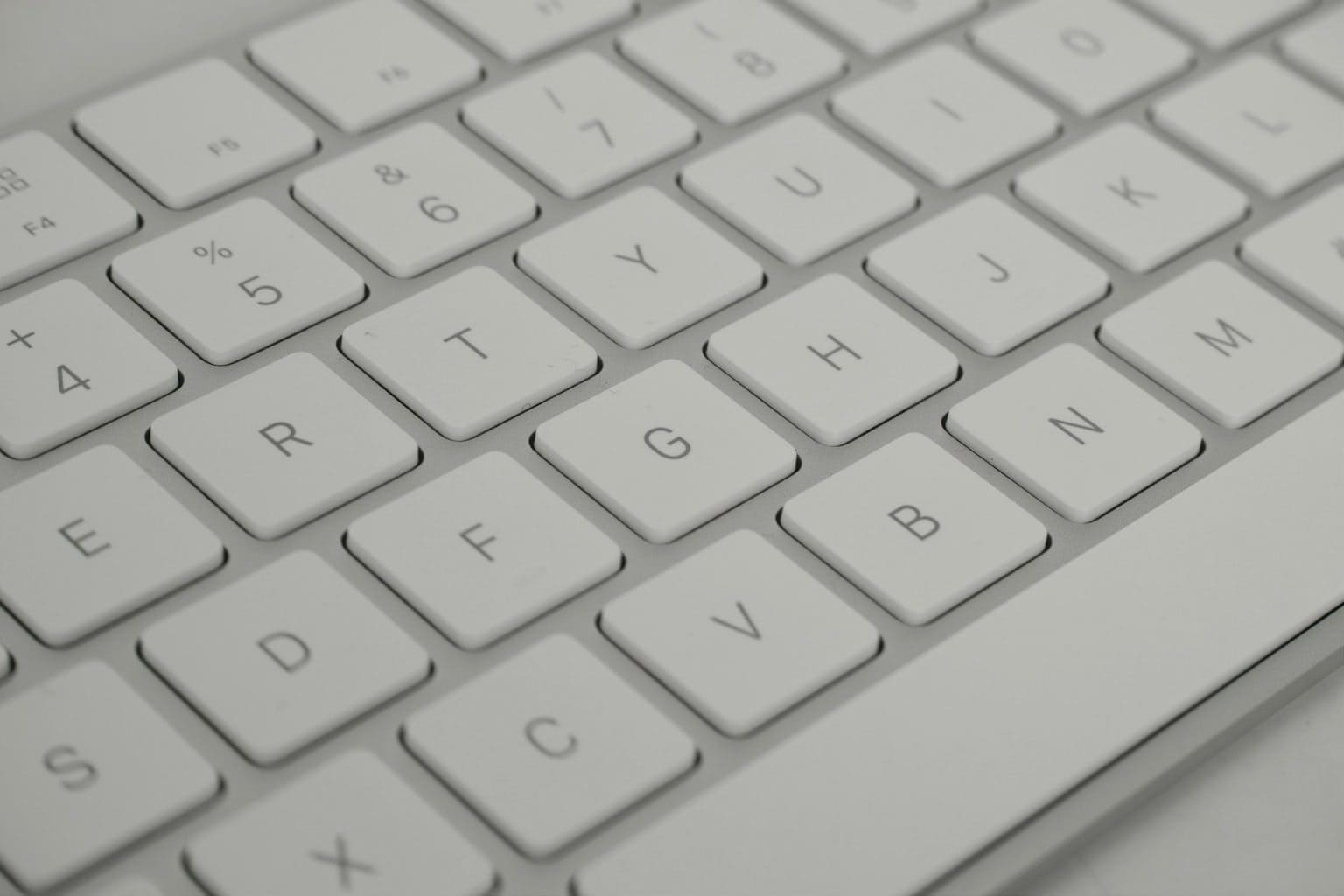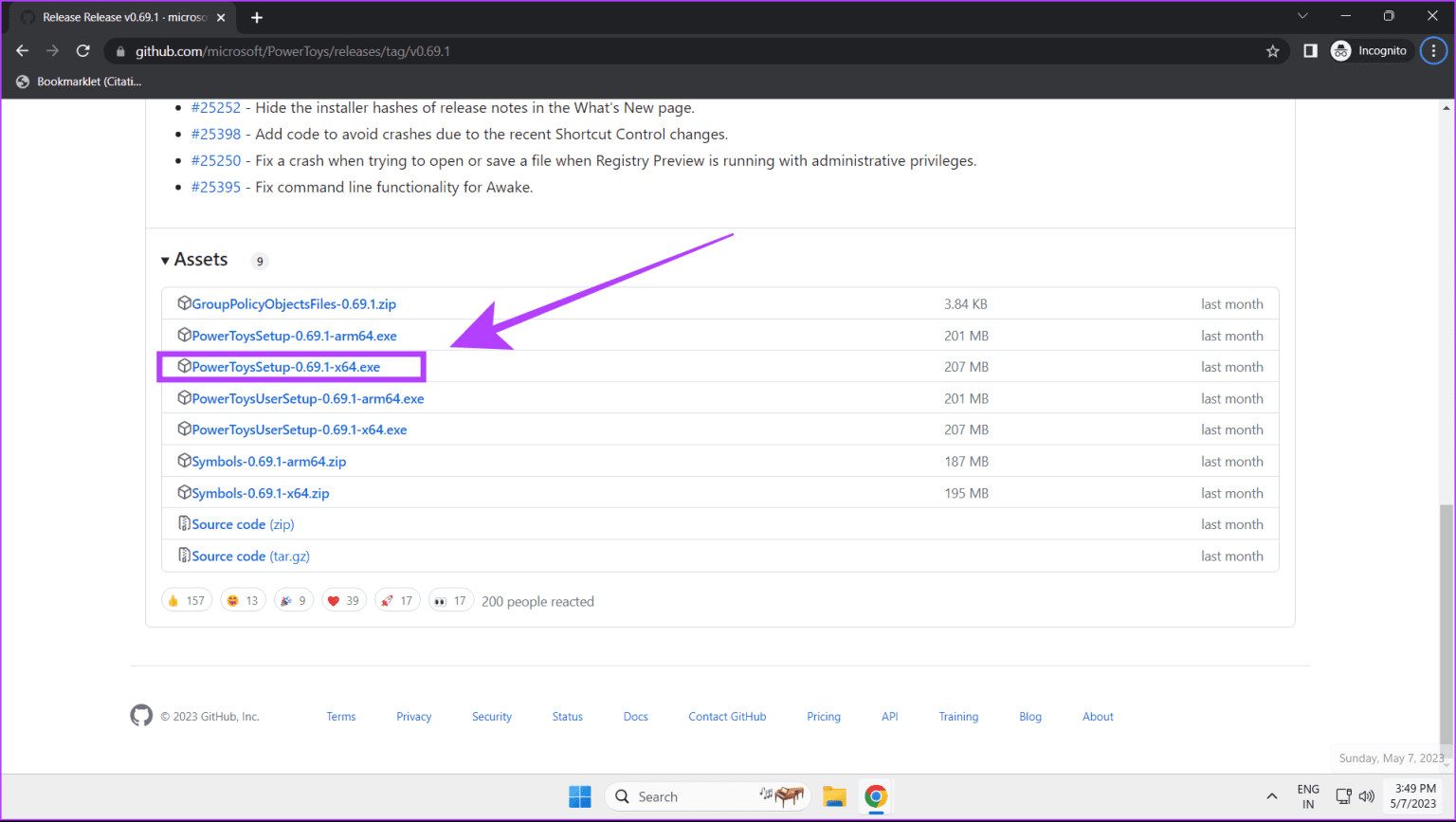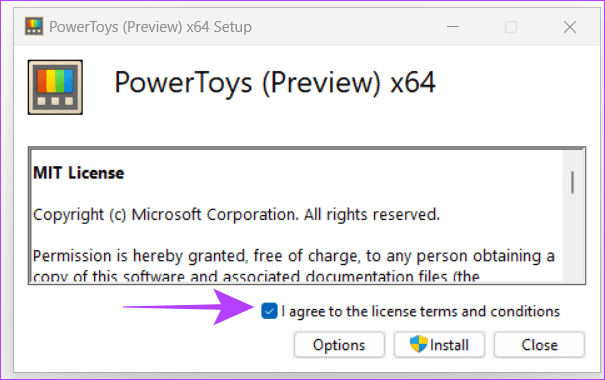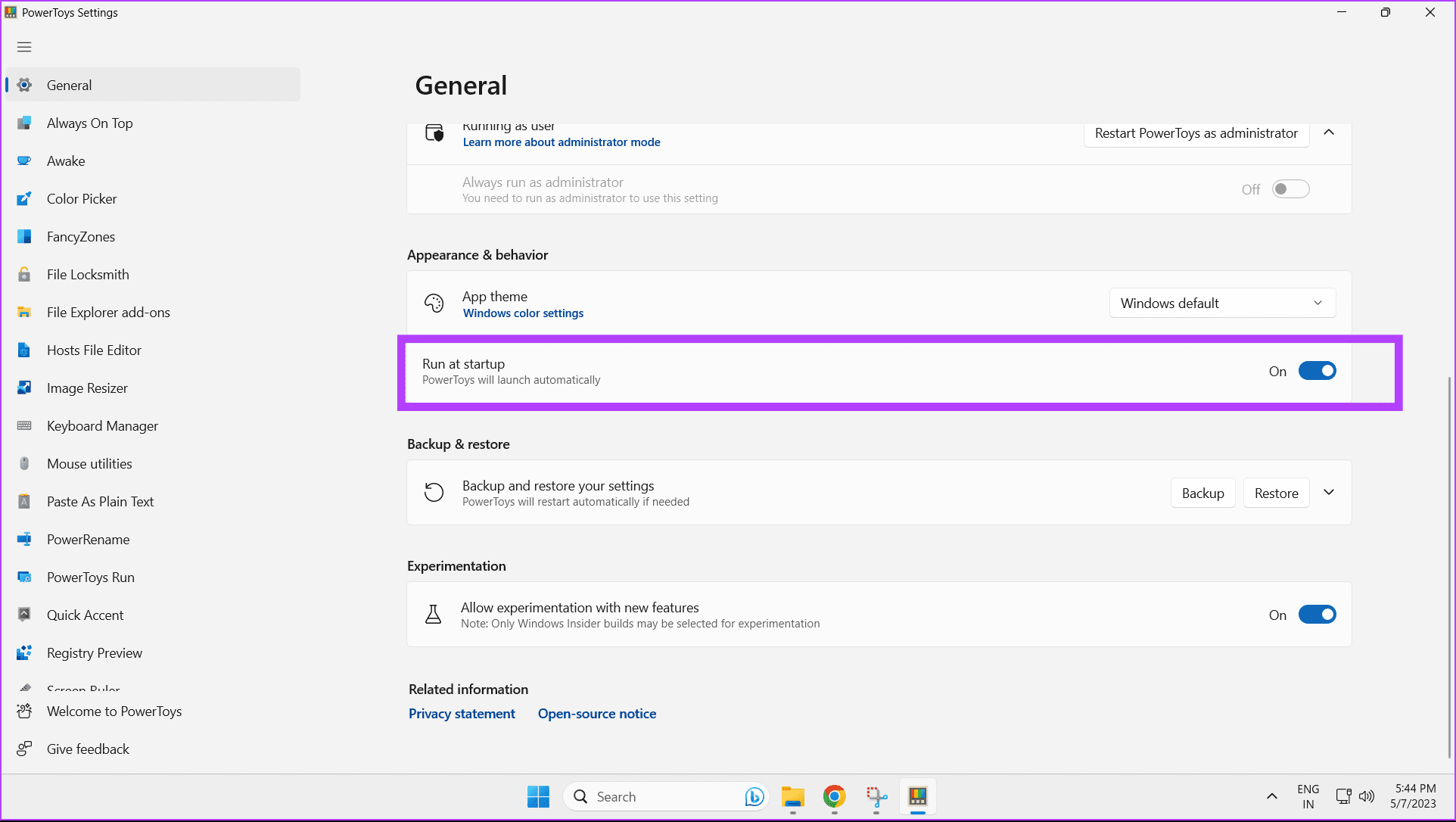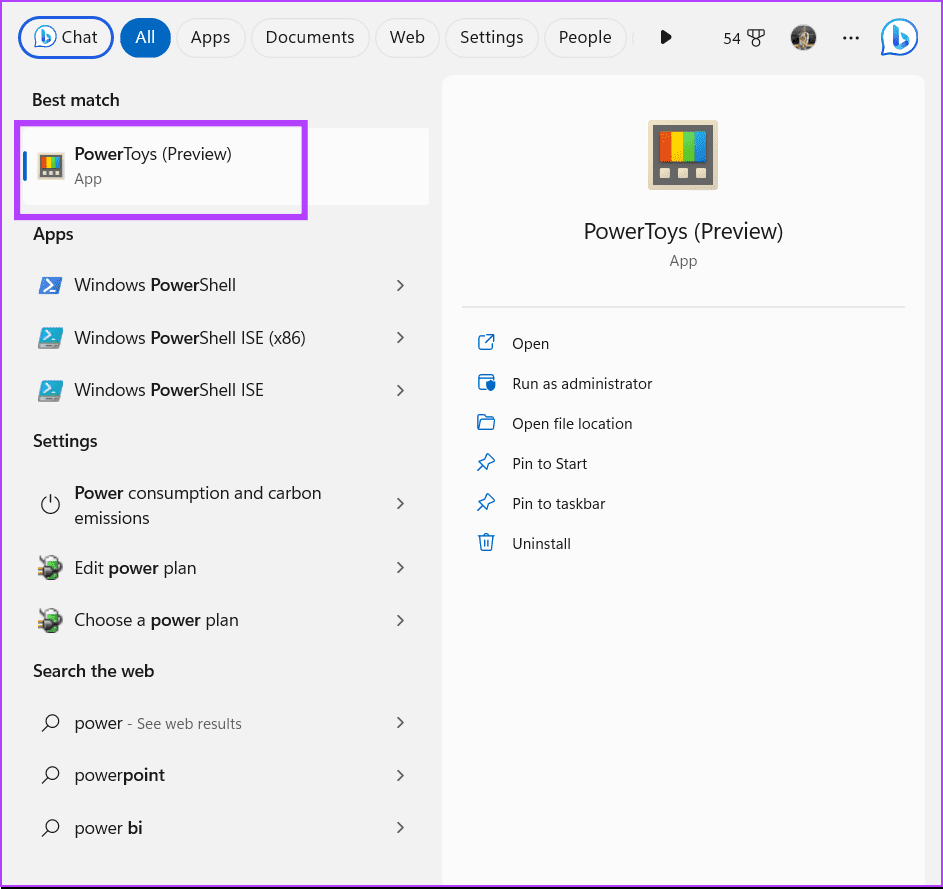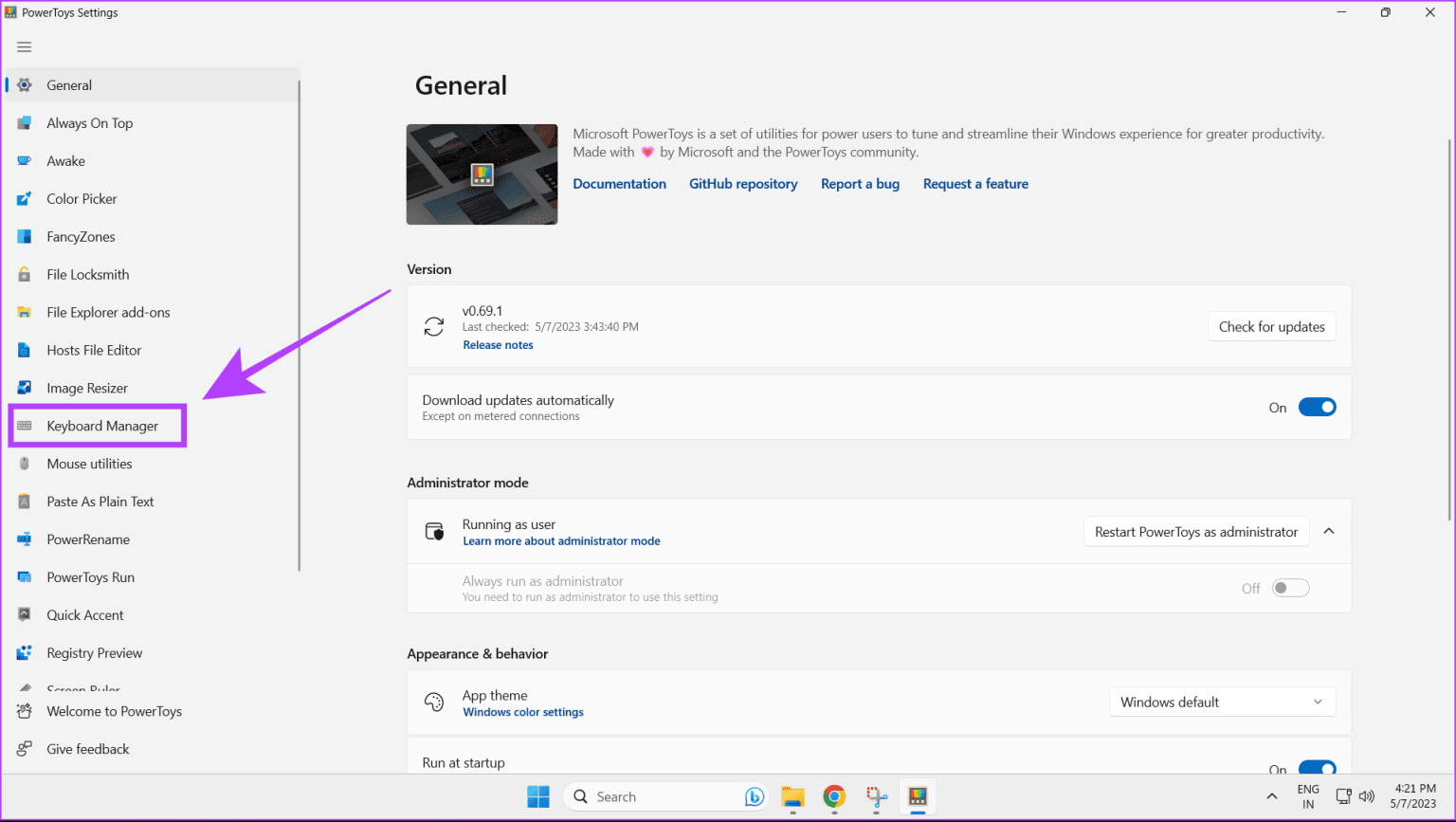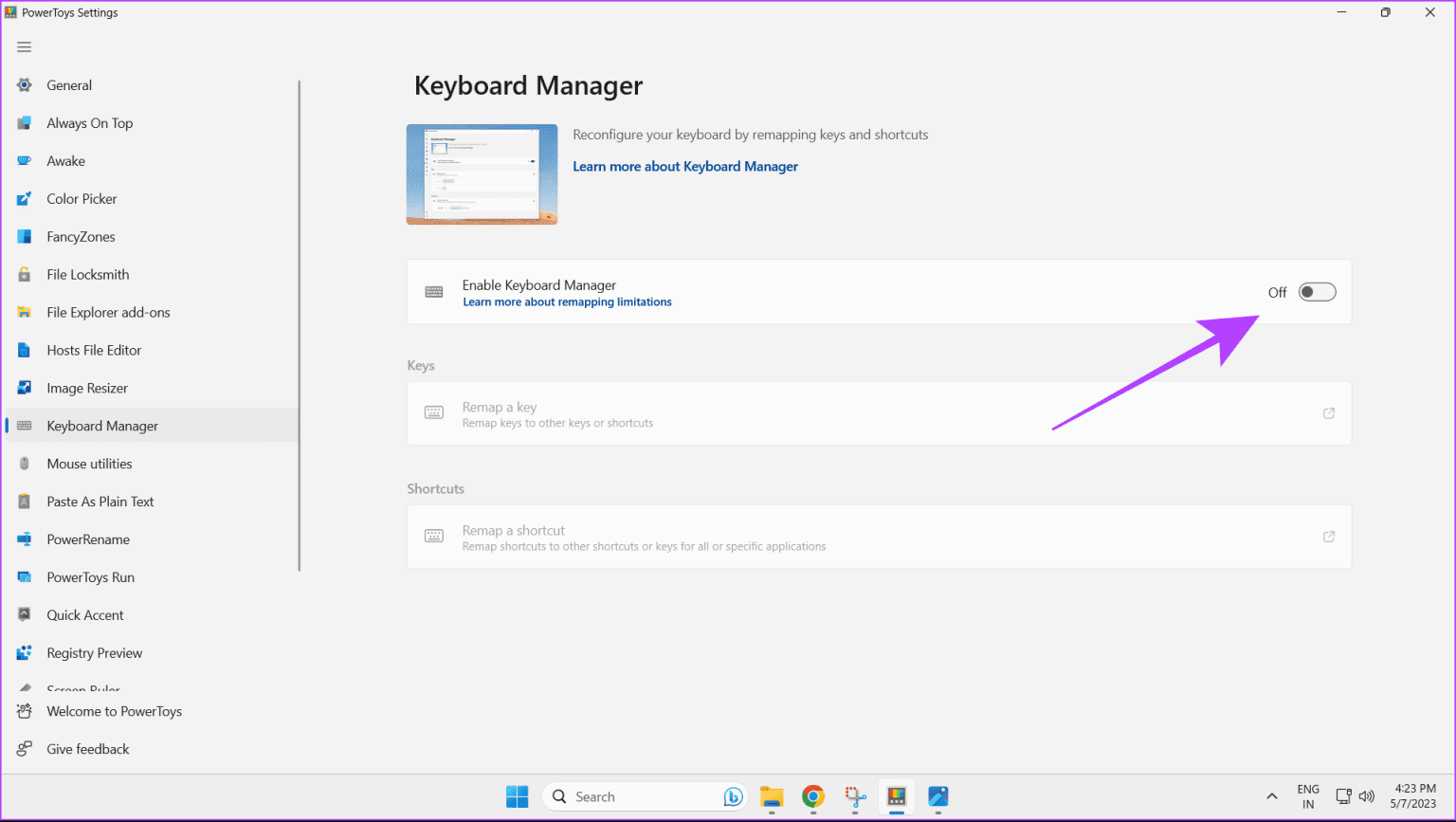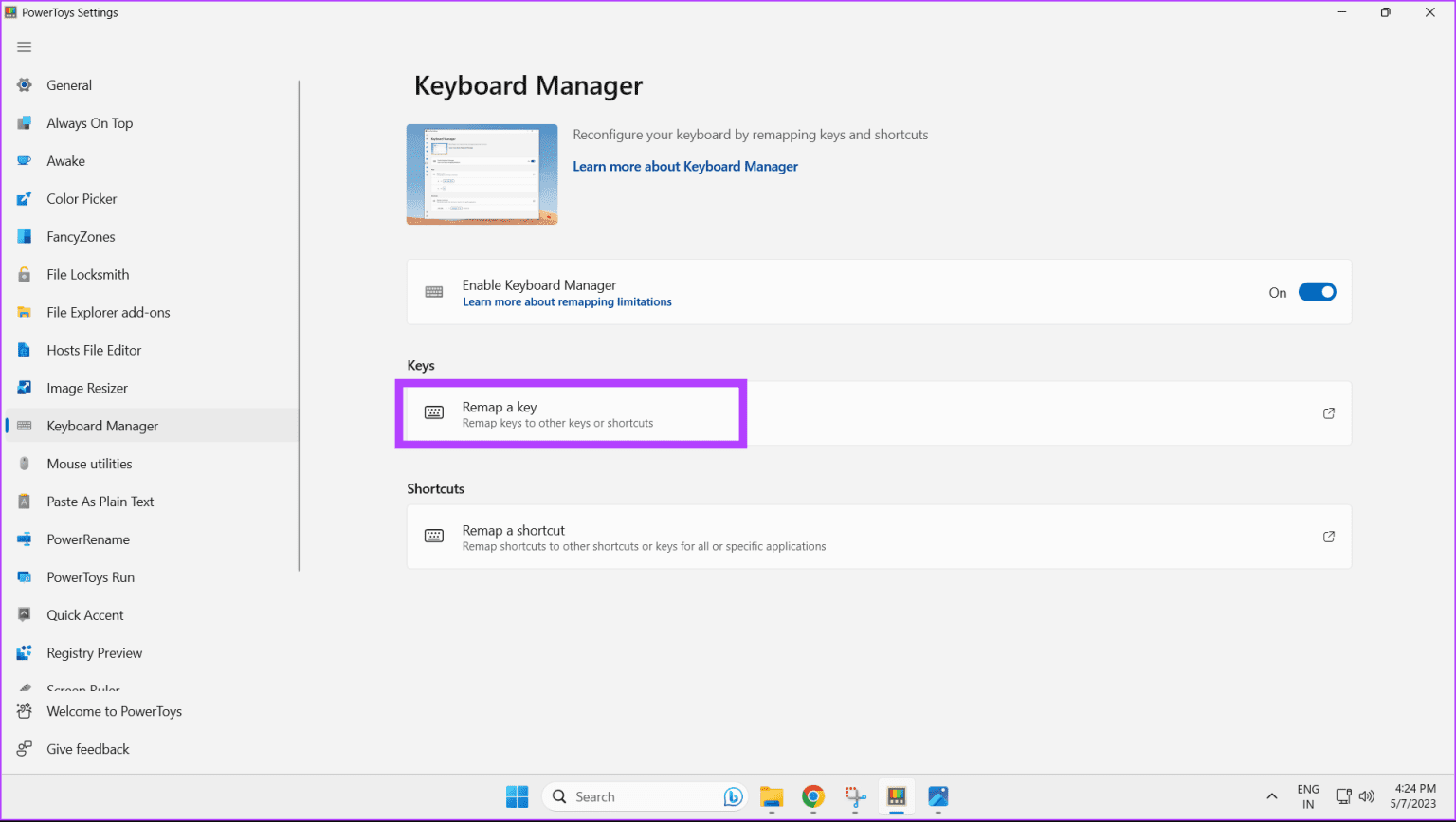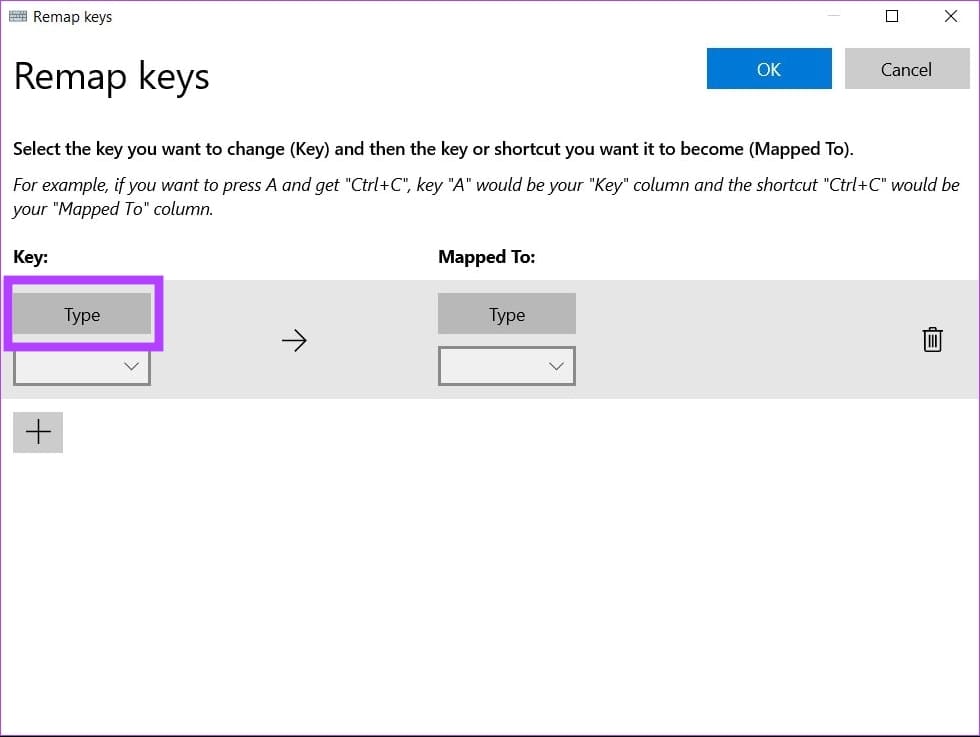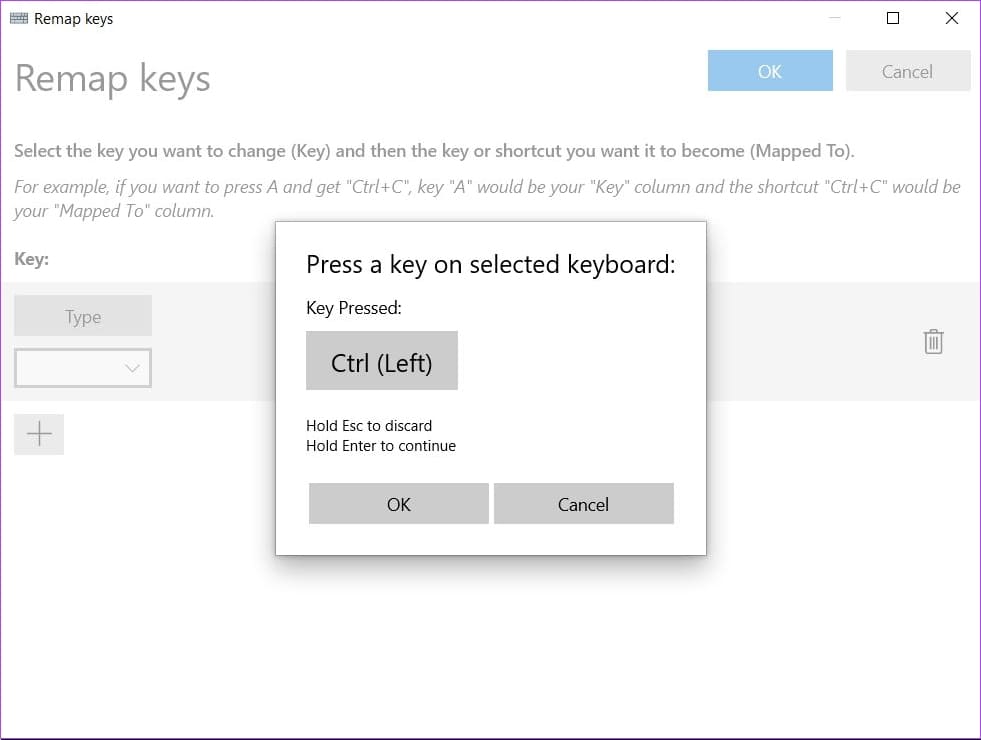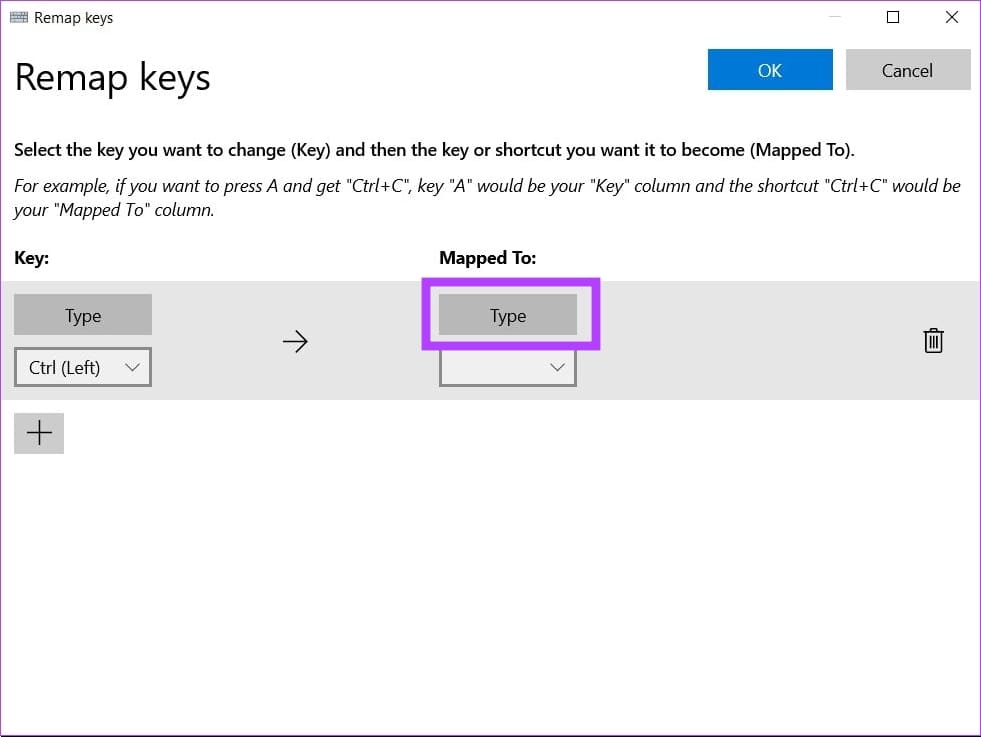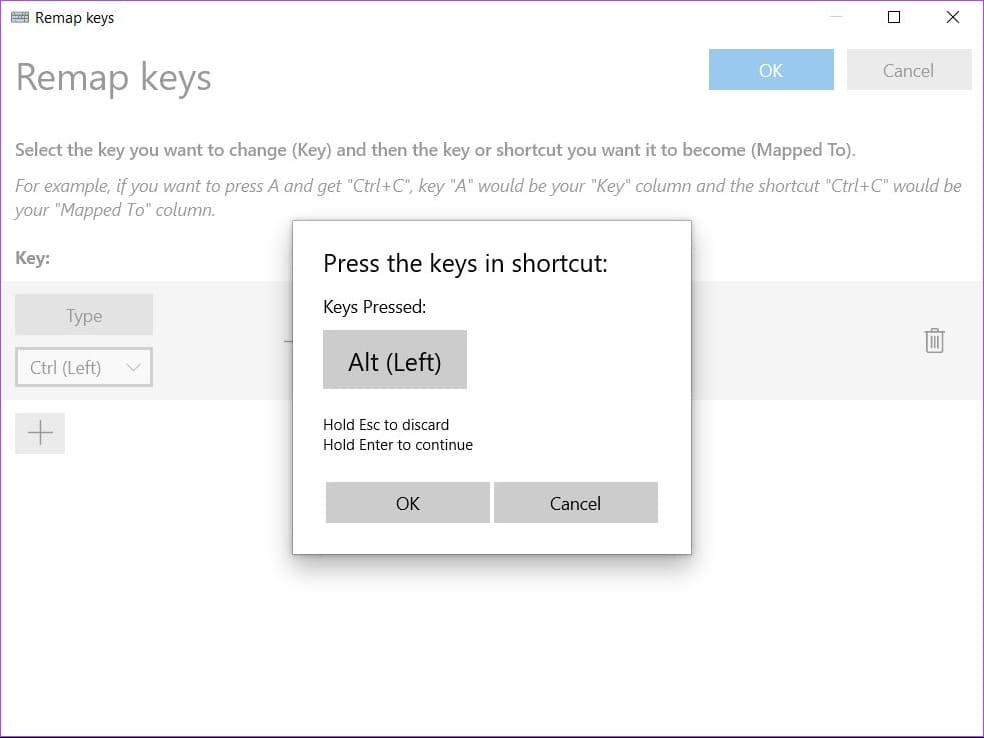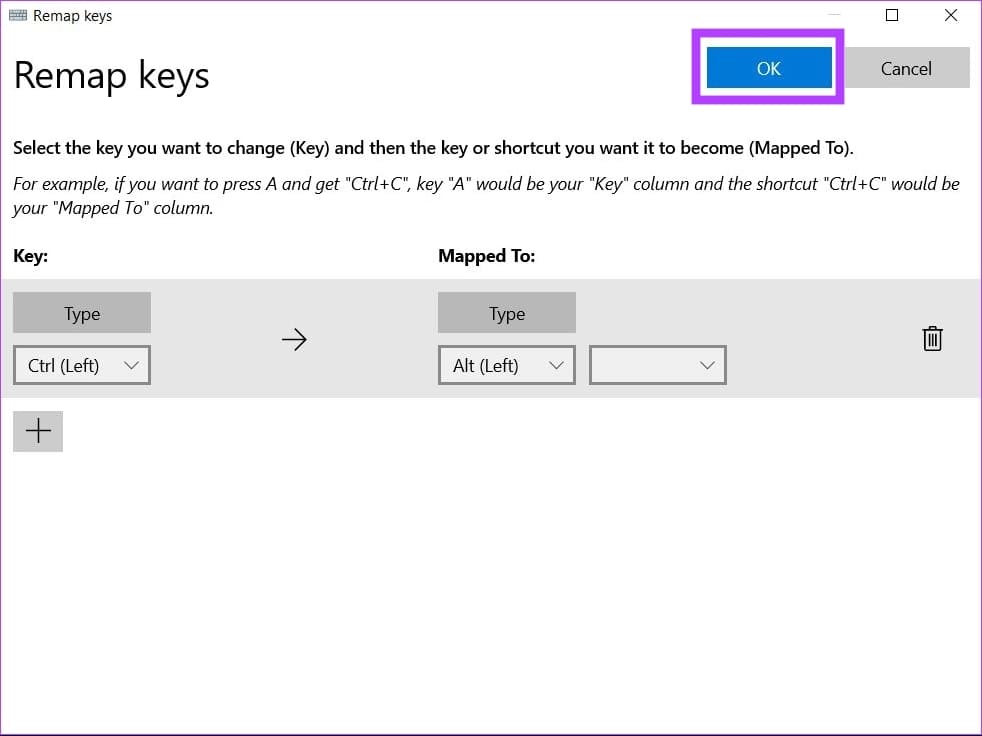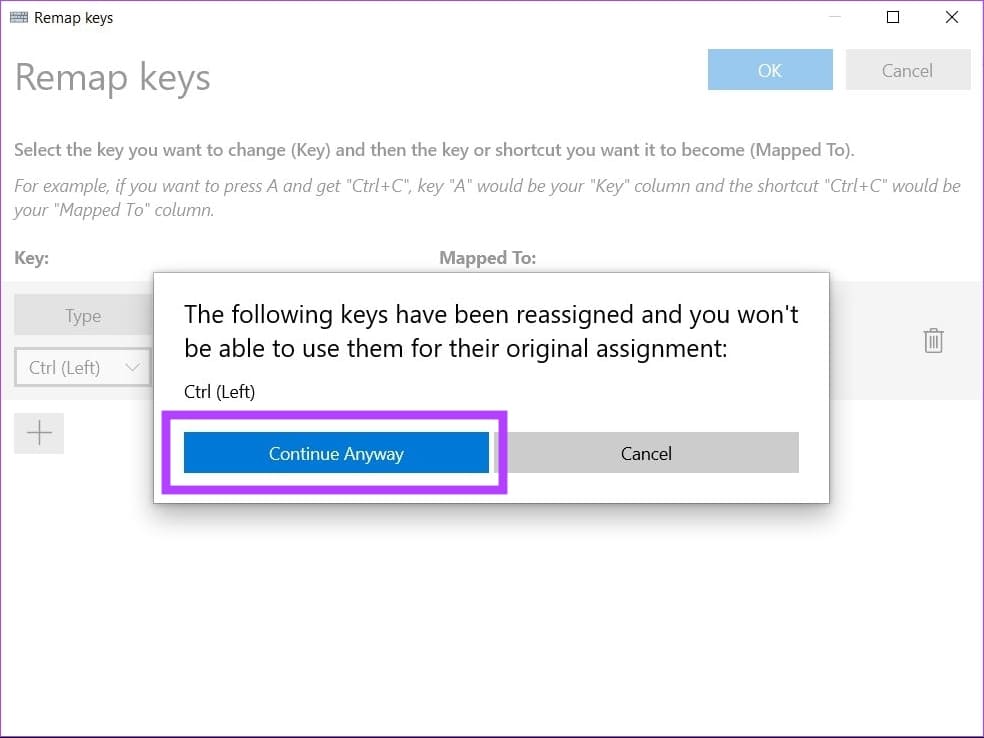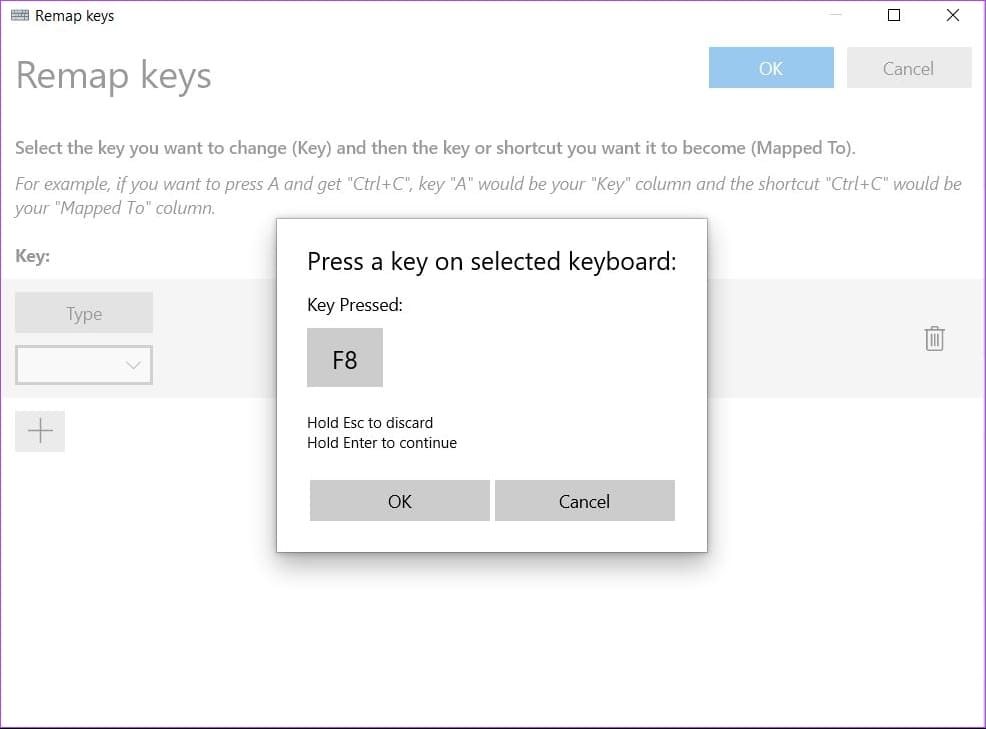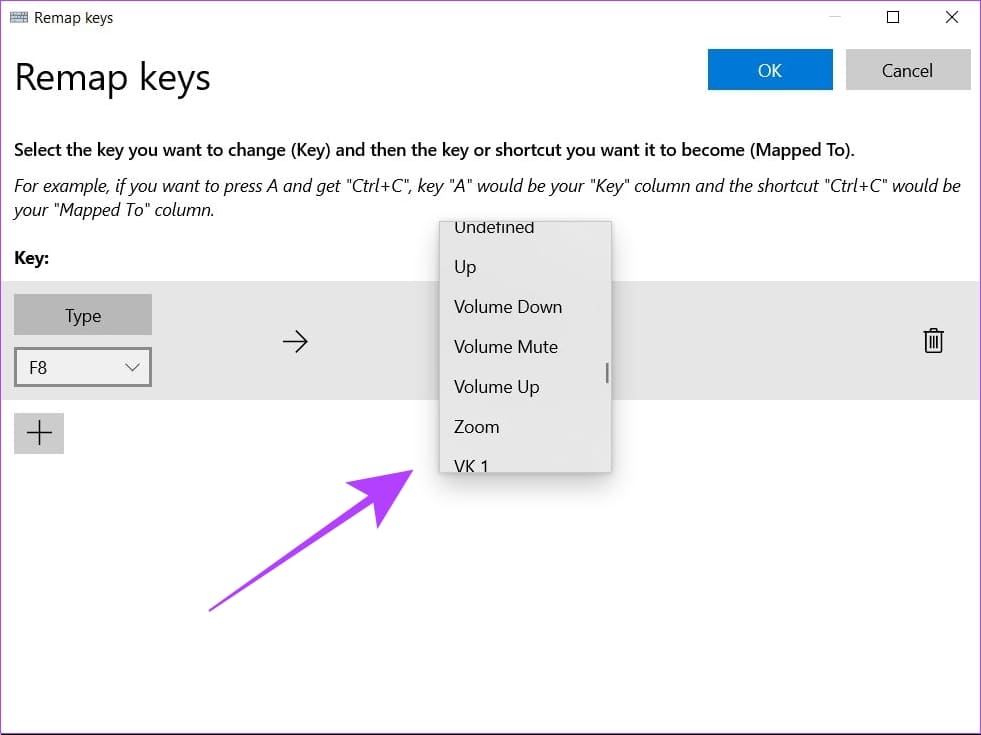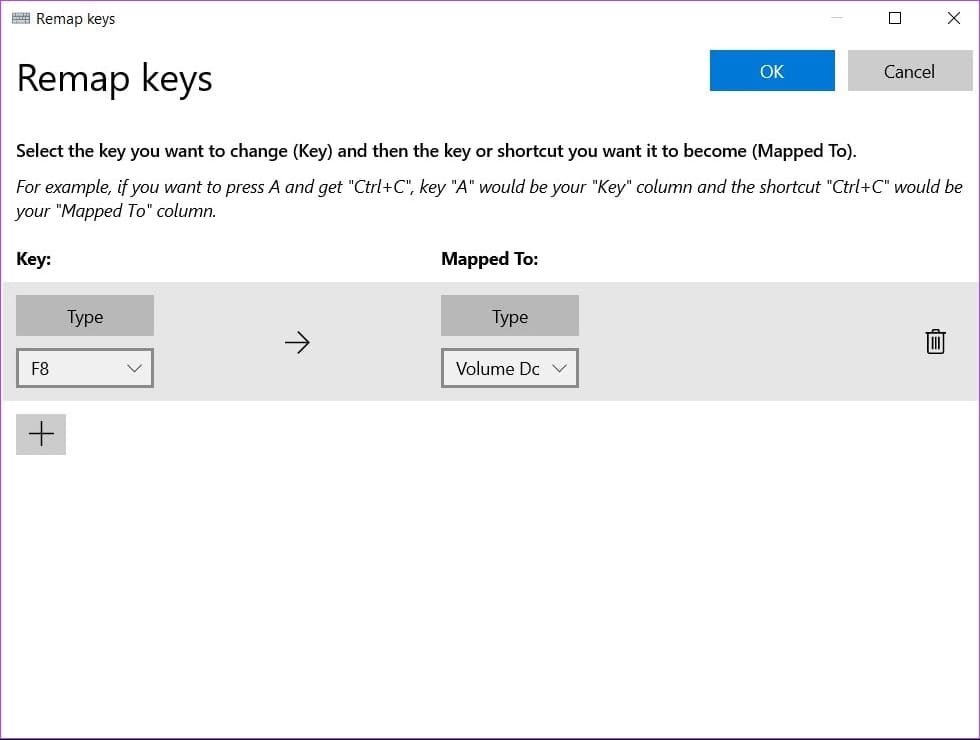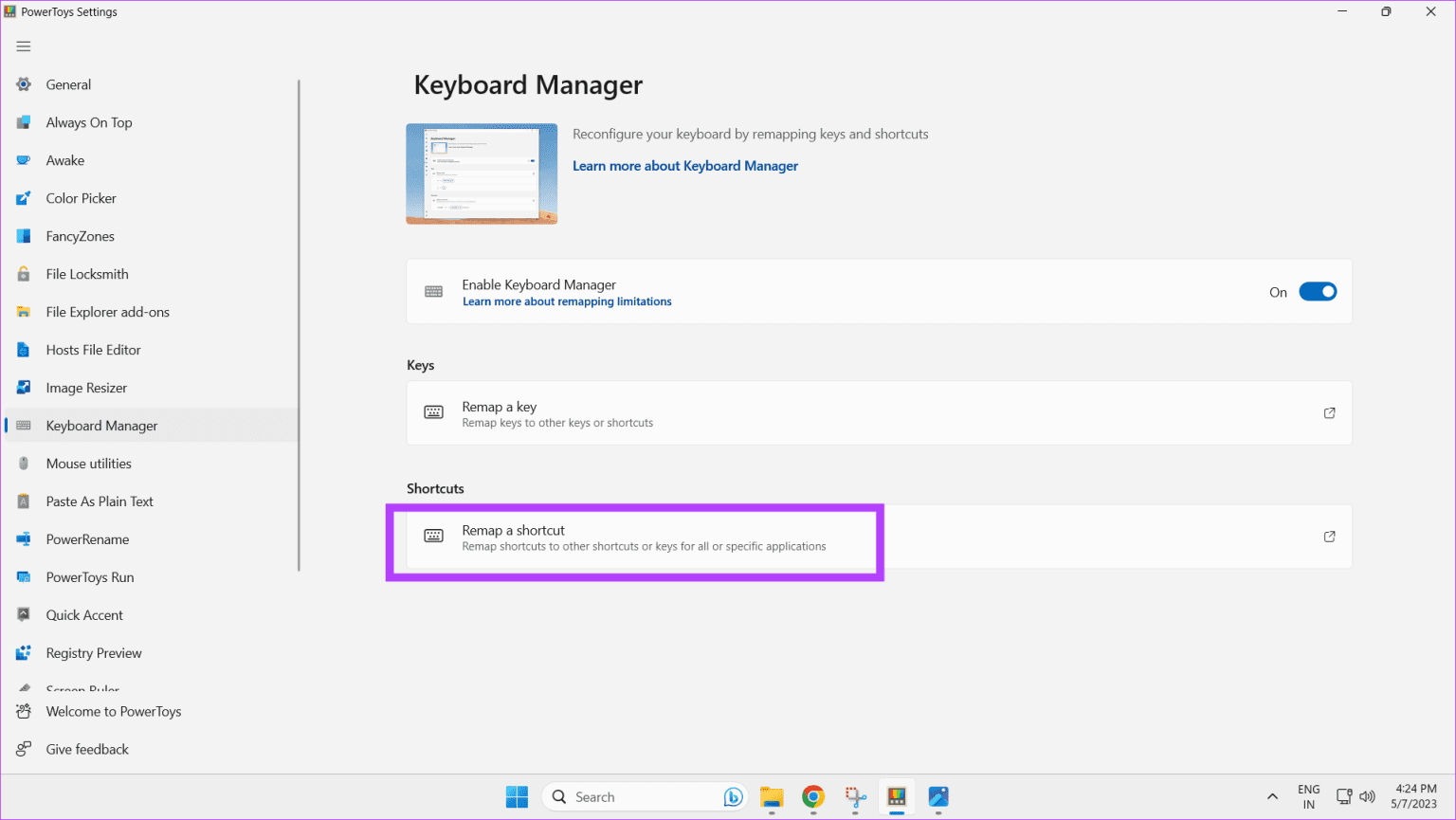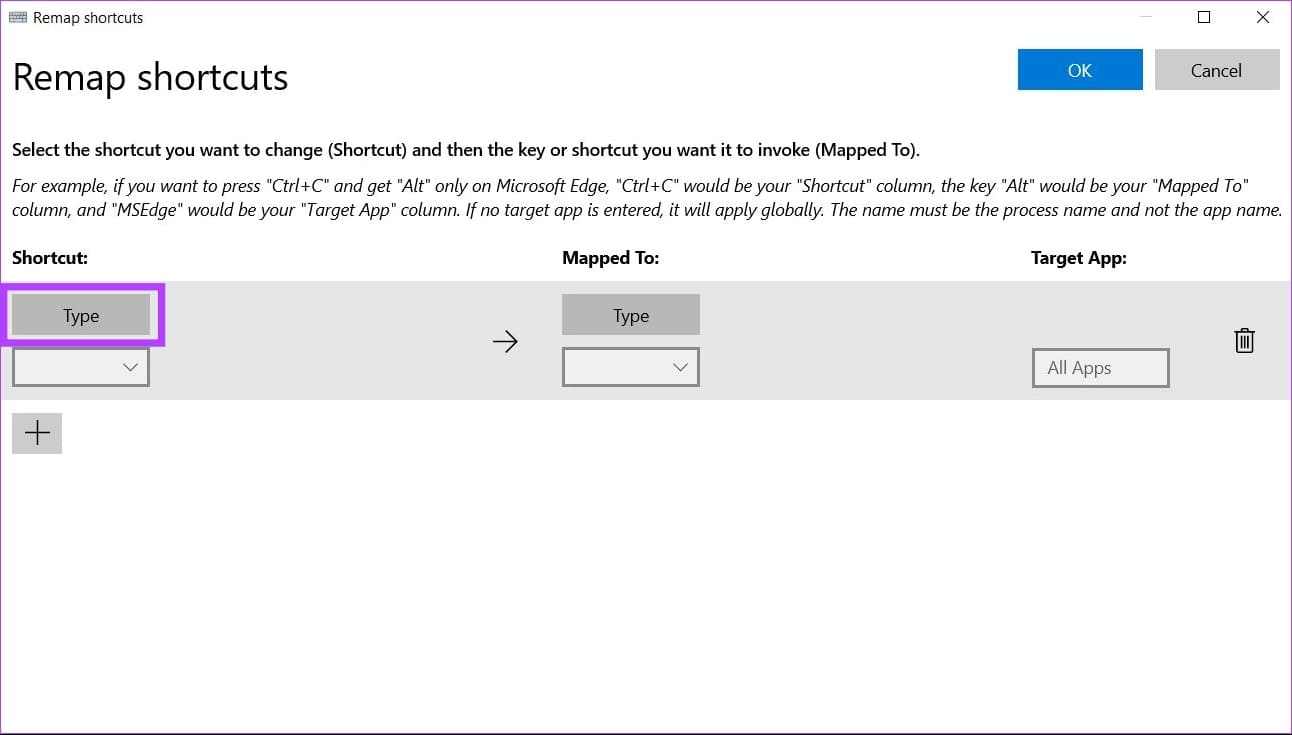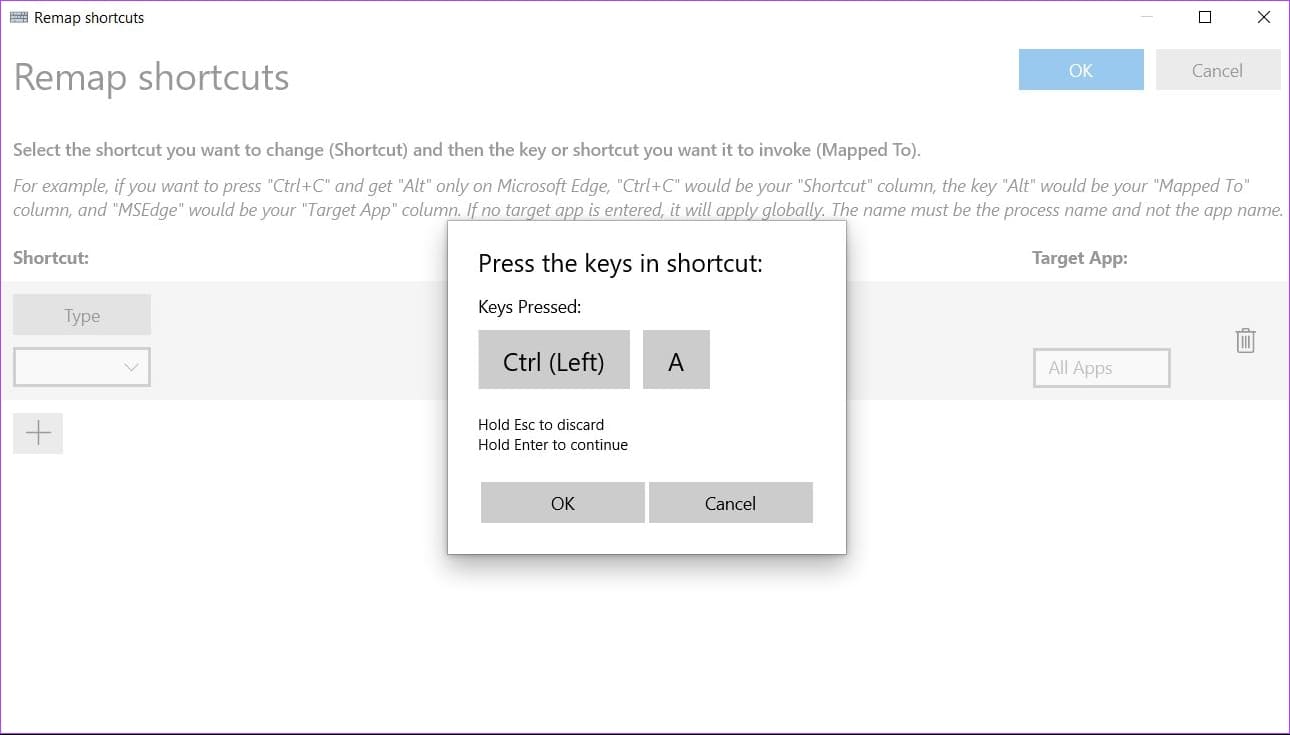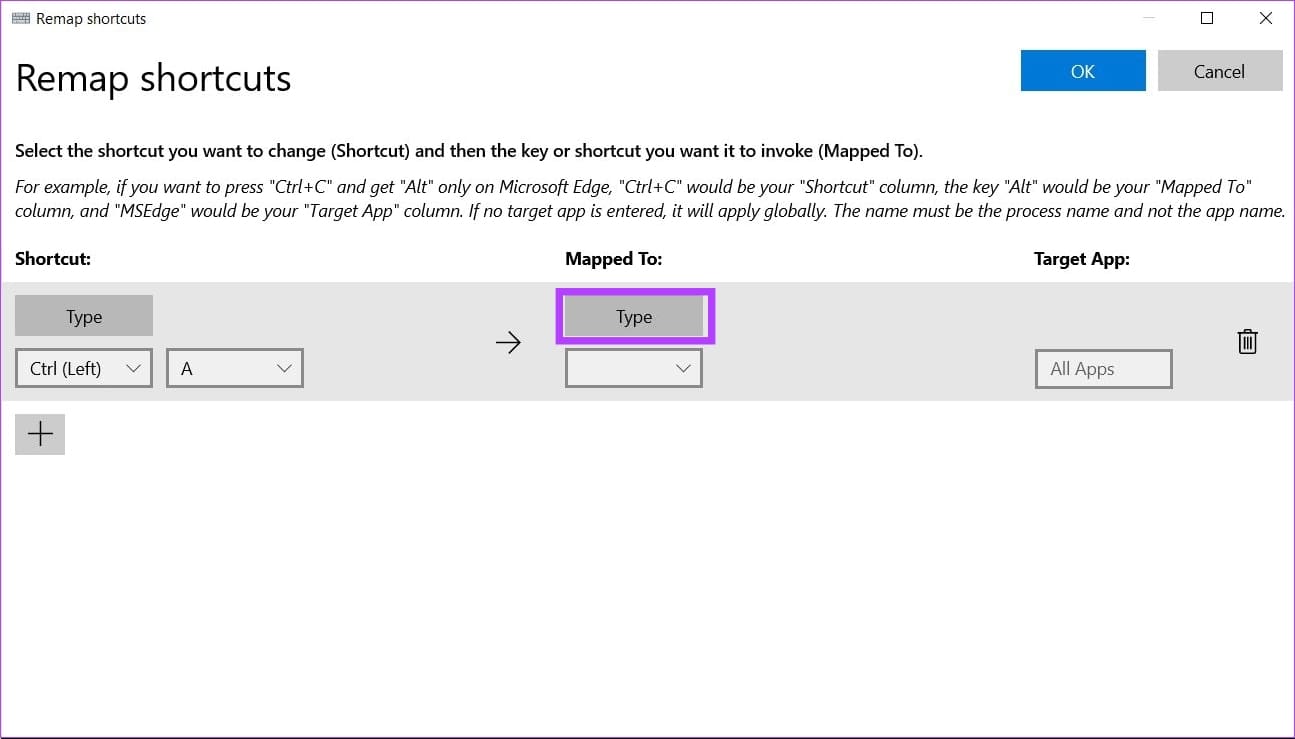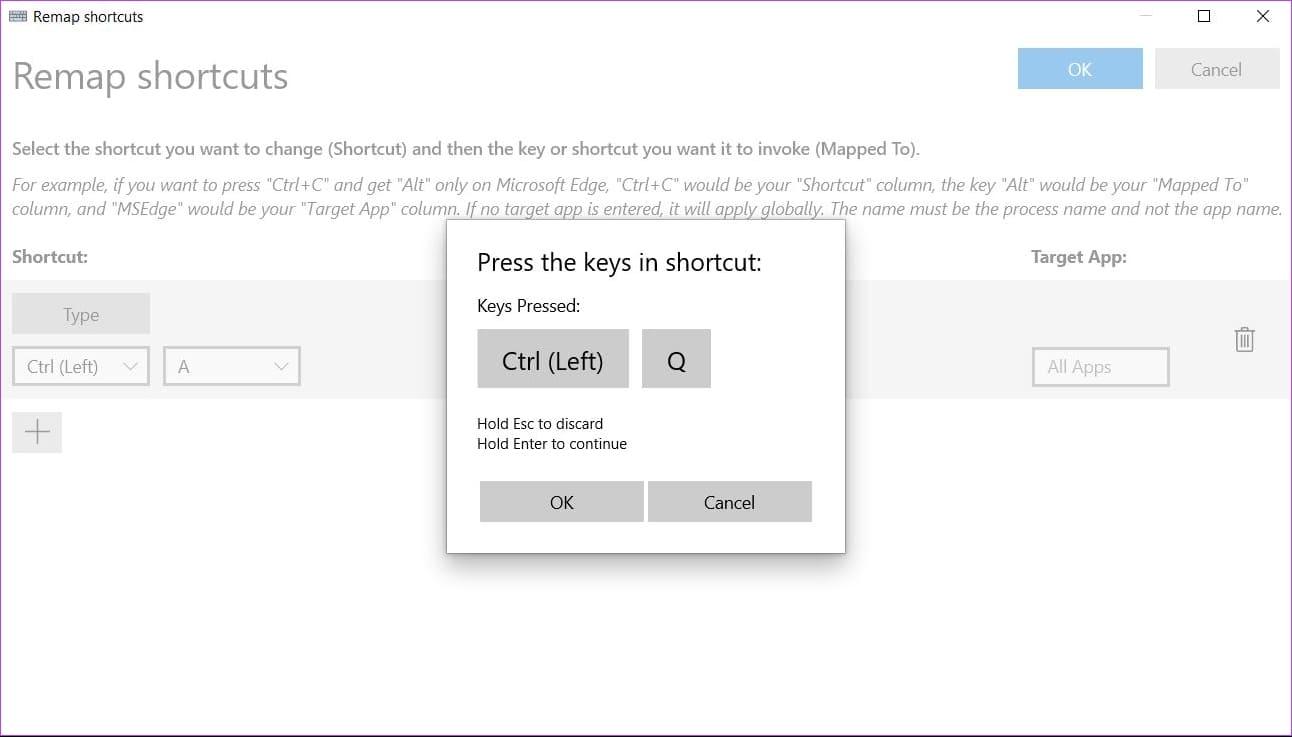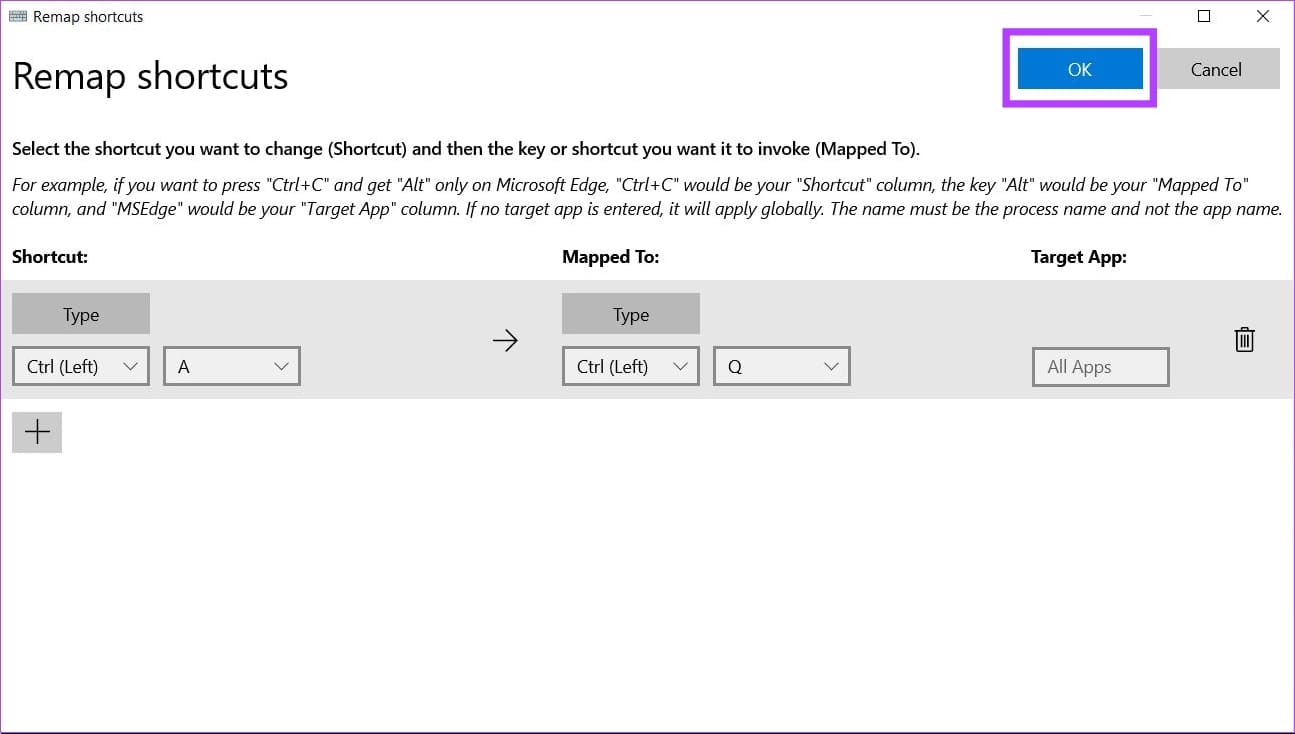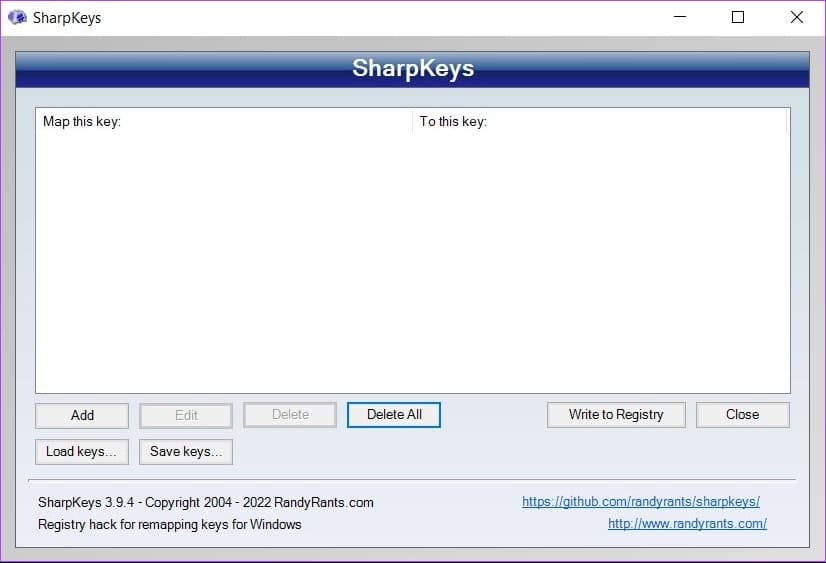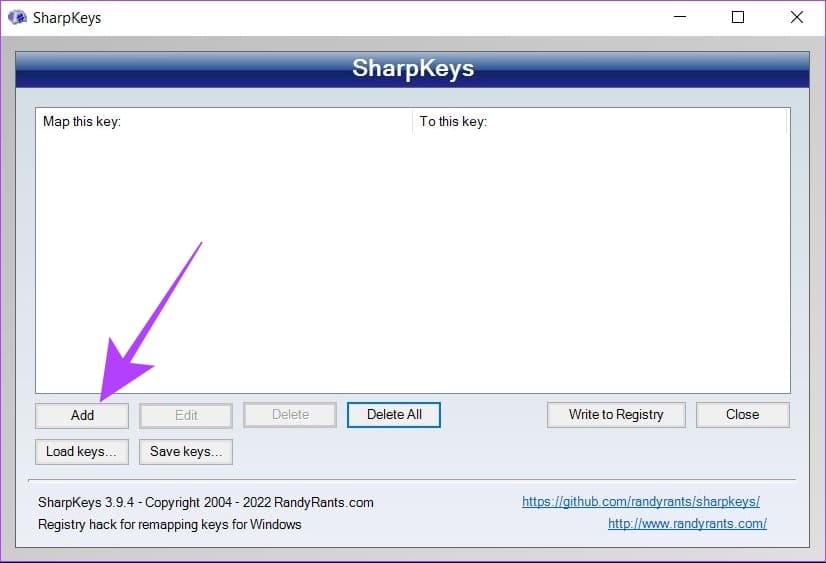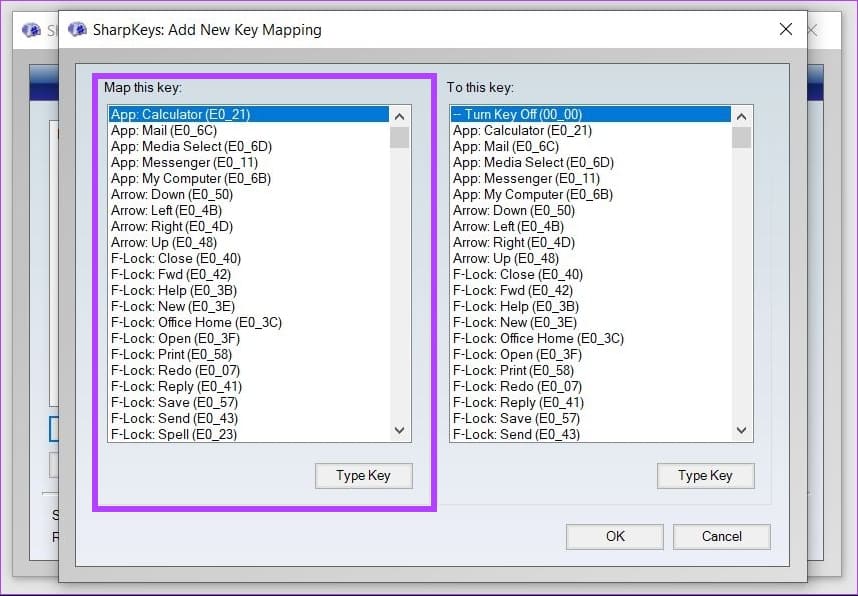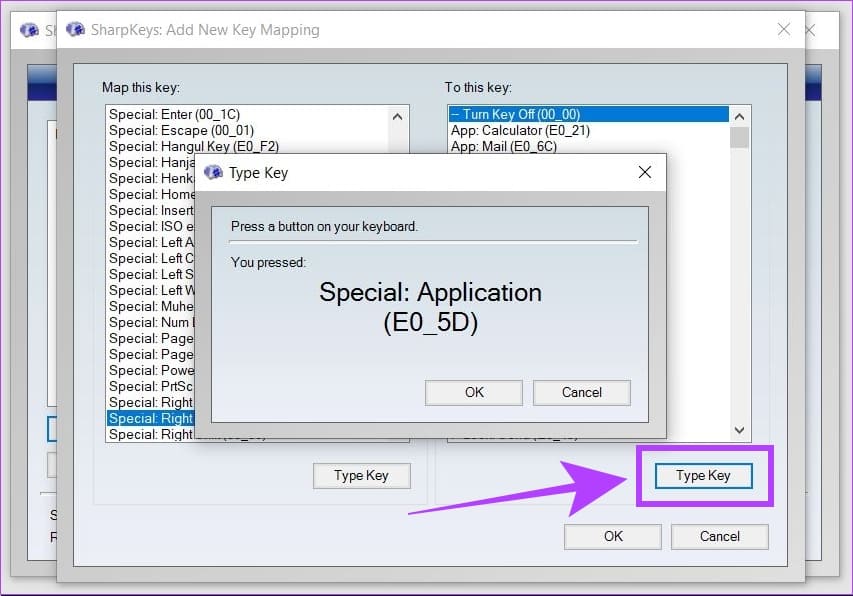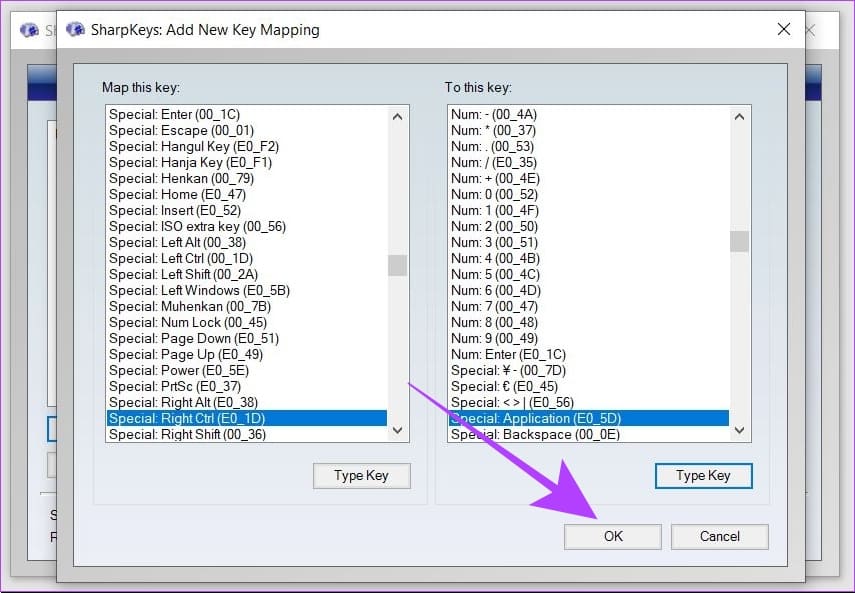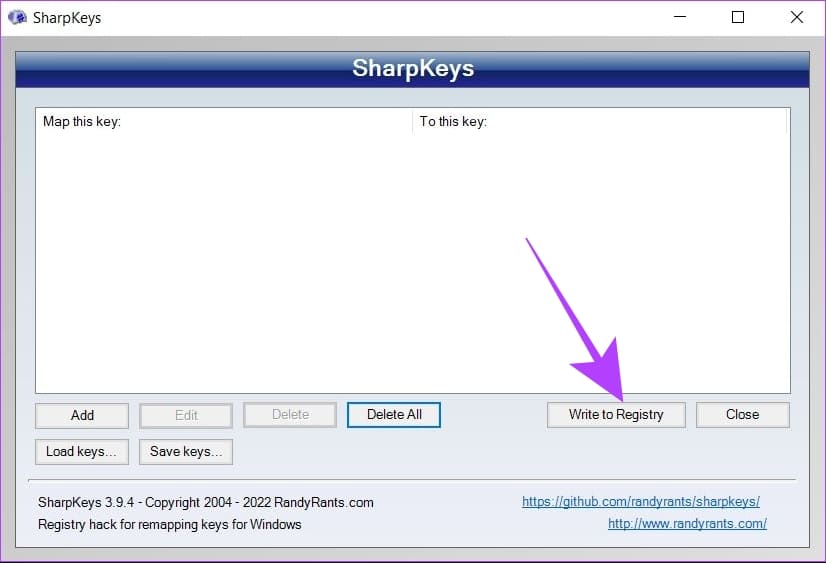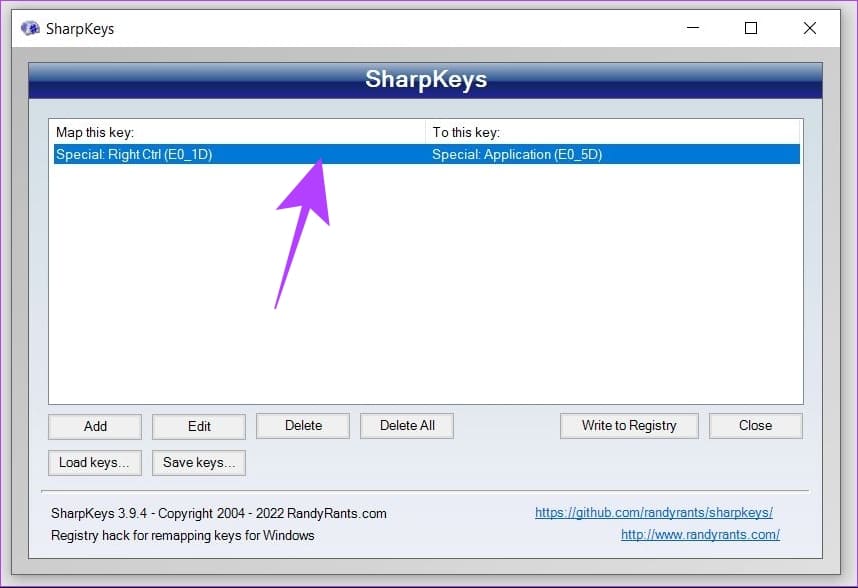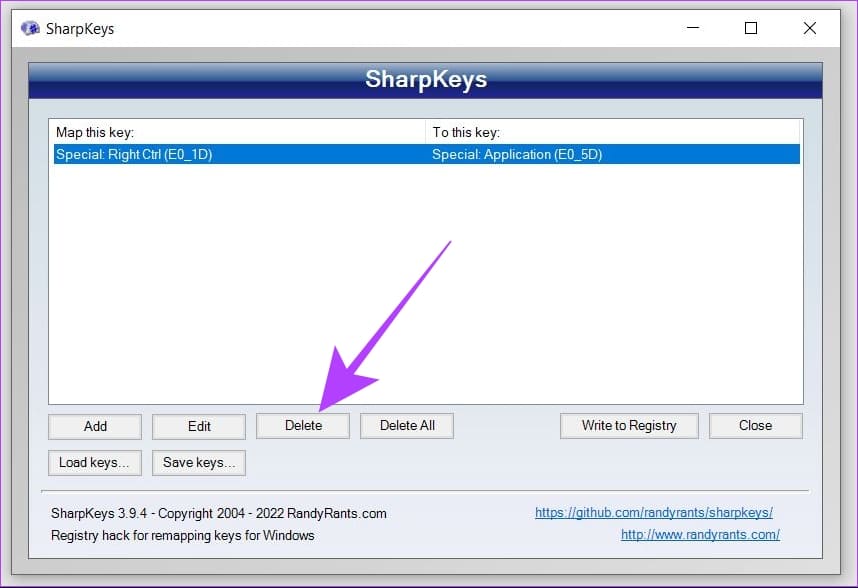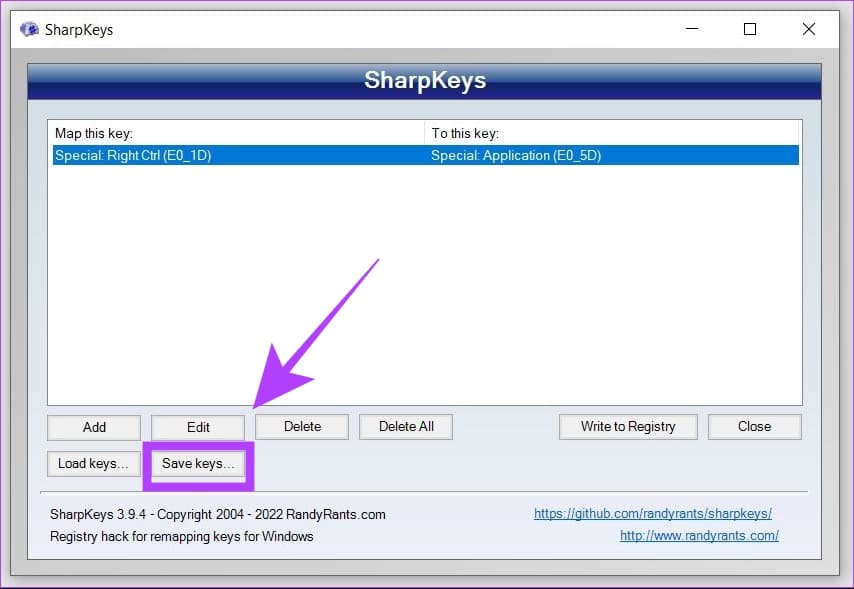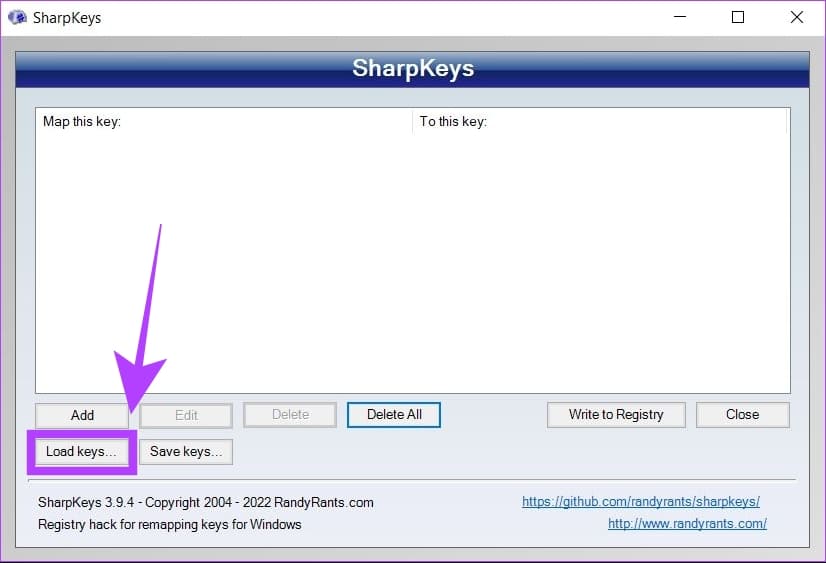在 Windows 11 中重置鍵盤按鍵的兩種方法
如果您覺得受限於 Windows 11 設備上的默認鍵盤佈局,那麼您並不孤單。 幸運的是,一個鮮為人知的功能可以幫助您根據需要自定義打字體驗。 在本文中,我們將仔細研究如何使用 Microsoft Powertoys 在 Windows 11 中重新映射鍵盤按鍵。
每個人都有關於鍵盤佈局的偏好。 無論是打字還是遊戲,即使是單鍵重新綁定也能提高您的效率。 Microsoft Powertoys 和 SharpKeys 是免費但功能強大的工具,可讓您重新映射任何 Windows 計算機或筆記本電腦鍵盤上的每個鍵。
但重新映射的關鍵究竟是什麼? 讓我們先了解一下。
重新規劃是什麼意思?
重置鍵意味著將鍵的功能重新分配給另一個操作。 例如,您可以將鍵盤上的 Alt 鍵重新指定為 Enter 鍵。 在這裡,一旦重映射完成,按下鍵盤上的 Alt 鍵將被計算機視為輸入 Enter 鍵。
這樣,您可以重新映射任何鍵以執行與鍵應該執行的任務不同的任務。 您不僅可以重新映射按鍵,還可以重新分配和更改 Windows 快捷方式。
例如,Windows + S 快捷方式打開 Windows 搜索欄。 您可以重新分配此快捷方式以執行您選擇的不同任務,甚至可以根據您的喜好完全禁用此快捷方式。
現在,有多種方法可以在 Windows 11 中重新映射按鍵。一些第三方鍵盤附帶了來自其 OEM 的自定義軟件,您可以使用這些軟件重新映射按鍵和快捷方式。 但是,並非每個鍵盤都具有此功能,並且此解決方案留給了筆記本電腦用戶。
但別擔心,因為我們有 Microsoft PowerToys,可讓您在任何 Windows 11 設備上重新映射按鍵,包括帶有外部鍵盤的筆記本電腦和台式機。 以下是在 Windows 11 中安裝 Microsoft Powertoys 和重新映射鍵盤鍵的方法。
注意:除了 Microsoft PowerToys 和 SharpKeys,您還可以使用 Windows 註冊表編輯器重置您的密鑰。 但是,這個過程非常複雜,如果出現問題,更改很難恢復。 因此,我們建議堅持使用 Microsoft PowerToys 或 SharpKeys 來重置您的按鍵。
方法 1:如何使用 Microsoft Powertoys 在 Windows 11 中重置按鍵
Microsoft PowerToys 是一種原創實用程序,可幫助用戶在 Windows 上提高工作效率。 重新映射鍵就是其中之一 Microsoft PowerToys 提供的許多功能。 但首先,您需要先安裝軟件,然後再繼續重置鍵盤按鍵。
注意:如果您安裝了 PowerToys,請跳至第 2 部分。
第 1 部分:在 Windows 11 PC 上安裝 PowerToys
相片1: 訪問官網並點擊 安裝 PowerToys 使用下面的鏈接。
相片2: 向下滾動到 assets 部分並下載 exe 文件。 命名 PowerToys設置.
注意:為您的系統架構下載正確的安裝文件。 如果您有基於 Intel 或 AMD 的 CPU,請下載 x64 版本。 然而,如果您有 Qualcomm Snapdragon、Mediatek 或 Samsung Exynos CPU,請下載 arm64 版本。
進入第 3 步: 現在,打開一個文件 PowerToysSetup. EXE文件。 接受條款和條件,然後單擊 安裝。
相片4: 打開 微軟 PowerToys。 在常規菜單中,啟用 “在啟動時運行”。 這將使 PowerToys 在您每次啟動系統時都在後台運行。
Microsoft的安裝現已完成 動力玩具 和設置。
第 2 部分:使用 Microsoft PowerToys 中的鍵盤管理器重新映射按鍵
相片1: 打開 微軟PowerToys 在您的 Windows 11 PC 上。
相片2: 點擊 鍵盤管理員 在側邊欄中。
到第 3 步: 打開 轉變 為了啟用鍵盤管理器。
相片4: 點擊 重置鍵。
相片5: 在提示中 重新映射鍵, 單擊圖標 加號 開始重置您的密鑰。
進入第 6 步: 點擊 寫按鈕。
相片7: 現在,按下您想要重置的鍵盤上的鍵,然後單擊“好的“。
相片8: 如果你想 重置您選擇的密鑰 到不同的鍵,單擊 惦記.
進入第 9 步: 現在在鍵盤上按您想要作為新地圖的所需鍵,然後單擊 好的.
注意:重複步驟 6 到 9 以重置更多鍵。
相片10: 完成後,單擊按鈕 “行” 在右上角。
相片11: 會出現警告框,點擊 反義詞 任何狀況之下。
所選鍵現已成功重置。
重新映射鍵盤鍵以在 Windows 11 中執行操作
相片1: 在 Windows 11 設備上打開 Microsoft PowerToys。
相片2: 點擊 鍵盤管理器。
進入第 3 步: 現在點擊 重置鍵。
相片4: 加上 新的重置鍵 , 單擊標記圖標 複數。
相片5: 現在點擊 類型。
進入第 6 步: 點擊 找到鑰匙 在你想要的鍵盤上 重置它, 並點擊 “行”。
相片7: 要將您的選擇重置為特定操作,請點擊 下拉式菜單。
第8步: 定位 行動 你想要的作為你的鑰匙的地圖。
進入第 9 步: 點擊按鈕 “行” 藍色。
您選擇的密鑰現在已重置以執行所需的操作。
在 Windows 11 中重置快捷方式
如前所述,您還可以在 Windows 11 中重置快捷方式。方法如下。
相片1: 打開 微軟PowerToys 在您的 Windows 11 設備上。
相片2: 點擊 鍵盤管理器。
進入第 3 步: 現在點擊 重置快捷方式。
步 4: 改變 鍵盤快捷鍵 , 點擊 加號。
相片5: 點擊按鈕 “類型” 在材料縮寫部分。
進入第 6 步: 現在按下按鍵 縮寫 您希望重置並單擊“確定”。
注意:最多支持三個鍵來重置快捷方式。 如果您的快捷方式涉及按下三個以上的鍵,則無法使用 Microsoft PowerToys 重新分配。
相片7: 單擊“部分”下的“類型”按鈕 “分配給”。
相片8: 現在,按 鑰匙 你想要作為重置操作。
或者,您也可以從下拉列表中選擇重新分配選定的快捷方式以執行特定任務。
進入第 9 步: 點擊按鈕 “行” 以保存更改。
現在已經恢復 設置快捷方式 指定給一個新的動作。
如何刪除 Microsoft PowerToys 中的重置鍵
如果要從 Microsoft PowerToys 中刪除重置鍵,請按照下列步驟操作。
相片1: 在 Windows 11 設備上打開 Microsoft PowerToys。
相片2: 點擊 鍵盤管理員 在側邊欄中。
進入第 3 步: 點擊 重新映射一個鍵。
注意:您也可以在重置快捷方式部分下以相同的方式刪除重新分配的快捷方式。
步 4:現在點擊要刪除的重置的刪除圖標。
相片5: 點擊按鈕 “行” 保存您的設置。
方法 2:使用 SHARPKEY KEYS 重新映射鍵盤按鍵
SharpKeys 是一款開源軟件,它提供了一種在 Windows 11 中重置按鍵的替代方法。以下是如何使用它。 請注意,SharpKeys 僅支持重置鍵,不支持更改鍵盤快捷鍵。
相片1: 下載 SharpKeys 來自微軟應用商店。
相片2: 打開 SharpKeys 在您的 Windows 11 設備上。
進入第 3 步: 開始 按鍵復位 , 點擊 添加。
相片4: 從左側菜單中選擇 鑰匙 你想重置。 相反,單擊一個按鈕 النوع 向左直接按下您要重置的鍵盤上的鍵。
相片5: 現在,選擇 鑰匙 您想要從右側菜單中將其作為重置鍵。 您也可以點擊“Write”,然後直接按鍵 鍵盤。
進入第 6 步: 點擊 好的。
相片7: 現在,點擊 寫入註冊表。 要應用您的更改,請重新啟動您的系統。
您的密鑰現在已在 Windows 11 中使用 SharpKeys 成功重置。
如何刪除 Sharpkeys 中的重置鍵
相片1: 打開 SharpKeys 在您的 Windows 11 設備上。
相片2: 點擊 重啟 您要刪除的。
進入第 3 步: 現在,點擊底部的刪除選項。 這將刪除所選鍵的重置。
相片4: 點擊 寫入註冊表。 重新啟動系統以應用更改。
SharpKeys 還有一項功能,您可以使用本地文件保存密鑰文件。 這可以通過單擊“保存密鑰”按鈕來完成。
您可以將此本地文件傳輸到任何新系統並使用 SharpKeys 打開它。 這可以使用新系統上 Sharpkeys 中的 Load Keys 按鈕來完成。
SharpKeys 與 Microsoft PowerToys 一樣好,但每次都需要重新啟動才能應用新的更改。
有關在 Windows 11 中重新映射鍵盤鍵的問題和解答
1. 使用 PowerToys 和 Sharpkeys 重新映射鍵是否在系統級別工作?
是的,重置鍵在 Windows 11 中適用於整個系統。新的重置操作將在所有應用程序中保持有效。
2. 我們可以使用 Microsoft PowerToys 或 Sharpkeys 禁用某些鍵嗎?
是的,您可以使用 Microsoft PowerToys 和 Sharpkeys 禁用 Windows 11 中的按鍵。 在 PowerToys 中,您必須從下拉菜單中將操作重置為已禁用。 在 Sharpkeys 中,您必須選擇名為“Turn Key Off”的第一個選項。
重新映射鍵更容易
Microsoft PowerToys 和 Sharkeys 是兩個強大的工具,可用於重新映射任何 Windows 11 設備上的鍵盤鍵。因此,如果您有需要緊急重置或定期重新綁定的故障鍵,PowerToys 和 Sharpkeys 可以滿足您的需求。 您還可以查看我們的指南 如何在 Windows 10 中重置按鍵。