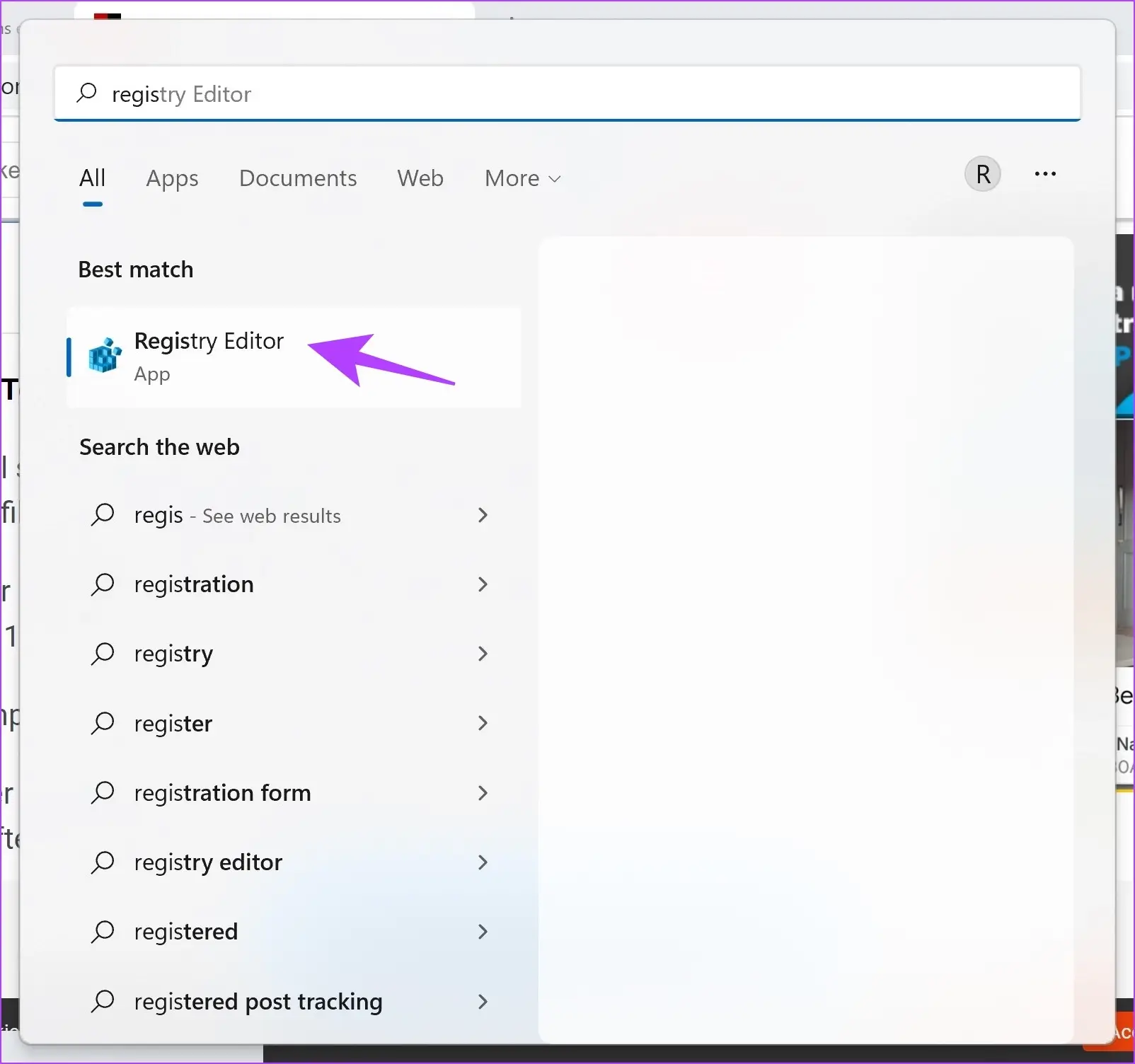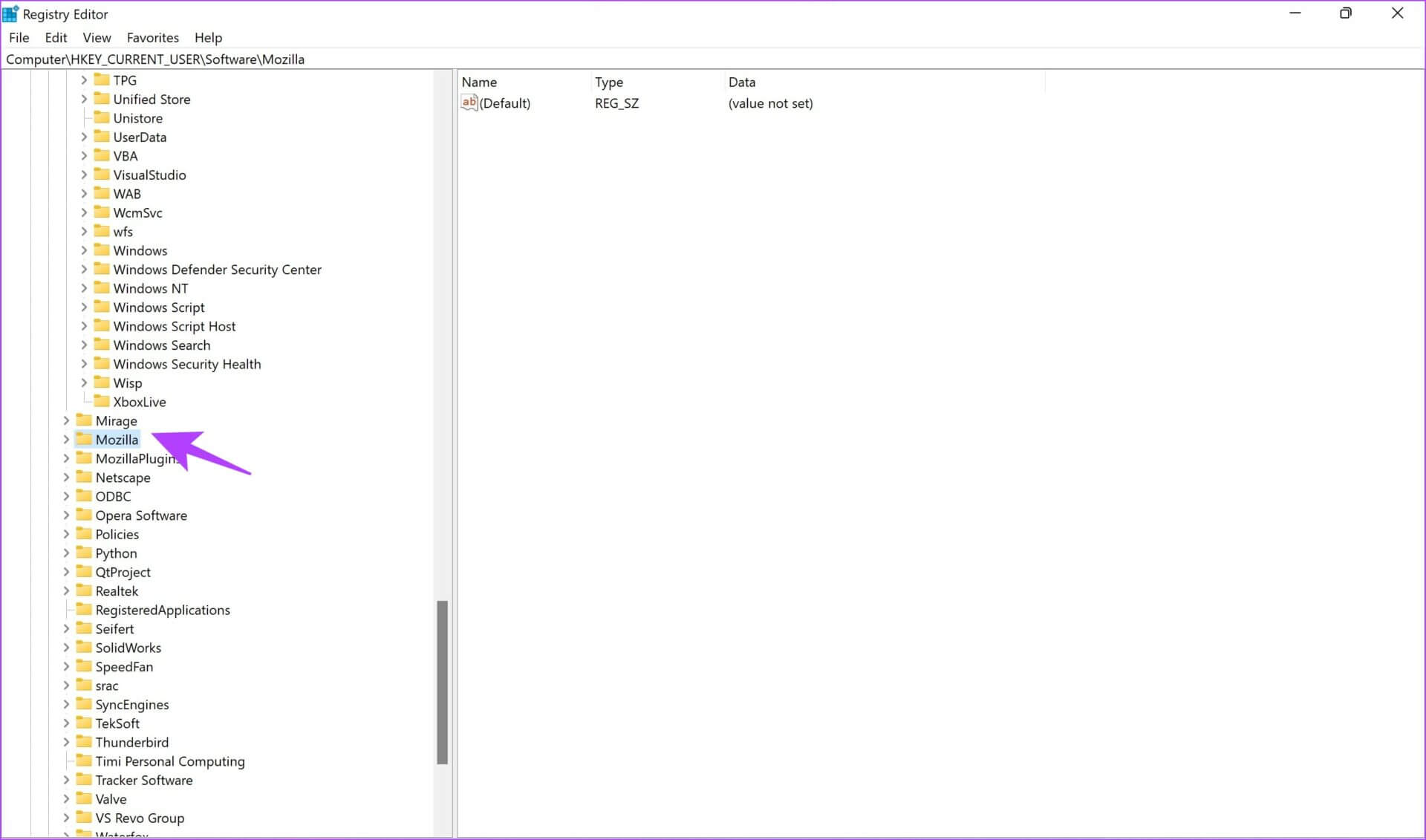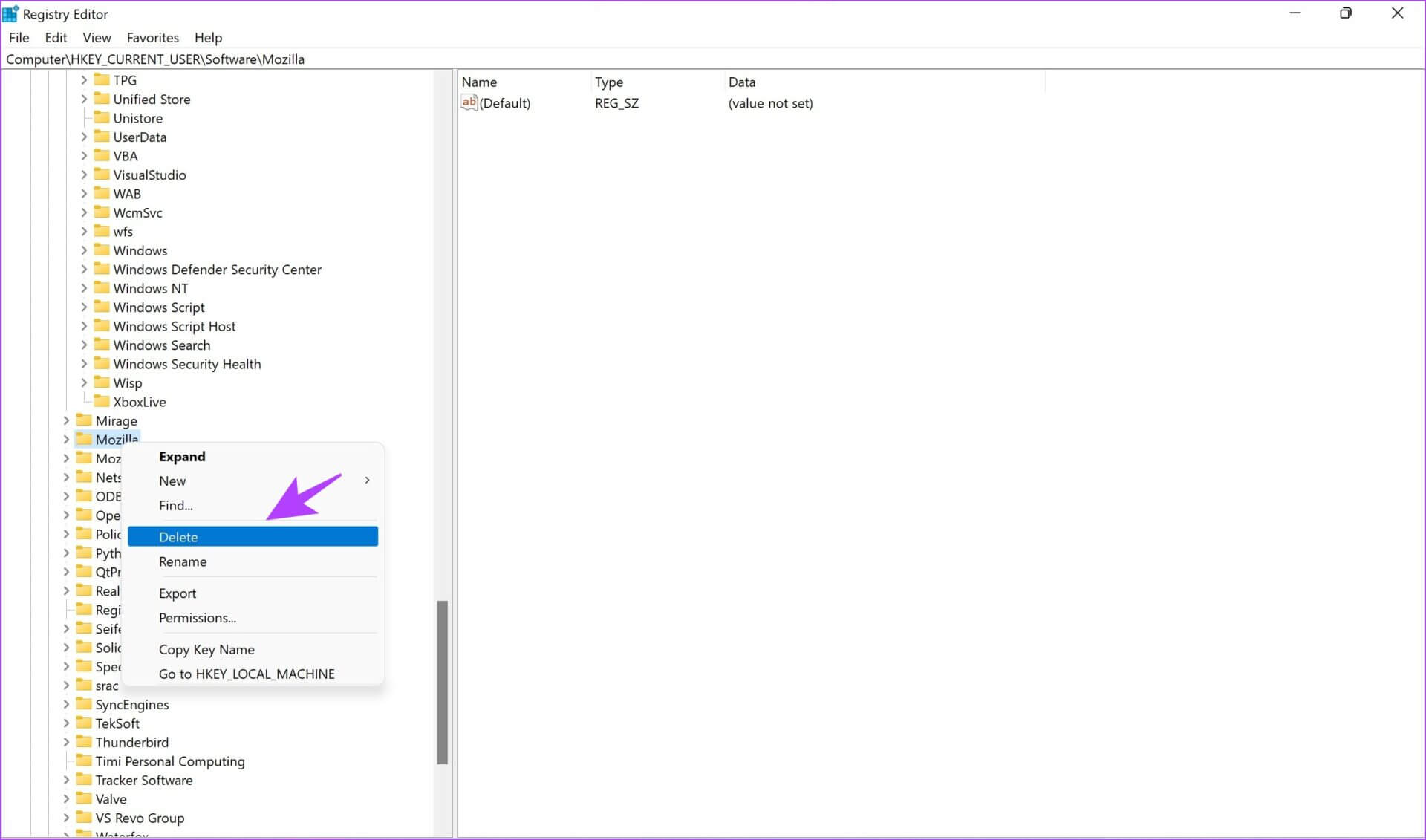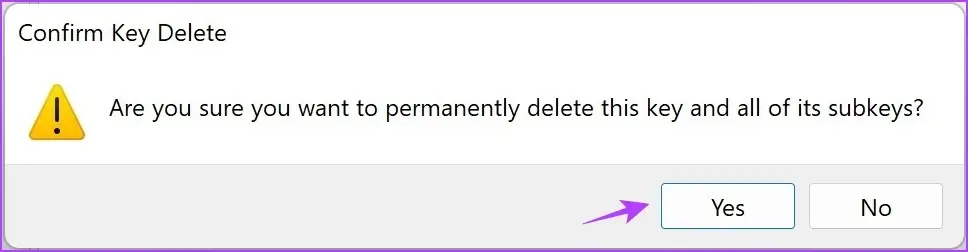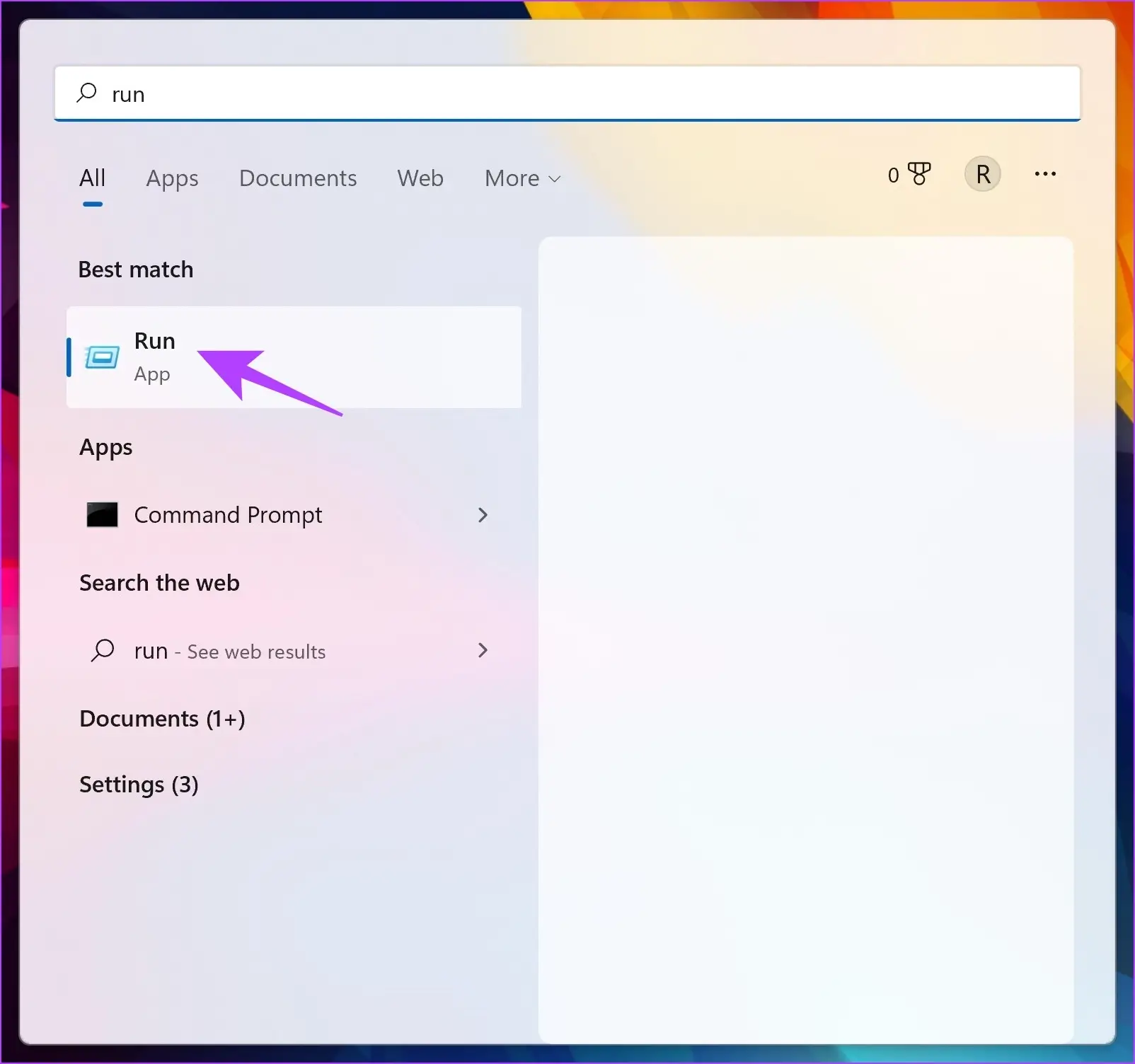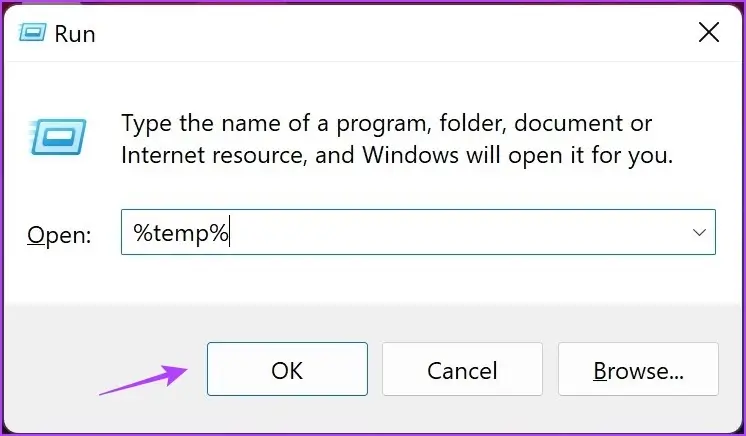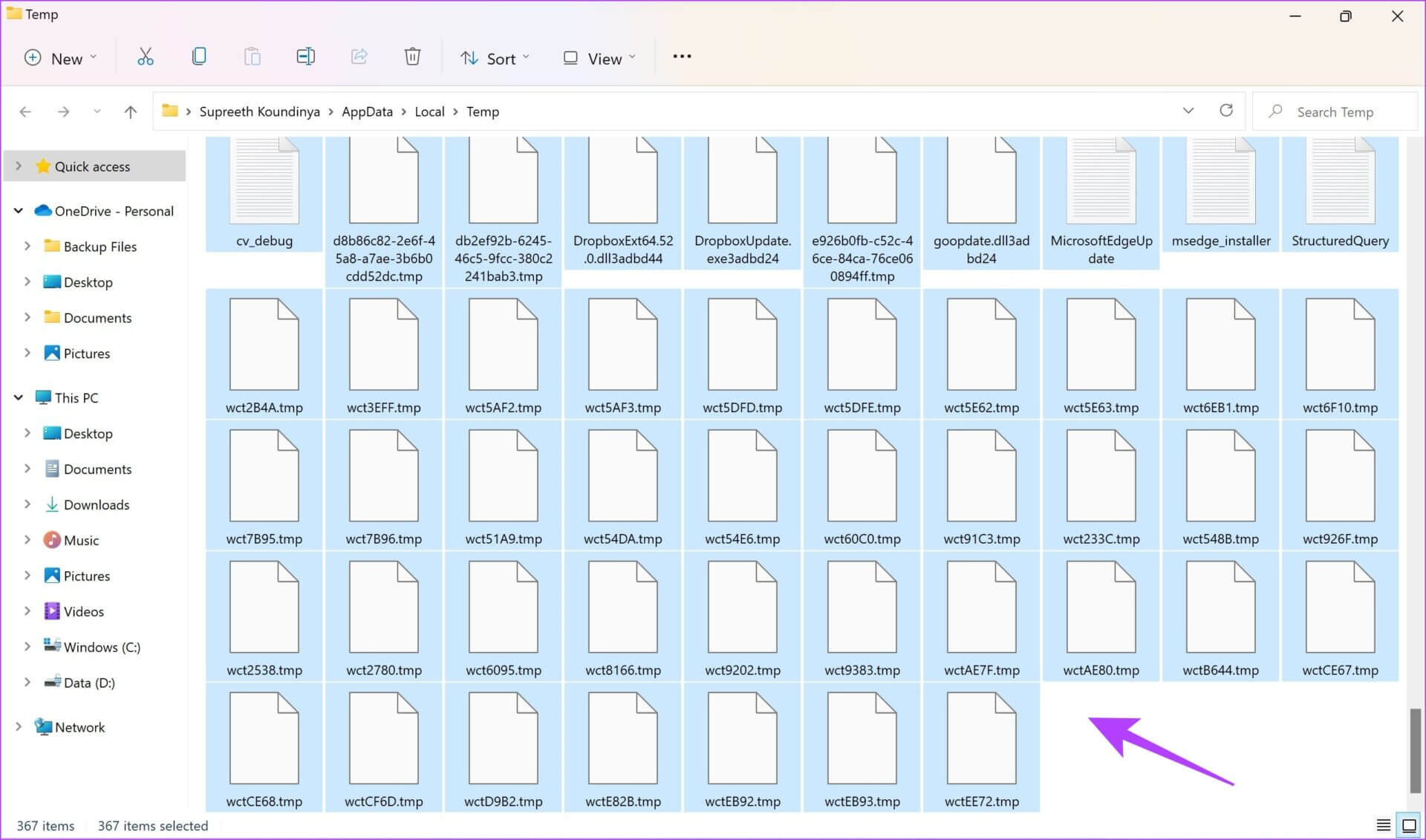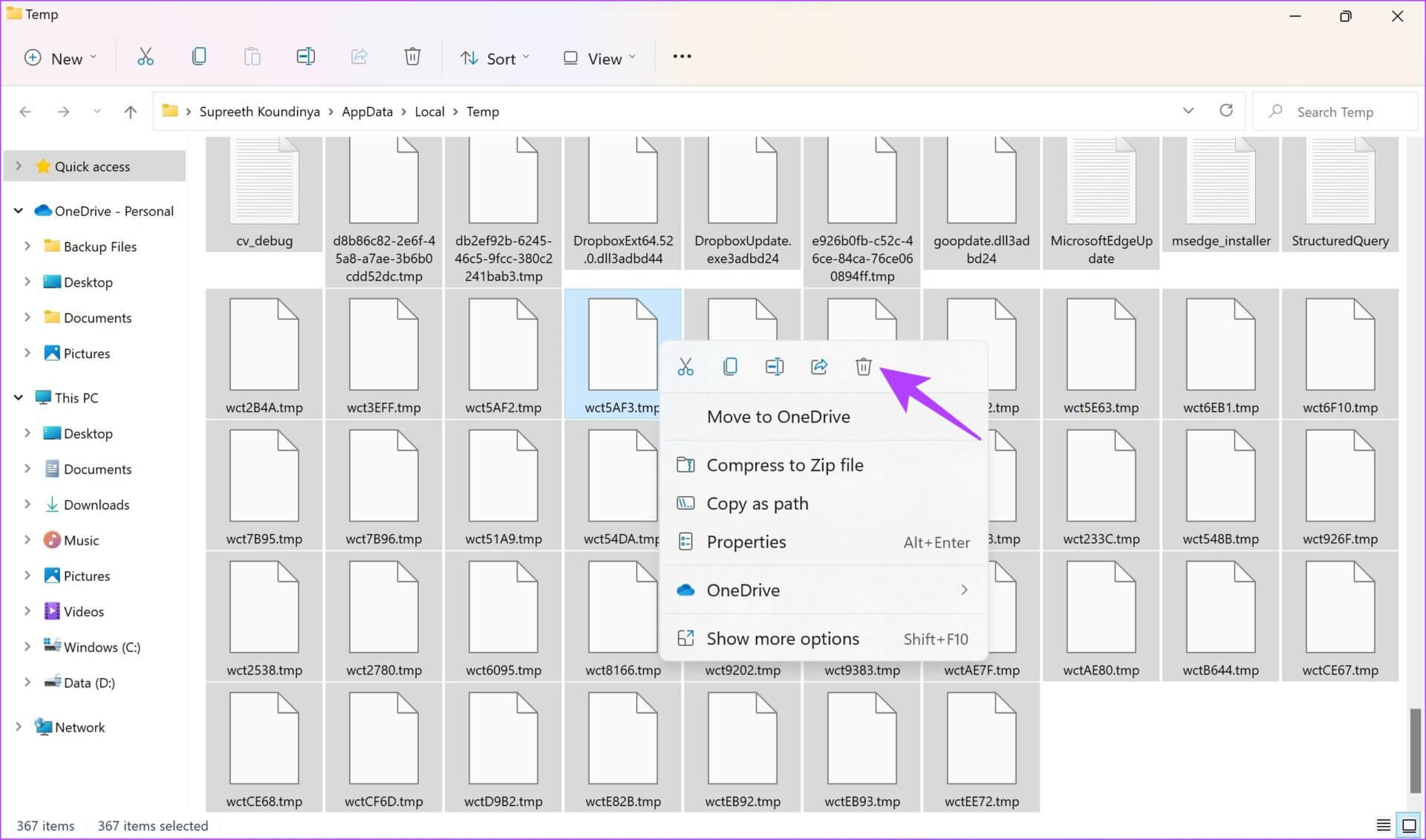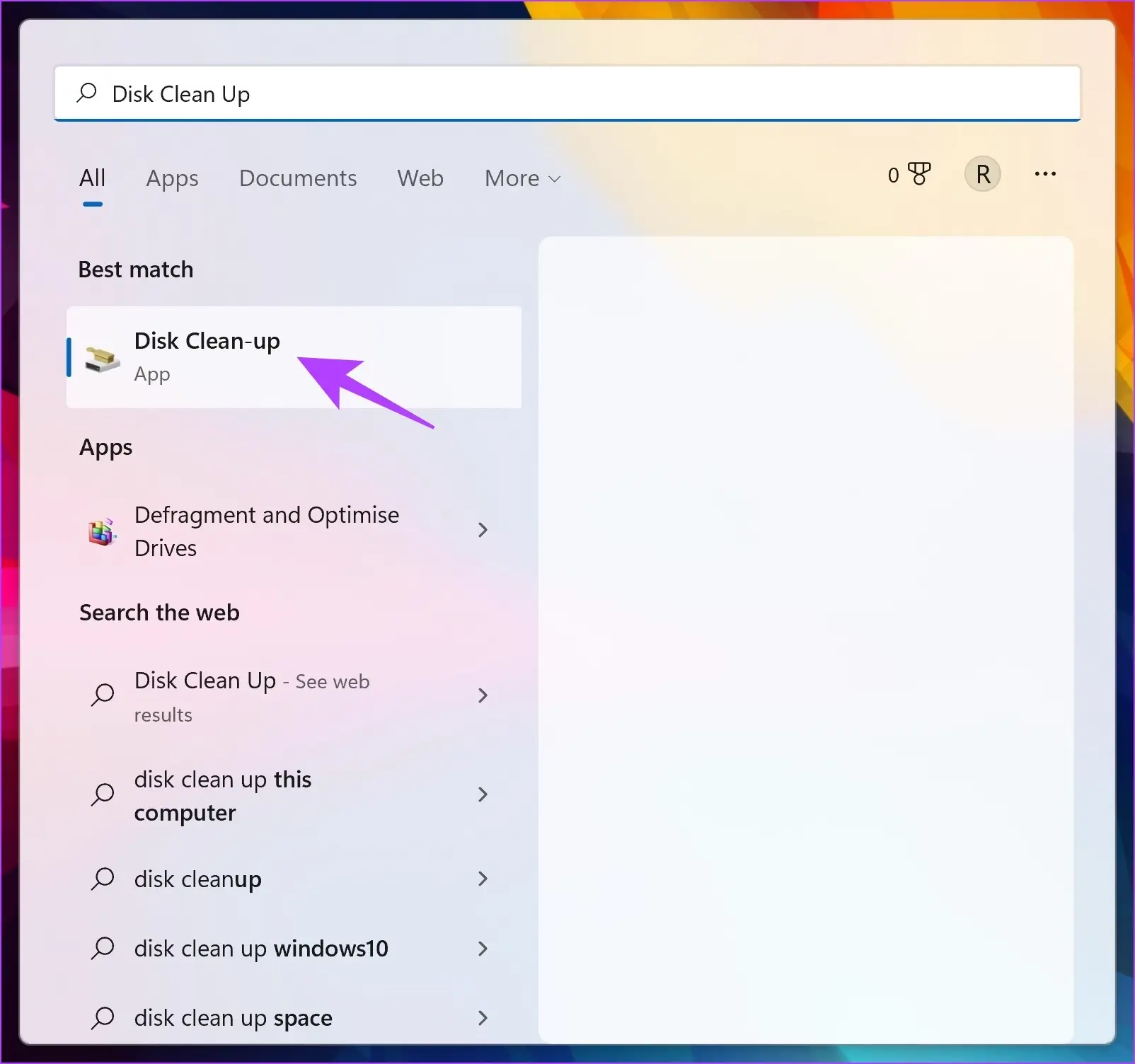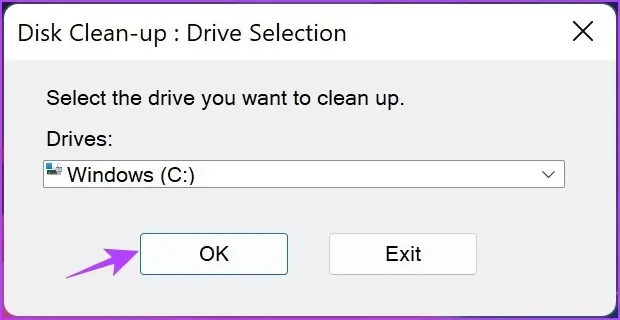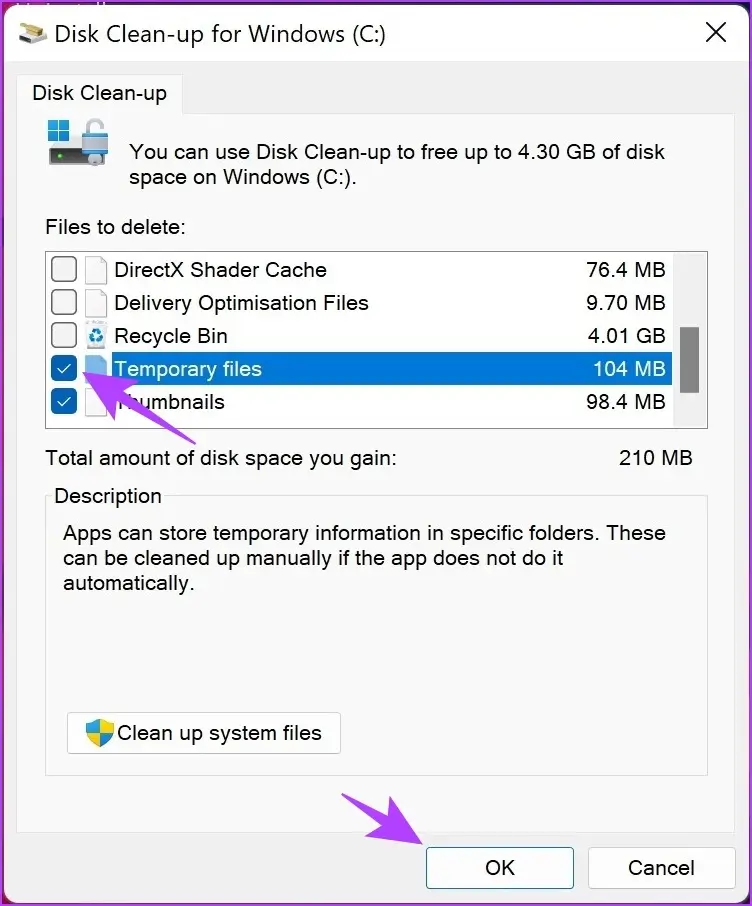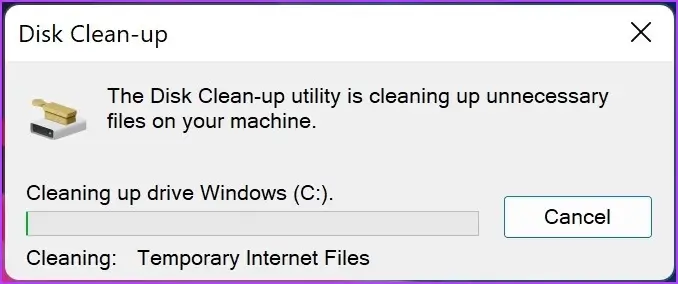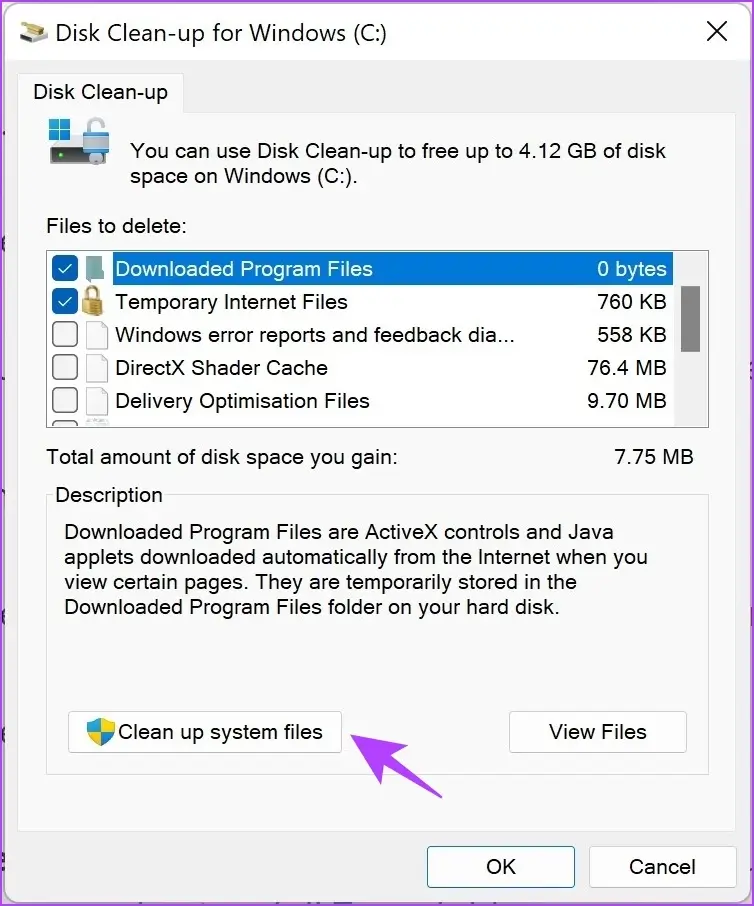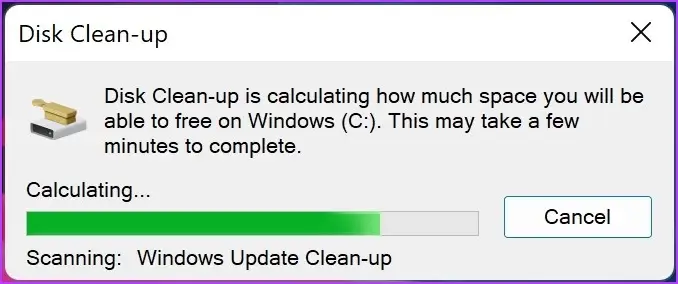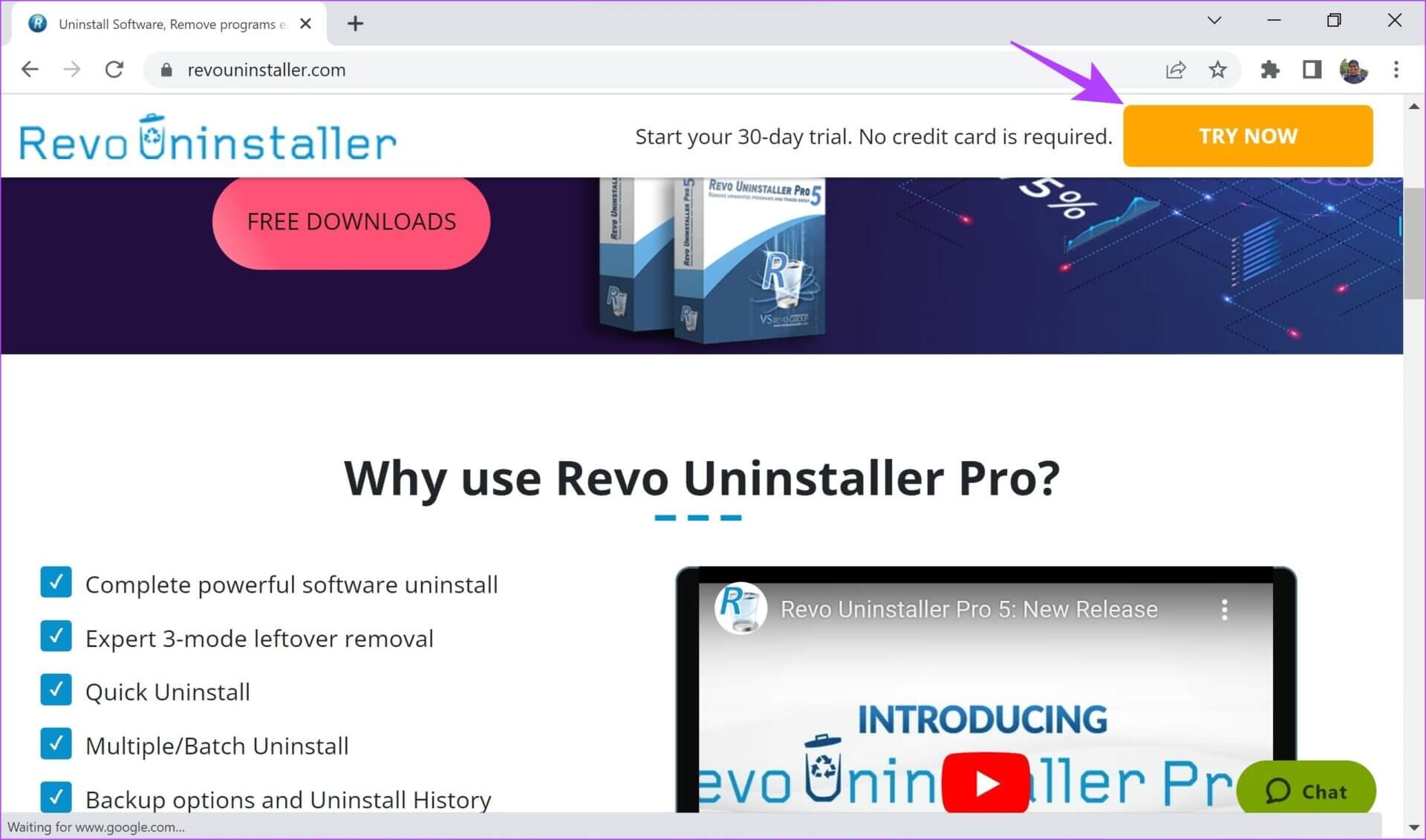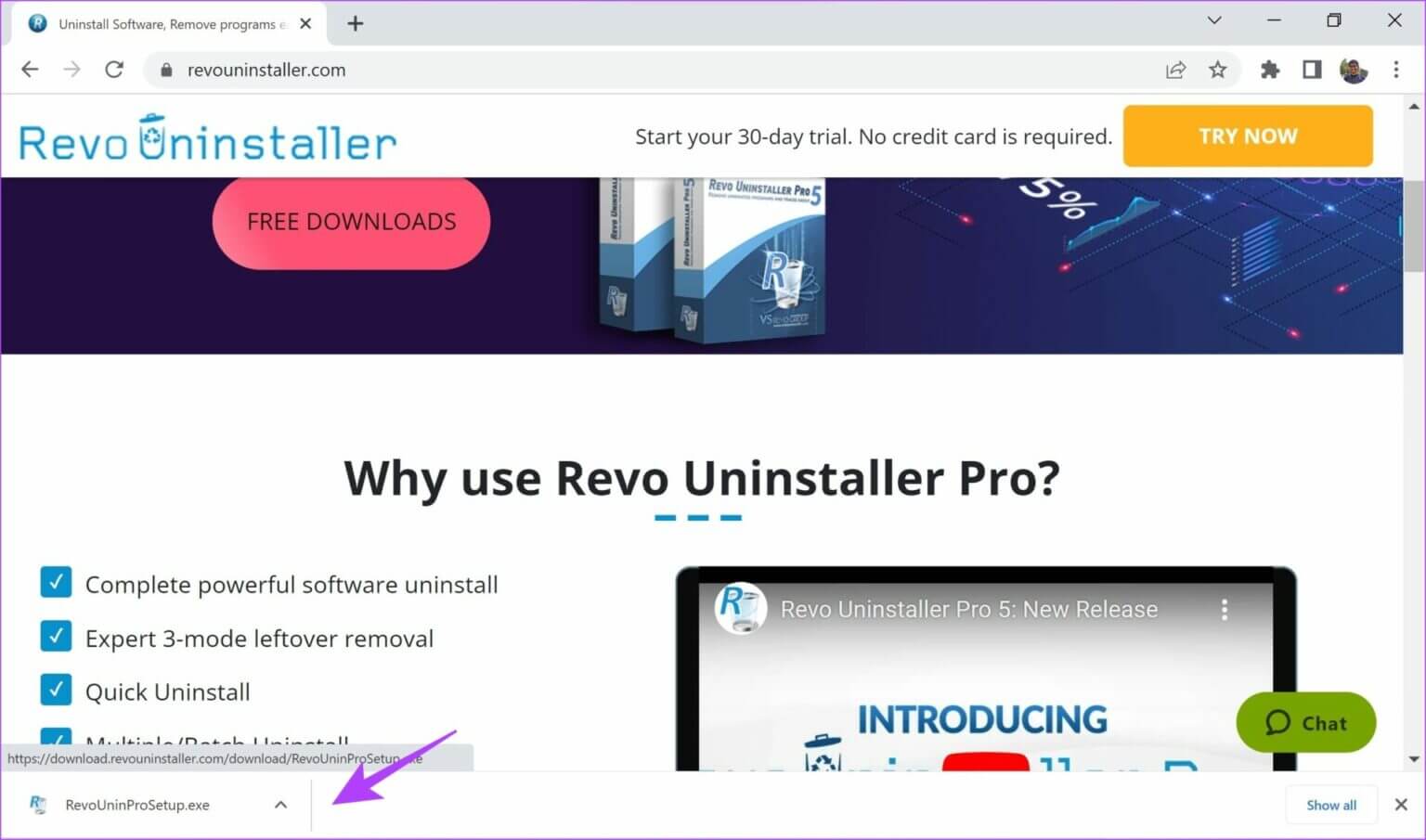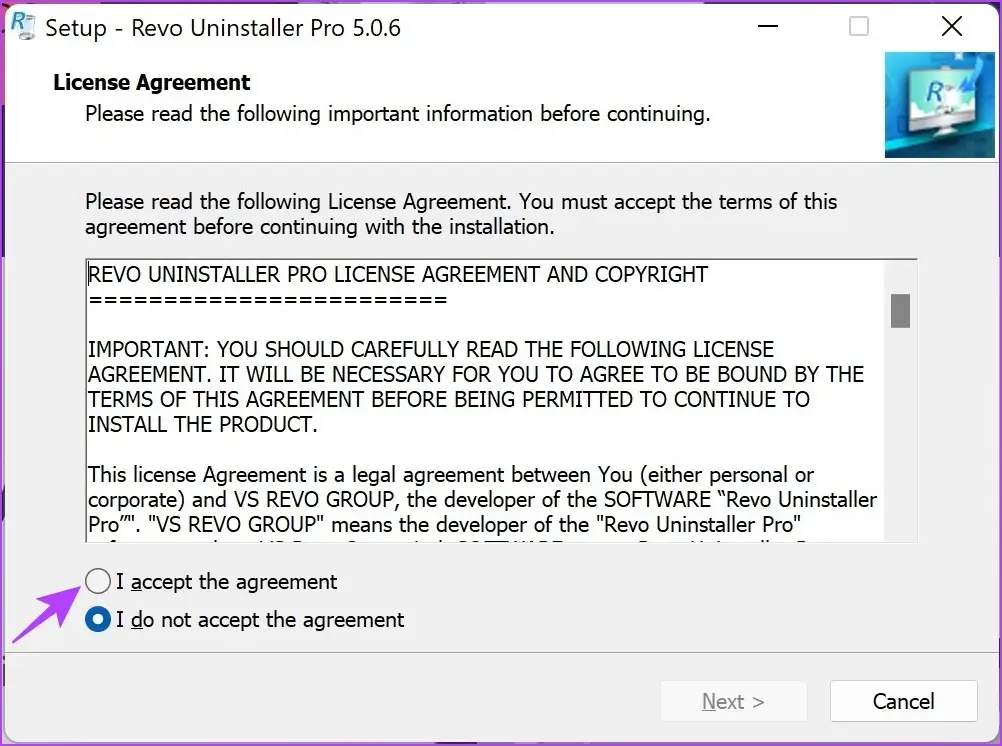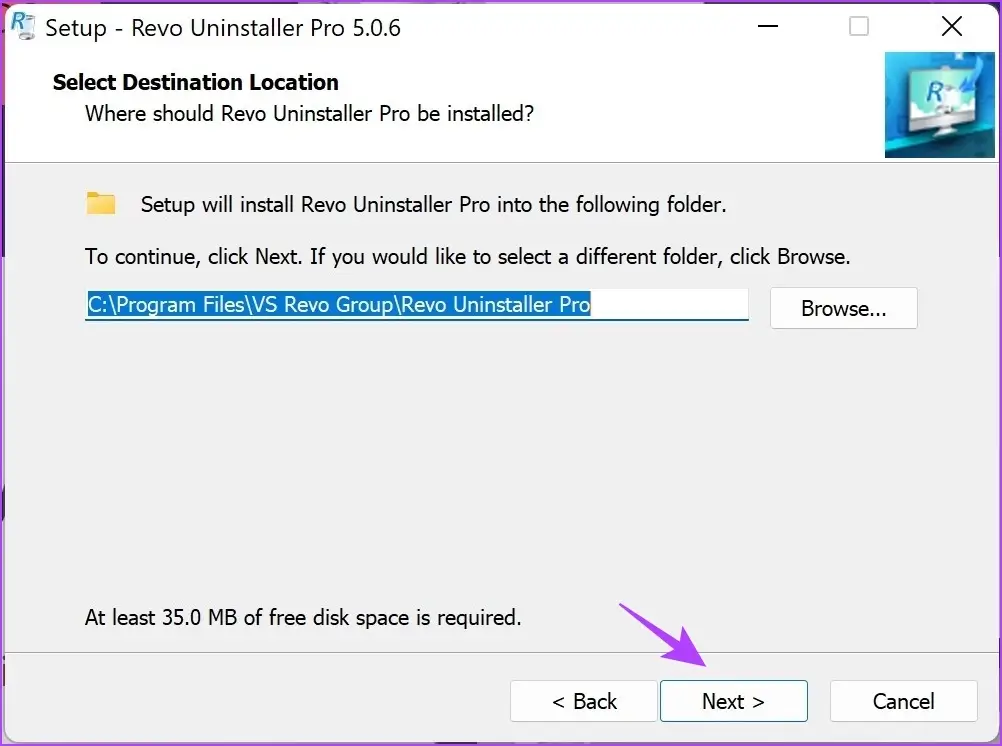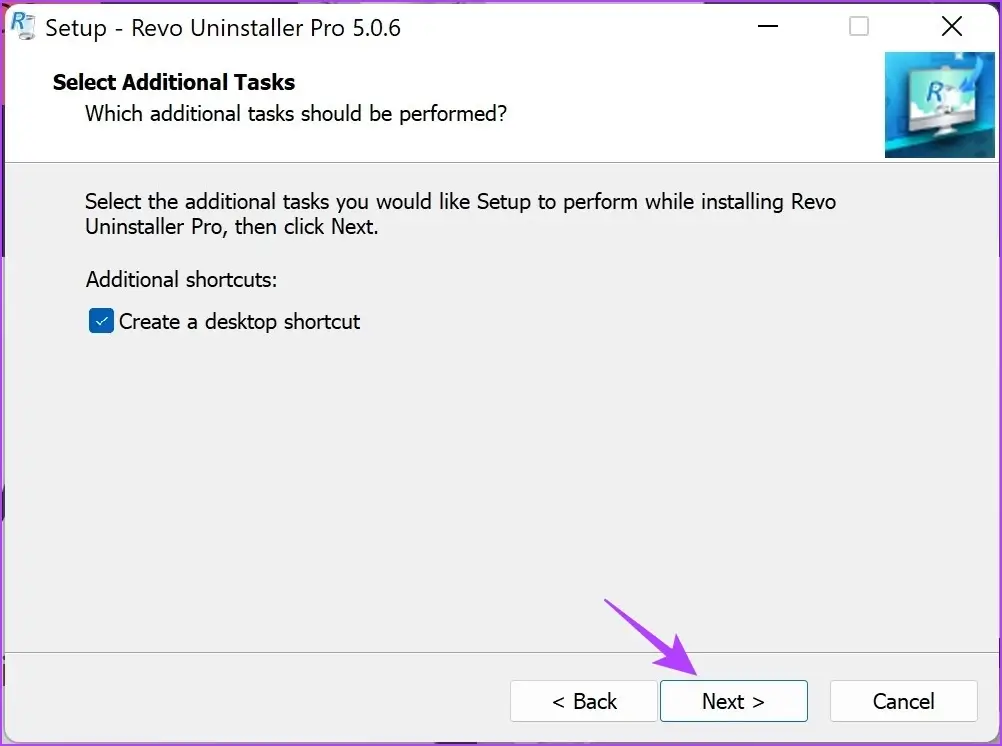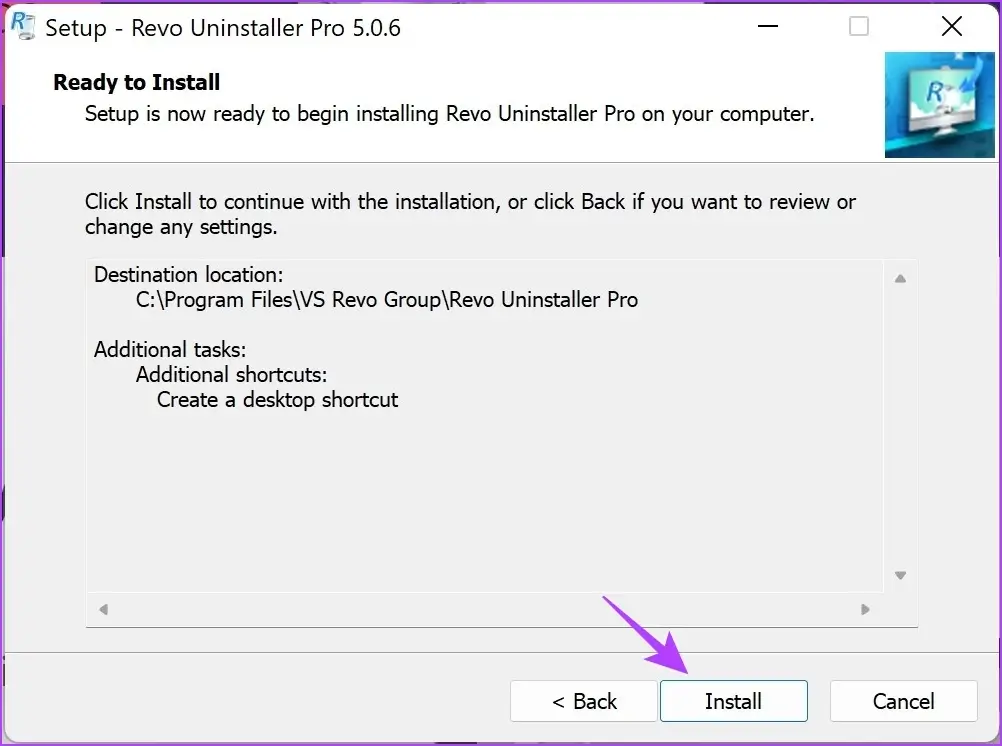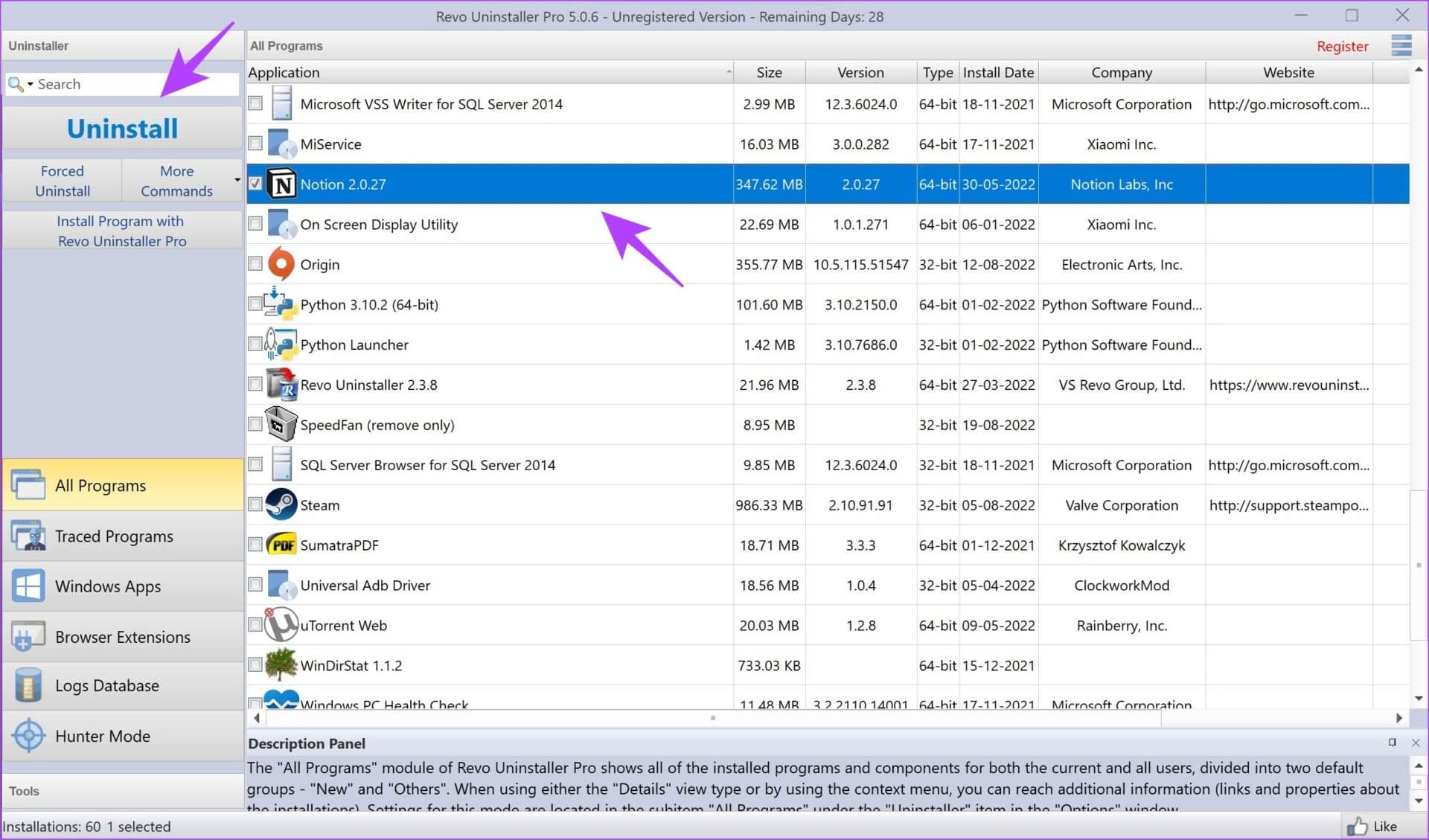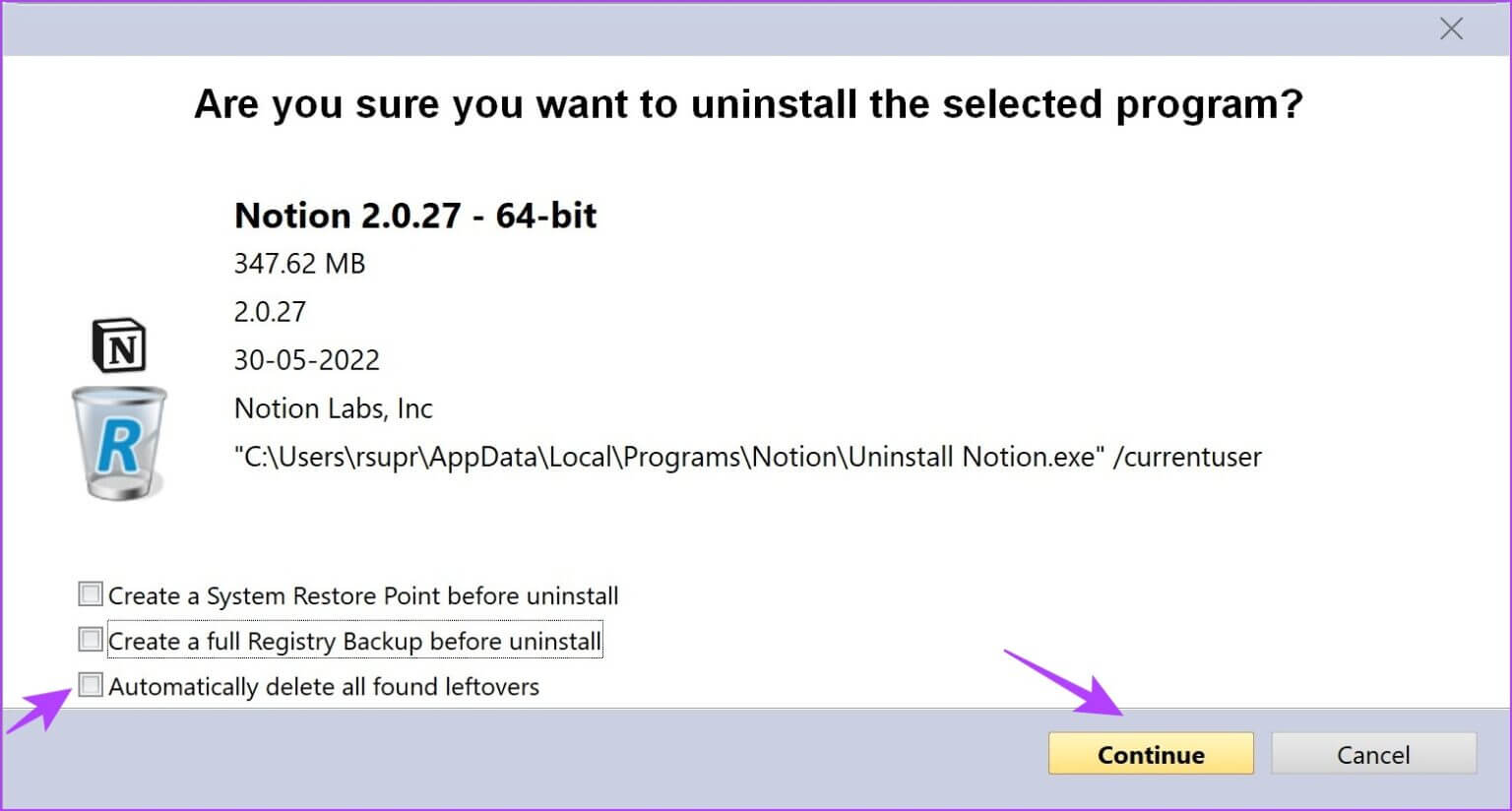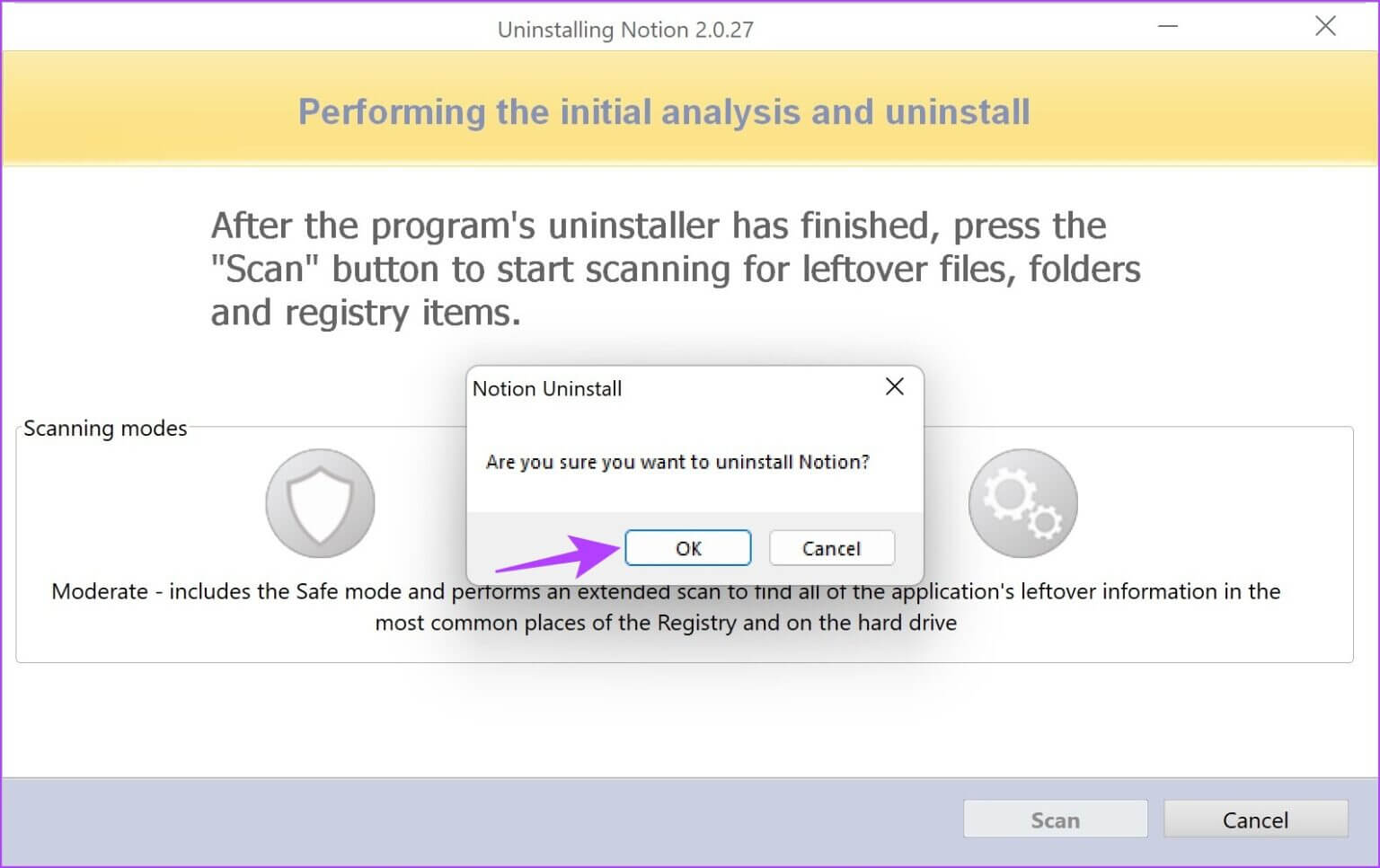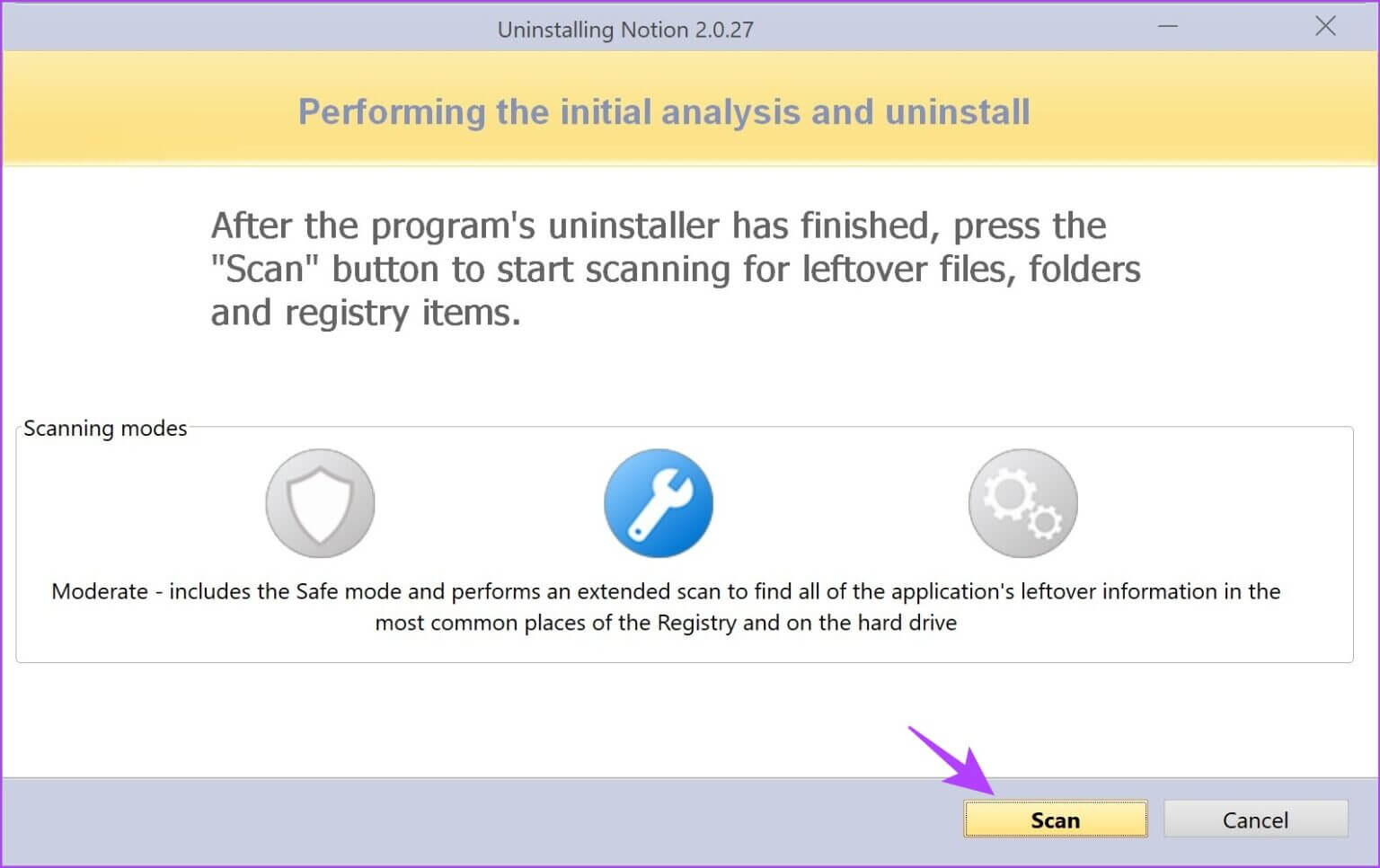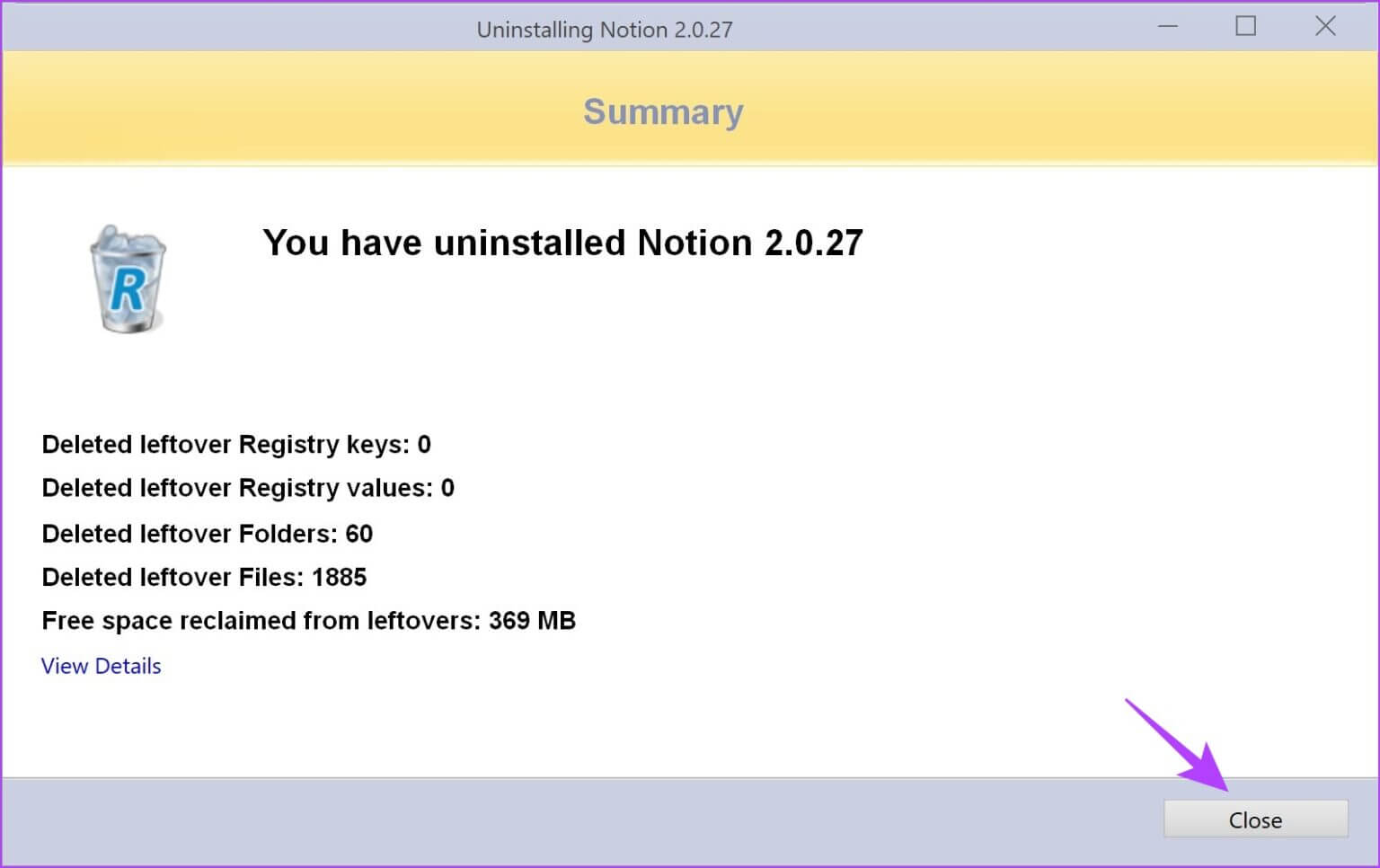在 Windows 上卸載程序後刪除文件的 3 種方法
在 Windows 上釋放空間和擺脫應用程序的第一步是 卸載它。 但是,應該注意的是,卸載程序並不會刪除它的所有痕跡。 可以留下應用程序數據、緩存、註冊表數據等。 為了幫助您,我們列出了三種在 Windows 上卸載程序後刪除文件的方法。
所有這些方法都很簡單,可以幫助您釋放大量空間,特別是如果您之前沒有為刪除這些程序文件而煩惱。 此外,我們還添加了一種方法,可以幫助您一次完全卸載程序。 讓我們開始吧。
1.刪除註冊表項
註冊表項是一個信息數據庫,對程序的功能至關重要。 應用程序的註冊表項包括所有配置和安裝數據,例如產品密鑰、自定義安裝設置等。 刪除已卸載應用程序的註冊表項會刪除其殘留痕跡。
但是,在繼續刪除註冊表項時應該小心。 確保您確切知道需要刪除其密鑰的已卸載應用程序,尤其是在您安裝了同一應用程序的多個版本的情況下。
為防止發生任何事故,我們推荐一個程序 備份註冊表項的副本 如果您在任何時候刪除了計算機正常運行所必需的應用程序。
相片1: 打開一個應用程序 註冊表編輯器 從列表中 開始.
現在,註冊表編輯器將列出所有程序——甚至是那些已卸載的程序。 記下已卸載應用程序的任何文件夾。 在我們的例子中,我們卸載了 Mozilla Firefox,但是我們在這裡看到了一個文件夾。
相片2: 右鍵點擊 應用程序文件夾 已卸載。
相片3: 現在,點擊 刪除.
相片4: 點擊 ”نعم” 以確認刪除密鑰。
除了註冊表項之外,應用程序還會留下緩存和其他垃圾數據,即使它們已被卸載。 這些無用的文件通常保存在 Windows 的臨時文件夾中。 讓我們看看如何在下一節中刪除它。
2.刪除臨時文件夾
在那裡時 在 Windows 上刪除臨時文件的幾種方法, 我們將向您展示刪除剩餘已刪除應用程序的最簡單方法。 您會驚訝地看到這些文件夾中有多少。
相片1: 打開 ”就業從開始菜單。
相片2: 寫 “%溫度%” 並按下 好的.
相片3: 這將打開臨時文件夾。 利用 按Ctrl + A 選擇所有文件。
相片4: 現在,右鍵單擊並選擇選項 刪除. 他們現在將被轉移到 回收站。
這就是刪除臨時文件所需要做的一切。 但是,如果您想進一步刪除卸載程序後留下的文件,您也可以查看 Windows 磁盤清理。
3.使用磁盤清理
磁盤清理工具是一個簡單的一鍵式工具,可以刪除系統上遺留的任何不需要的文件。 這是相同的分步過程。
相片1: 打開一個應用程序 磁盤清理 從列表中 開始.
相片2: 選擇驅動器並單擊“好的“。
相片3: 選中“磁盤清理”窗口中的臨時文件複選框。 現在,點擊“好的“。
請勿手動選中除上述框外的任何框,因為 Windows 會自動檢查需要清理的所有內容。
相片4: 等待它 磁盤清理刪除不需要的文件。
或者,您也可以選擇清理系統文件以刪除更多這些不需要的文件。 就是這樣:
相片1: 開始 磁盤清理 並選擇“清理系統文件。
相片2: 選擇驅動器並單擊“好的“。
相片3: 等待它被刪除 所有文件。
使用上述方法,您可以擦除Windows上卸載程序後留下的所有文件。 但是,如果有辦法卸載應用程序並立即刪除其所有痕跡呢? 如文章開頭所述,有一種方法可以做到這一點。 閱讀本文的下一部分以了解如何執行此操作。
使用 REVO 卸載程序在 WINDOWS 上卸載完整軟件
有很多第三方工具可用於在 Windows 上卸載應用程序。 我們將使用 Revo 卸載程序。 此工具可幫助您完全卸載 Windows 上的程序及其所有殘留痕跡和文件。 在支付服務費用時,您將獲得 XNUMX 天的免費試用期。
按照下面的分步程序安裝和使用 Revo Uninstaller。
相片1: 訪問 下載頁面 使用下面的鏈接並單擊 “現在體驗“。
這會將程序下載到您的 Windows 系統。
第2步: 點擊 文件 已下載。
相片3: 選擇圓圈 “我接受此協議並單擊下一步。
步 4: 點擊 ”下一個如果您不想更改程序的目標位置。
相片5: 再次單擊下一步。
相片6: 現在,點擊 تثبيت. 完成後,程序將啟動。
相片7: 現在,打開 Revo Uninstaller ,單擊要卸載的應用程序,然後在左側窗格中選擇卸載。 我們選了 ”概念“。
相片8: 選中復選框 刪除所有剩余文件 自動找到” 並單擊繼續。
相片9: 現在,點擊“好的“ 確認。
相片10: 完成後,單擊檢查。 這將搜索任何剩餘的文件。
掃描完成後,該程序還將刪除所有剩餘的文件。 它將顯示已刪除文件的數量及其大小。
這就是您需要了解的有關卸載程序及其剩余文件的全部信息。 我們確信您現在已經熟悉這些方法,但如果您有任何疑問,請閱讀以下部分。
經常問的問題
1. Revo 卸載程序安全嗎?
是的,它多年來建立了良好的聲譽,並且完全安全。 此外,您可以在購買訂閱前獲得 30 天免費試用。
2. 刪除註冊表項是否安全?
如果您知道要刪除其註冊表項的程序,請毫不猶豫地刪除它們。 但是,如果您不確定,我們建議您根本不要刪除它們。 因為這可能會刪除重要文件並影響您的系統。
3. 臨時文件是否包含重要文件?
在大多數情況下,臨時文件不會包含任何重要文件,但如果包含,Windows 將不允許您刪除它。 如果您嘗試刪除它,它將顯示警告。
刪除其餘部分並享受可用空間
這就是您在 Windows 上卸載程序後刪除剩余文件所需知道的全部內容。 如果程序已損壞並且您想要重新安裝它,這些方法將為您提供幫助。 除此之外,它還可以幫助您釋放設備上的一些空間。 所以繼續吧,也許是時候清理你的 C 盤了。