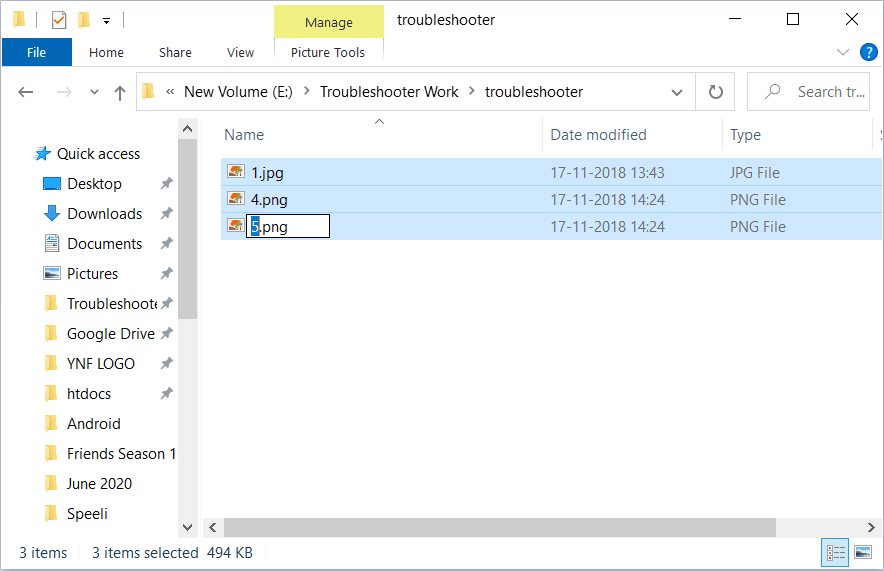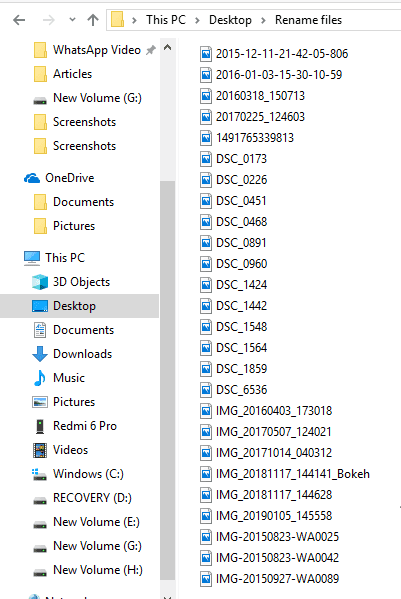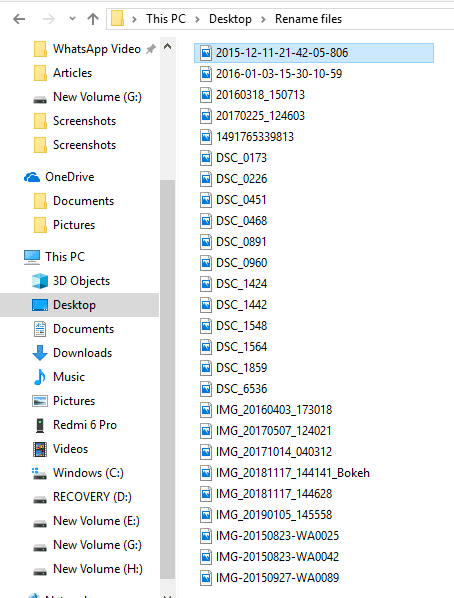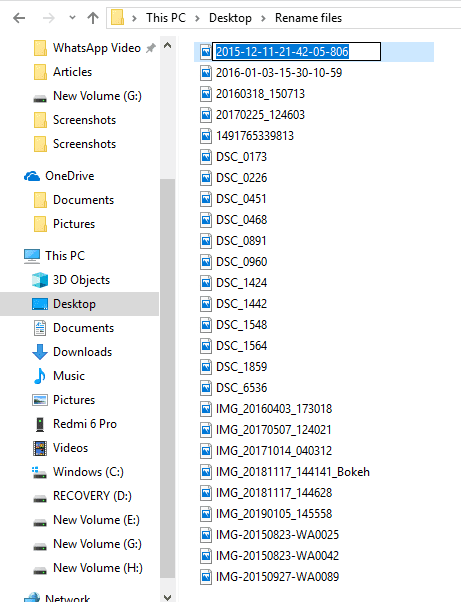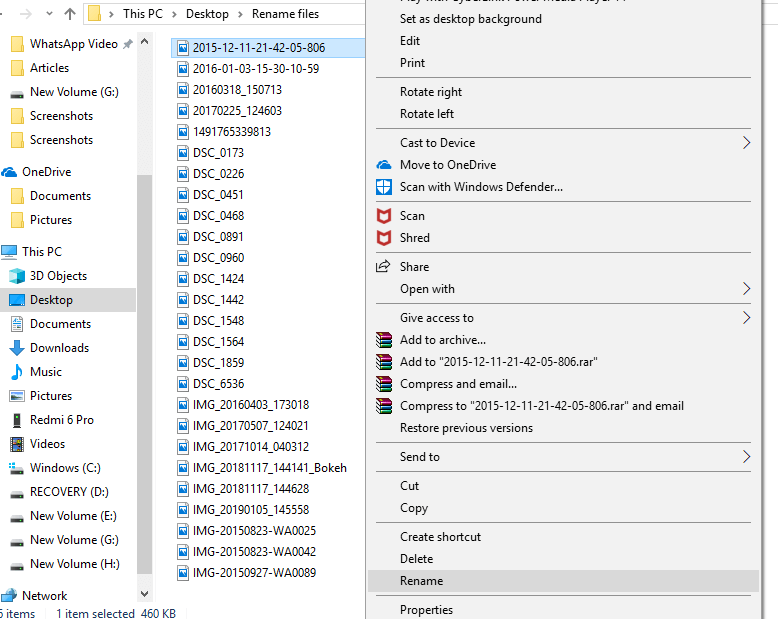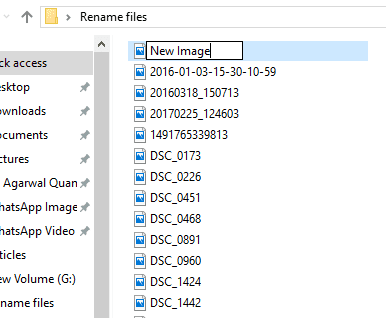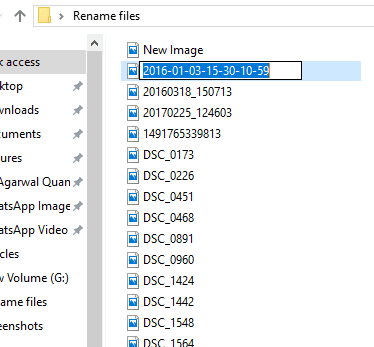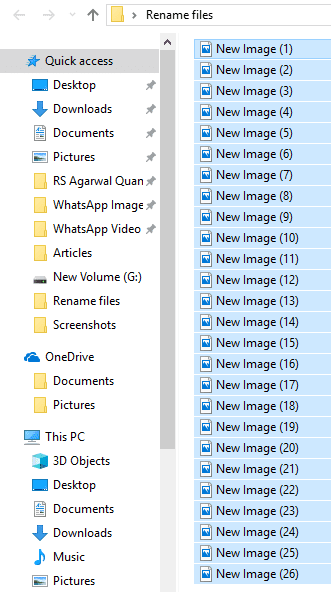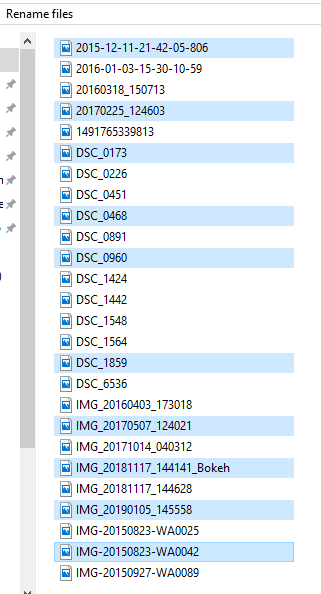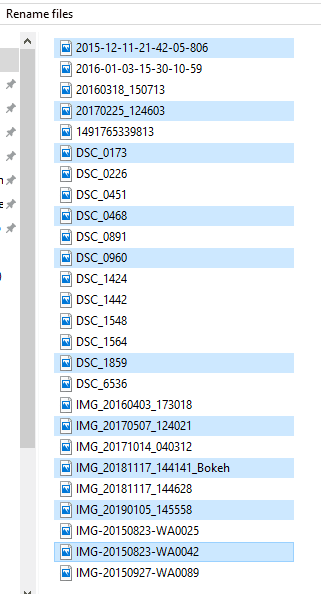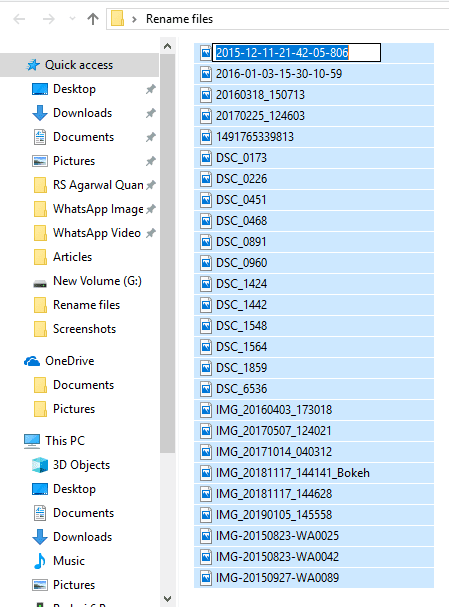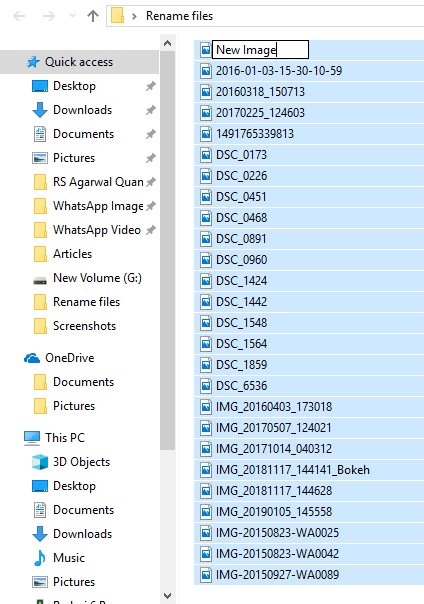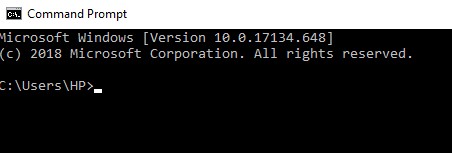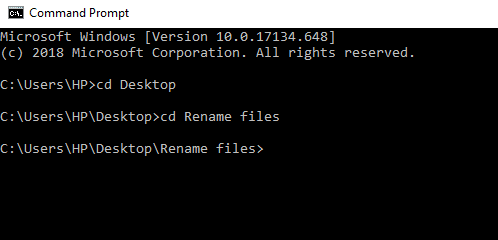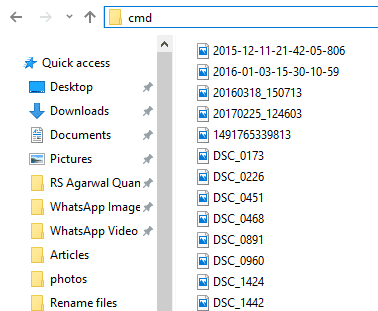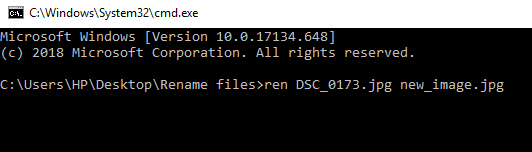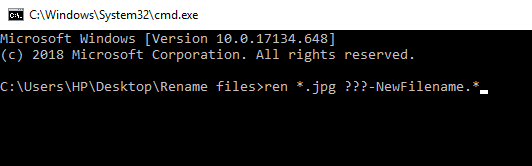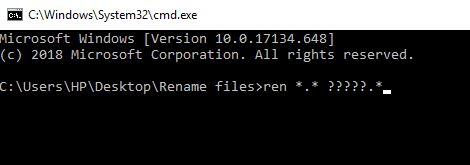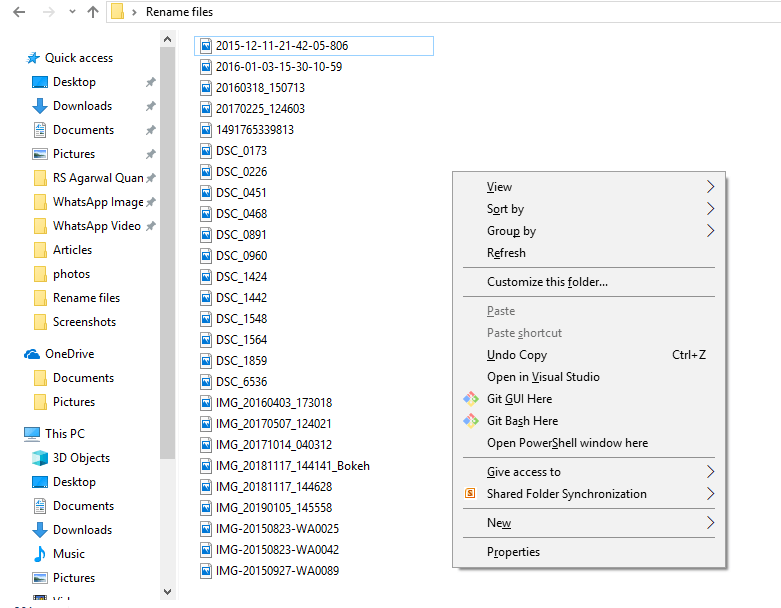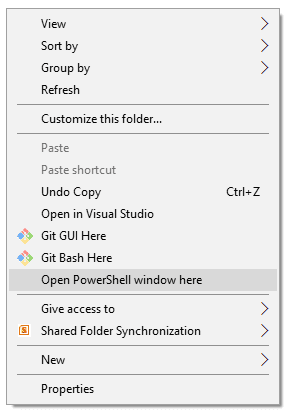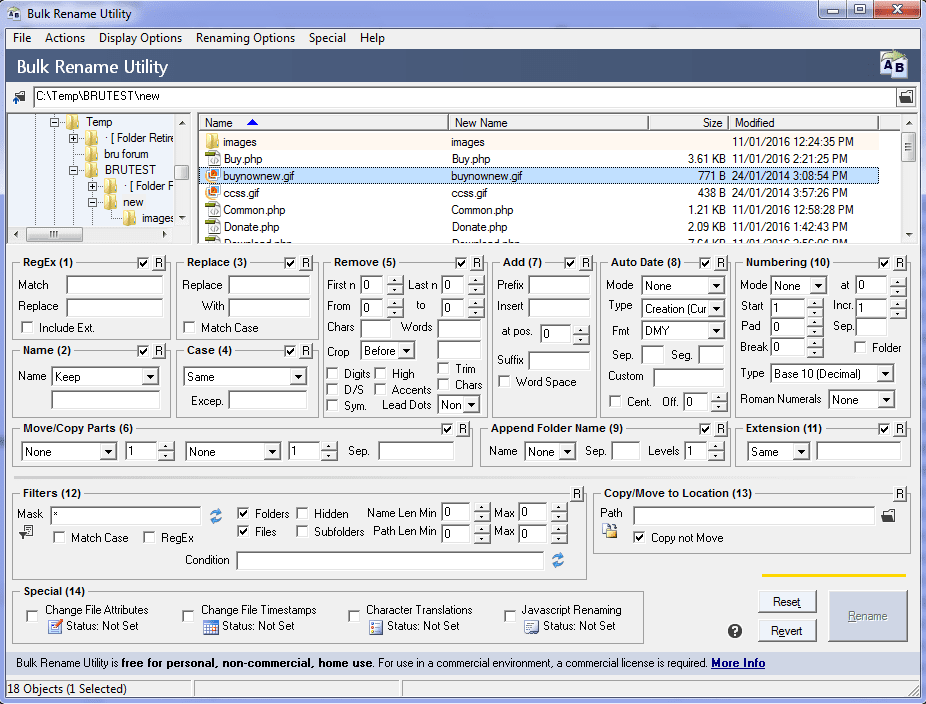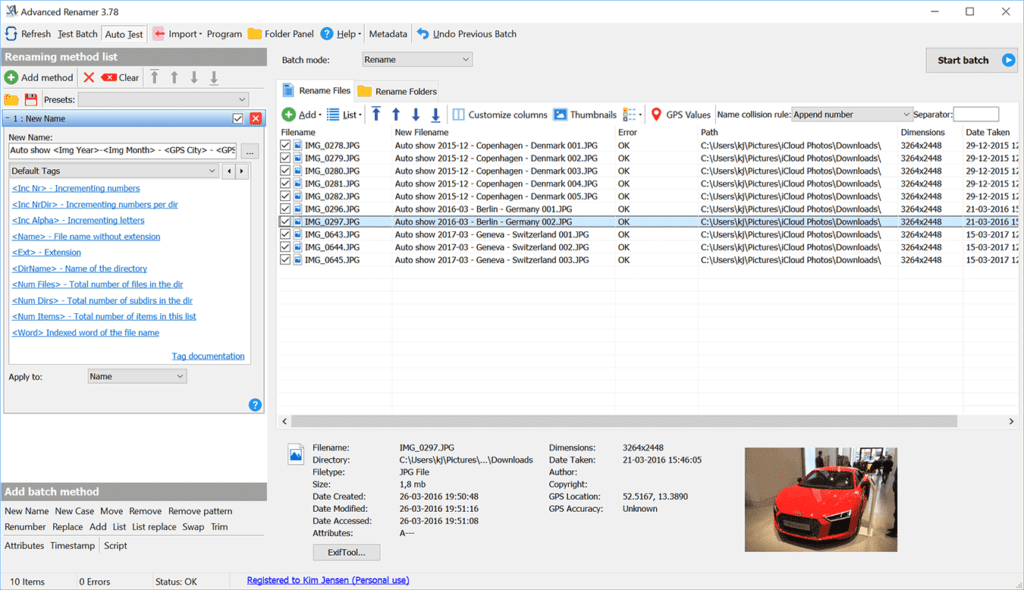如何在 Windows 10 上批量重命名多個文件
通常,您可以按照以下步驟重命名 Windows 10 中文件夾中的文件:
- 右鍵單擊要重命名的文件。
- 單擊重命名選項。
- 鍵入新文件的名稱。
- 點擊 Enter 按鈕,文件名將被更改。
但是,上述方法可以應用於僅重命名文件夾中的一個或兩個文件。 但是,如果要重命名文件夾中的多個文件怎麼辦? 使用上述方法將非常耗時,因為您必須手動重命名每個文件。 也有可能需要重命名的文件可能有數千個。 因此,上述方法不能用於重命名多個文件。
因此,為了解決上述問題並節省時間,Windows 10 提供了不同的方法來簡化重命名過程。
為此,Windows 10 中提供了許多第三方應用程序。但是,如果您不喜歡這些第三方應用程序,Windows 10 還為同一進程提供了許多內置方法。 您可以通過 Windows 10 內置的三種方式執行此操作:
- 使用文件資源管理器重命名多個文件。
- 使用命令提示符重命名多個文件。
- 使用 PowerShell 重命名多個文件。
如何在 Windows 10 上批量重命名多個文件
因此,讓我們詳細討論它們中的每一個。 最後,我們還討論了兩個用於重命名的第三方應用程序。
方法一:使用 Tab 鍵重命名多個文件
文件資源管理器(以前稱為 Windows 資源管理器)是一個可以找到計算機上不同位置的所有可用文件夾和文件的地方。
要使用 Tab 鍵重命名多個文件,請執行以下步驟:
1. 從任務欄或桌面打開文件資源管理器。
2. 打開要重命名文件的文件夾。
3. 選擇第一個文件。
4. 按 F2 鍵重命名。 將指定您的文件名。
注意:如果 F2 鍵還有其他功能,請按 Fn + F2 組合鍵。
注意:您也可以通過右鍵單擊第一個文件並選擇重命名選項來執行上述步驟。 將指定文件名。
5. 輸入您要為該文件指定的新名稱。
6. 單擊 Tab 按鈕,直到新名稱被保存並且光標自動移動到下一個要重命名的文件。
因此,按照上述方法,您只需為文件鍵入一個新名稱並點擊 Tab 按鈕,所有文件都將使用它們的新名稱重命名。
方法 2:使用 Windows 10 文件資源管理器重命名多個文件
要在 Windows 10 PC 上批量重命名多個文件,請執行以下步驟:
注意:如果您希望每個文件具有相同的文件名結構,則此方法適用。
1. 從任務欄或桌面打開文件資源管理器。
2. 打開要重命名文件的文件夾。
3. 選擇您要重命名的所有文件。
4. 如果要重命名文件夾中的所有可用文件,請按 Ctrl + A。
5. 如果要重命名隨機文件,請單擊要重命名的文件並按住 Ctrl 鍵。 然後,一一選擇要重命名的其他文件,當所有文件都選擇後,釋放 控制按鈕。
6. 如果要重命名某個範圍內的文件,請單擊該範圍的第一個文件並按住 Shift 鍵,然後選擇該範圍內的最後一個文件,當所有文件都被選中後,鬆開 Shift 鍵。
7. 按 F2 鍵重命名文件。
注意:如果 F2 鍵還有其他功能,請按 Fn + F2 組合鍵。
8. 輸入您選擇的新名稱。
9. 按回車鍵。
所有選定的文件都將被重命名,並且所有文件都將具有相同的結構和名稱。 但是,為了區分這些文件,因為現在所有文件都具有相同的名稱,您會注意到文件名後面的括號內有一個數字。 這個數字因每個文件而異,這將幫助您區分這些文件。 示例:新圖像 (1)、新圖像 (2) 等。
方法 3:使用命令提示符批量重命名多個文件
命令提示符還可用於在 Windows 10 中批量重命名多個文件。與其他方法相比,它更快。
1. 只需打開命令提示符,然後訪問包含要重命名的文件的文件夾。
2. 現在,使用 cd 命令訪問包含要重命名的文件的文件夾。
3. 或者,您也可以轉到包含要重命名的文件的文件夾,然後通過在地址欄中鍵入 cmd 打開命令提示符。
4. 現在,一旦打開命令提示符,就可以使用 ren 命令(重命名命令)重命名多個文件:
運行“舊文件名.ext”“新文件名.ext”
注意:如果您的文件名包含空格,則引號是必需的。 否則,忽略它們。
5. 按 Enter,然後您將看到文件已重命名為新名稱。
注意:上述方法會一一重命名文件。
6. 如果要同時重命名多個具有相同結構的文件,請在命令提示符下鍵入以下命令:
ren *.ext ???-新文件名.*
注意:這裡,三個問號 (???) 表示所有文件都將被重命名為舊名稱 + 您將提供的新文件名稱的三個字符。 所有文件都將具有舊名稱和新名稱的一部分,這對於所有文件都是相同的。 通過這種方式,您可以區分它們。
示例:名為 hello.jpg 和 sunset.jpg 的兩個文件。 您想將其重命名為新的。 因此,新文件名將是 hel-new.jpg 和 sun-new.jpg
7. 如果要重命名的文件名稱很長並且要縮短它們的名稱,可以在命令提示符下使用以下命令:
仁 *.* ?????.*
注意:這裡,問號表示應該使用多少個舊名稱的字母來重命名文件。 必須使用至少五個字符。 然後只有文件將被重命名。
8. 如果要更改文件名而不是整個名稱,只更改其中的一部分,請在命令提示符下使用以下命令:
ren 舊文件部分*.* 新文件部分*.*
方法4:使用Powershell批量重命名多個文件
PowerShell 是 Windows 10 中的命令行工具,可在重命名多個文件時提供更大的靈活性,因此比命令提示符更強大。 它允許以多種方式操作文件名,其中最重要的是 Dir 命令(列出當前目錄中的文件)和 Rename-Item(重命名文件項)。
要使用 PowerShell,首先,您需要按照以下步驟打開它:
1. 從任務欄或桌面打開文件資源管理器。
2. 打開要重命名的文件所在的文件夾。
3. 按住 Shift 並右鍵單擊文件夾內的空白區域。
4. 單擊此處打開 PowerShell 窗口選項。
5. 將出現 Windows PowerShell。
6. 現在要重命名文件,在 Windows PowerShell 中鍵入以下命令:
重命名項目 “OldFileName.ext” “NewFileName.ext”

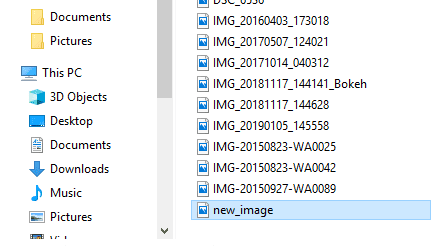
8. 如果要重命名具有相同名稱結構的所有文件夾文件,請在 Windows PowerShell 中鍵入以下命令。
目錄 | %{重命名-項目 $_ -NewName (“new_filename{0}.ext” -f $nr++)
示例 如果新文件的名稱應為 New_Image {0},擴展名為 jpg,請使用以下命令:
目錄 | %{重命名-項目 $_ -NewName (“New_Image{0}.jpg” -f $nr++)
9. 完成後,點擊 Enter 按鈕。
10. 現在,文件夾中所有擴展名為 .jpg 的文件都將被重命名。 您會注意到所有文件名都以不同的數字結尾,因此您可以區分每個文件。
11. 如果要通過縮短當前名稱來重命名文件,請在 Windows PowerShell 中運行以下命令並按 Enter 按鈕:
目錄 | 重命名項目-NewName {$_.name.substring(0,$_.BaseName.Length-N) + $_.Extension }
在上述命令中,命令 ($_.BaseNmae.Length-N) 包含 N,表示您需要從舊名稱中刪除或剪輯以重命名文件的字符數。 您需要將 N 更改為數值。
12. 如果要通過刪除文件名的某些部分來重命名文件,請在 Windows PowerShell 中鍵入以下命令並按 Enter 按鈕:
目錄 | 重命名項目 -NewName {$_.name -replace “old_filename_part” , “”}
您輸入的代替 olf_filename_part 的字符將從所有文件的名稱中刪除,並且您的文件將被重命名。
使用第三方應用批量重命名多個文件
您還可以使用第三方應用程序一次重命名多個文件。 總體而言,兩個第三方應用程序 Bulk Renamer 和 AdvancedRenamer 對於批量重命名文件很有用。
讓我們詳細了解這些應用程序。
1.使用批量重命名實用程序
批量重命名工具 免費供個人和非商業用途使用。 要使用此工具,您首先需要安裝它。 安裝後,打開它並訪問將更改名稱的文件並選擇它們。
現在,更改許多可用面板中的一個或多個中的選項,所有這些都將以橙色突出顯示。 更改的預覽將出現在列出所有文件的新名稱列中。
我們對四個面板進行了更改,使它們現在顯示為橙色。 對新名稱感到滿意後,點擊重命名選項重命名文件名。
2. 使用 AdvancedRenamer
تطبيق 高級重命名器 簡單得多,具有簡化的界面和各種選項,可以輕鬆地重命名多個文件,並且更加靈活。
要使用此應用程序一次重命名多個文件,請按照以下步驟操作。
一個。 首先,安裝並啟動應用程序,然後選擇要重命名的文件。
B. 在文件名字段中,輸入要遵循的公式來重命名每個文件:
文字檔案_ _ _ _( ).
C。 應用程序將使用上述語法重命名所有文件。
因此,使用上述方法,您可以一次批量重命名多個文件,而無需單獨訪問每個名稱。 但是,如果您對本教程仍有任何疑問,請隨時在評論部分提出。