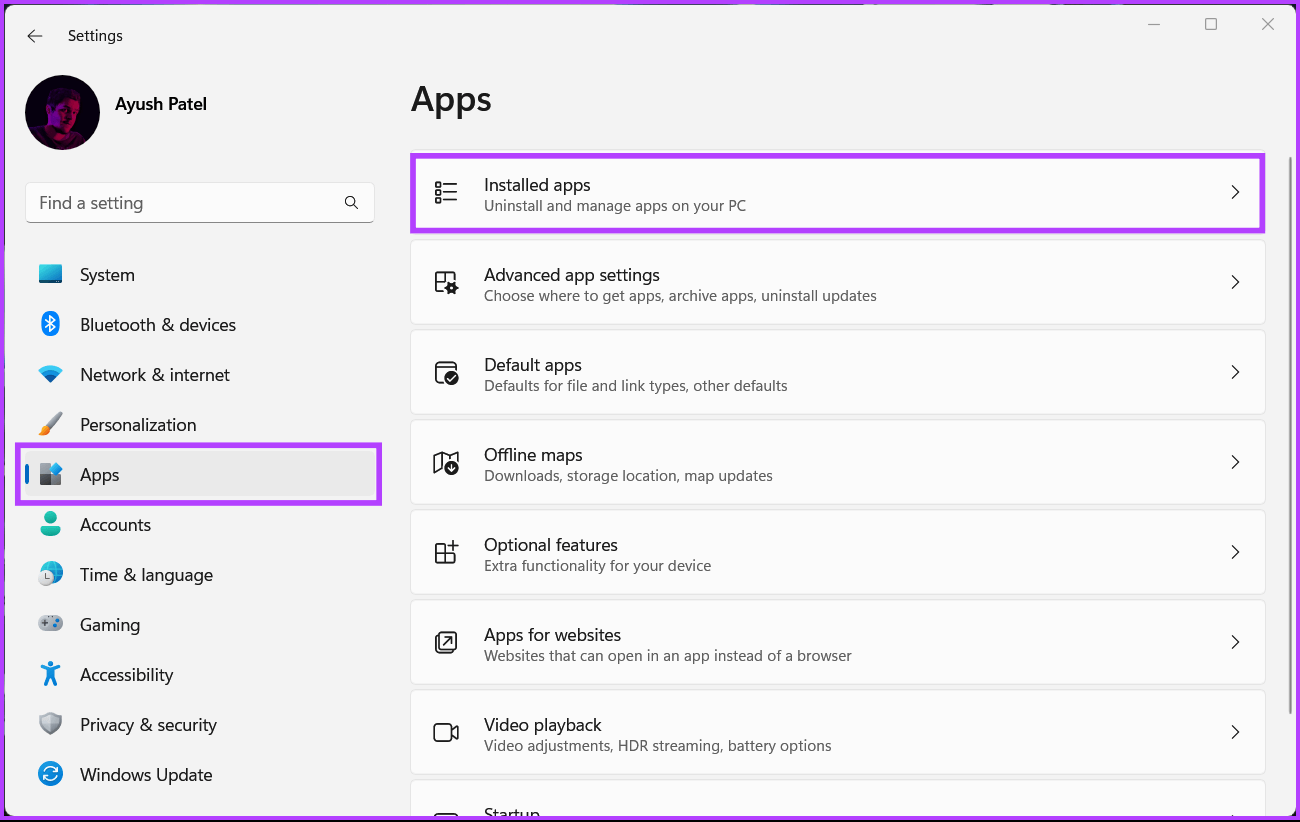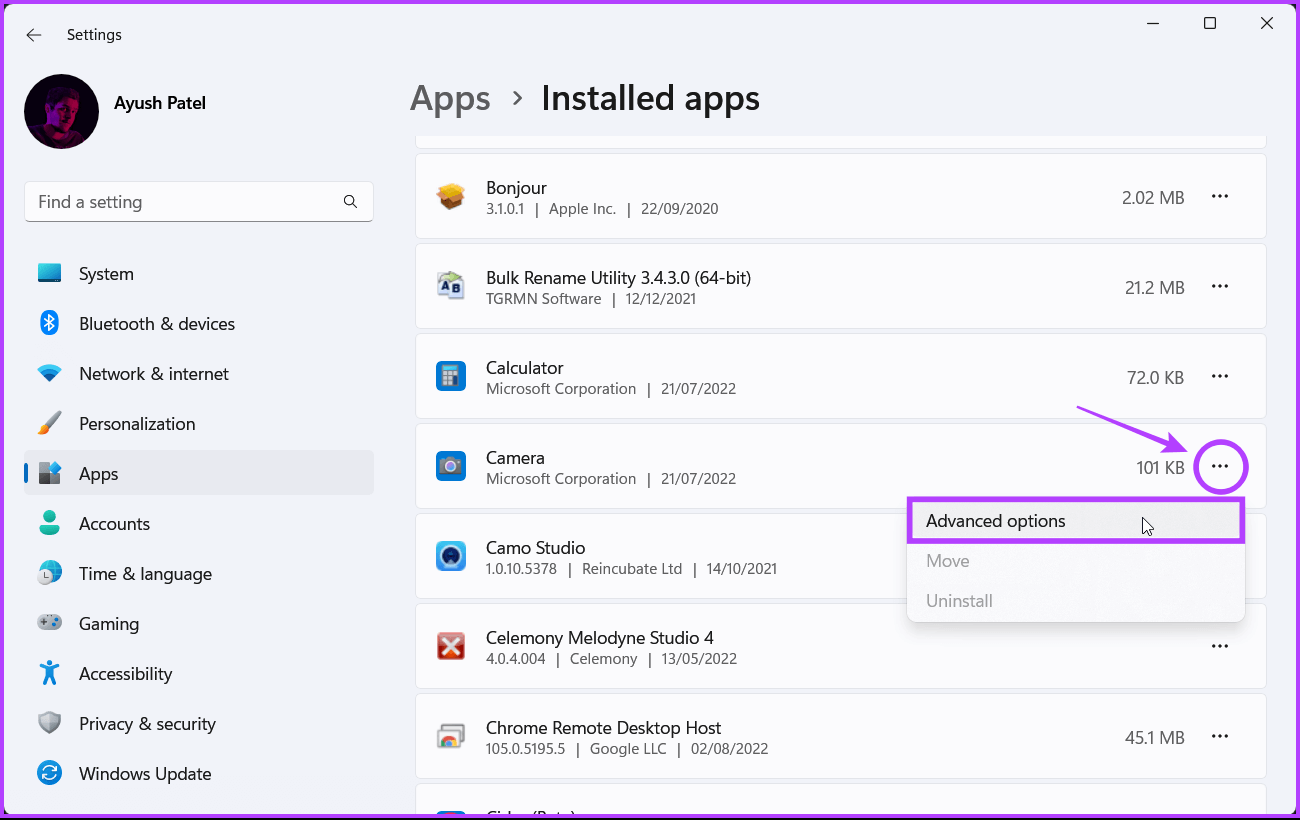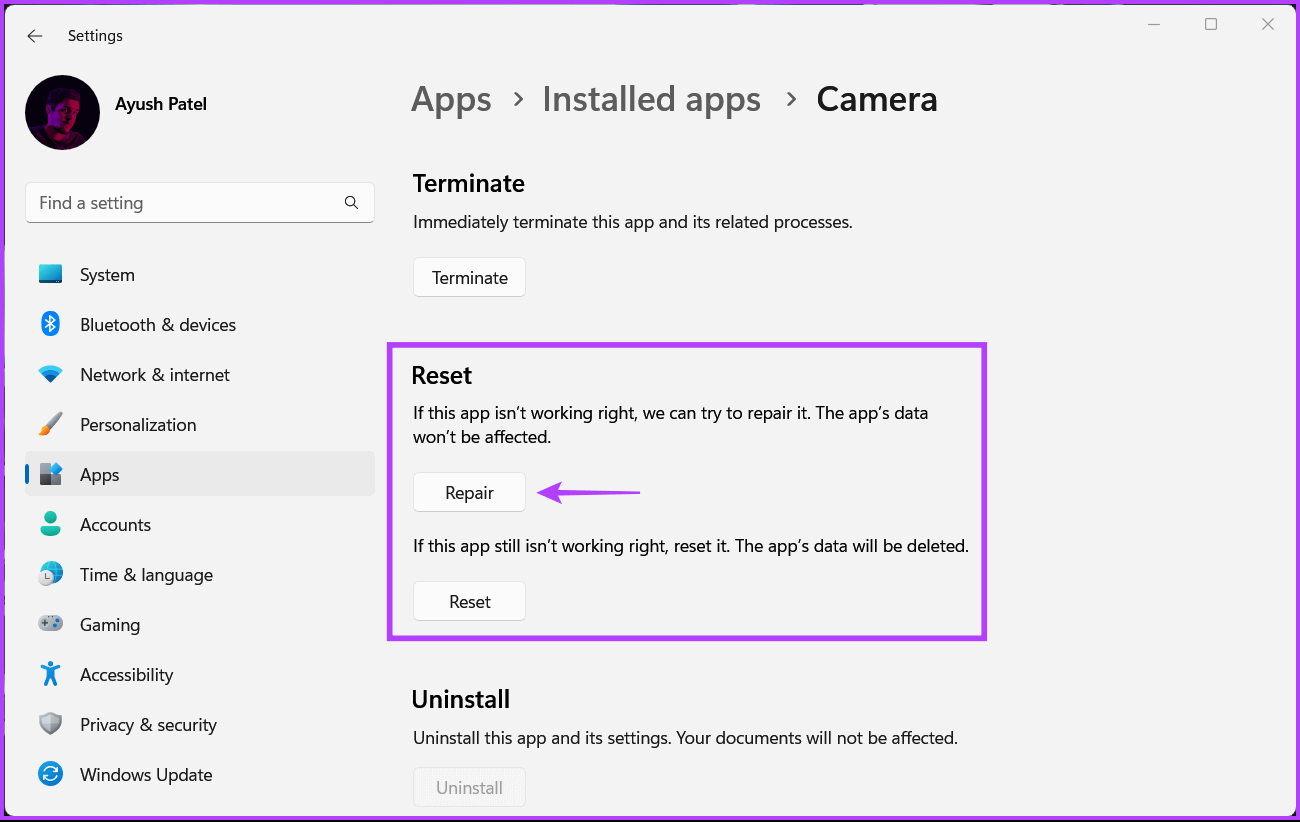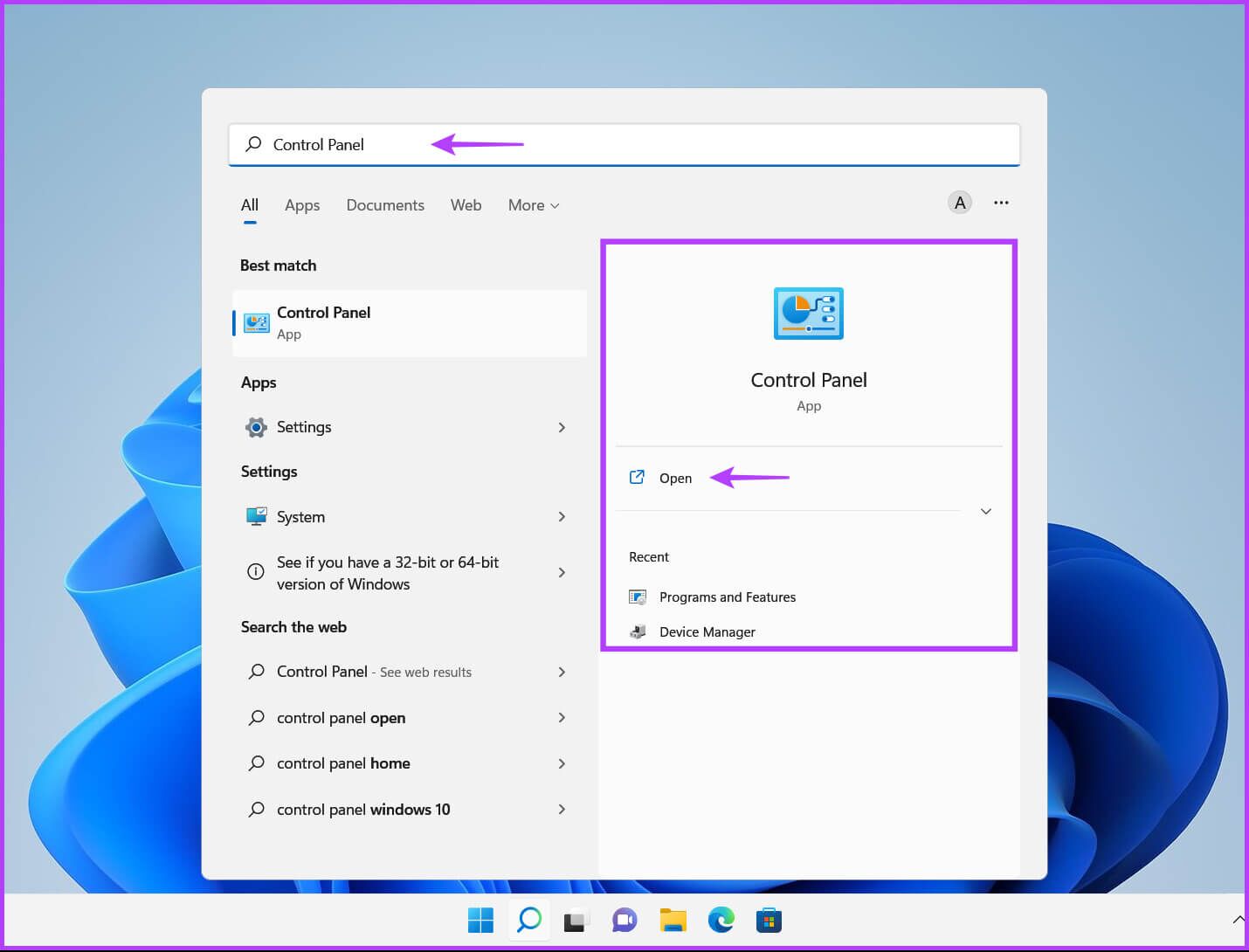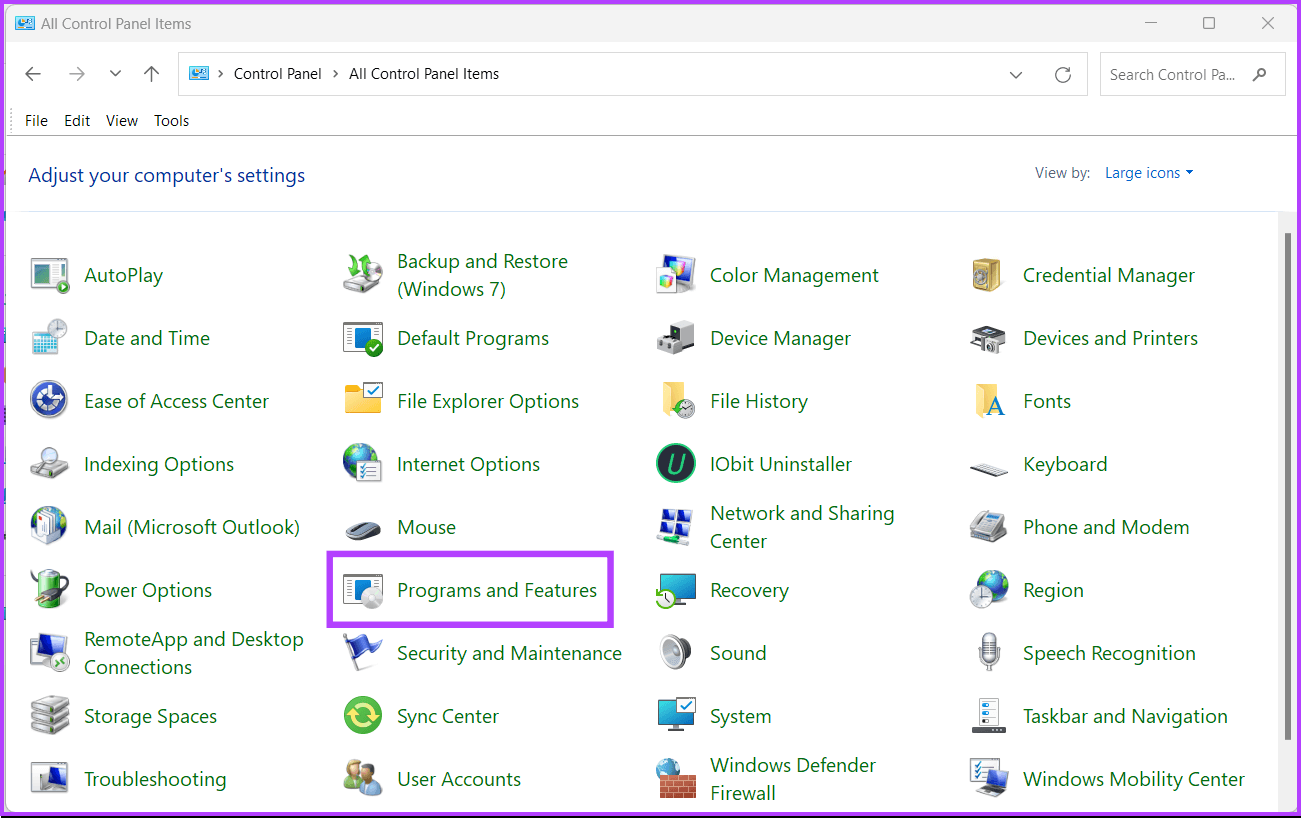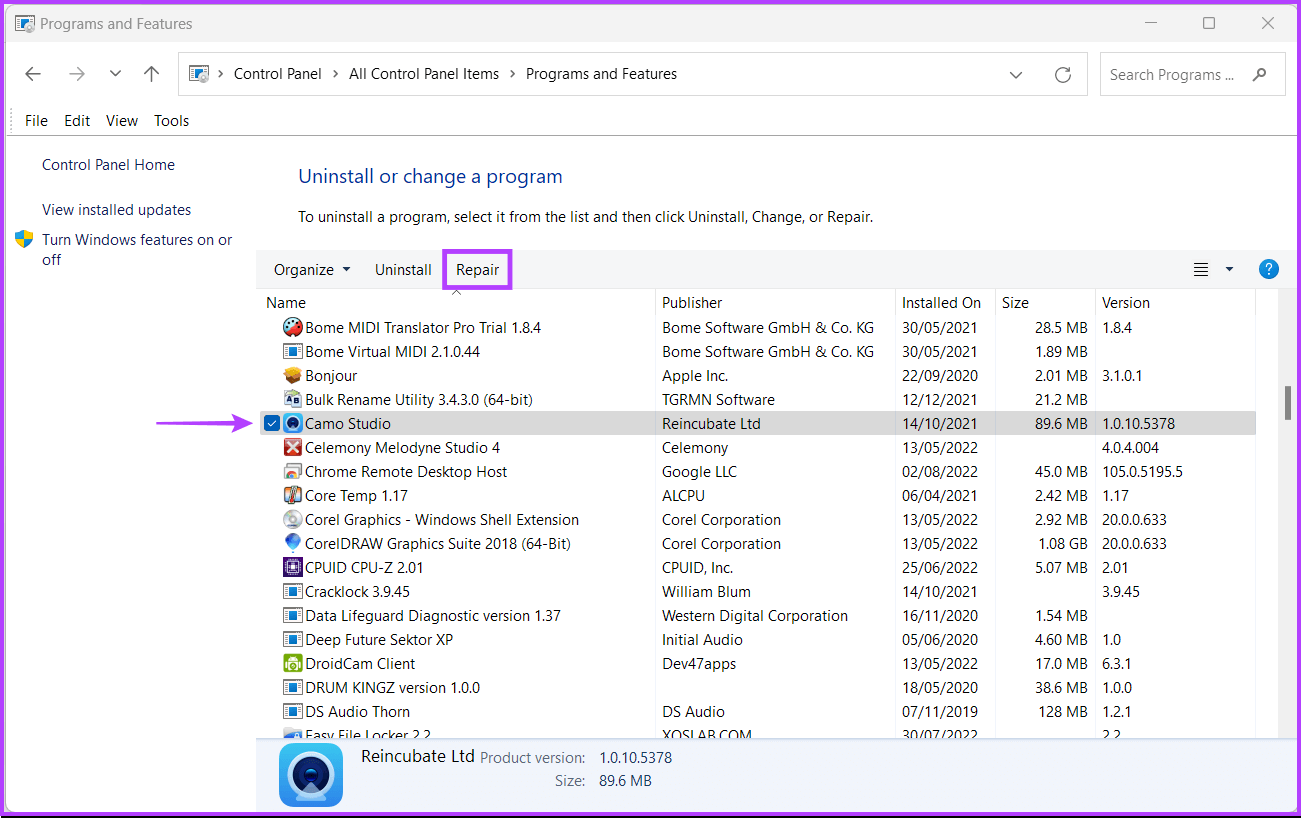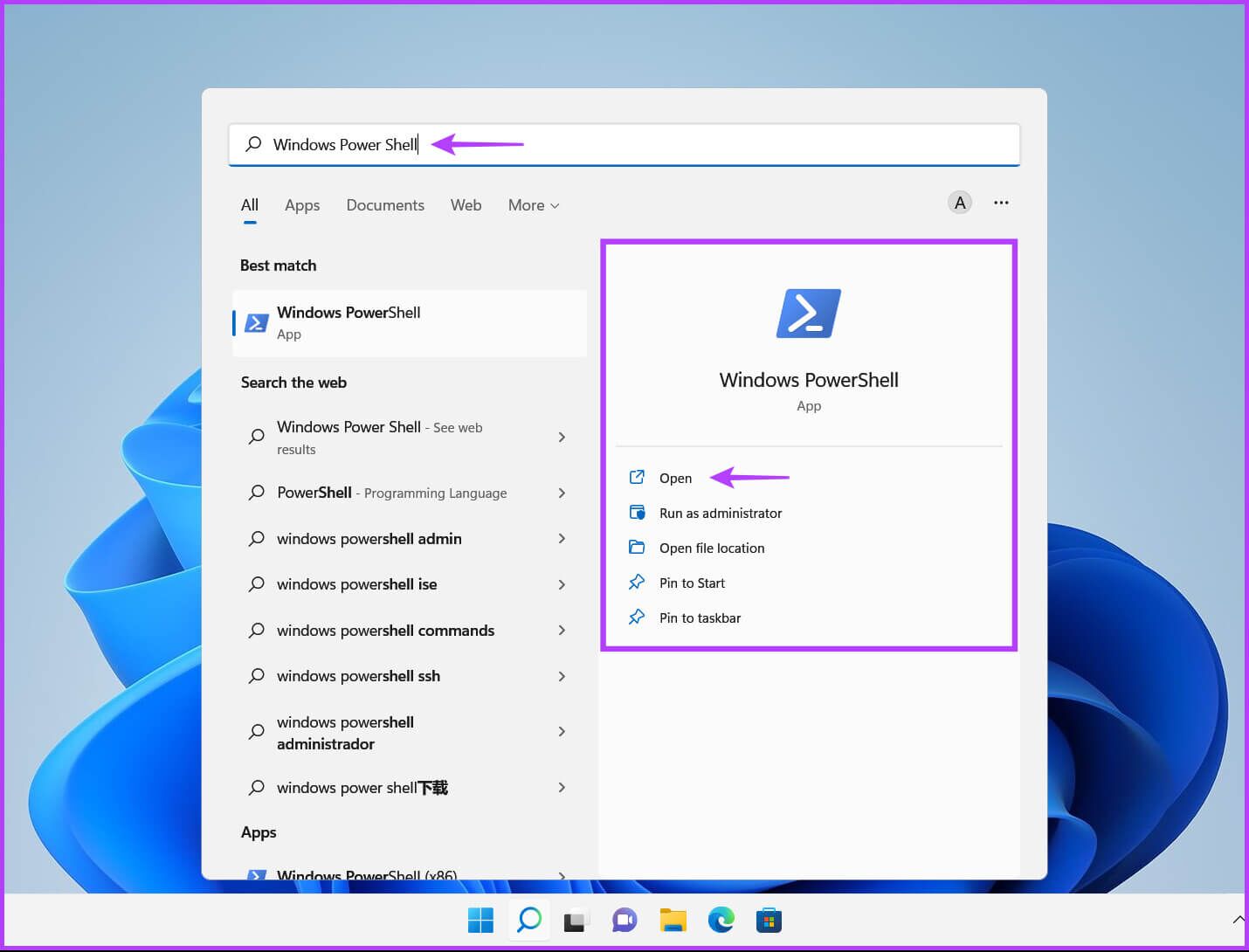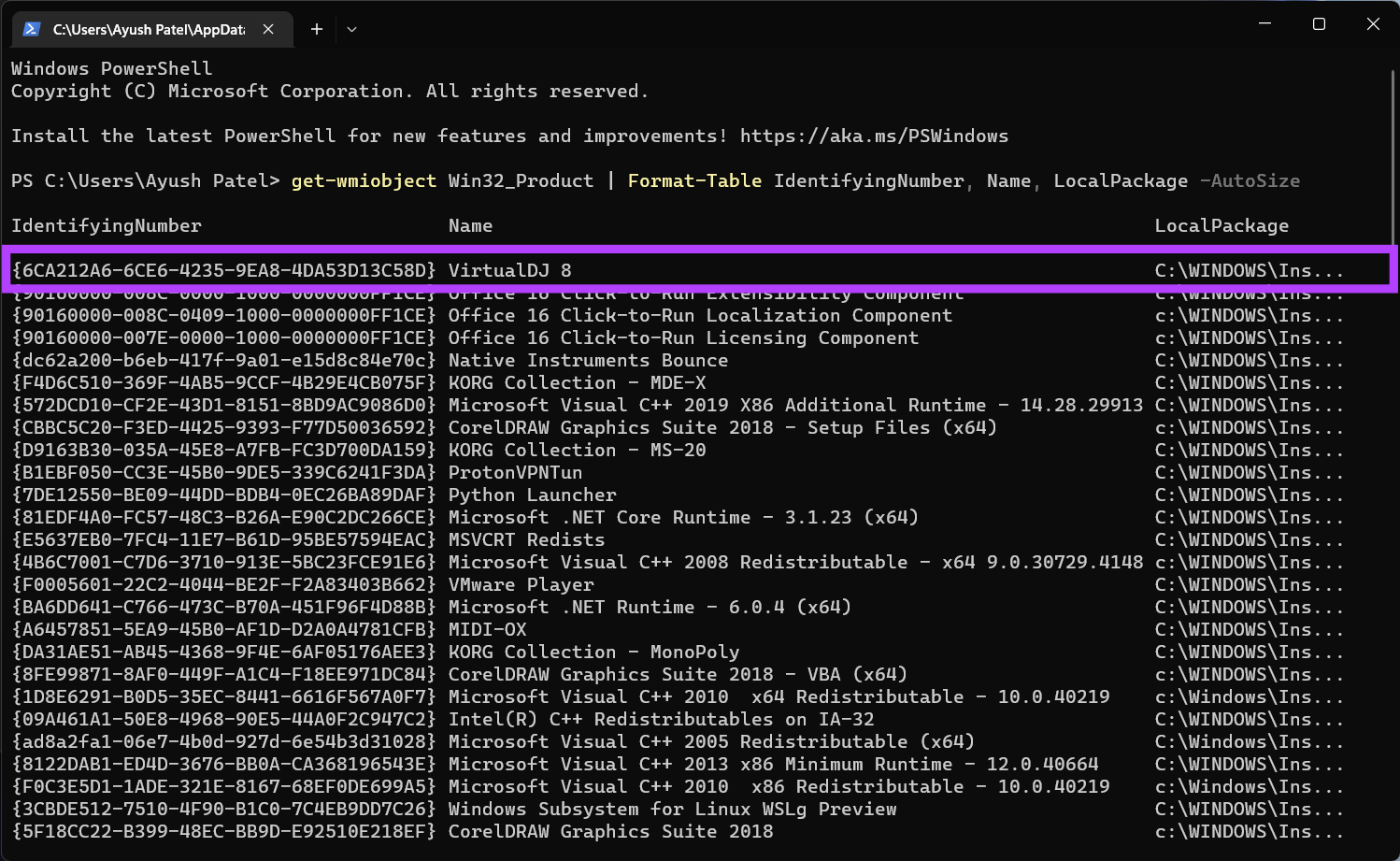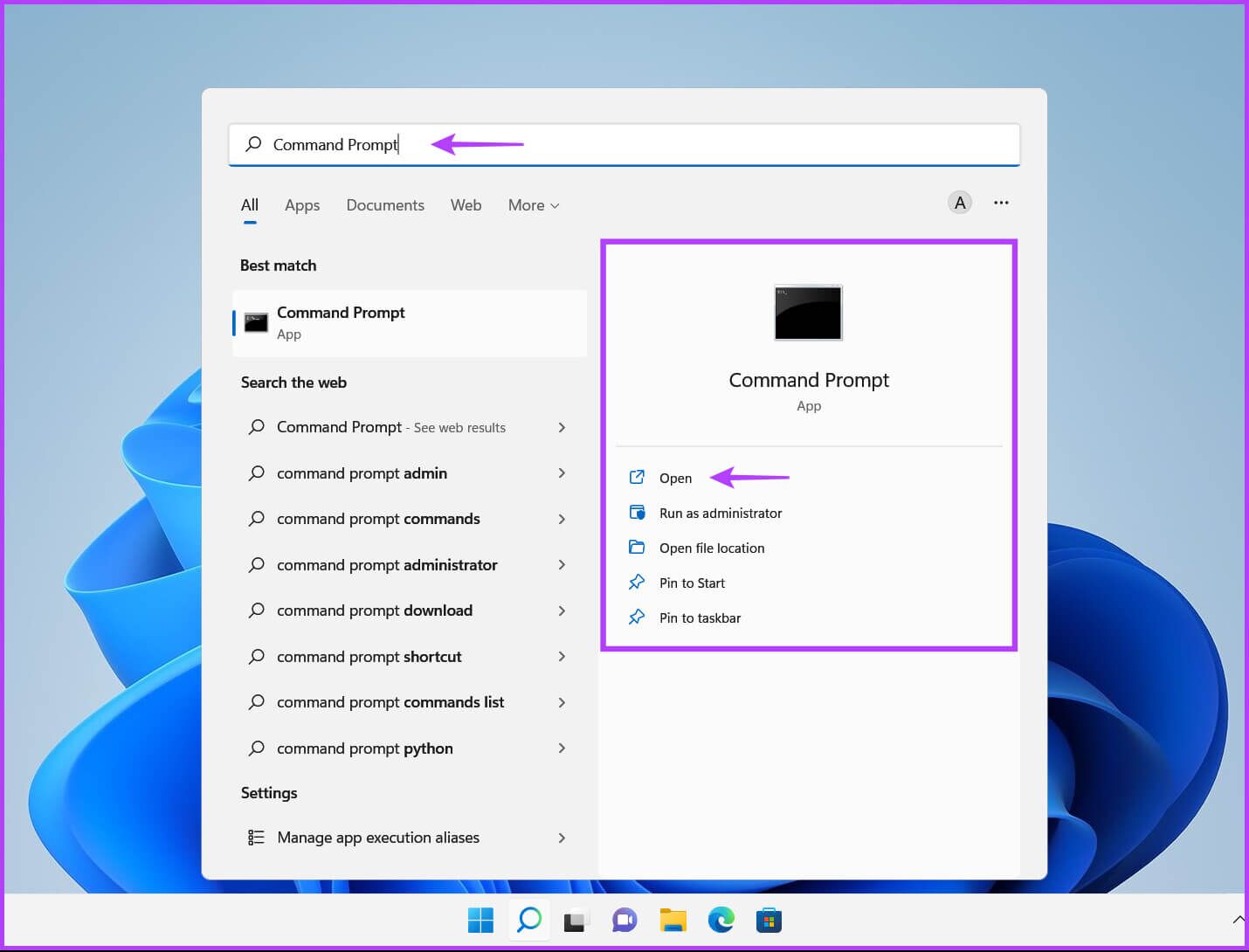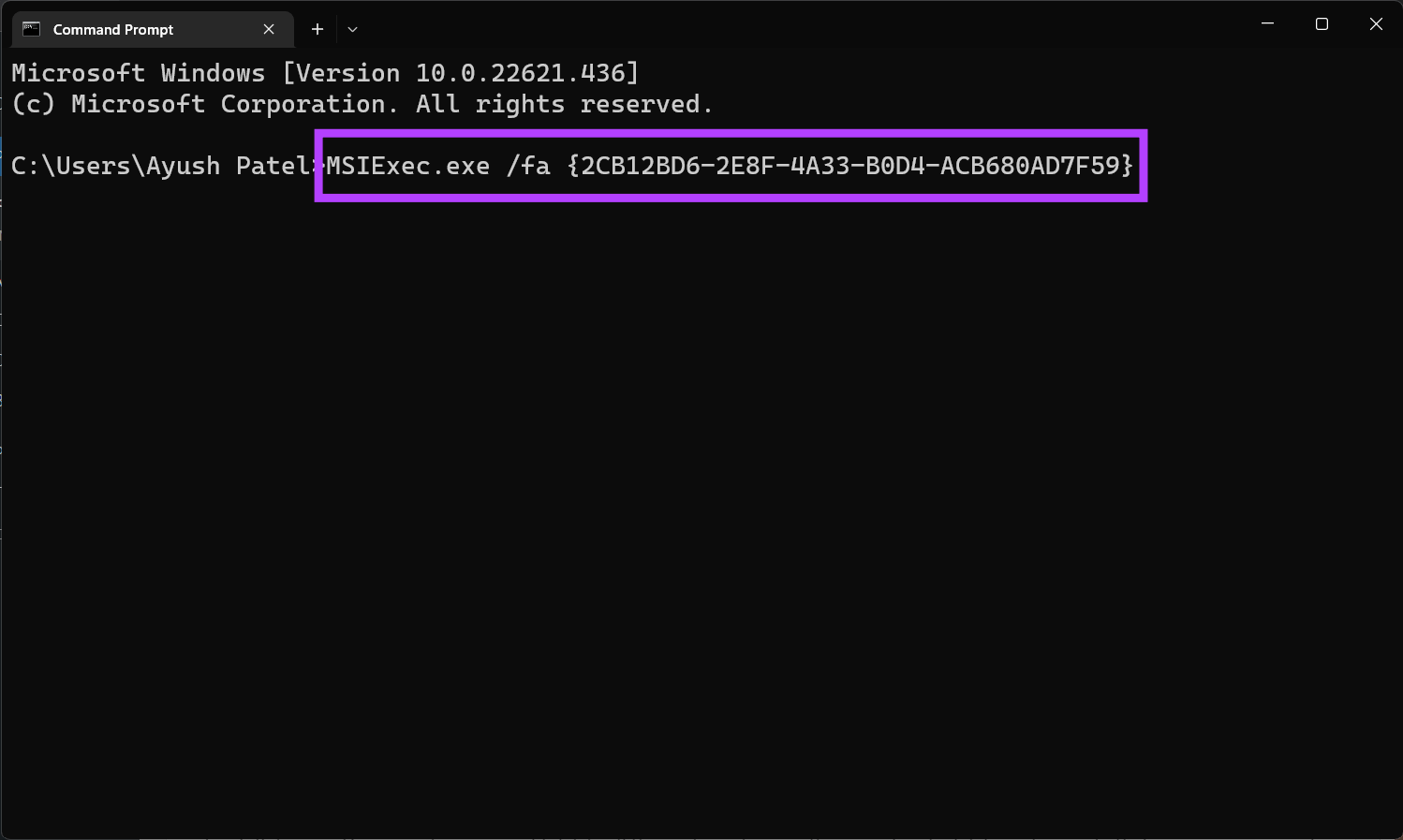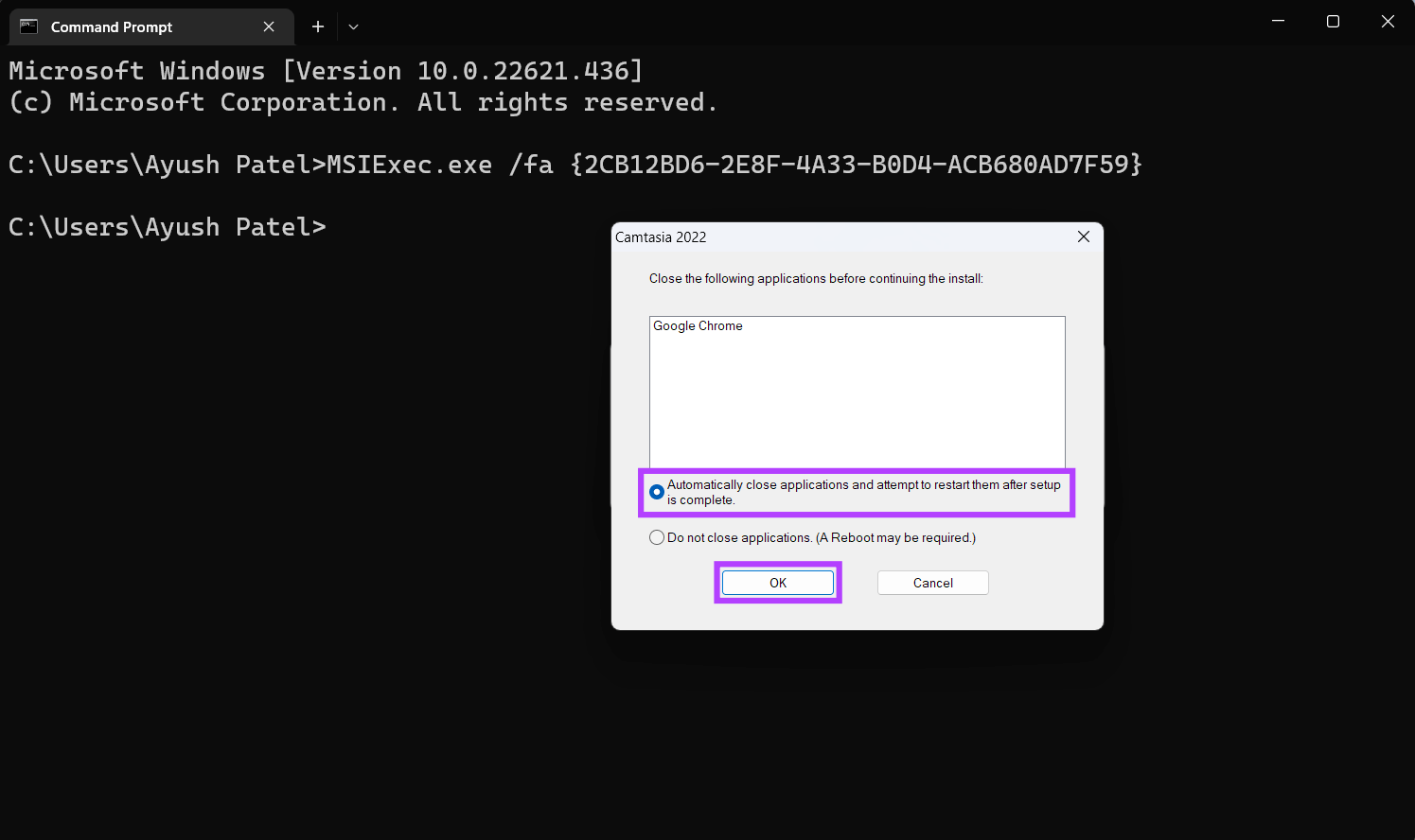在 Windows 3 中修復已禁用應用程序和軟件的 11 種最佳方法
許多人喜歡在他們的 Windows 11 PC 上安裝各種應用程序和軟件,這往往會導致您的 PC 上的某些應用程序出現異常行為。 雖然您可以嘗試下載並重新安裝該應用程序,但問題可能仍然存在。 通常,由於文件損壞、缺少應用程序組件和其他不兼容問題,應用程序往往會運行。
雖然它可能不會發生在所有軟件和應用程序中,但它可能不會 打開一些應用程序 雖然有些可能無法按預期工作。 您是否在 Windows 11 PC 上面臨同樣的問題? 以下是修復或修復 Windows 11 上損壞的應用程序和程序的最佳方法。
1. 使用 WINDOWS 設置修復應用程序
啟動本機或第三方應用程序的第一個地方是使用設置應用程序。 但是,這主要適用於 Microsoft Store 中的 UWP(通用 Windows 平台)應用程序。 無論是預加載的應用程序還是其他應用程序,以下是快速修復它的方法:
相片1: 單擊快捷方式 窗+我 打開應用程序 設置.
相片2: 點擊 應用領域 從左列中選擇 應用領域 從右窗格安裝。
相片3: 滾動到需要修復的應用程序,然後點擊其名稱旁邊的三個水平點菜單。
相片4: 接下來,選擇 高級選項 從列表中。 我們將嘗試修復應用程序 相機 本指南在 Windows 上。
相片5: 在選擇 高級選項 對於相機應用,向下滾動到 . 部分 重置並單擊修復按鈕。
然後,Windows 將嘗試修復該應用程序,當該過程完成時,您將在“修復”按鈕旁邊看到一個複選標記。 查看我們的指南 設置應用程序無法打開或無法運行 在 Windows 11 電腦上。
2.使用控制面板修復應用程序
對於您在 Microsoft Store 外部下載並直接安裝的應用和軟件,您需要使用控制面板來管理它們。 以下是如何使用控制面板修復 Windows 11 PC 上的應用程序或程序:
第1步:點擊按鈕 開始 , 並鍵入 控制板 ,然後單擊選項 打開 控制面板結果。
相片2: 當選項 控制板 , 單擊 . 按鈕 查看方式 在右上角並選擇“大圖標” 從下拉菜單中。
相片3: 單擊一個選項 “程序和特點”。
相片4: 從程序列表中,選擇要修復的程序。 之後,單擊修復選項。
注意:並非所有應用程序和軟件都為您提供修復按鈕。 因此,如果您沒有看到該選項,則可能需要重新安裝它。
相片5: 接下來,按照屏幕上的說明修復應用程序或軟件。
接下來,嘗試使用相關的應用程序。 查看我們的指南 如果您無法在設備上打開控制面板 視窗電腦。
3.使用命令提示符修復應用程序
如果您習慣使用 PowerShell 和命令提示符,則只能繼續使用此解決方案。 此方法涉及注意損壞的應用程序的 GUID,然後使用 Windows Installer (MSIExec) 修復它。 此外,Windows Installer 將重新安裝所有損壞的應用程序或程序文件並重置所有內容。 這意味著您可能會在此過程中丟失自定義或設置。
由於這涉及某些風險,我們建議您接受繼續。 要開始使用,您首先需要知道損壞的應用程序的 GUID。 以下是如何在 Windows 11 PC 上使用 Windows PowerShell 查找特定應用程序的 GUID。
相片1: 單擊 Windows 11 任務欄中的“搜索”,鍵入 Windows PowerShell,然後選擇第一個搜索結果下方的“打開”按鈕。
相片2: 將下面提到的命令複製並粘貼到 Windows PowerShell 中:
獲取 wmiobject Win32_Product | 格式表識別編號、名稱、LocalPackage -AutoSize
相片3: 點擊 Enter 運行命令。
此命令顯示您計算機上安裝的所有應用程序的 GUID。 您將需要找到需要修復的損壞應用程序的 GUID。 GUID 將出現在左側的“IdentifyingNumber”列下。 選擇要使用的整個應用程序 GUID 行(方括號中的值)並將其複製到記事本文檔中。
以下是在命令提示符中使用 Windows Installer (MSIExec) 的方法:
相片1: 單擊 Windows 11 任務欄中的搜索,鍵入命令提示符,然後選擇第一個搜索結果下方的打開按鈕。
相片2: 在命令提示符窗口中,鍵入以下命令並按 Enter:
MSIExec.exe /fa {GUID}
相片3: 出現應用程序窗口時,選擇“設置完成後自動關閉應用程序並嘗試重新啟動它們”選項,然後單擊“好的“。
修復過程完成後,系統會要求您重新啟動計算機。 重新啟動計算機並嘗試使用以前損壞的應用程序檢查它是否正常工作。
不再有損壞的應用程序
如果您無法使用上述任何方法修復損壞的應用程序或軟件,最好的辦法是卸載並重新安裝它。 但是,這將清除應用程序的配置、設置和緩存數據。 您將需要重新設置它。
以上解決方案將幫助您修復 Windows 11 PC 上所有損壞的應用程序或軟件。在評論部分告訴我們幫助您修復分散應用程序的方法,如果您找到其他方法,請分享。