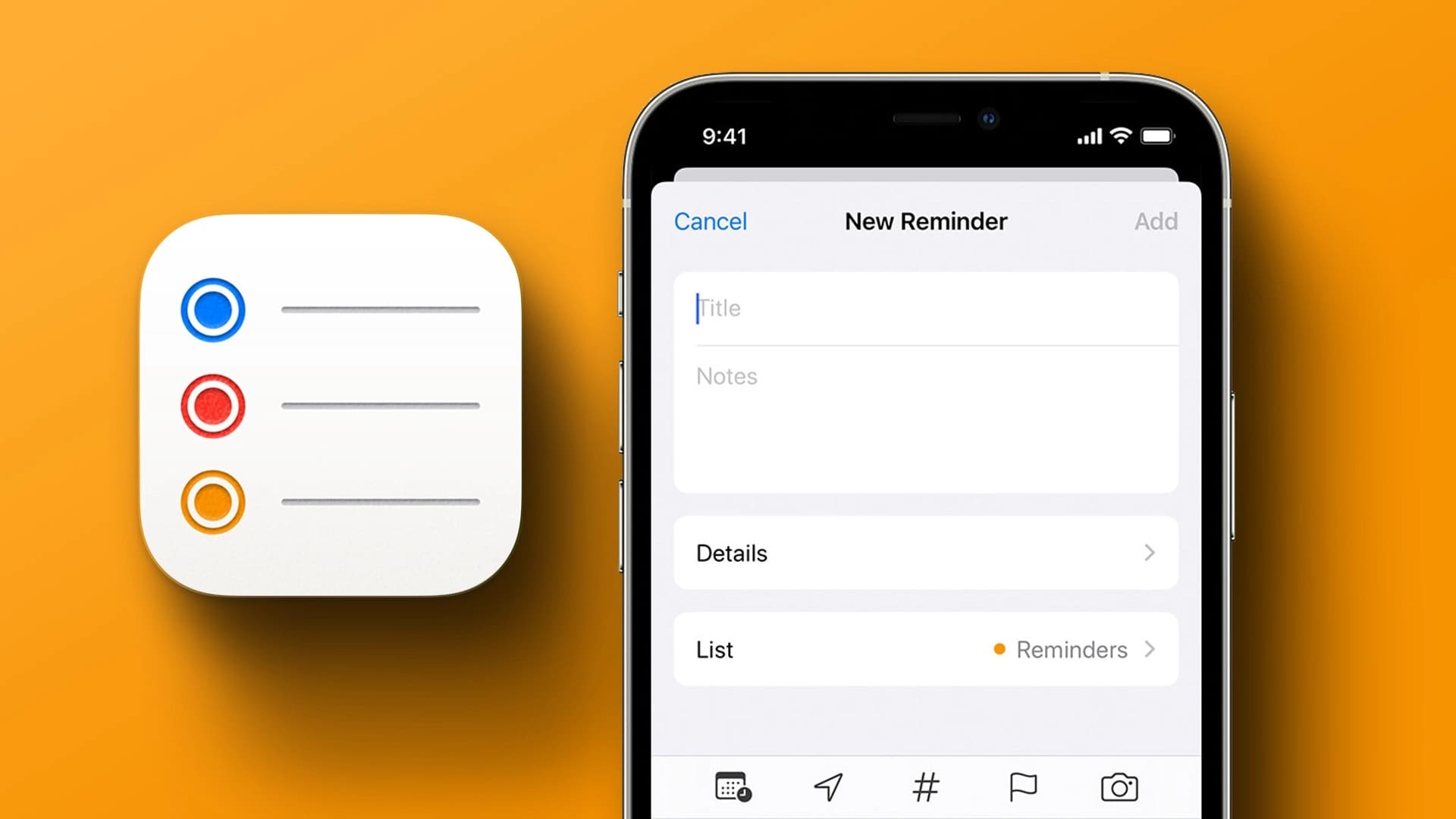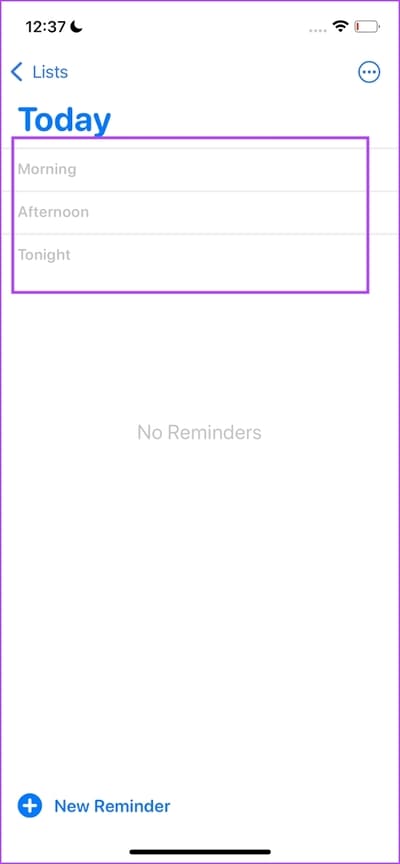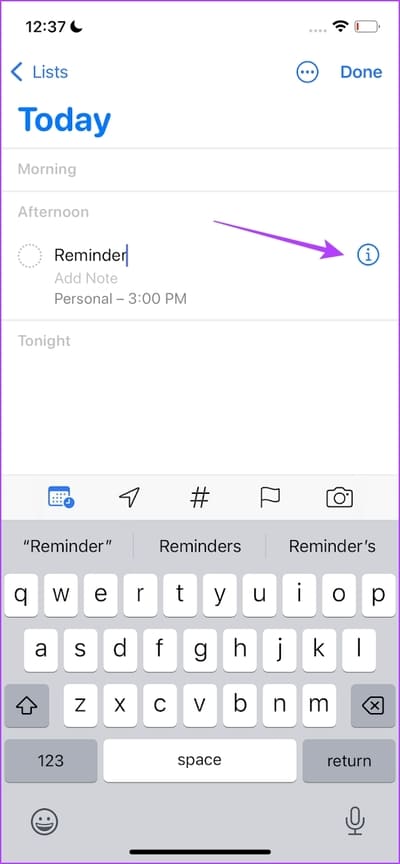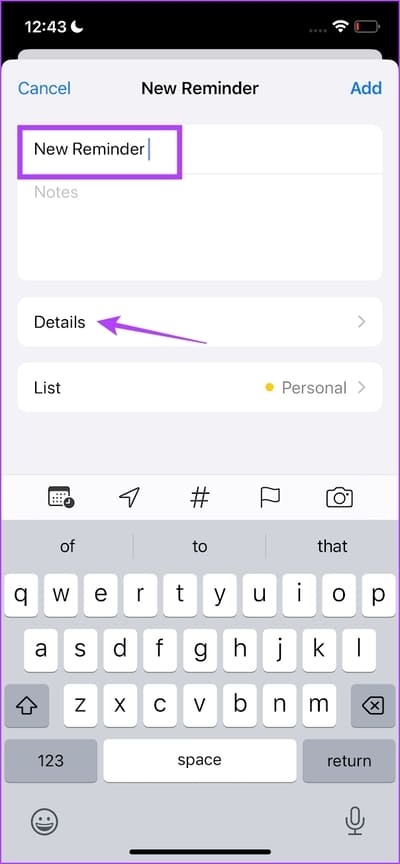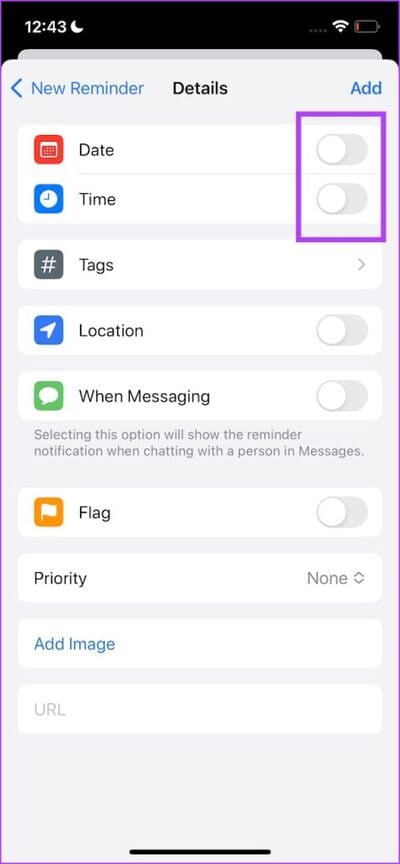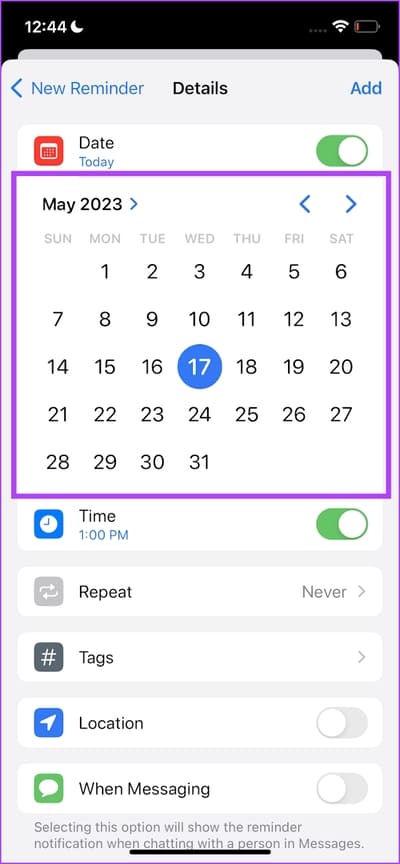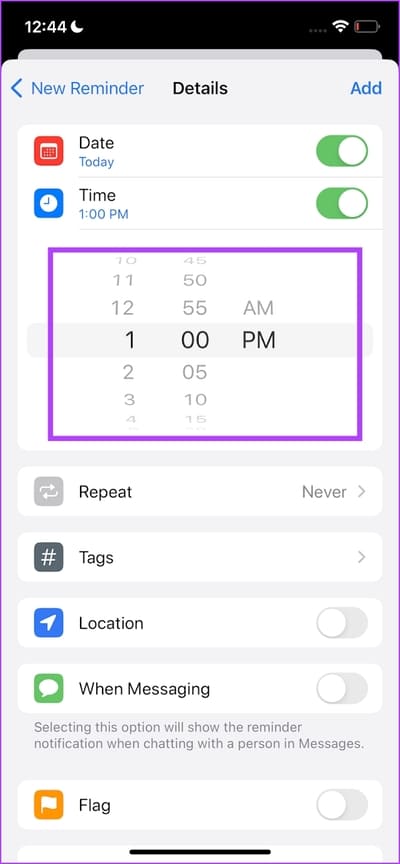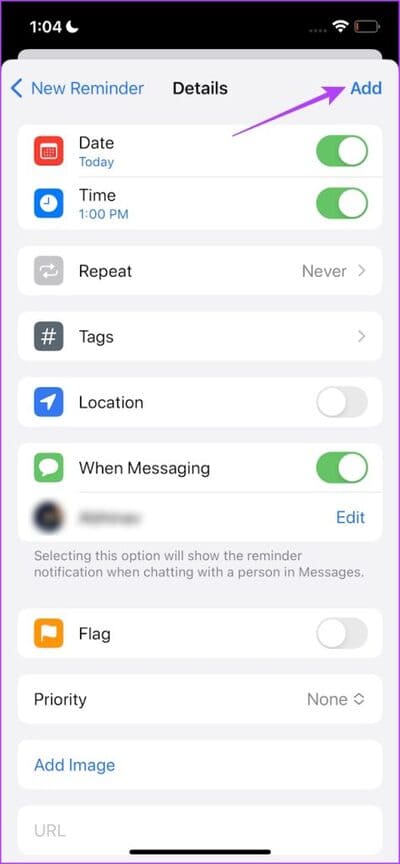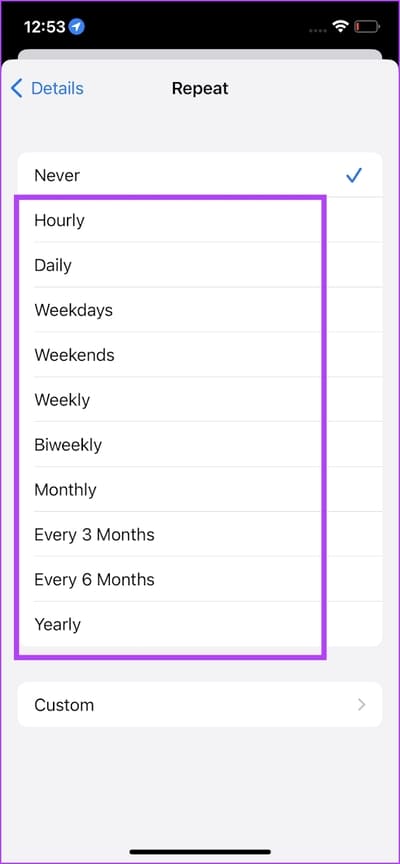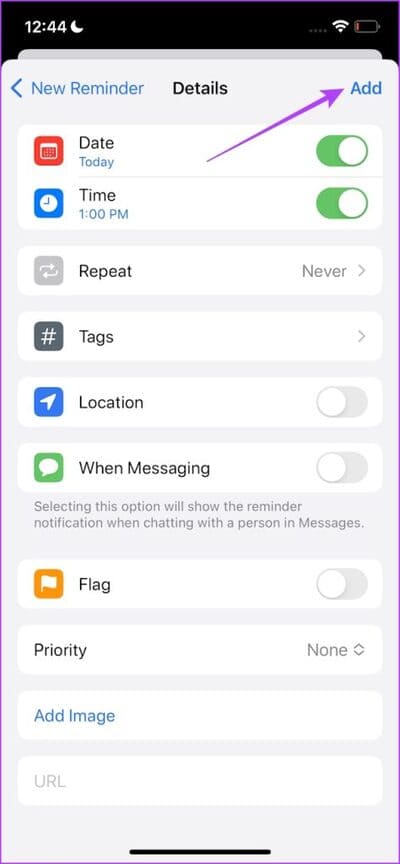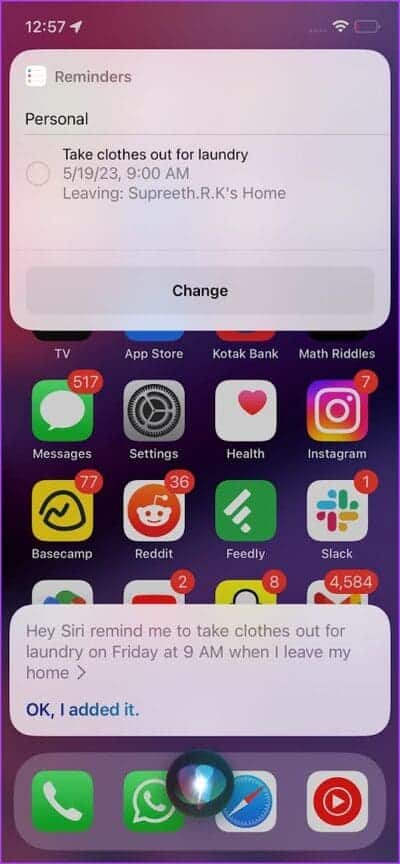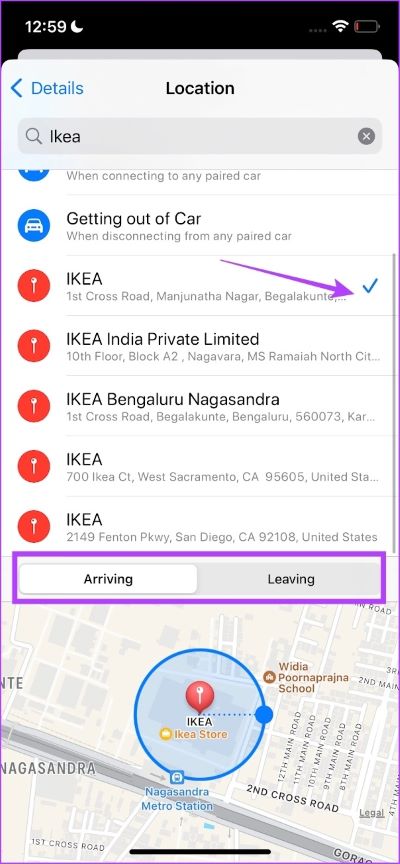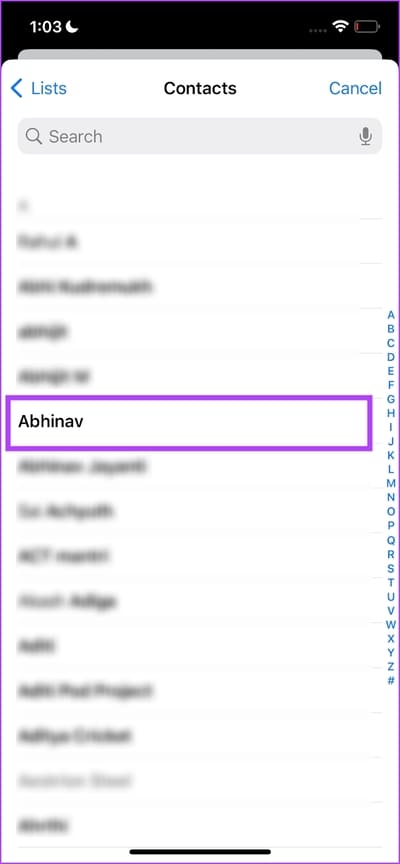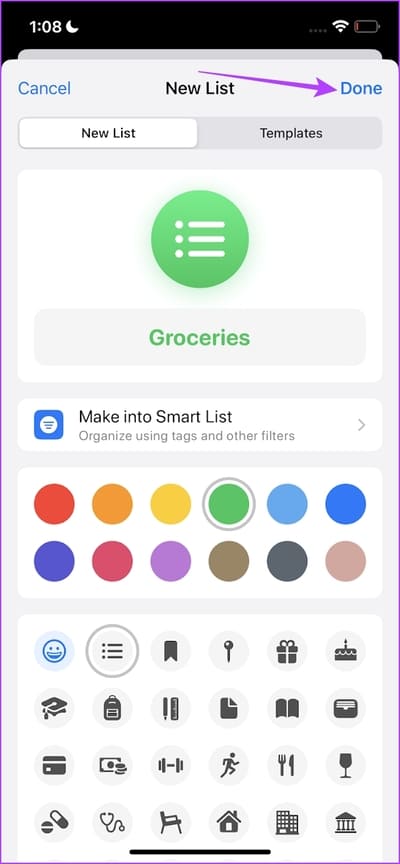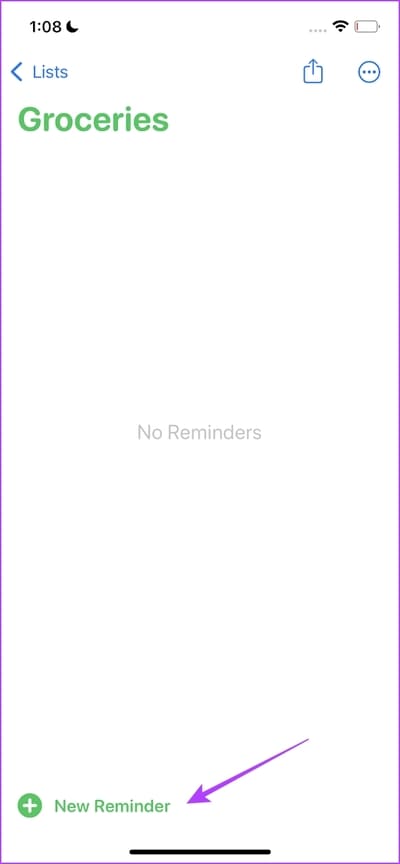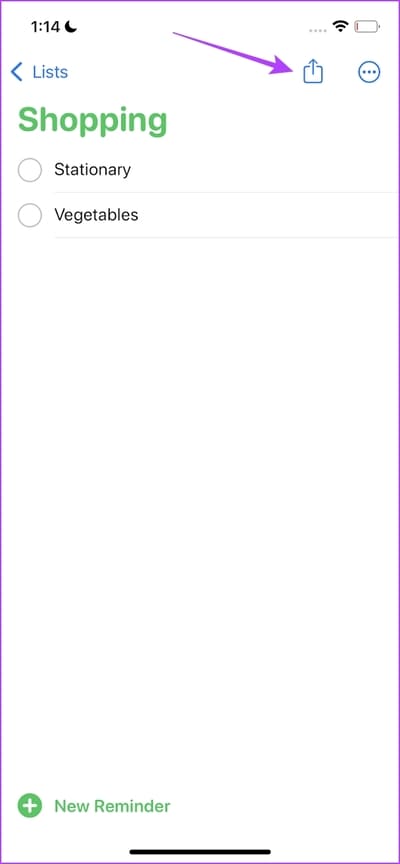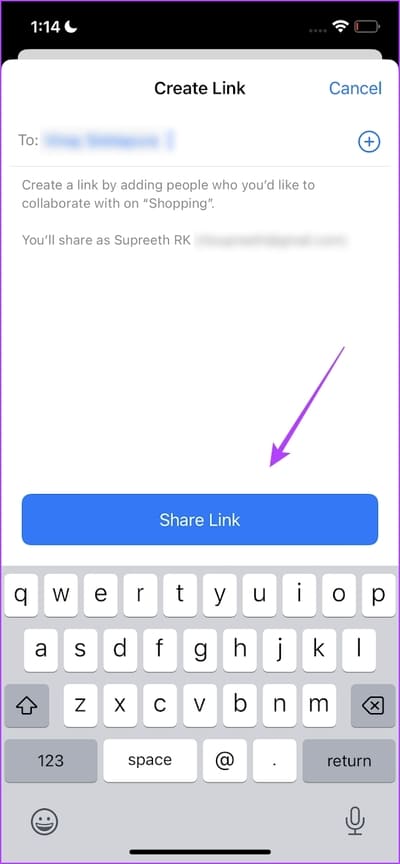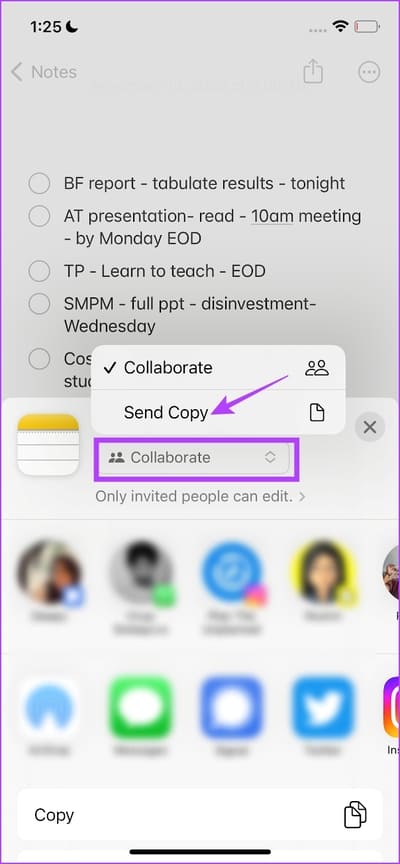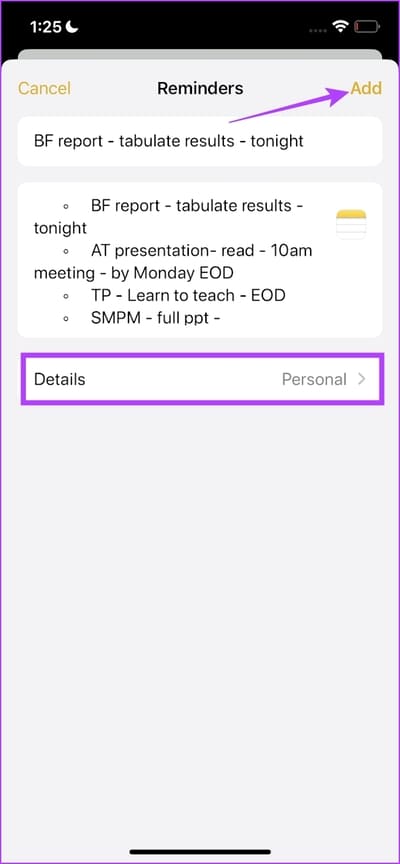在 iPhone 上設置鬧鐘提醒的 9 種方法
iPhone 在某些方面做得很好,這正是我們一直堅持使用不斷改進的 iOS 平台的原因。 以專注姿勢為例——它們可以幫助我們遠離干擾並保持工作效率。 同樣,還有另一個 iOS 做得更好的功能——它可以幫助您在 iPhone 上設置帶有警報的提醒。
在本文中,我們想向您展示如何在您的 iPhone 上設置帶有警報的提醒。 通過這 XNUMX 種方式,我們相信您一定會發現這是一種根據您的使用習慣設置提醒的便捷方式。
注意:在繼續執行這些步驟之前,請確保您已在 iOS 設備上下載提醒應用程序(如果尚未下載)。
1. 在 IPHONE 上創建一天的提醒
如果您需要在一天內優先完成某項任務,您可以使用 iPhone 提醒您完成它。 以下是在 iPhone 上設置簡單提醒的方法。
相片1: 打開一個應用程序 提醒。 點擊今天。
相片2: 定位 一天中的時間 早上、下午或晚上。
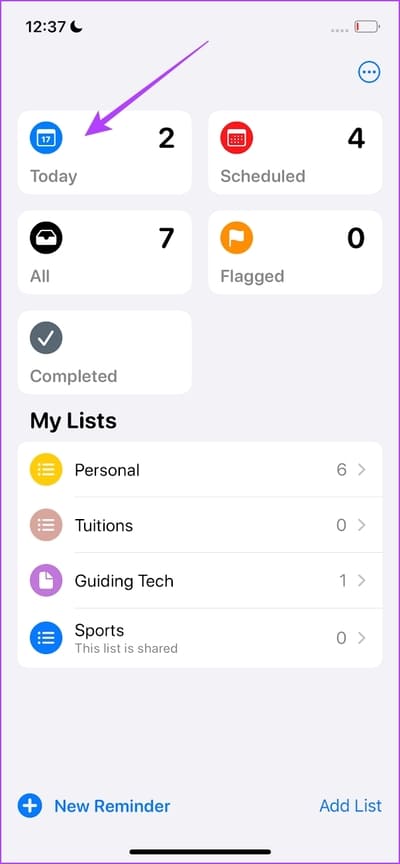
到第 3 步: 添加 一個地址 必要時提醒注意。
相片4: 點擊按鈕 “一世” 改變時間。
相片5: 點擊 時間 更改時間。 選擇一個新時間並按下 完成了.
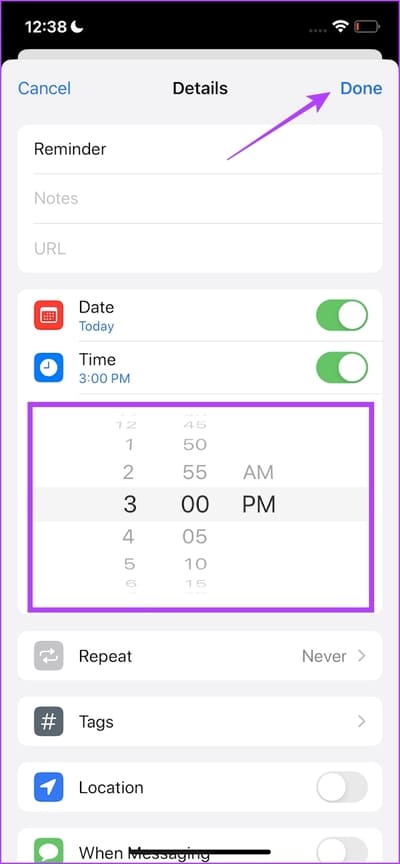
2. 在 IPHONE 上創建預定提醒
如果你有一長串計劃在整個星期甚至一個月內完成的任務,你可以在你的 iPhone 上設置特定時間段的提醒。 完成後,您的 iPhone 會在指定的日期和時間提醒您。
相片1: 打開一個應用程序 提醒。
相片2: 點擊 新提醒。
進入第 3 步: 添加 一個地址 提醒。
相片4: 點擊 文件.
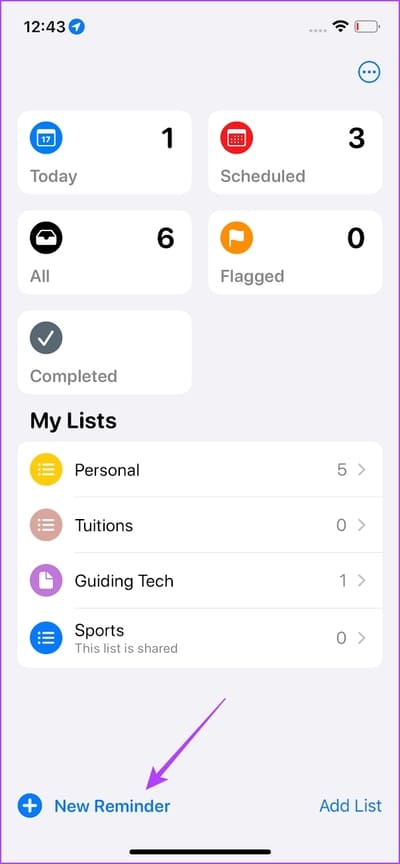
相片5: 打開 切換日期和時間。
進入第 6 步: 點擊 歷史 為您的提醒設置一個日期。
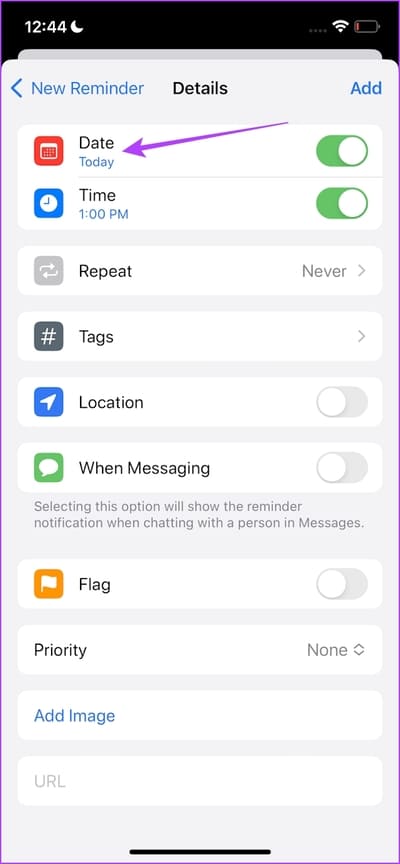
相片7: 點擊 時間 設置提醒時間。
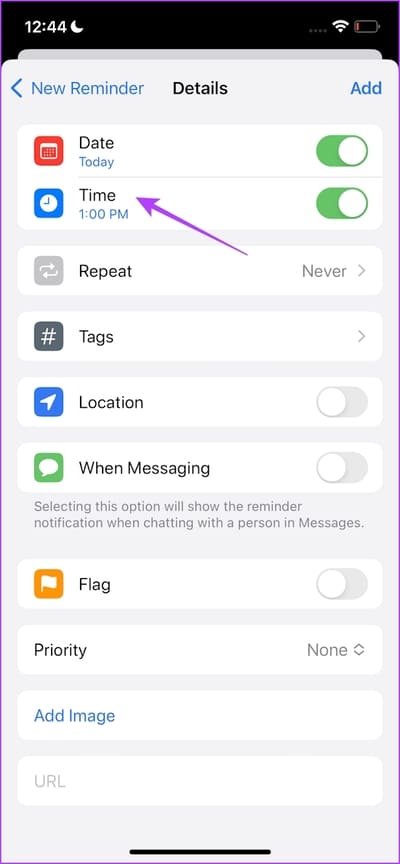
相片8: 點擊 添加 確認您的提醒。
3. 在 IPHONE 上創建循環提醒
如果您需要完成重複性任務——比如每個週末或每月的最後一天,您可以在 iPhone 上設置重複性提醒。 這是如何做的。
相片1: 打開一個應用程序 提醒.
相片2: 點擊 新提醒。
進入第 3 步: 添加 一個地址 提醒。
相片4: 點擊 文件.
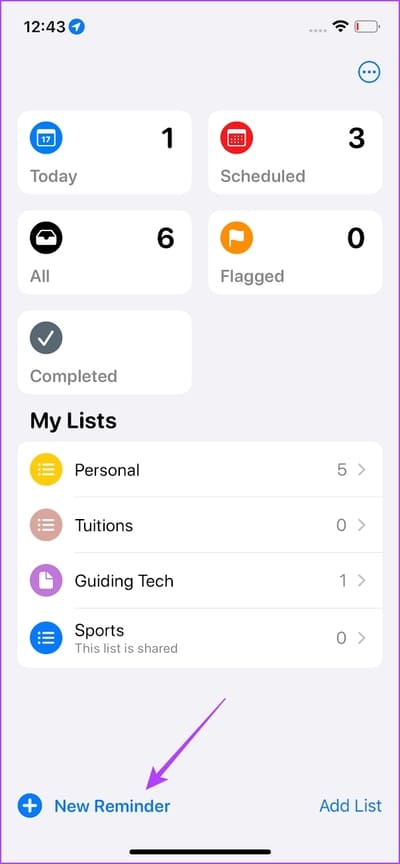
相片5: 打開 關鍵 轉變 日期和時間。
進入第 6 步: 點擊 歷史 為您的提醒設置一個日期。
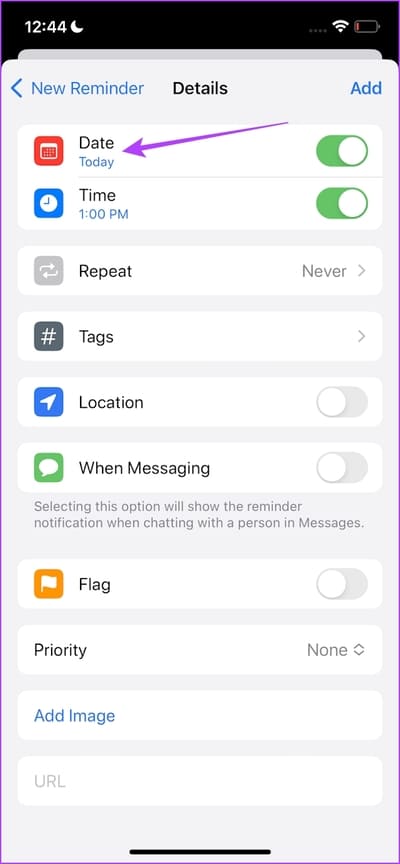
相片7: 點擊 時間 設置提醒時間。
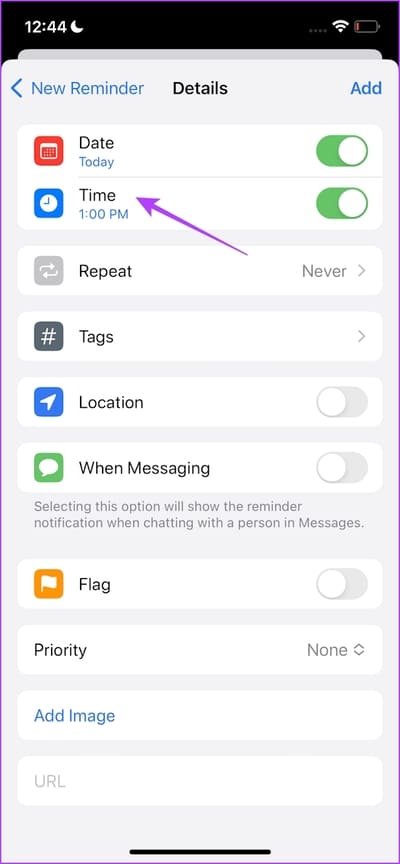
相片8: 點擊 重複.
進入第 9 步: 選擇頻率。 重複 提醒 時間或日期 您最初為所選頻率選擇的頻率。
您還可以選擇自定義選項以獲得更多 個性化 重複重複提醒。
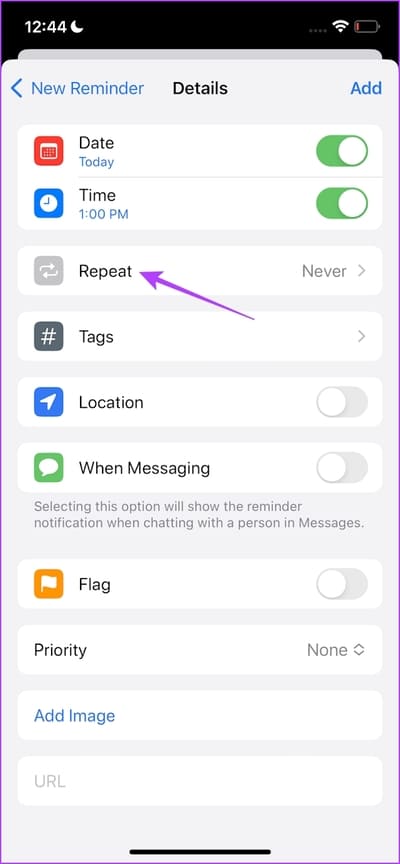
相片10: 點擊後退按鈕返回到詳細信息,然後點擊添加添加您的提醒。
4. 在 iPhone 上添加 SIRI 提醒
Apple 為這種情況設計了 Siri,你可以利用它的語音助手功能來設置你想要的提醒,並在你的 iPhone 上顯示很多細節。 下面介紹如何讓 Siri 在您的 iPhone 上設置提醒。
您需要做的就是激活 Siri 並輸入提醒的詳細信息。
另請閱讀: 如何修復 Siri 在 iPhone 上不工作。
5. 在您的 iPhone 上為提醒添加位置
您還可以在分配給特定位置的 iPhone 上創建提醒。 比如你想一到超市就提醒你買東西,你可以設置你的提醒位置,你的iPhone會在你到達的時候提醒你。
相片1: 打開 提醒應用程序.
相片2: 點擊 新提醒。
進入第 3 步: 為提醒添加標題。
相片4: 點擊 文件.
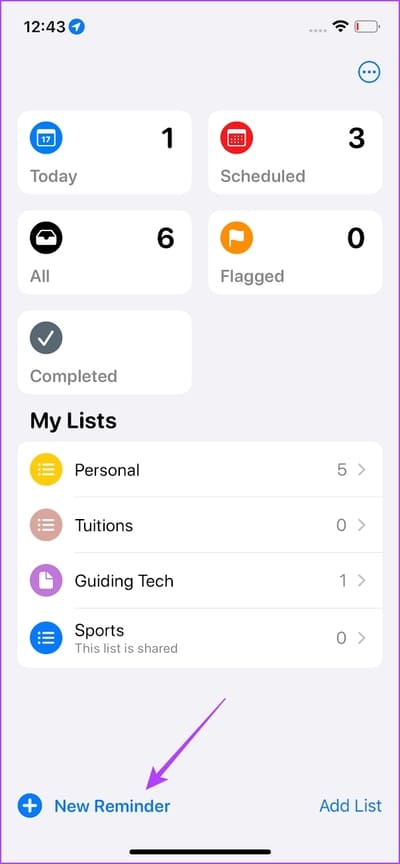
相片5: 打開 關鍵 切換到站點。
進入第 6 步: 你可以設置 ㄧㄧㄧㄧ 作為網站 或進出車輛時。
相片7: 您還可以選擇 自定義站點。 按按鈕 已分配 然後選擇 地址。
相片8: 此外,您還可以選擇 提醒 當您到達或離開網站時。
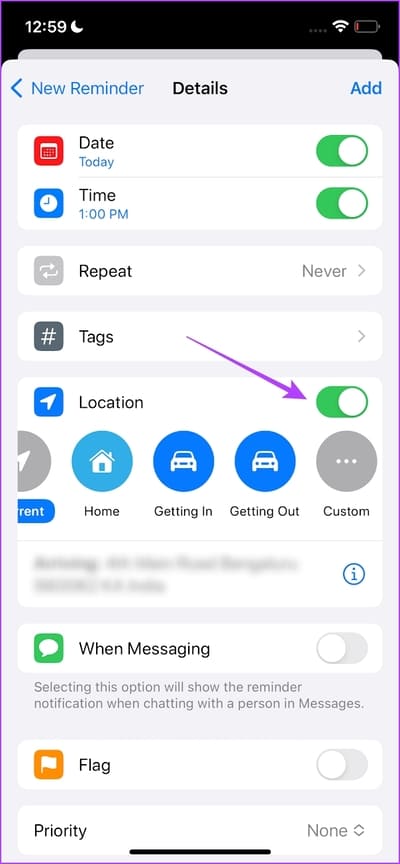
進入第 9 步: 點擊按鈕 返回 返回到詳細信息並點擊添加以添加您的提醒。
6. 當你在 iPhone 上給某人發送消息時添加提醒
您還可以在 iPhone 上添加提醒,以便在您開始向某人發送消息時通知您。 例如,如果您想要邀請朋友參加聚會的提醒,您可以添加基於消息的提醒,一旦您在消息應用程序上打開聊天,您就會收到發送邀請的通知。
相片1: 打開一個應用程序 提醒。
相片2: 單擊提醒 جديد.
進入第 3 步: 添加 一個地址 提醒。
相片4: 點擊 細節。
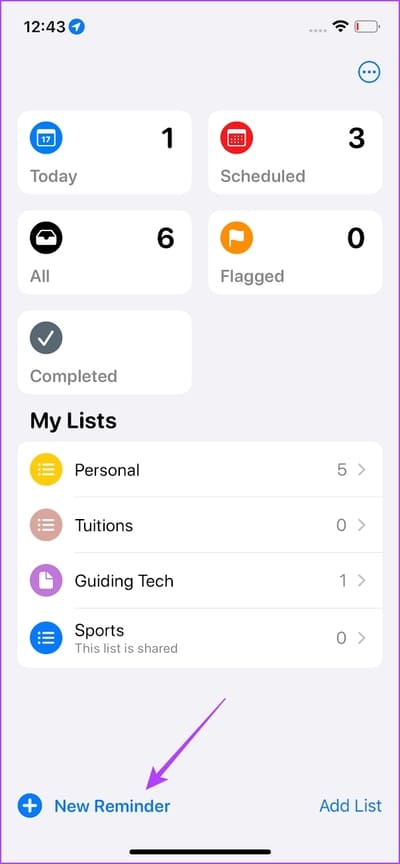
相片5: 打開按鈕 轉變 什麼時候 一致。
進入第 6 步: 點擊 人物選擇。
相片7: 定位 接觸。
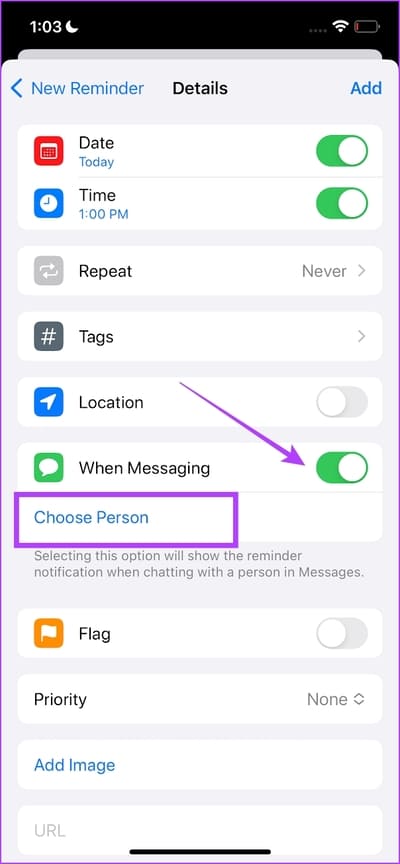
相片8: 點擊 添加。
就是這樣! 你已經在你的 iPhone 上設置了提醒,當你向所述聯繫人發送消息時,它會彈出。
7. 在 IPHONE 上使用列表組織提醒
如果您發現上述方法很有用,併計劃使用 iPhone 上的提醒應用程序來跟踪所有任務,請確保您的提醒沒有雜亂無章,看起來一團糟。 它最終會適得其反。 因此,為防止這種情況發生,您可以使用列表功能輕鬆組織您的提醒。
相片1: 打開一個應用程序 提醒。
相片2: 單擊添加 列表.
進入第 3 步: 添加 一個名字 到你的名單。 您還可以選擇 顏色 和他們的象徵。
第4步: 點擊 完成了.
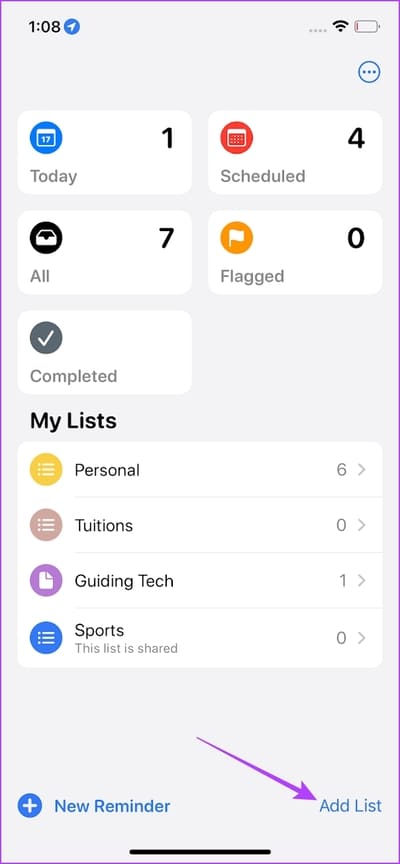
相片5: 點擊 列表 你創造的。 點擊 新提醒 您可以將提醒添加到列表中。
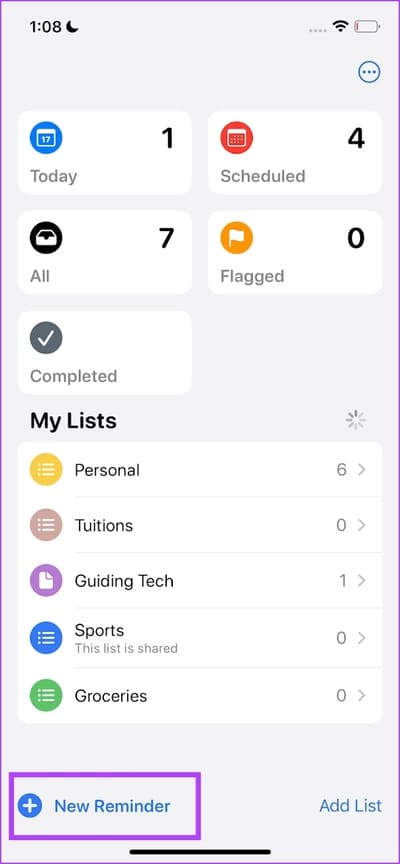
如果你想進一步組織列表,你可以看看我們之前發布的一篇文章,幫助你在 iPhone 上的提醒應用程序中使用表單。
8. 在 IPHONE 上創建共享提醒
如果您想與您的隊友協作並希望他們在完成同一任務時提醒您 - 方法如下 在 iPhone 上創建共享提醒 你的。 但是,您不能共享單個提醒,而是共享一個列表。
讓我們嘗試分享我們在上一節中創建的列表。
相片1: 打開一個應用程序 提醒.
相片2: 點擊 列表 你想分享的。
進入第 3 步: 點擊按鈕 分享.
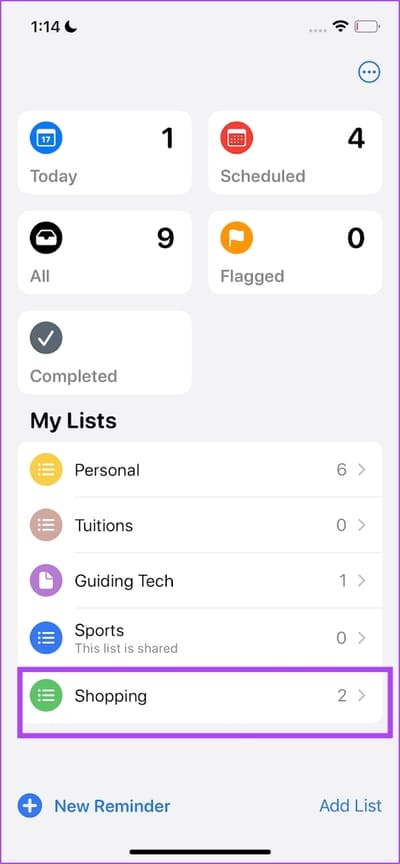
相片4: 點擊 應用 或您想與之共享的聯繫人。
相片5: 添加 接觸 然後點擊 分享鏈接。
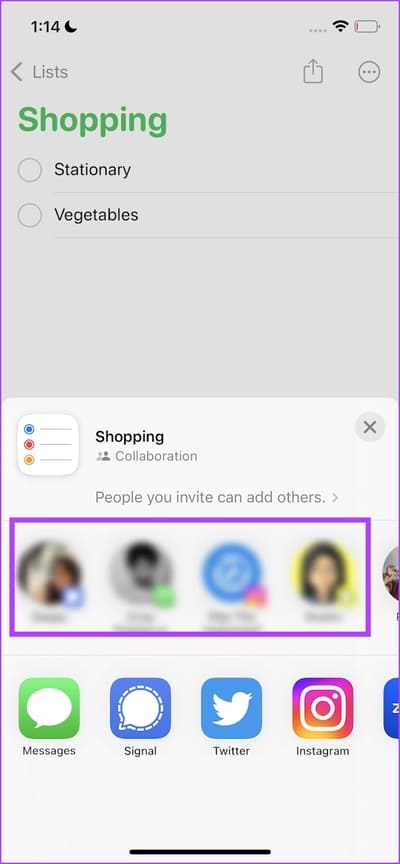
9. 將筆記變成 iPhone 上的提醒
最後,我們要添加一個我們最近發現的功能。 我們愛 蘋果筆記應用 因為其絕對的簡單性和易用性。 我們最終做了很多筆記,其中一些甚至偽裝成提醒。 但是,最好將這些筆記本身變成提醒。 這是你如何做到的。
相片1: 打開一個應用程序 筆記 在您的 iPhone 上,選擇您想要設置為提醒的筆記。
相片2: 點擊按鈕 分享。
إ 相片3: 單擊下拉按鈕並選擇 “發送副本”。
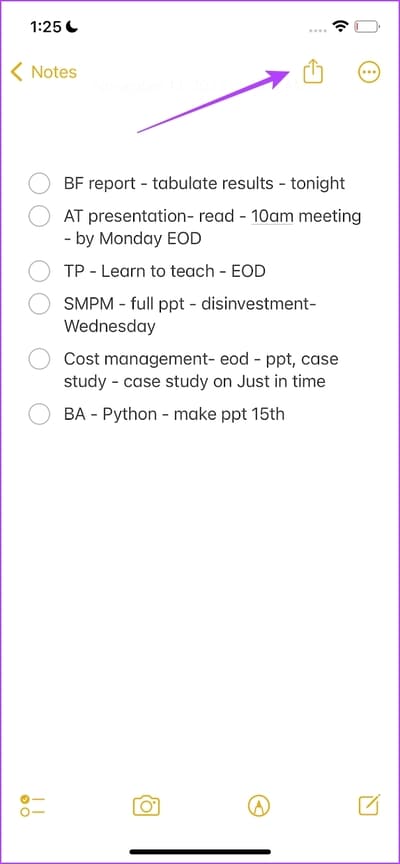
相片4: 滾動瀏覽應用程序列表並選擇 提醒。
ا對於第 5 步: 您現在可以 修改 你筆記的內容。
此外,您可以單擊詳細信息按鈕來自定義您的提醒。 當您想要確認添加提醒時,點按完成。
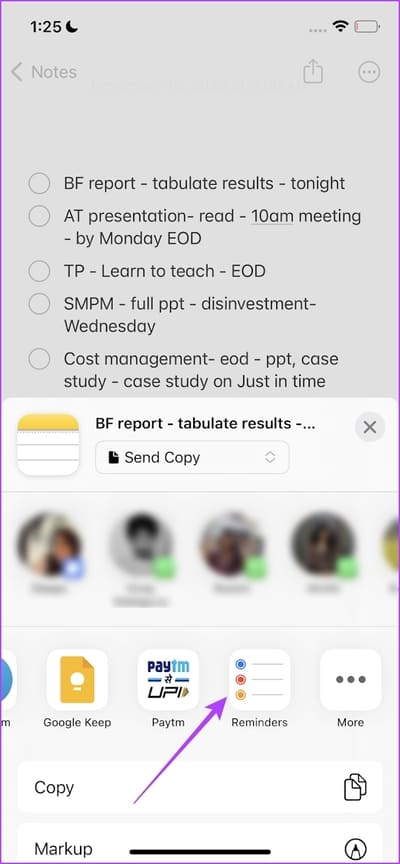
這就是您需要了解的有關如何在 iPhone 上設置提醒的全部信息。 如果您有任何其他問題,可以查看下面的常見問題解答部分。
IPHONE 上的提醒常見問題解答
1. 你可以在 Android 上分享 iPhone 提醒嗎?
您可以按照文章中的說明共享提醒列表。 但是,您必須在 Android 設備的網絡瀏覽器上登錄 iCloud。
2. 你可以使用 Siri 在你的 iPhone 上設置消息和基於位置的提醒嗎?
是的。 您可以使用 Siri 為 iPhone 上的提醒事項添加任何類型的詳細信息。
2. 如何在 iPhone 上編輯現有提醒?
點擊“i”按鈕並編輯 iPhone 上現有提醒的詳細信息。
3. 如何在 iPhone 上完成提醒?
您所要做的就是打開提醒並選中復選框以完成它。
5. 如何刪除 iPhone 上的提醒?
在任何提醒上向左滑動,然後點擊刪除選項。
6. 我在 iPhone 上找不到提醒應用程序。 我該怎麼辦?
您可能不小心卸載了 iPhone 上的應用程序。 因此,您需要從 App Store 重新安裝它。
永遠不要忘記任務
我們希望本文能幫助您以創造性的方式在 iPhone 上設置提醒。 一旦您探索了所有這些功能,您就會意識到提醒事項的強大之處。 但是,如果您對它的任何方面仍然不滿意並想查看第三方應用程序,請查看 App Store 中的 TickTick、Microsoft To-Do 或 MinimaList 等應用程序!