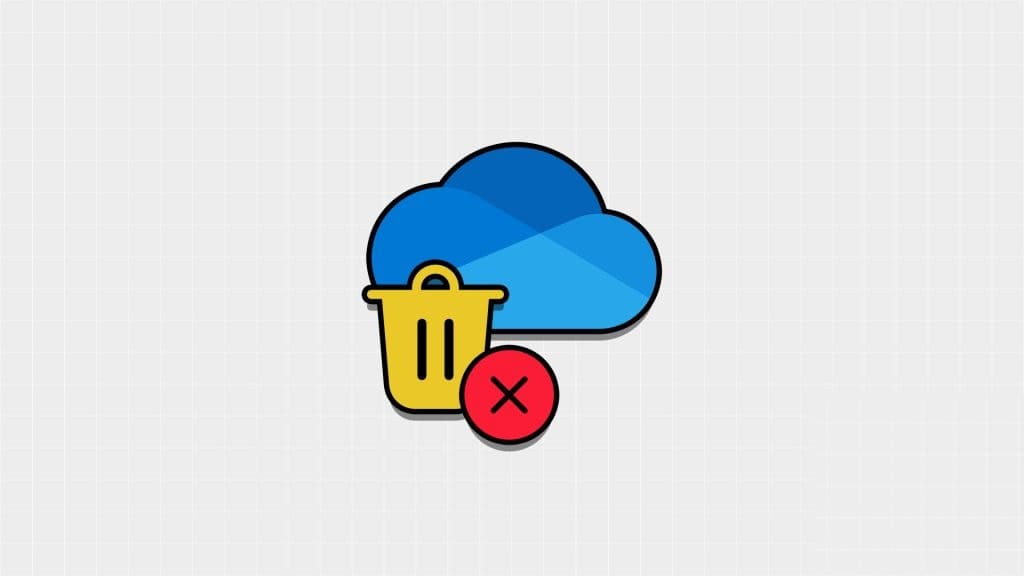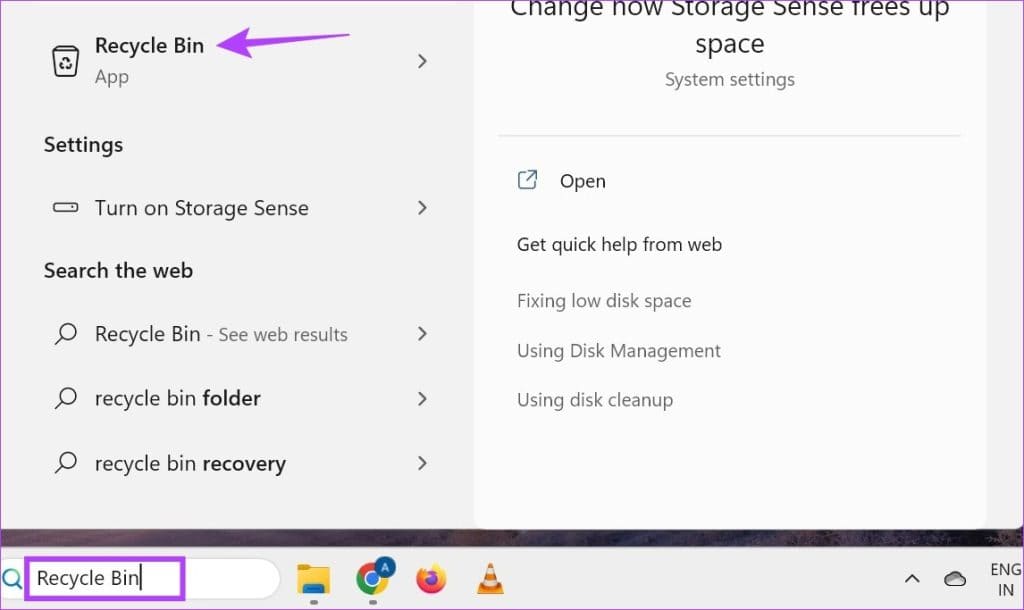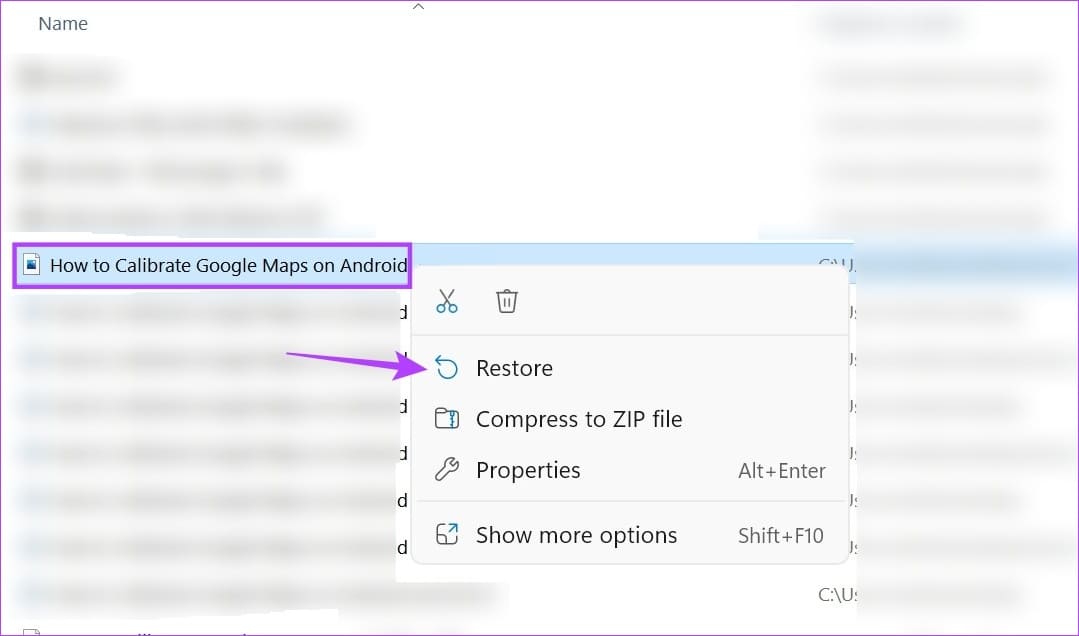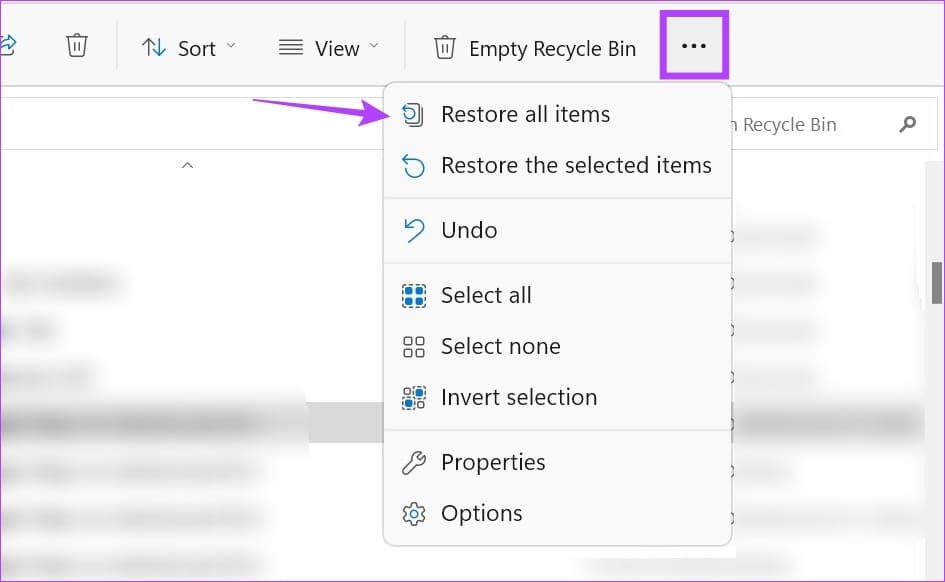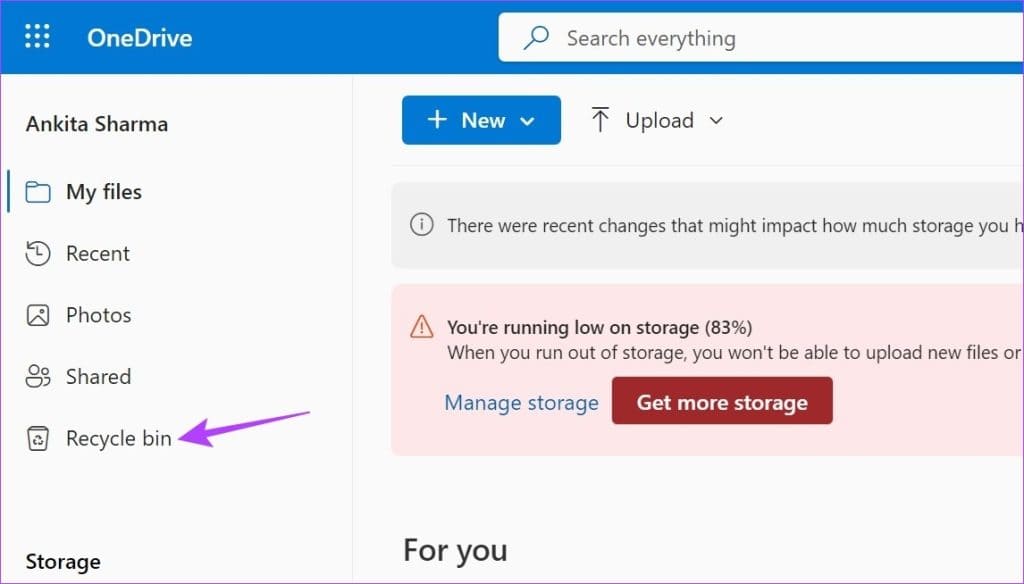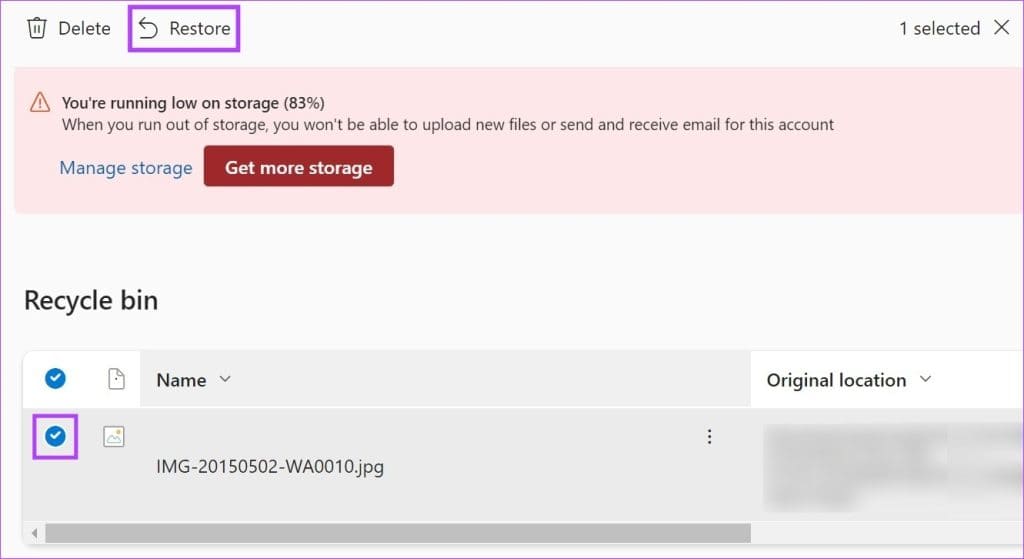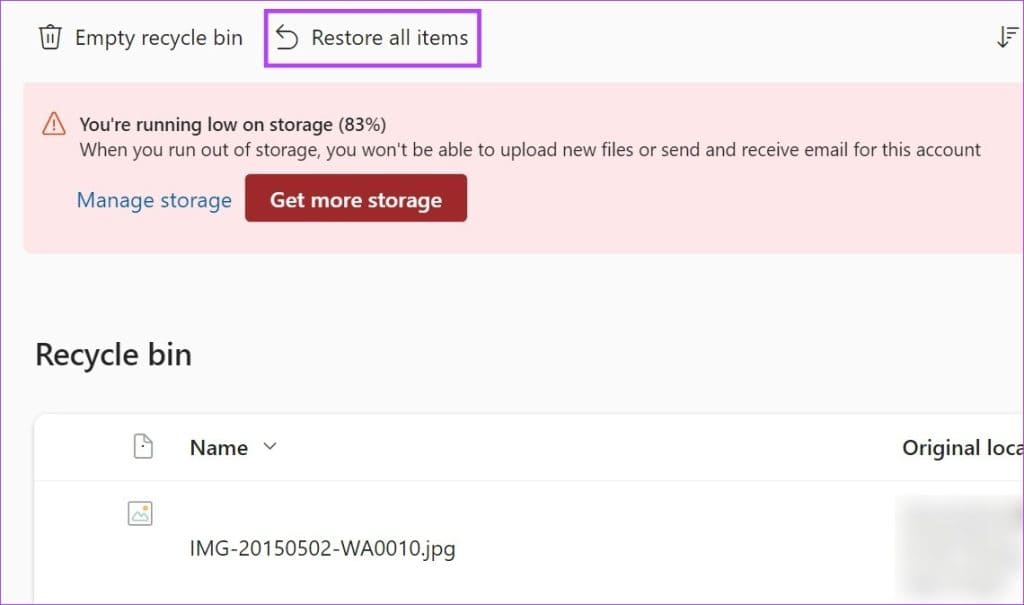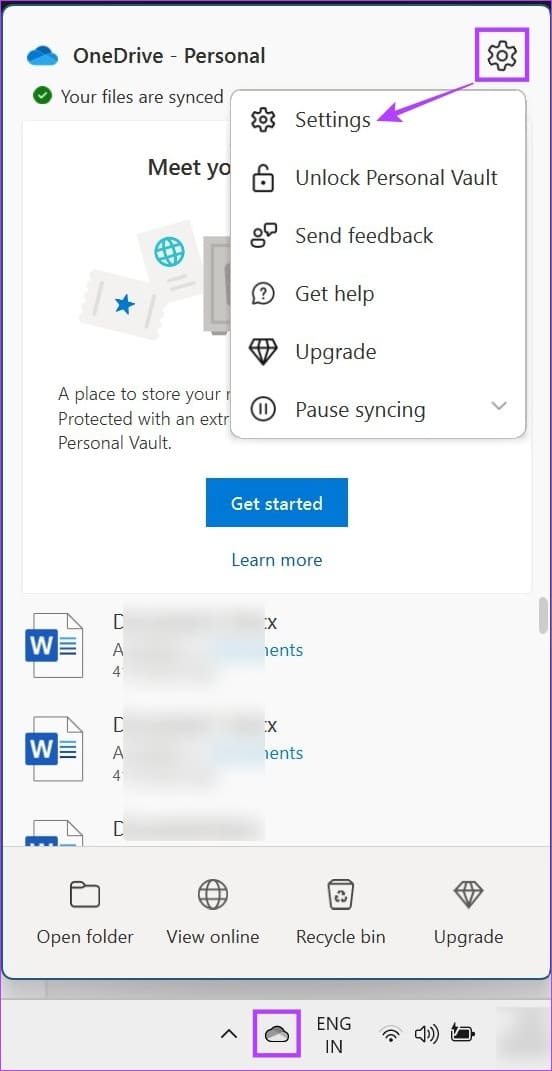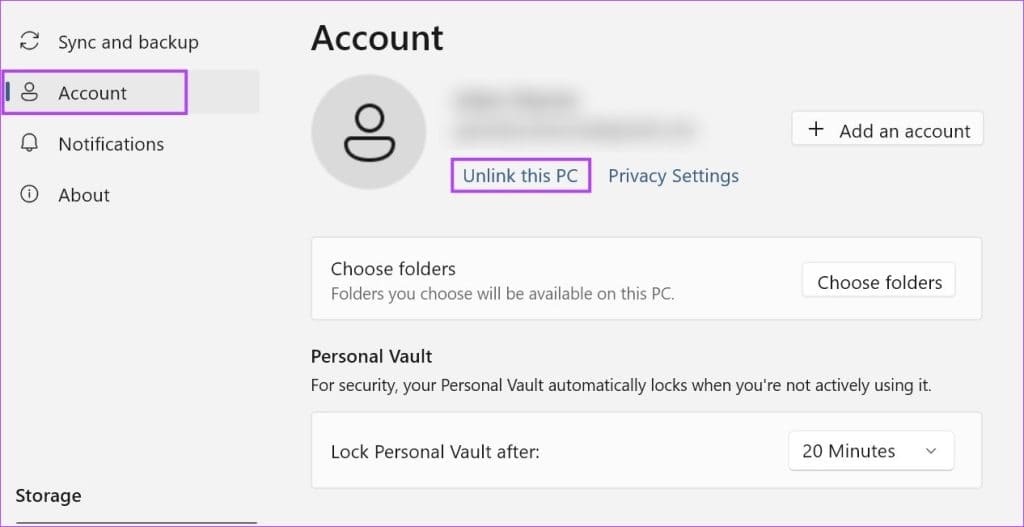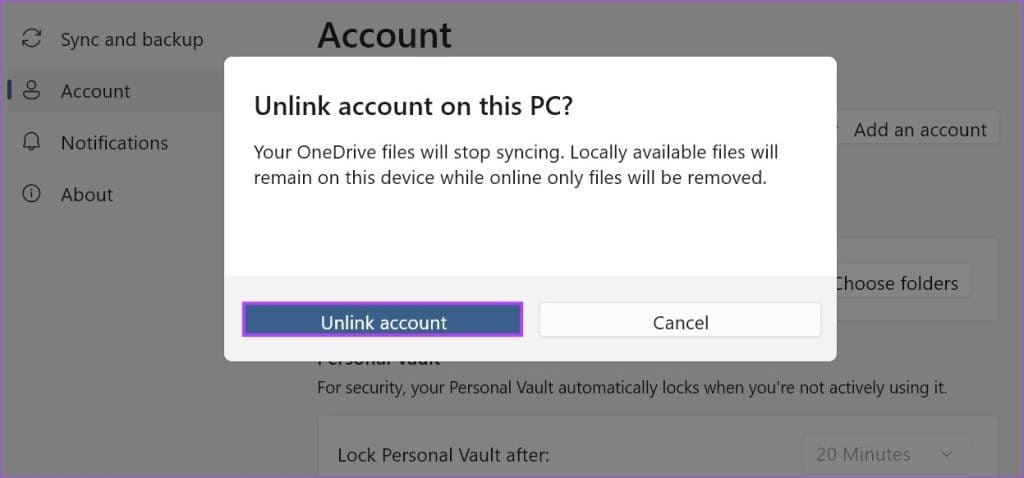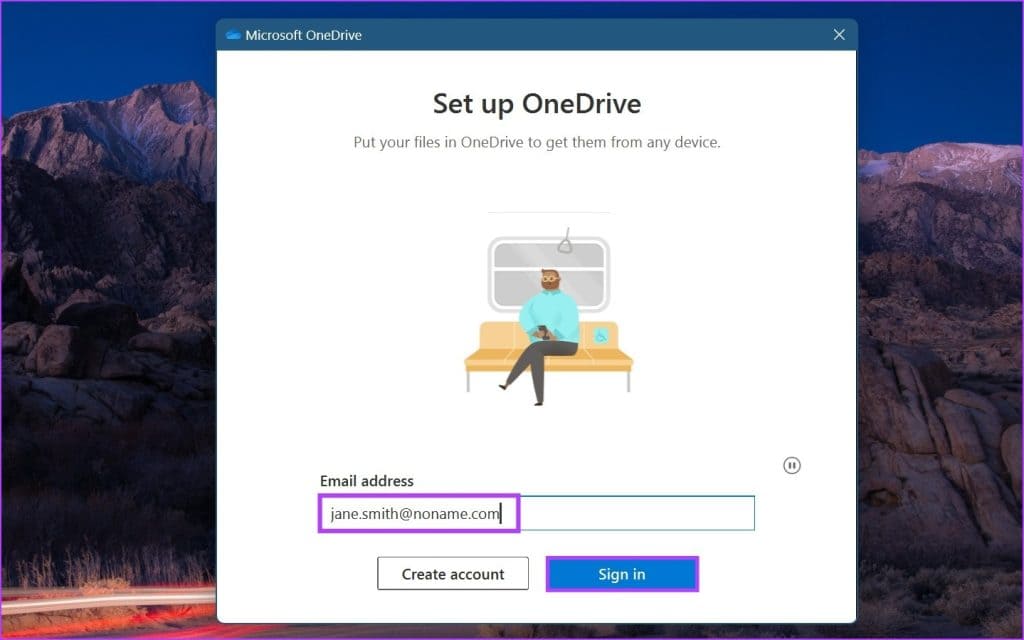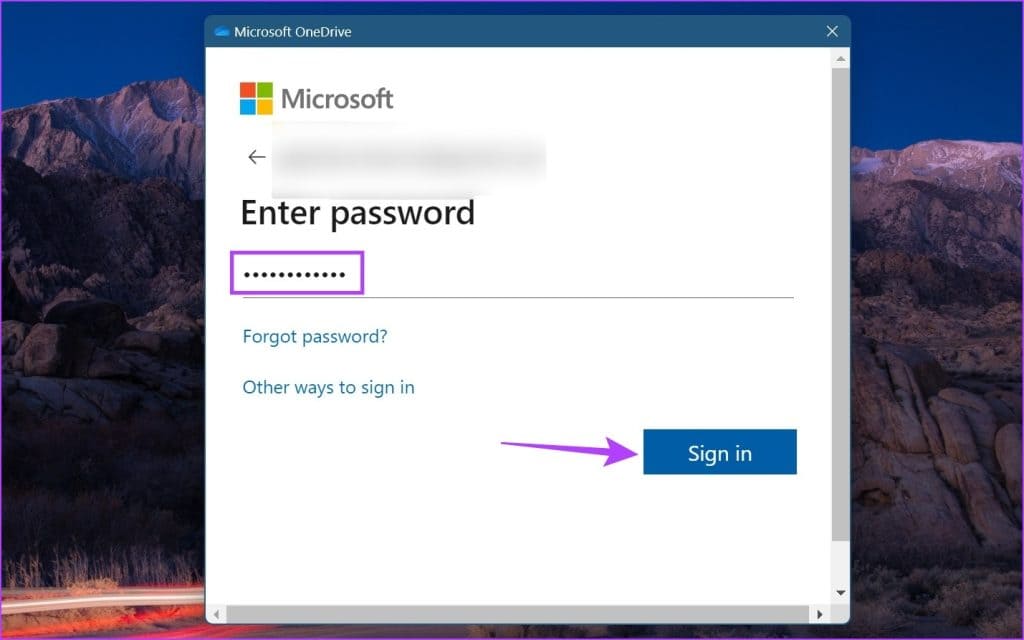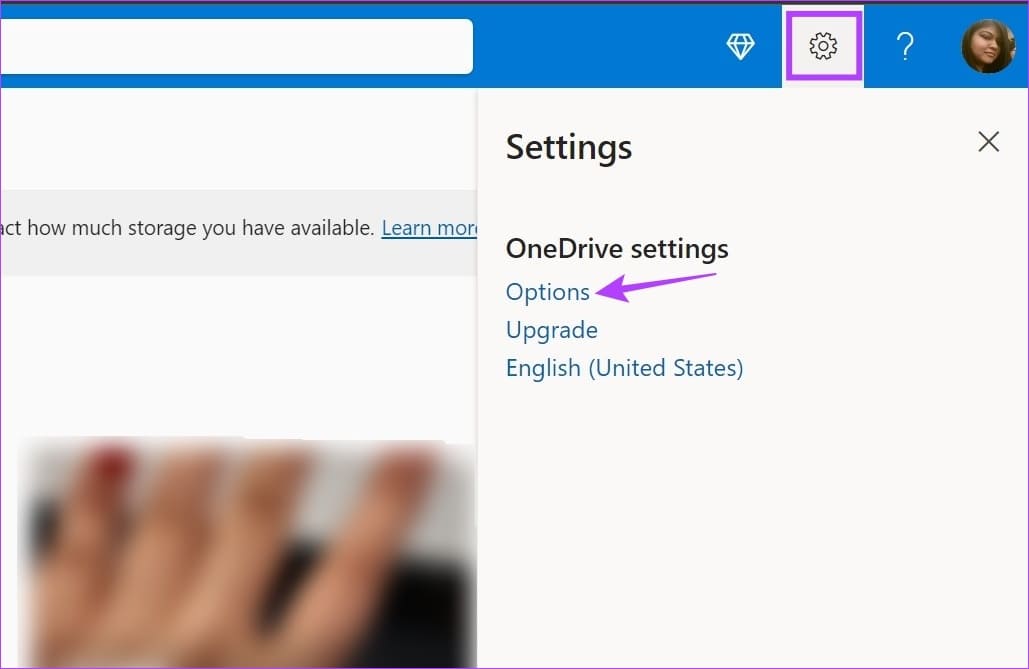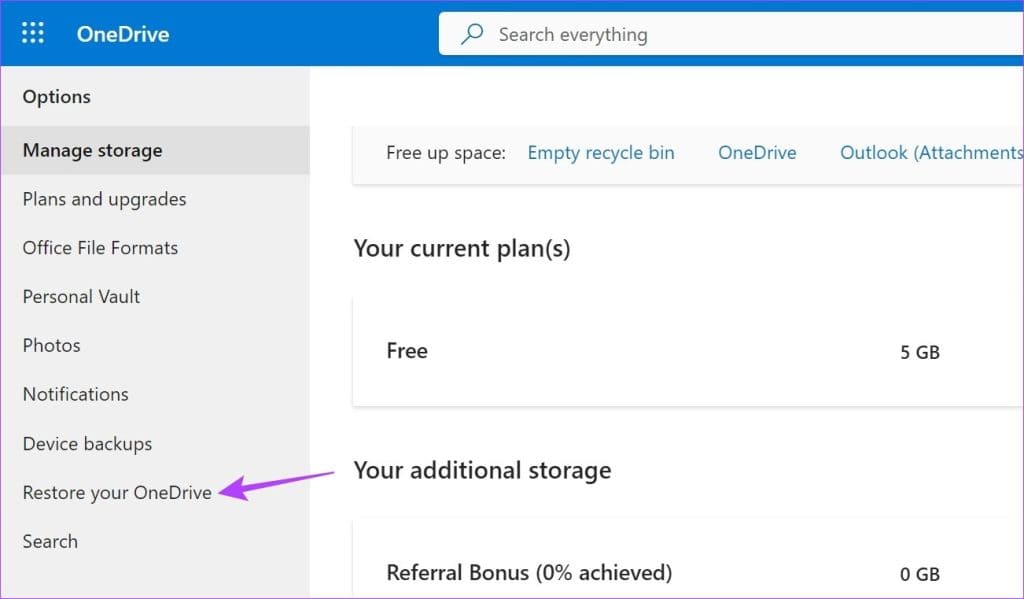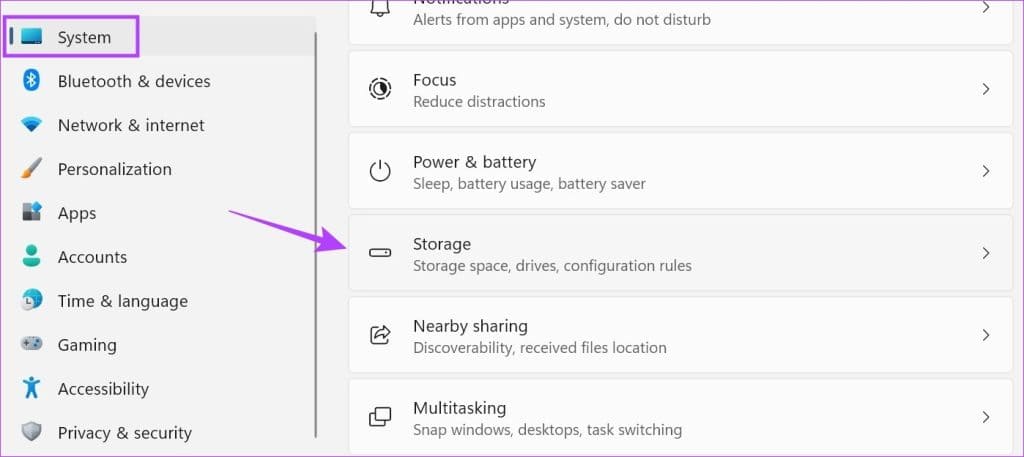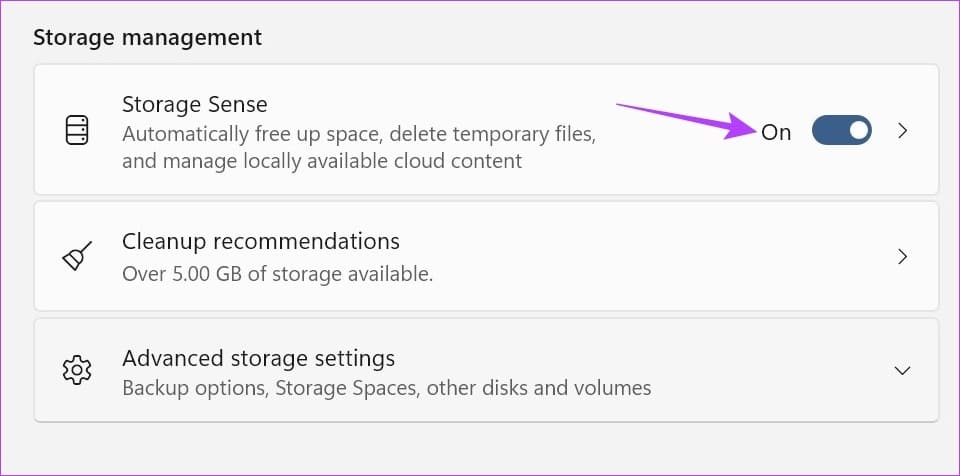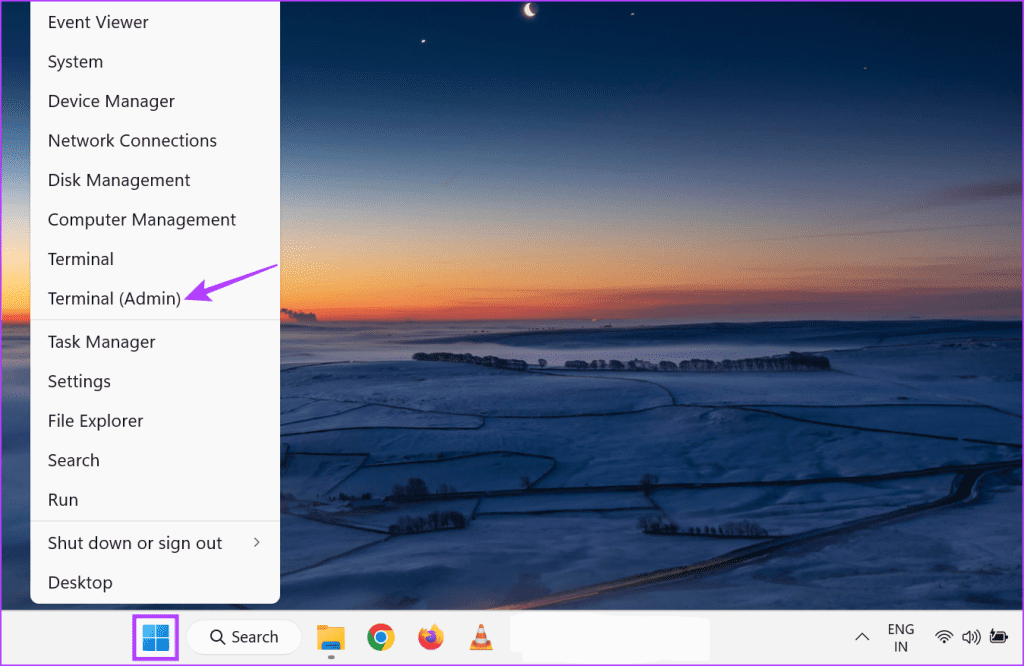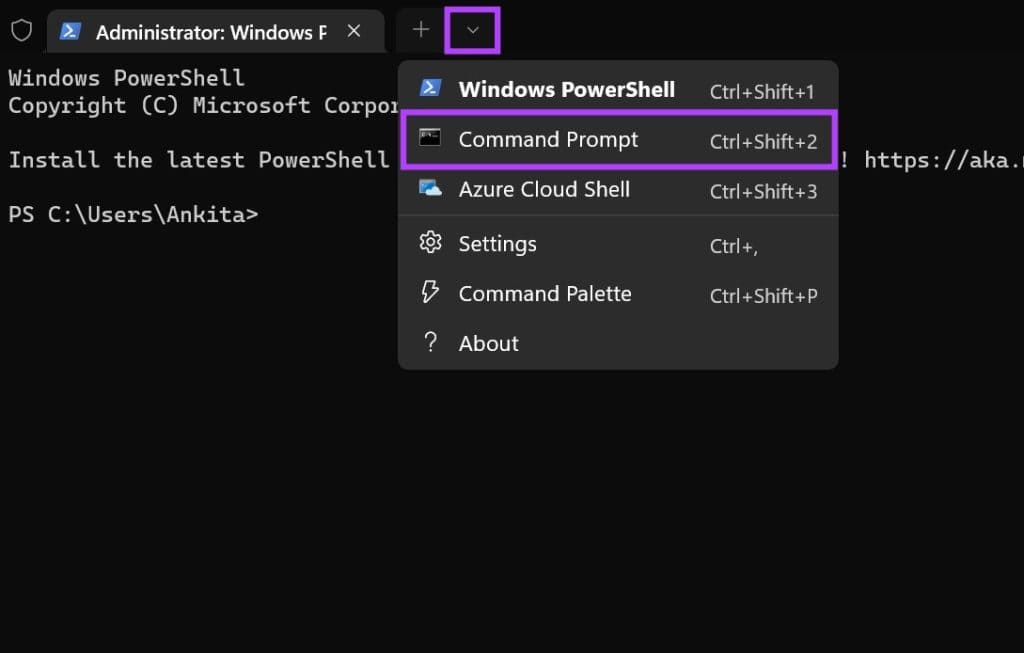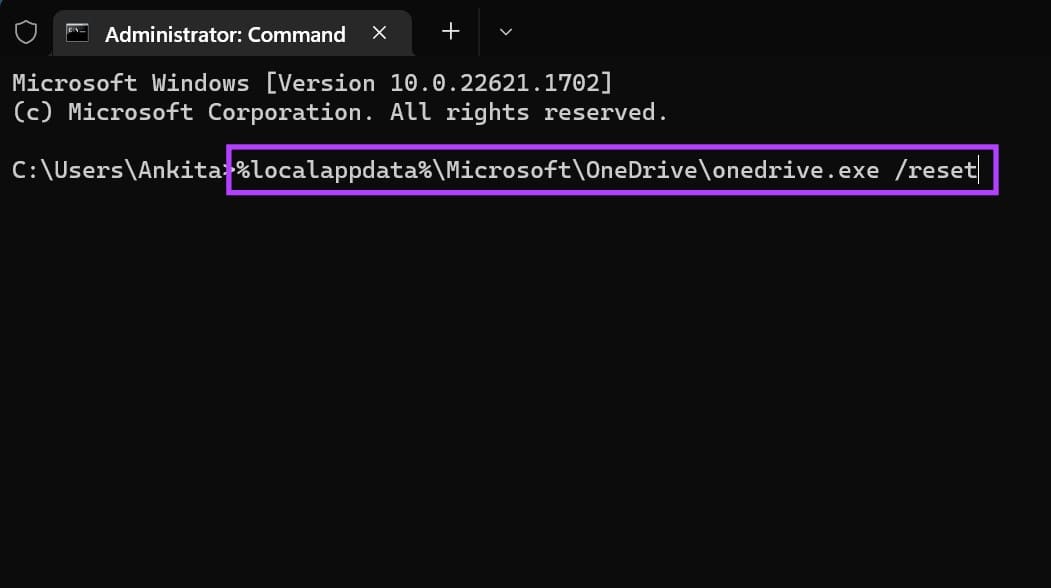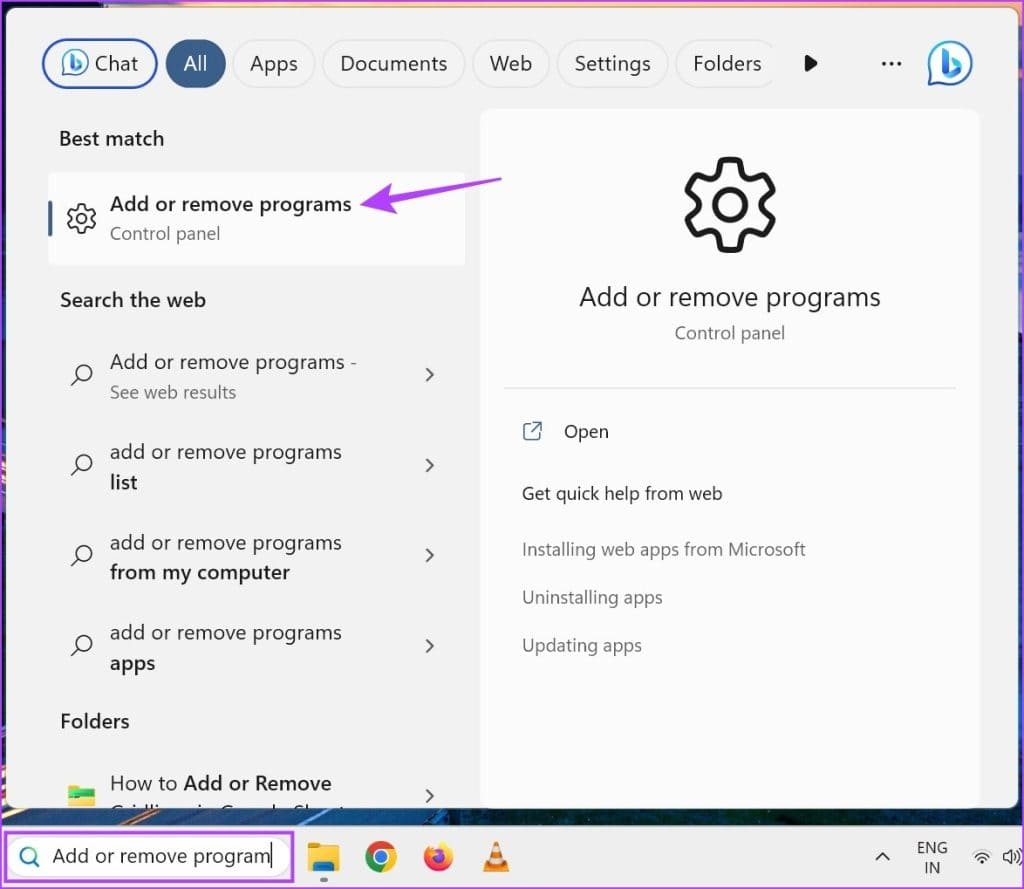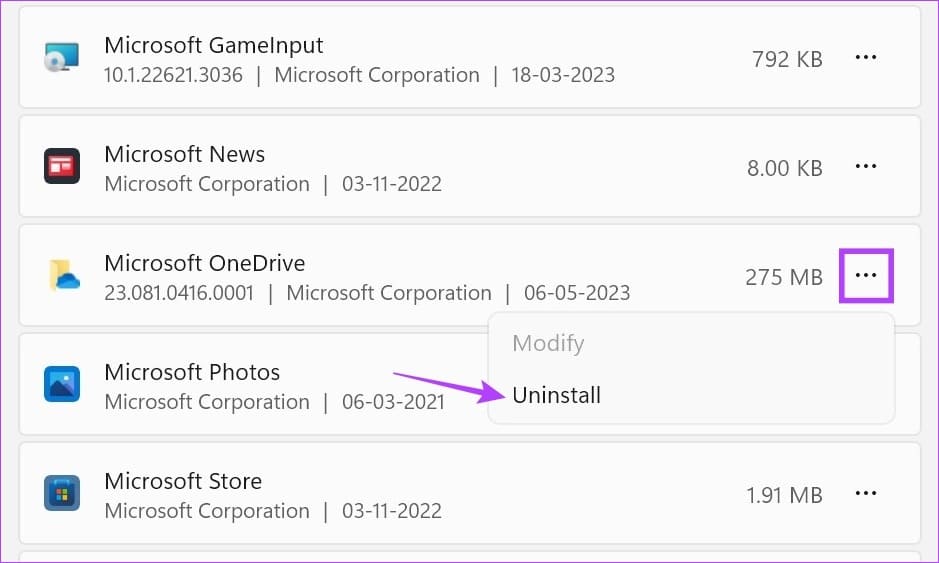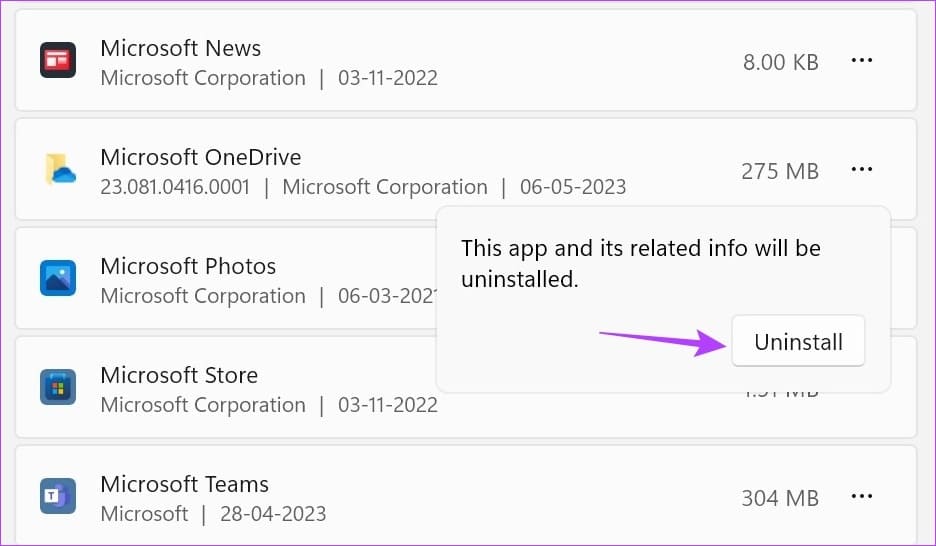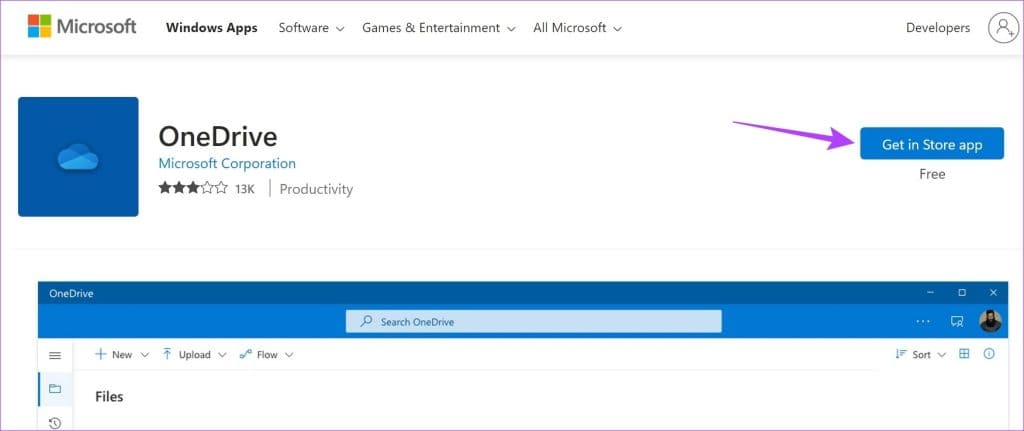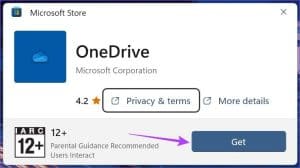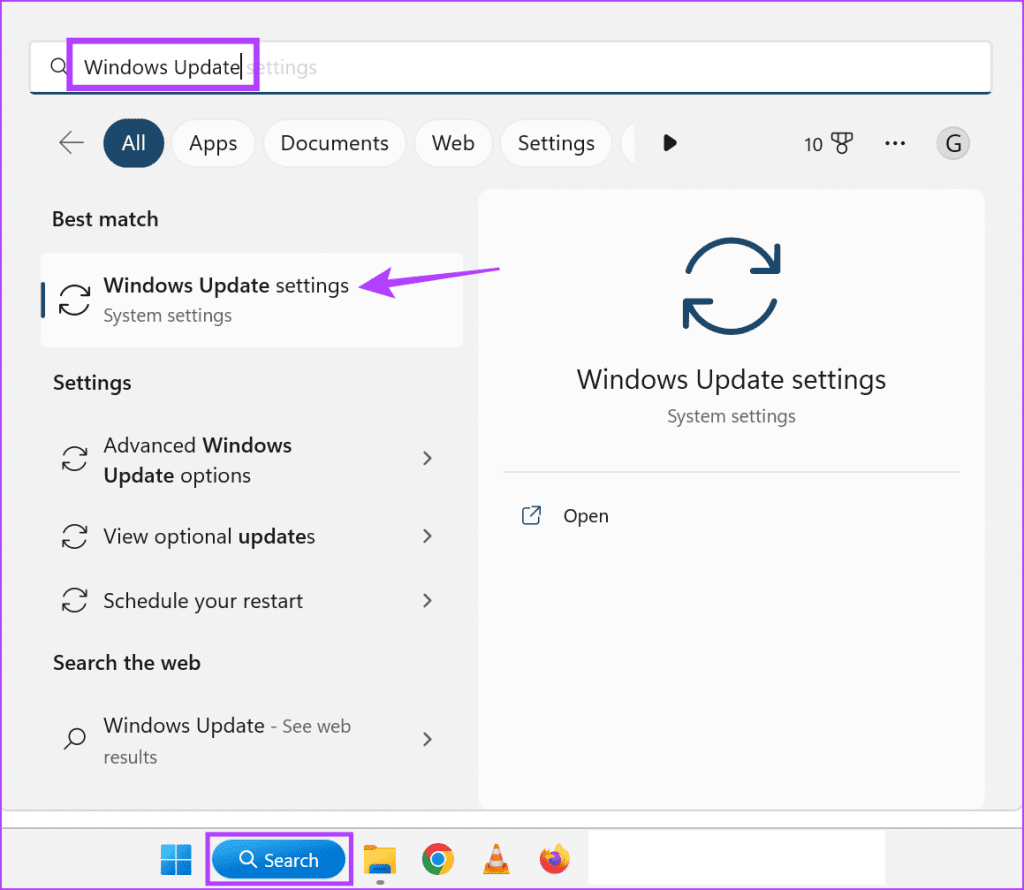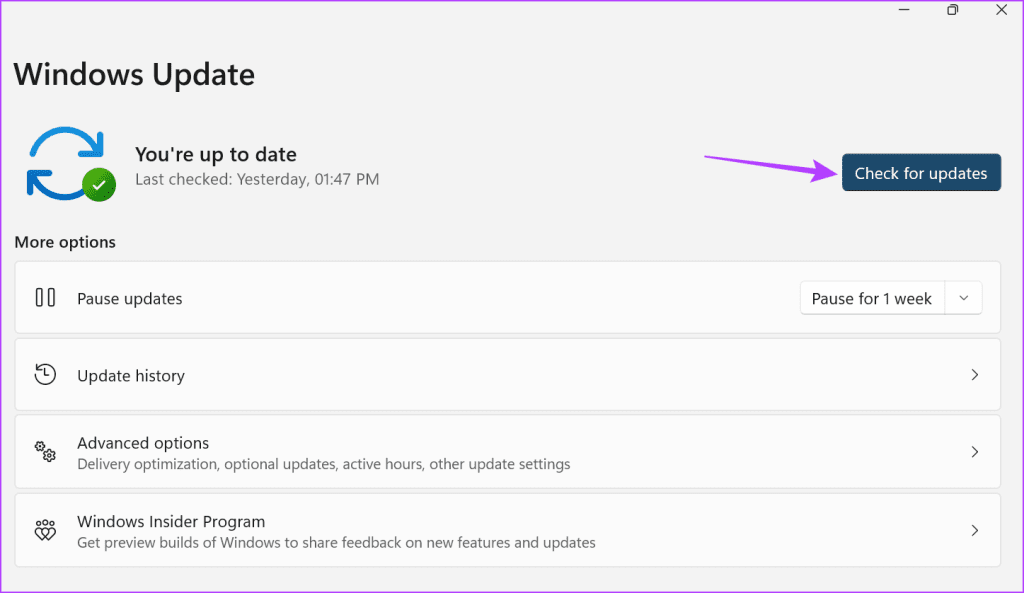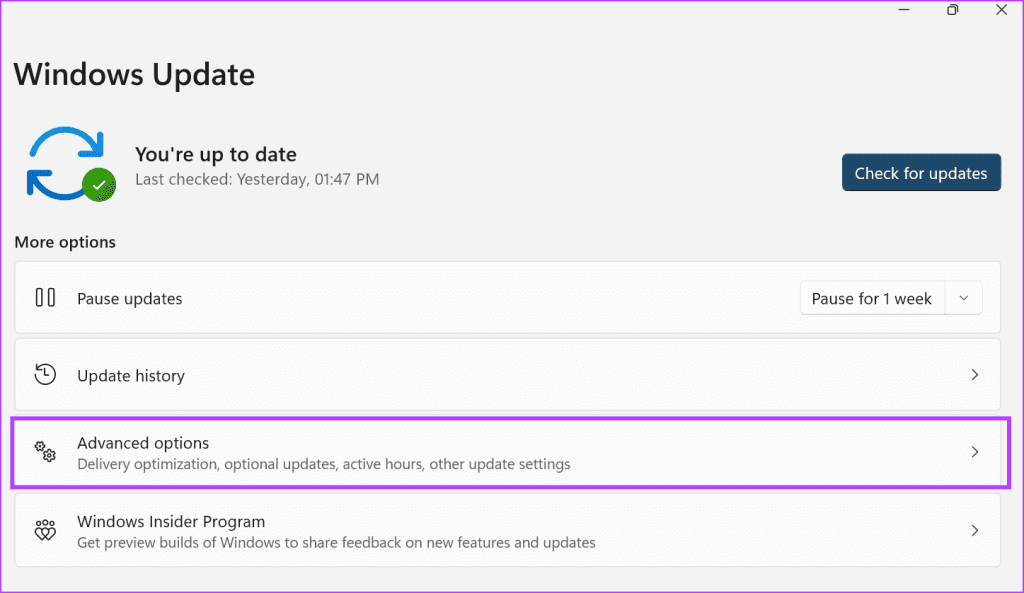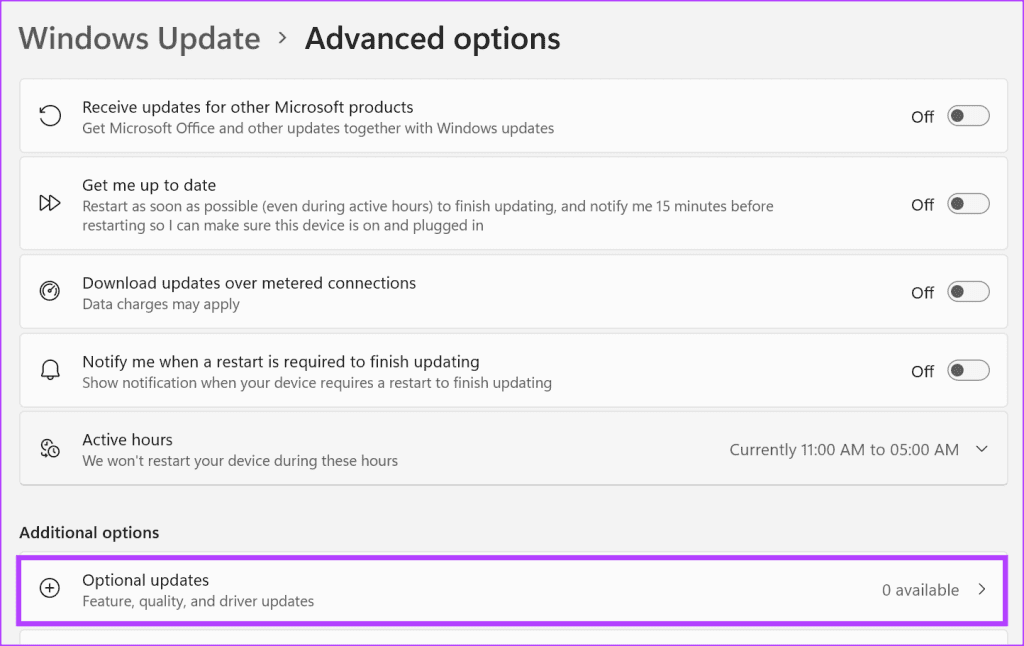如何防止 OneDrive 在 Windows 11 上自動刪除文件
您最近是否注意到您的文件神奇地從 OneDrive 中消失了? 有時您可能會在“廢紙簍”文件夾中找到它,而其他時候可能會在您設備的回收站中找到它。 但是為什麼會這樣呢? 有沒有辦法阻止 OneDrive 在 Windows 11 上自動刪除文件? 請仔細閱讀,找出答案。
驅動器錯誤、掛起的系統更新、系統文件問題,或者僅僅是 OneDrive 最初設置的問題,都可能是 OneDrive 不斷從桌面刪除文件的原因。
因此,在本文中,我們將首先了解如何恢復已刪除的 OneDrive 文件夾和文件,然後了解如何防止 OneDrive 在 Windows 11 上自動刪除文件。讓我們開始吧。
恢復 OneDrive 上已刪除的照片或任何其他文件
在我們繼續修復自動刪除 OneDrive 上的照片之前,我們將首先快速了解如何在 Windows 11 上的 OneDrive 中恢復已刪除的項目。
1.從回收站還原
如果 OneDrive 自行將文件移動到回收站,您可以使用該文件夾來恢復 Windows 上的項目。 就是這樣。
在 Windows 桌面上:
相片1: 去搜索並輸入 回收站。 然後從搜索結果中打開應用程序。
相片2: 在這裡,恢復 特定文件或圖像 , 去 文件 瞄準並右鍵單擊它。
進入第 3 步: 點擊 恢復.
相片4: 此外 , 恢復 全部文件 箱子 一次,單擊 三點圖標。
第5步在這裡,點擊 “恢復所有項目”。
這將立即將文件恢復到它們以前的文件夾中。
在網絡瀏覽器上:
第1步: 打開 OneDrive 在任何網絡瀏覽器上。
相片2: 在這裡,去 菜單選項 並點擊 回收站。
進入第 3 步: 之後,如果要恢復特定文件或照片,請從選項中選擇它並單擊 恢復.
相片4: 如果要還原當前位於回收站中的所有文件,請單擊 “恢復所有項目”。
所有刪除的文件現在都將恢復到 OneDrive。 然後,您可以取消鏈接並重新鏈接您的 OneDrive 帳戶,以確保您最近恢復的所有文件在您的桌面上也可用。 就是這樣。
重新連接 OneDrive
相片1: 轉到 Windows 任務欄。
相片2: 在這裡,點擊 OneDrive 圖標。
進入第 3 步: 點擊圖標 鏈輪。
相片4: 接下來,選擇 設置.
相片5: 在“選項”菜單中,點擊 الحساب. 然後,點擊脫離這台電腦。”
進入第 6 步: 在這裡,點擊 取消關聯帳戶。
相片7: 重新開始 OneDrive 並輸入 電子郵件ID 您的註冊商。
第8步: 點擊 登入。
進入第 9 步: 在這裡,輸入 微軟賬戶密碼 並點擊 登入。
完成登錄後,檢查 OneDrive 以查看是否缺少任何文件。 如果某些文件仍然不可用,您可以繼續將 OneDrive 還原到更早的日期。
2. 將 OneDrive 恢復到更早的日期
OneDrive 允許其用戶將 OneDrive 恢復到之前最多 30 天的日期。 做出選擇後,您將能夠在此期間恢復已刪除的照片或 OneDrive 上的任何其他文件。 如果您希望在 OneDrive 上批量還原項目,請使用此選項。
這是如何做到的。
注意:此功能僅適用於擁有有效 Microsoft 365 訂閱的用戶。
相片1: 打開 OneDrive 在任何網絡瀏覽器上。
相片2: 接下來,點擊 齒輪圖標。
進入第 3 步: 在這裡,點擊選項“。
相片4: 選項 列表 , 點擊 “恢復您的 OneDrive”。
接下來,選擇要將 OneDrive 還原到的日期,然後單擊“還原”。 完成後,檢查刪除的文件是否已恢復到 OneDrive。
停止自己將文件移動到垃圾箱
現在您已經從 OneDrive 恢復了已刪除的文件,是時候看看您可以用來防止 OneDrive 自動刪除文件的所有方法了。 就是這樣。
1. 在 Windows 上關閉存儲感知
顧名思義,Windows Storage Sense 始終跟踪您設備上的可用存儲空間。 一旦空間不足,您可能會開始自動刪除臨時文件和其他雲存儲內容。 這也可能是 OneDrive 不斷從桌面刪除文件的原因之一。
為防止這種情況發生,您可以在 Windows 上關閉存儲感知。 就是這樣。
第1步: 使用密鑰 的Windows + I 打開 設置.
相片2: 在這裡,選項 列表 , 點擊 系統.
進入第 3 步: 接下來,向下滾動並點擊 貯存.
相片4: 關閉開關 存儲意識。
這將停止隨機刪除 Windows 11 設備上的文件和照片以節省空間。
2. 使用命令提示符重置 OneDrive
如果 OneDrive 由於設置或錯誤而自動刪除文件,重置 OneDrive 應用可能有助於修復它。 它還可以幫助修復由損壞的緩存或錯誤更新引起的其他問題。 按照以下步驟使用命令提示符重置 OneDrive。
相片1: 右鍵單擊開始,然後單擊終端(管理員)。
相片2: 如果請求許可,請點擊نعم“。
進入第 3 步: 在這裡,單擊一個圖標 箭 並選擇 命令提示符。
相片4: 接下來,輸入以下命令並按 進入。
%localappdata%\Microsoft\OneDrive\onedrive.exe /reset
等待 OneDrive 重置。 接下來,打開 OneDrive 並查看是否缺少任何其他文件。
3.重新安裝OneDrive
如果 OneDrive 不斷從桌面刪除文件,請嘗試卸載並重新安裝 OneDrive 應用。 這將幫助您擺脫可能導致問題的任何不需要的設置或功能,並安裝該應用程序的全新副本。 請按照以下步驟操作。
注意:在重新安裝 OneDrive 之前,請務必還原已刪除的文件(檢查本文下一部分中的相關步驟)。
相片1: 單擊搜索並鍵入添加或刪除程序。 打開 應用 從搜索結果中。
相片2: 從此列表中,選擇 微軟 OneDrive 網站 然後點擊 三點圖標。
進入第 3 步: 點擊 卸載。
步 4在這裡,點擊 卸載 再次確認。
這將從您的設備卸載 OneDrive 應用程序。 完成後,打開任何網絡瀏覽器並按照以下步驟重新安裝該應用程序。
相片5: 打開 OneDrive 在微軟商店。
進入第 6 步: 接下來,點擊 “從商店獲取應用程序”。
相片7: 在這裡,點擊 得到 .
這將在您的 Windows 11 設備上重新安裝 OneDrive 應用。 然後,繼續檢查 OneDrive 是否移動文件以回收垃圾本身。 如果問題仍未解決,請進行下一個修復。
4. 檢查 Windows 更新
Windows 通常會自動使您的系統保持最新狀態。 但以防萬一 關閉 Windows 更新 ,أو 更新 Windows 時出錯 ,您的設備可能已過時。 這也可能導致諸如 OneDrive 移動文件以回收垃圾本身的問題。 要解決此問題,您可以手動檢查更新。 就是這樣。
相片1: 去搜索並輸入 Windows更新。 單擊應用程序將其打開。
相片2: 點擊 “檢查更新”。
更新下載完成後,重新啟動 Windows 以安裝更新。 但是,如果更新不可用,您還可以檢查其他更新以查看是否有任何其他應用程序或系統功能有待更新。 就是這樣。
進入第 3 步: 頁內 更新 , 點擊 高級選項。
相片4: 向下滾動並點按 可選更新。
按照屏幕上的說明安裝任何可用的更新。 這應該有助於 OneDrive 自動從您的計算機中刪除文件。
在 WINDOWS 11 上使用 ONEDRIVE 的常見問題解答
1.OneDrive開機打不開怎麼辦?
如果 OneDrive 未在啟動時打開,您可能需要從“設置”中將其啟用為啟動應用。 為此,請打開設置並從菜單選項中點擊應用程序。 在這裡,單擊啟動。 滾動到 Microsoft OneDrive 並打開開關。 這將確保 OneDrive 在系統啟動時自動打開。
2.如何查看OneDrive的總存儲空間?
去檢查 從您的 OneDrive 存儲 你的,從系統任務欄打開應用程序。 然後,單擊右上角的齒輪圖標。 出現選項後,單擊“設置”。 在左下角。 OneDrive 上當前可用的總存儲空間將可見。
在 OneDrive 中恢復已刪除的文件
OneDrive 上的文件消失始終是一個問題。 因此,我們希望本文能幫助您防止 OneDrive 在 Windows 11 上自動刪除文件。您也可以查看我們的指南,如果您看到 OneDrive 錯誤 0x80070194 而且您無法在 Windows 11 上訪問您的文檔。