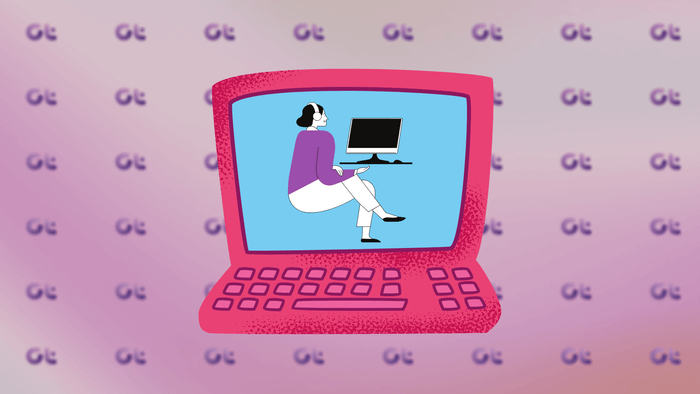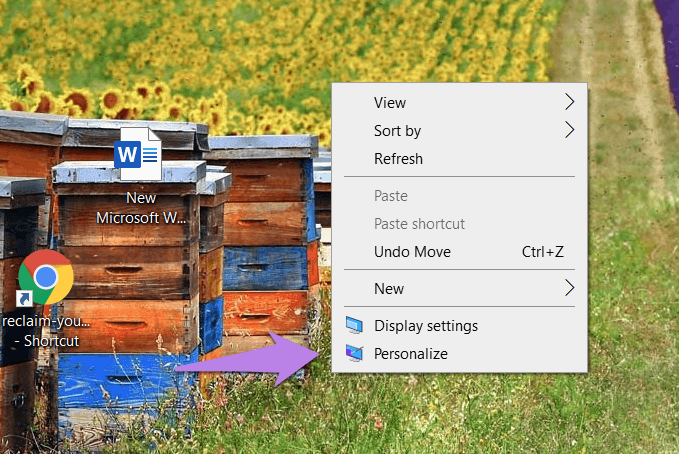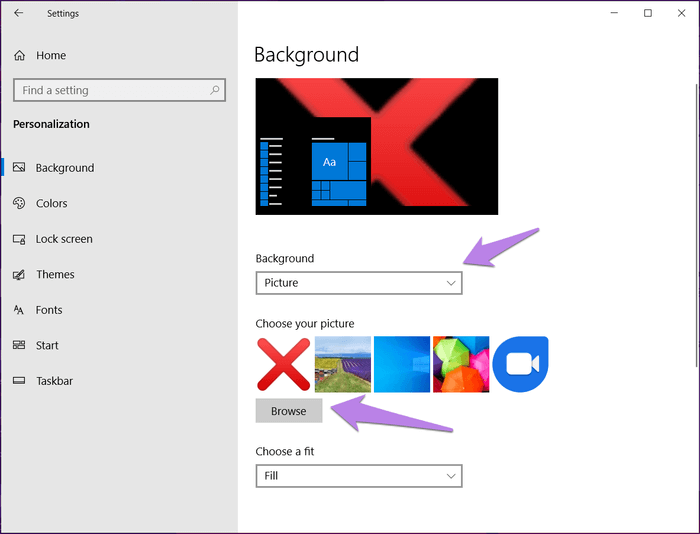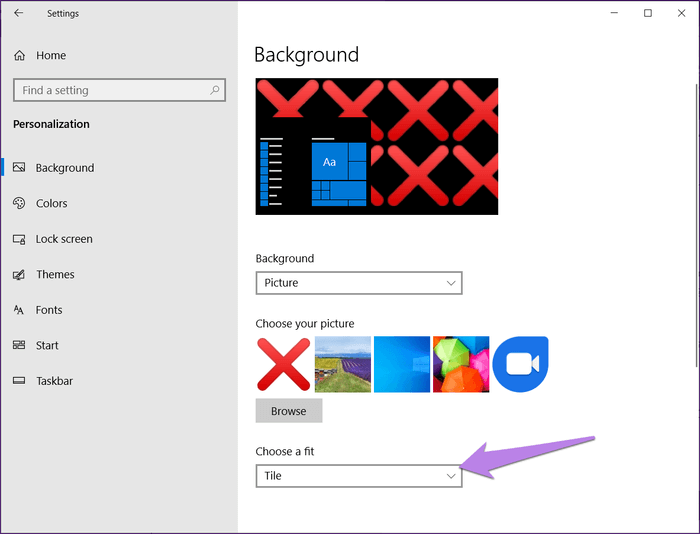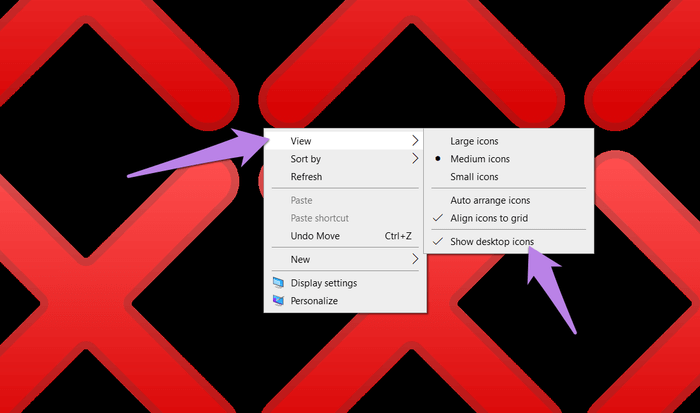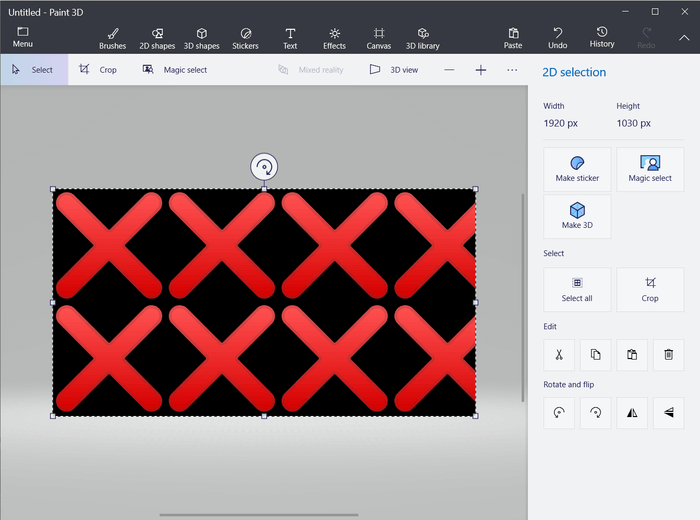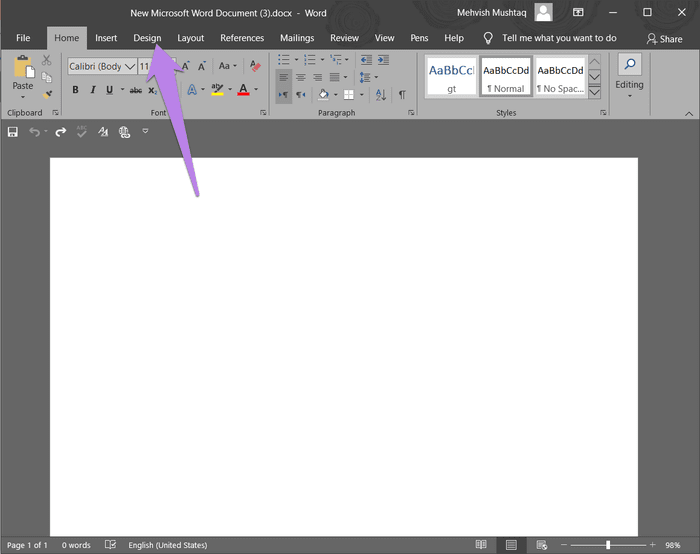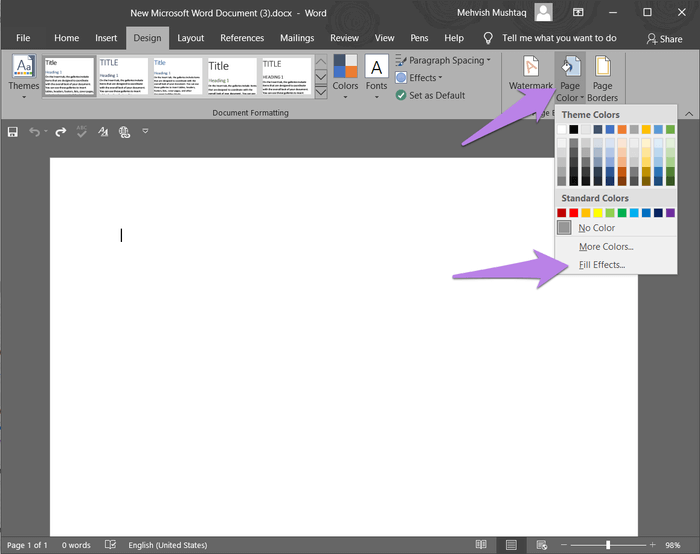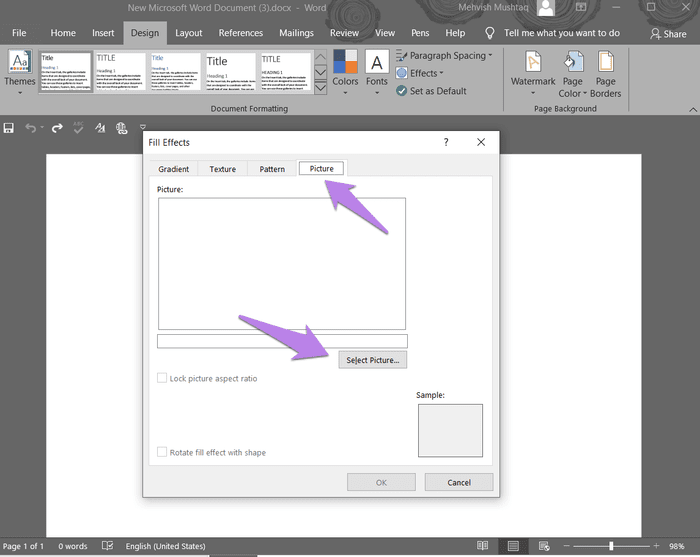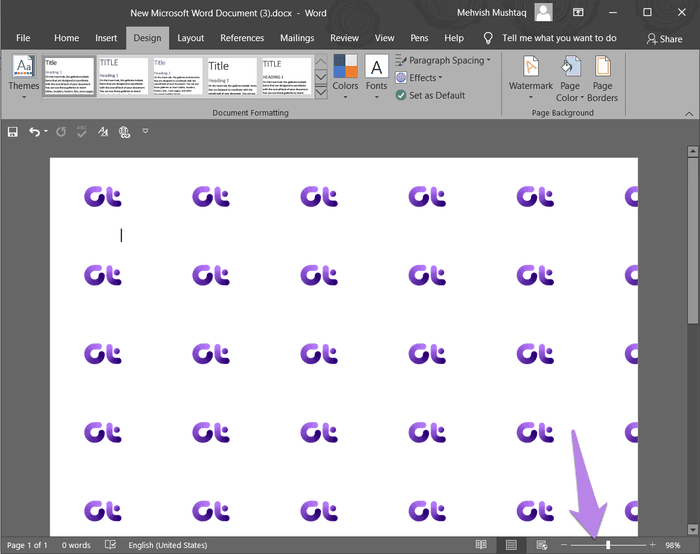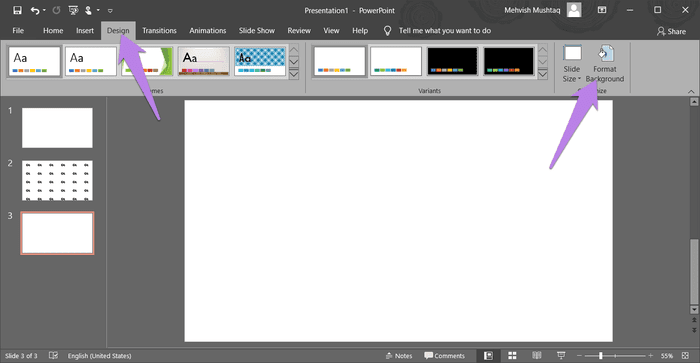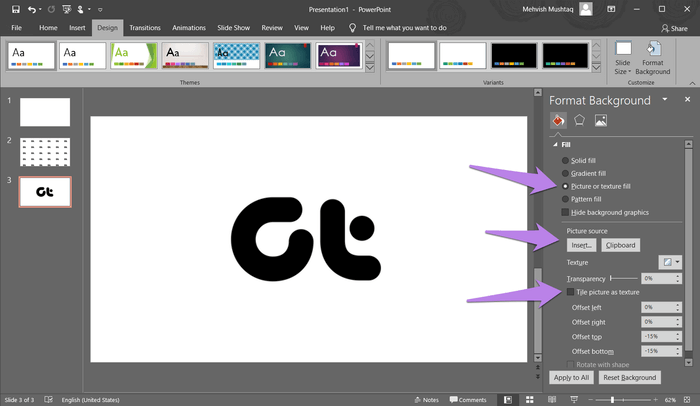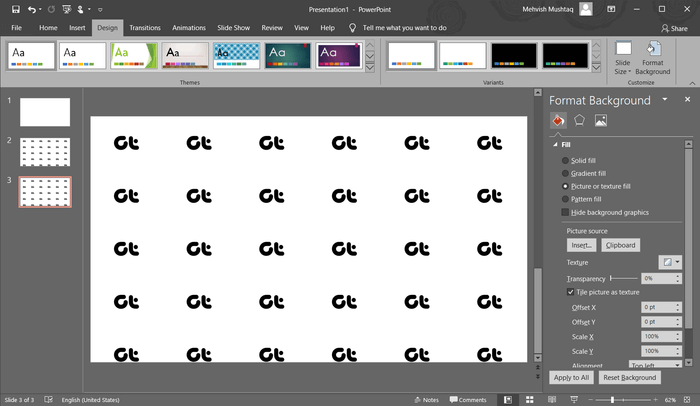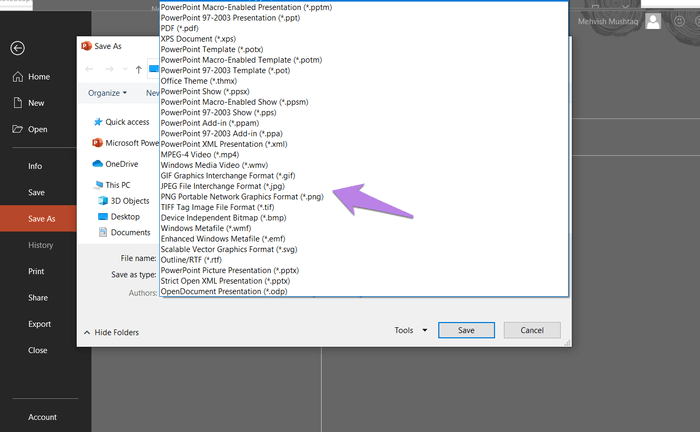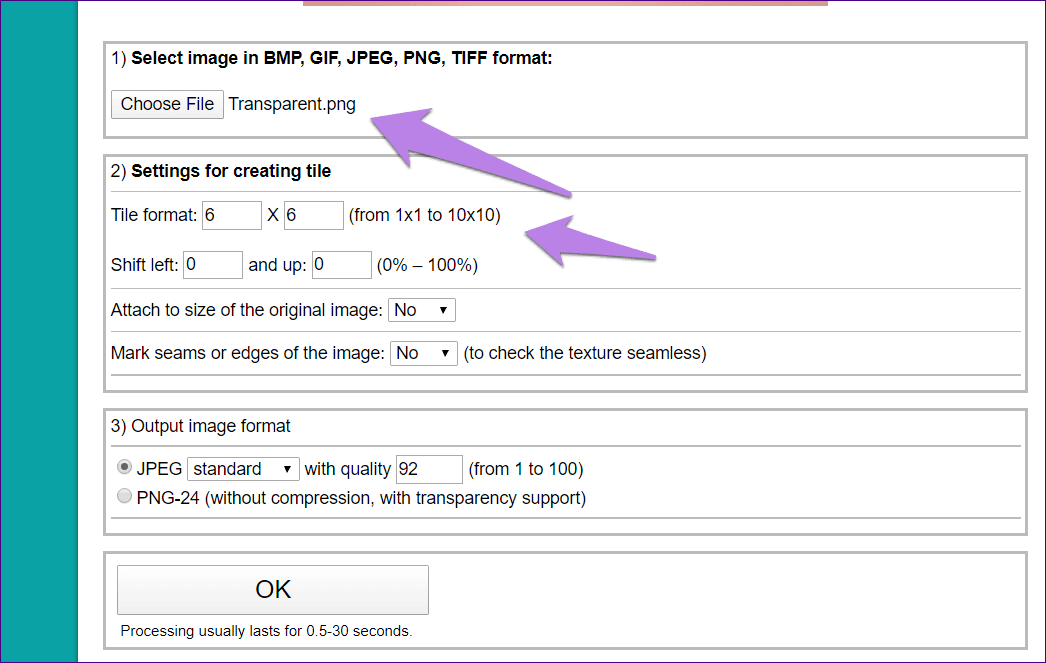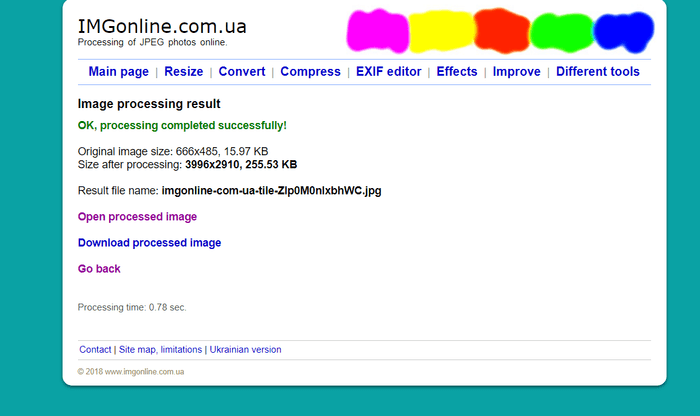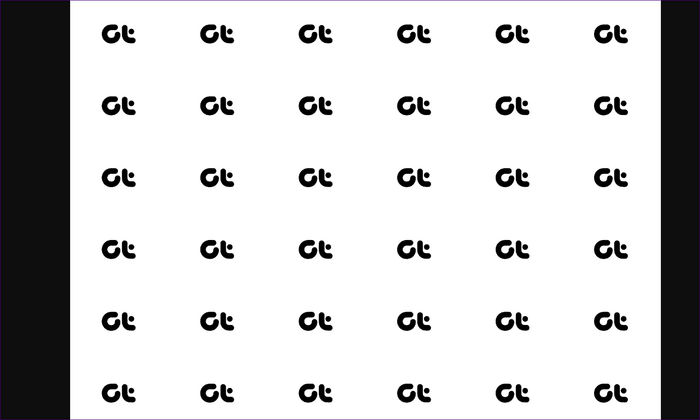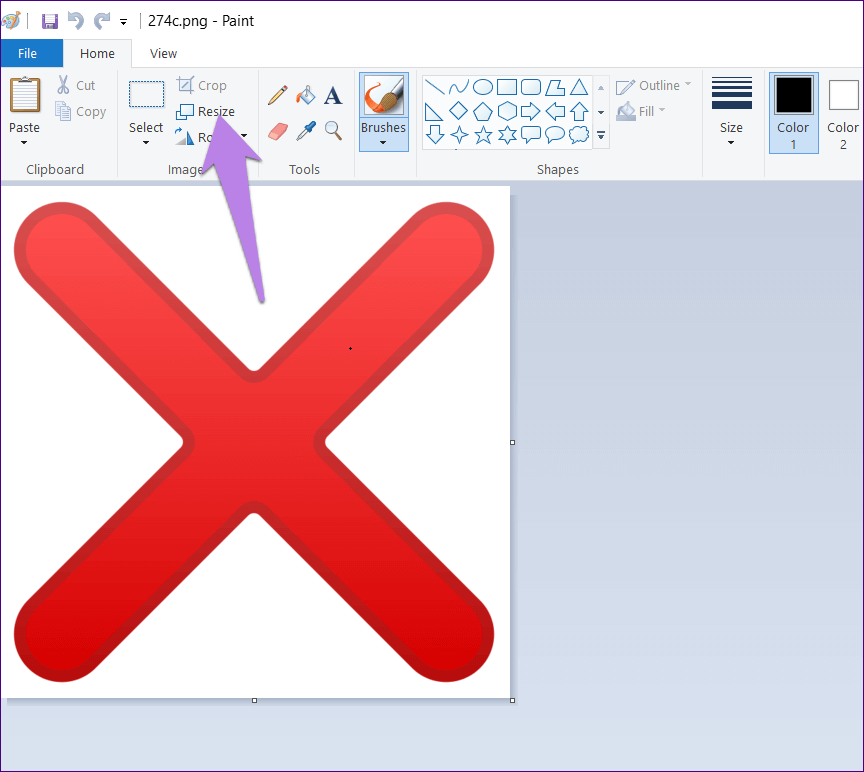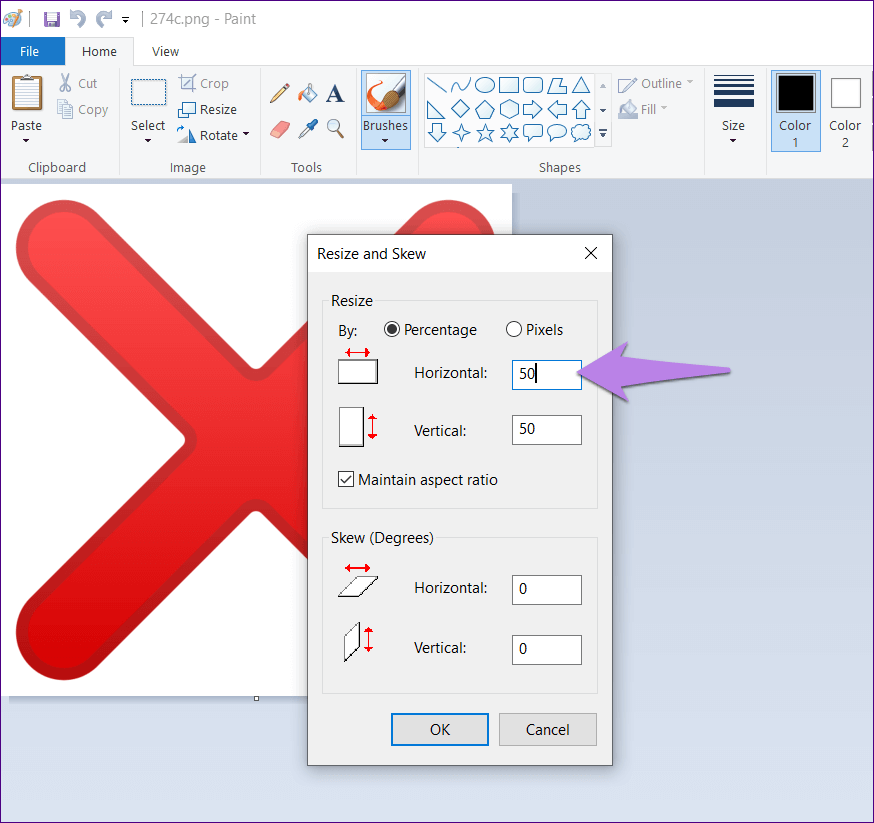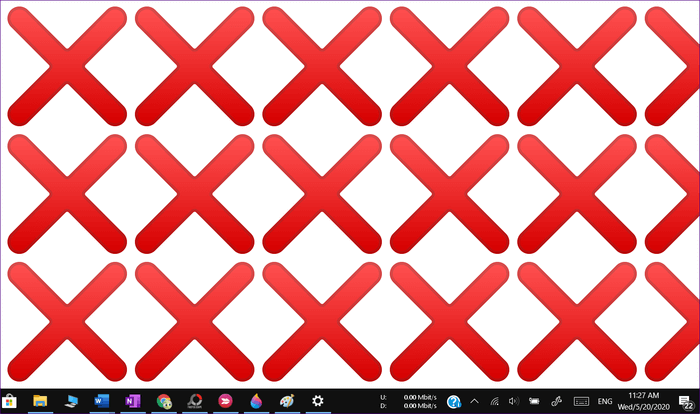在 Windows 4 中不使用 Photoshop 平鋪圖像(複製)的 10 種最佳方法
雖然 Photoshop中 對於任何圖像編輯任務(包括圖像平鋪)來說,這是一個很棒的工具,但並不是每個人都熟悉它。 幸運的是,您可以擺脫 Photoshop 並平鋪圖像,而無需使用 Windows 壁紙和 Microsoft Office 應用程序等其他方法。 讓我們詳細了解在 Windows 10 中不使用 Photoshop 平鋪圖像的不同方法。
平鋪圖像背後的基本思想是重複它。 人們可能會認為這就像創建一張馬賽克照片。 但這是完全不同的。 在馬賽克中,您可以從多個小圖像創建具有特定形狀的圖像。 相反,平鋪圖像由背景上的單個圖像組成,該背景由以特定方式重複的圖像組成。
您還可以手動創建平鋪圖像。 但這是一個非常耗時的方法,並且需要考慮間距和對齊方式。 最好使用像本文中提到的圖塊生成器方法。 為了獲得更好的效果,我們還介紹瞭如何在“畫圖”中減小圖像尺寸以獲得更多平鋪效果。
方法 XNUMX:使用 WALLPAPER 創建重複照片
這可能是無需使用任何軟件即可創建圖塊的最簡單技術。 因此,請使用合適的類型(例如“平鋪”)將您的圖片設置為計算機上的壁紙,而不是“填充”或“拉伸”。 然後截取屏幕截圖並保存圖像。
以下是詳細步驟:
相片1: 右鍵單擊桌面,然後從菜單中選擇個性化。 或者,轉到 PC 上的“設置”,然後轉到“個性化”。 單擊背景。
相片2: 在背景下拉框中,選擇一張圖片。 然後單擊“瀏覽”以在計算機上查找您的照片。
相片3: 添加圖像時,在“選擇適當的”下拉框中選擇“平鋪”。
相片4: 現在轉到您的桌面,您將看到該圖塊。 右鍵單擊任意位置並點擊“查看”。 取消選中顯示桌面圖標。
相片5: 按鍵盤上的 Print Screen 鍵來截取背景屏幕截圖。 接下來,打開 MS Paint、Paint 3D 或任何其他圖像編輯工具。 將屏幕截圖粘貼到其中。 您可以使用鍵盤快捷鍵 Ctrl + V 粘貼圖像。 保存圖像。
如果個別圖塊顯得較大,請先縮小圖像的尺寸,然後將其添加為壁紙。
方法 2:在 Microsoft Word 中平鋪圖像
在 Word 中平鋪圖像是 Photoshop 的另一種替代方案。 在此方法中,我們將藉助頁面顏色設置來使用圖像創建無縫圖案。 我們來檢查一下步驟:
相片1: 在計算機上打開 Word。
相片2: 單擊頂部的“設計”選項卡。
相片3: 單擊頁面顏色。 將出現一個列表。 單擊“填充效果”。
相片4: 單擊打開的窗口的“圖像”選項卡。 使用圖像選擇,導航到要平舖的圖像。 最後,點擊好的“。
Word 中的平鋪圖片已準備就緒。 使用底部的“縮放”滑塊更改圖塊數量。 您可以在其他照片編輯應用程序中減小圖像尺寸以獲得更多圖塊。
要保存圖像,請像在 Windows PC 上一樣進行屏幕截圖。 然後將其粘貼到照片編輯應用程序中並保存圖像。
方法 3:在 Microsoft PowerPoint 中平鋪圖片
與 Word 類似,您可以使用 PowerPoint 創建分割圖片。 讓我們檢查一下步驟。
相片1: 在您的計算機上啟動 Microsoft PowerPoint。 創建一張空白幻燈片。 刪除現有文本(如果有)。
第2步:單擊選項卡設計在頂部,然後是設置背景格式
相片3: 選擇圖像或紋理填充。 單擊“插入”添加要平舖的圖片。 確保選中“將圖塊作為紋理”旁邊的框。
這就是它的樣子 圖片.
相片4: 要將幻燈片另存為圖像,請單擊頂部的“文件”,然後選擇“另存為”。 然後選擇另存為JPG、PNG等類型。
方法一:使用在線工具組裝圖像
如果上述選項不能滿足您的要求,您可以使用允許平鋪圖像的網站。 我喜歡的網站是IMGonline。 我們來看看他的步驟。
相片1: 從下面的鏈接打開 imgonline.com。 您將直接進入圖像平鋪功能。
相片2: 從“選擇文件”按鈕中選擇要平舖的圖像。 在“平鋪格式”下自定義每行和每列的平鋪數量。 單擊“確定”。
相片3: 單擊“下載處理後的圖像”將文件保存到您的計算機。
這是處理後的圖像的樣子。
提示:使用 https://flaticon.com/pattern/ 生成隨機符號的重複模式。
額外提示:降低“畫圖”中圖像的分辨率
要從圖像中獲得更大的平鋪效果,您可以減小其尺寸。 以下是在 MS Paint 應用程序中執行此操作的步驟。
相片1: 啟動畫圖並打開要縮小的圖像。
相片2: 單擊頂部的“調整大小”。
相片3: 現在,您需要減少“調整大小”選項下的百分比。 選擇縱橫比後,在“水平”旁邊鍵入 50,以獲得兩倍數量的正方形。 要增加方格數,請輸入 25。按“確定”。
相片4: 使用“文件”>“另存為”選項,將調整大小的圖像保存到您的計算機。 然後使用上述方法之一平鋪圖像。
這是縮小 1% 後圖塊的外觀(使用方法 50)。
提示:了解如何 在“畫圖”中為您的照片添加徽標。
是時候進行 Photoshop 搜索了
通過以上方法,您一定已經意識到,並不是所有的照片編輯任務都需要使用 Photoshop。 如果您想將黑白照片轉換為彩色照片,您可以放棄 Photoshop。 同樣地, 您甚至可以刪除背景 來自未經 Photoshop 的圖像。