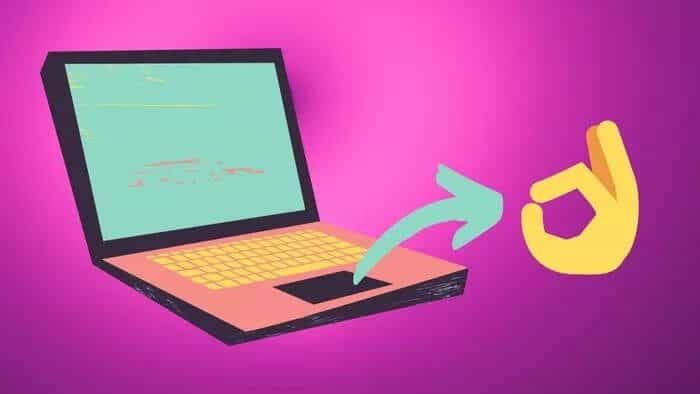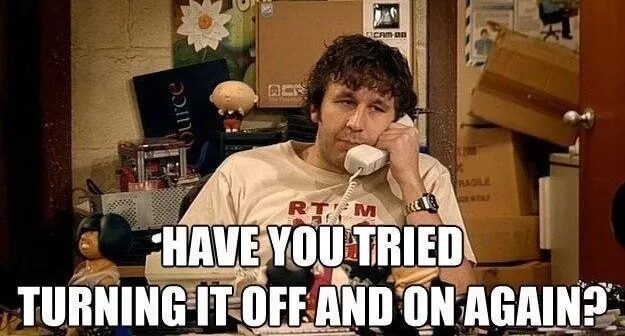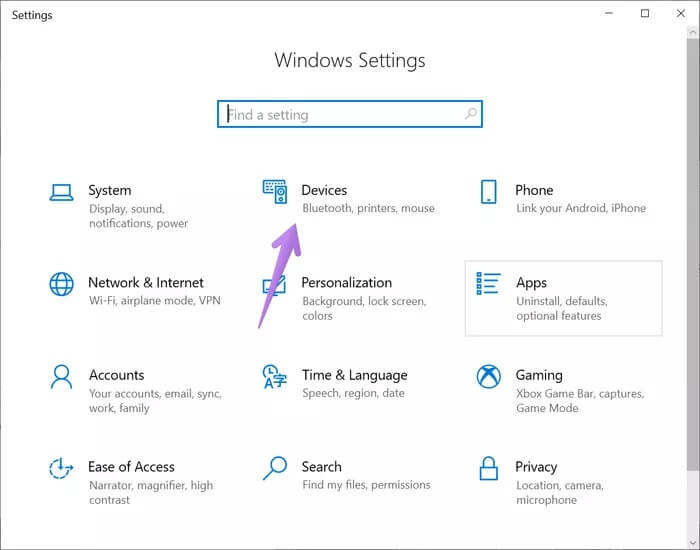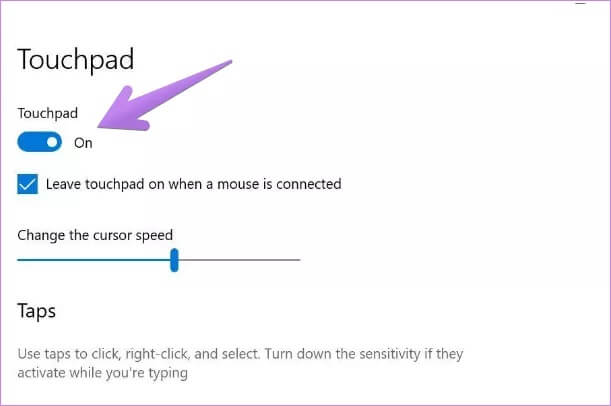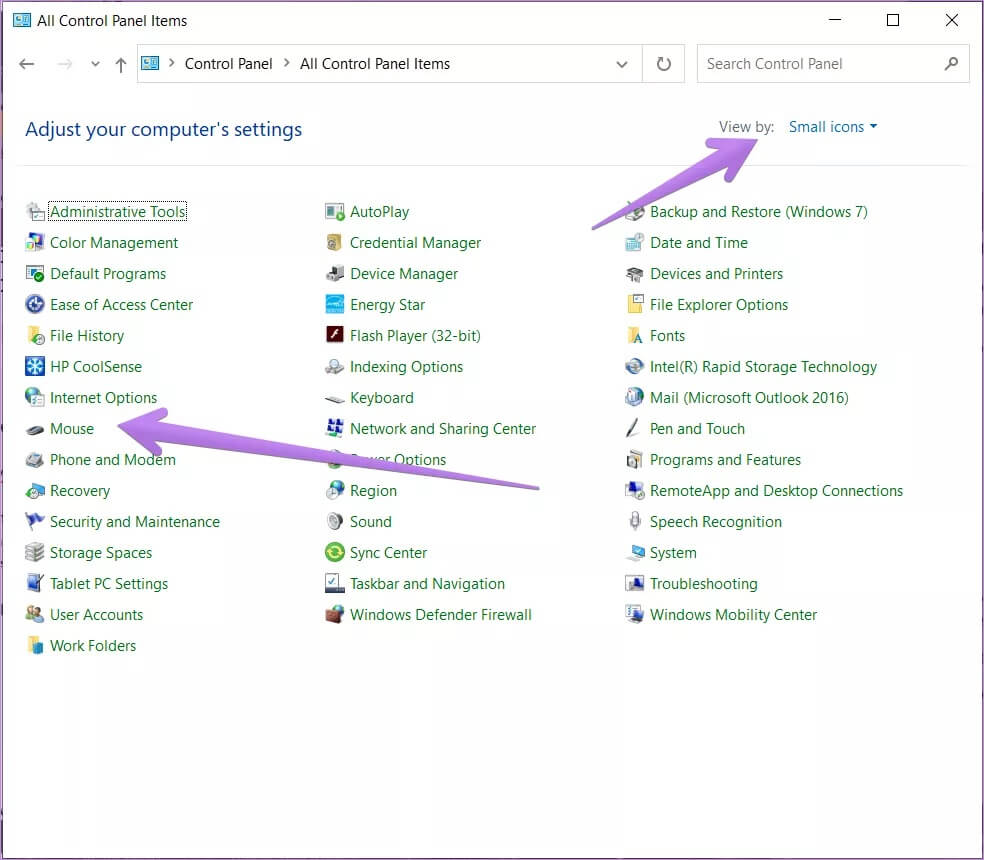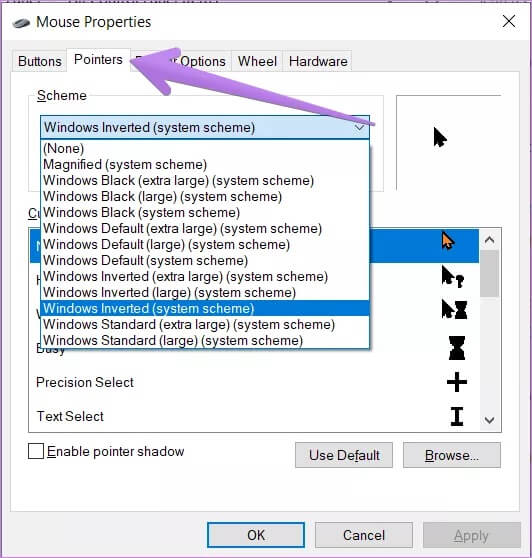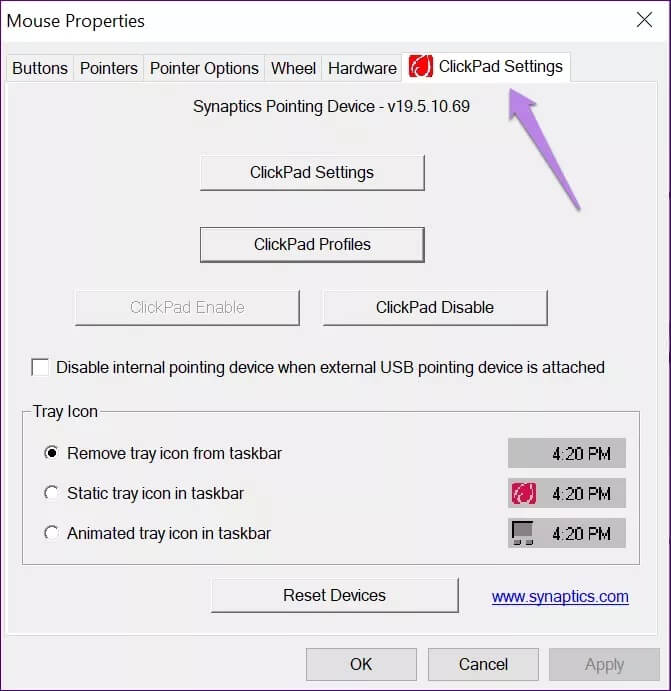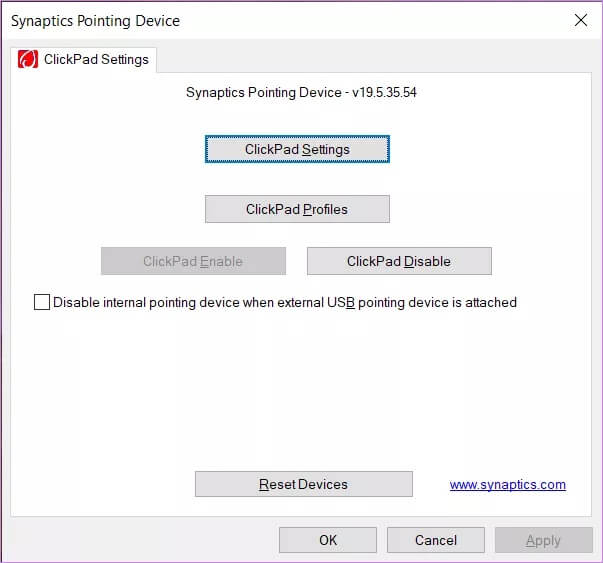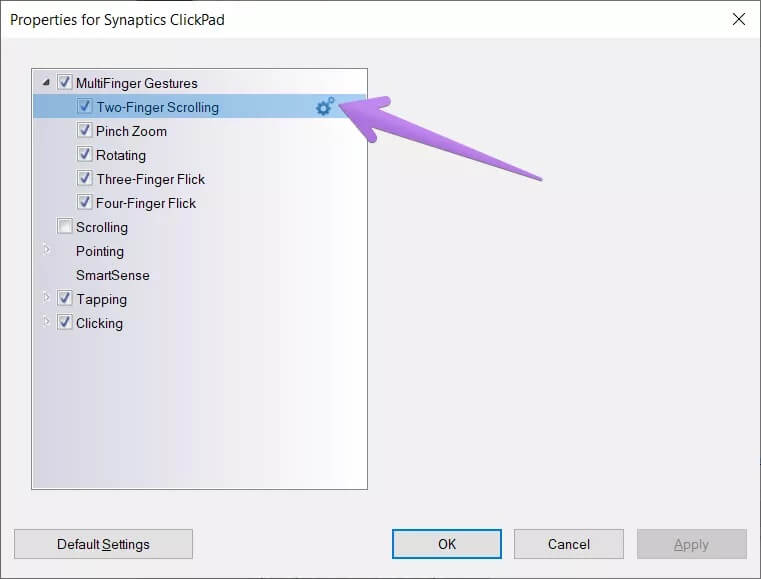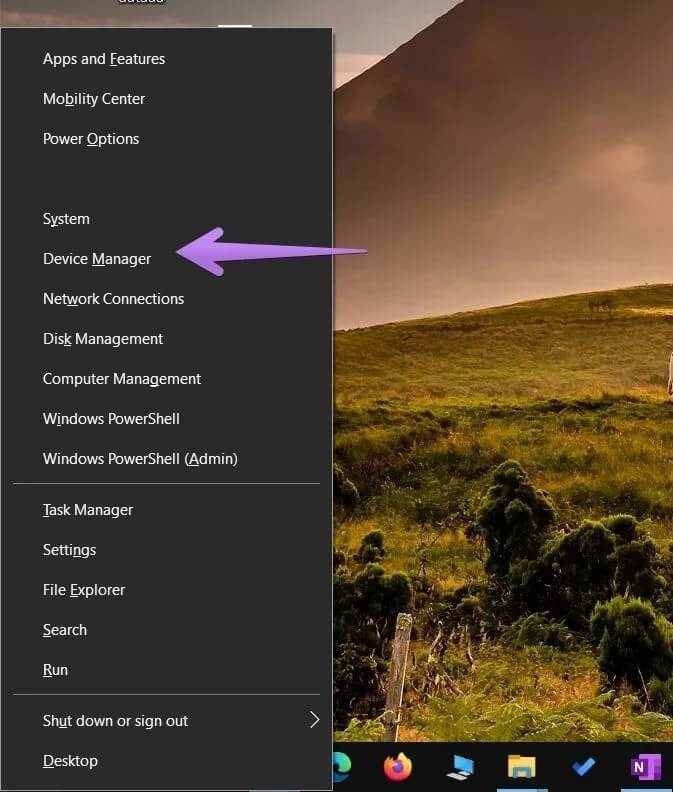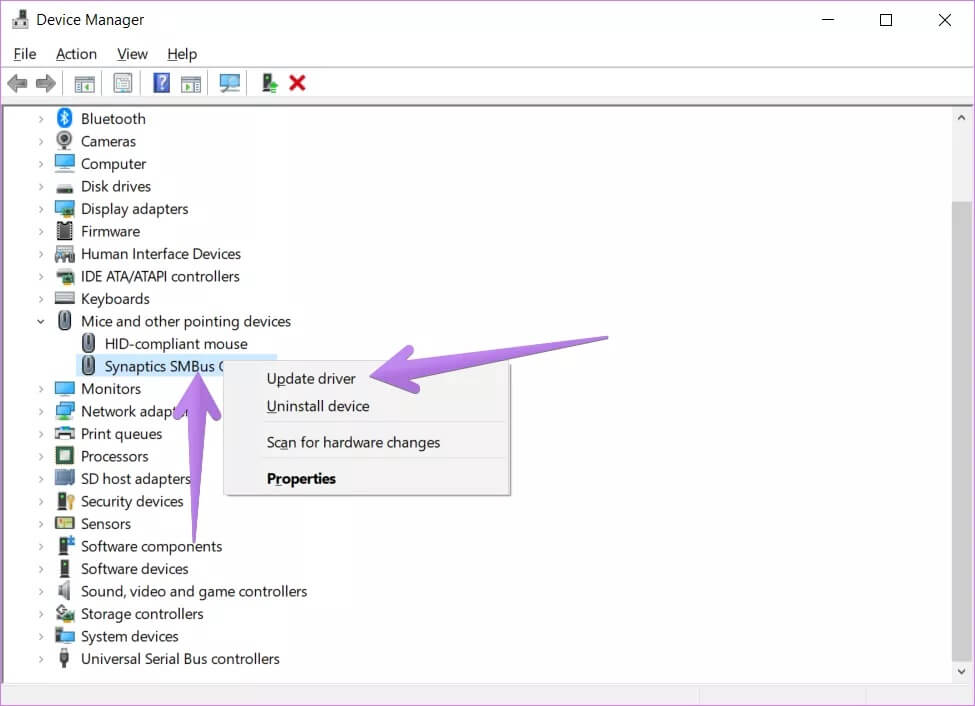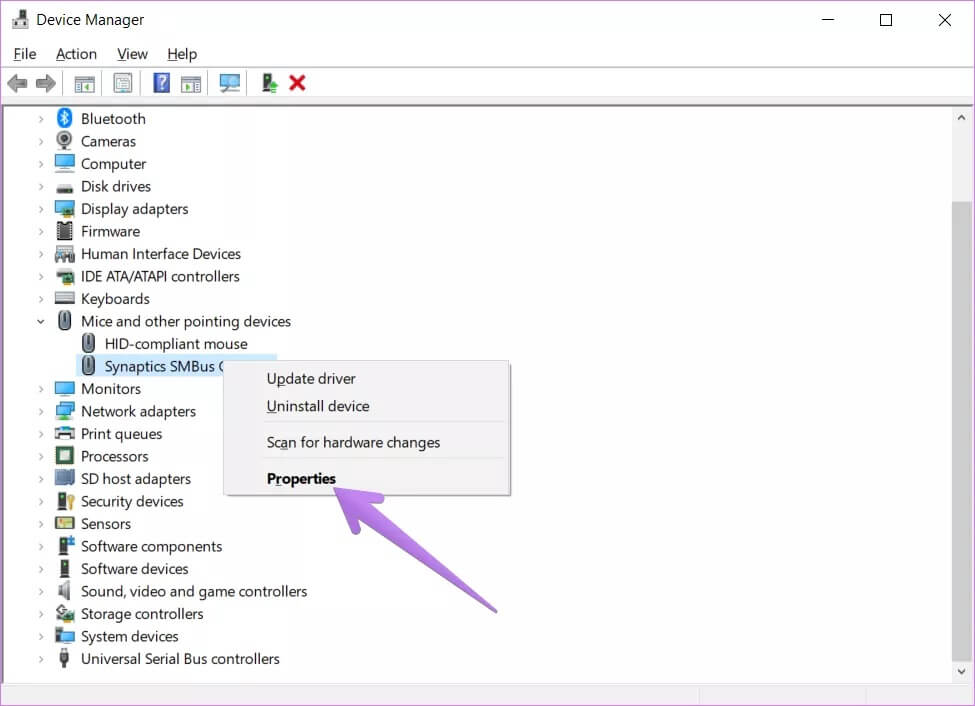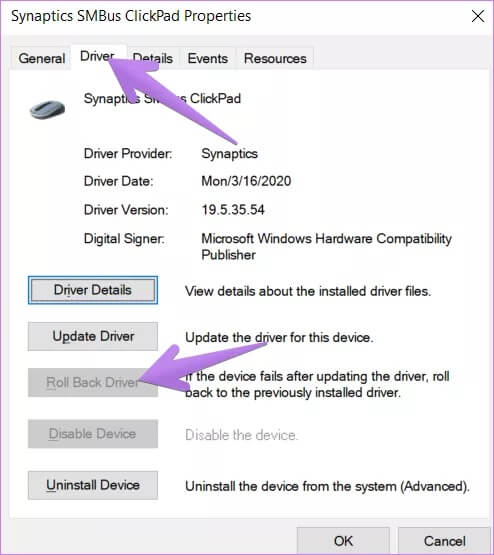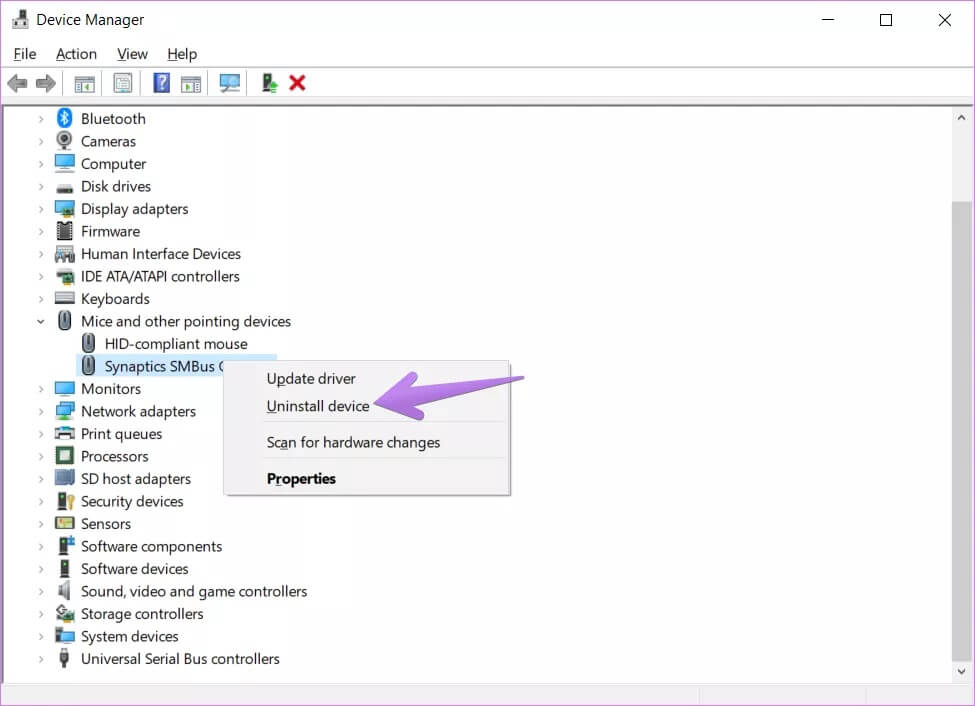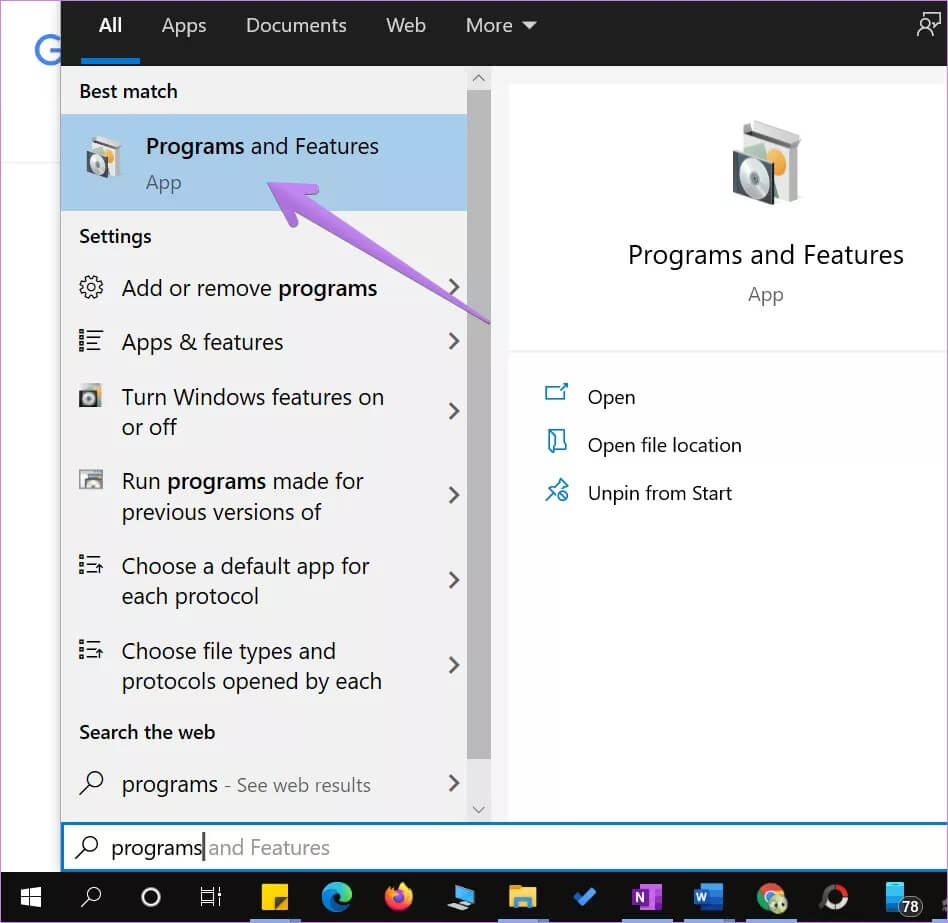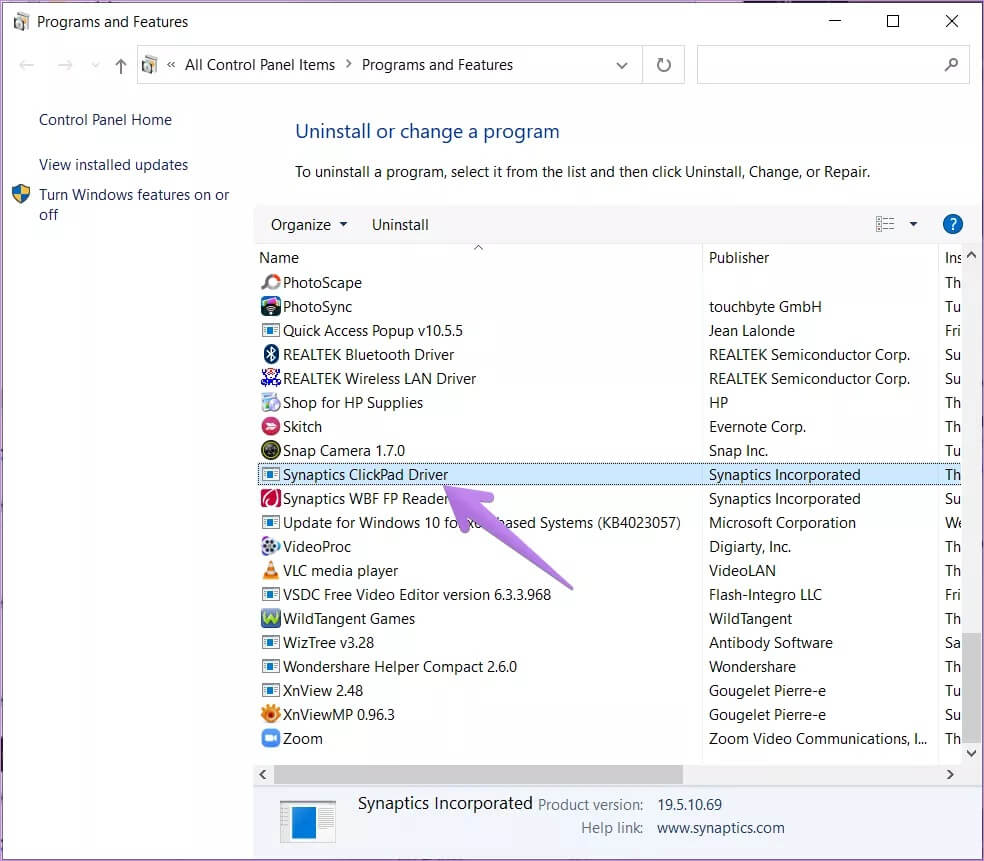修復觸摸板手勢在 Windows 9 中不起作用的 10 大方法
支持視窗 10 各種觸控板手勢. 除了典型的滑動滾動和捏合縮放手勢外,您還可以使用兩指滑動、三指滑動遠離您以顯示打開的窗口、三指向您滑動將調出桌面等手勢。 不幸的是,一些 Windows 10 用戶無法利用這些手勢,因為它們不能在他們的 PC 上工作。 如果您面臨觸摸板手勢不起作用的相同問題,這裡有一些解決問題的實用解決方案。
解決方案的範圍從更改鼠標指針到更新驅動程序這樣簡單。 在 HP、Lenovo、Samsung、Acer 和 . 筆記本電腦上試用所有解決方案 戴爾 等等,看看哪一個最適合你。 完成每個解決方案後,重新啟動計算機。 在嘗試以下解決方案時,請盡量將無線鼠標放在手邊。
讓我們立即著手解決問題。
1. 重啟你的電腦
如果您的觸摸板手勢突然不起作用,您應該做的第一件事是重新啟動計算機。 有時,像這樣的簡單修復會產生奇蹟。
2.清潔觸控板
接下來,清潔筆記本電腦的觸摸板。 有時,由於手指油膩和汗水,觸摸板上開始積聚污垢。 用乾淨的布清潔觸摸板將幫助您控制觸摸板的手勢。
3.啟用觸摸板
一些 Windows PC 讓您 禁用觸摸板. 你可能有 觸摸板已禁用 錯誤地,這就是它可能不起作用的原因。
要啟用觸摸板,請轉至 設置 在您的計算機上,然後 帶硬件.
點擊 觸控板 從左側邊欄。 你會看到下面的開關 觸控板。 打開它。 如果它已經在運行,請將其關閉然後再打開。 重新啟動計算機。 向下滾動同一頁面,您會發現幾個手勢。 根據您的需要啟用它。
提示:啟用“連接鼠標時保持觸摸板開啟”設置。
4.更改鼠標指針
許多 Windows 10 用戶建議更改鼠標指針可以解決他們的觸摸板手勢問題。 執行此操作。請按照以下步驟操作:
相片1: 打開 控制板 在你的電腦。
相片2: 帶選擇 報價 視情況而定 作為小令牌 , 點擊 老鼠。
相片3: 轉到選項卡 適應症. 在裡面 圖表 ,要么選擇與當前方案不同的方案,要么選擇 沒有. 單擊應用按鈕並重新啟動計算機。
5.在觸摸板設置中啟用手勢
在某些計算機上,您需要手動啟用要使用的觸摸板手勢。 為此,請按照上述解決方案的前兩個步驟進行操作,例如,轉到 控制面板 > 鼠標. 然後,點擊 最右側的設置在設備旁邊。 它在不同的計算機上使用不同的名稱,例如設備設置、觸摸板、Synaptics 等。
注意:如果觸摸板設置選項卡未顯示,請了解如何修復它。
點擊 設置 進入 觸摸屏設備。
你會看到不同的手勢。 選中它們旁邊的框以啟用它們。 此外,點擊每個手勢旁邊的設置齒輪圖標以顯示更多選項。
專業提示:單擊底部的默認設置將手勢重置為其默認值。
6.檢查您的防病毒軟件
有時,甚至您的防病毒軟件也會干擾觸摸板手勢。 如果您的防病毒軟件最近收到了升級,這可能是您的問題的原因。 暫時禁用或卸載您的防病毒軟件,看看它是否能解決手勢問題。
7.更新觸摸板手勢
很多時候,由於驅動程序過時或損壞,觸摸板手勢無法正常工作。 要解決此問題,您需要更新觸摸板驅動程序。
以下是步驟:
相片1: 右鍵點擊 鼠標右鍵 在圖標上 列表 開始並選擇 裝置經理 從列表中。
相片2: 擴張 老鼠 和其他指點設備. 右鍵點擊 鼠標右鍵 以上 操作程序 觸摸板和選擇 驅動程序更新 從列表中。 按照屏幕上的說明在線更新驅動程序。 更新驅動程序後重新啟動計算機。 查看我們的指南 如何正確更新 Windows 10 中的驅動程序。
提示:您將通過其名稱找到觸摸板驅動程序。 但是,如果您看到兩個符合 HID 標準的鼠標,請同時嘗試兩者。 其中之一將用於觸摸板。
8.撤消更新或卸載驅動程序
有時,不是更新驅動程序,而是回滾它可以解決問題。 所以也試試吧。 轉到設備管理器。 右鍵單擊觸摸板驅動程序並選擇屬性。
轉到驅動程序選項卡,然後單擊回滾驅動程序(如果它處於活動狀態)。 重新啟動計算機並查看問題是否已解決。 如果手勢成功,請更新驅動程序,如上所述。 如果更新帶來了問題,請回滾並保留它而不進行更新,直到製造商推送更新來修復它。
您應該嘗試的另一個與驅動程序相關的解決方案是卸載觸摸板驅動程序。 右鍵單擊設備管理器中的觸摸板驅動程序,然後選擇卸載驅動程序。 重新啟動計算機。
9.觸控板維修
還記得添加或刪除舊程序的選項嗎? 同樣可以用來修復觸摸板。 為此,打開 Windows 搜索並鍵入程序和功能。 點擊它。 查看其他打開經典“添加或刪除程序”面板的方法。
找到您的觸摸板驅動程序。 右鍵單擊它並選擇修復。
修理它
希望上述修復觸摸板手勢的解決方案之一在 Windows 10 上不起作用。如果問題仍然存在,請查看您的 PC 製造商的網站以獲取其他故障排除提示。 你可以簽出 惠普網站 و 戴爾 و 聯想.