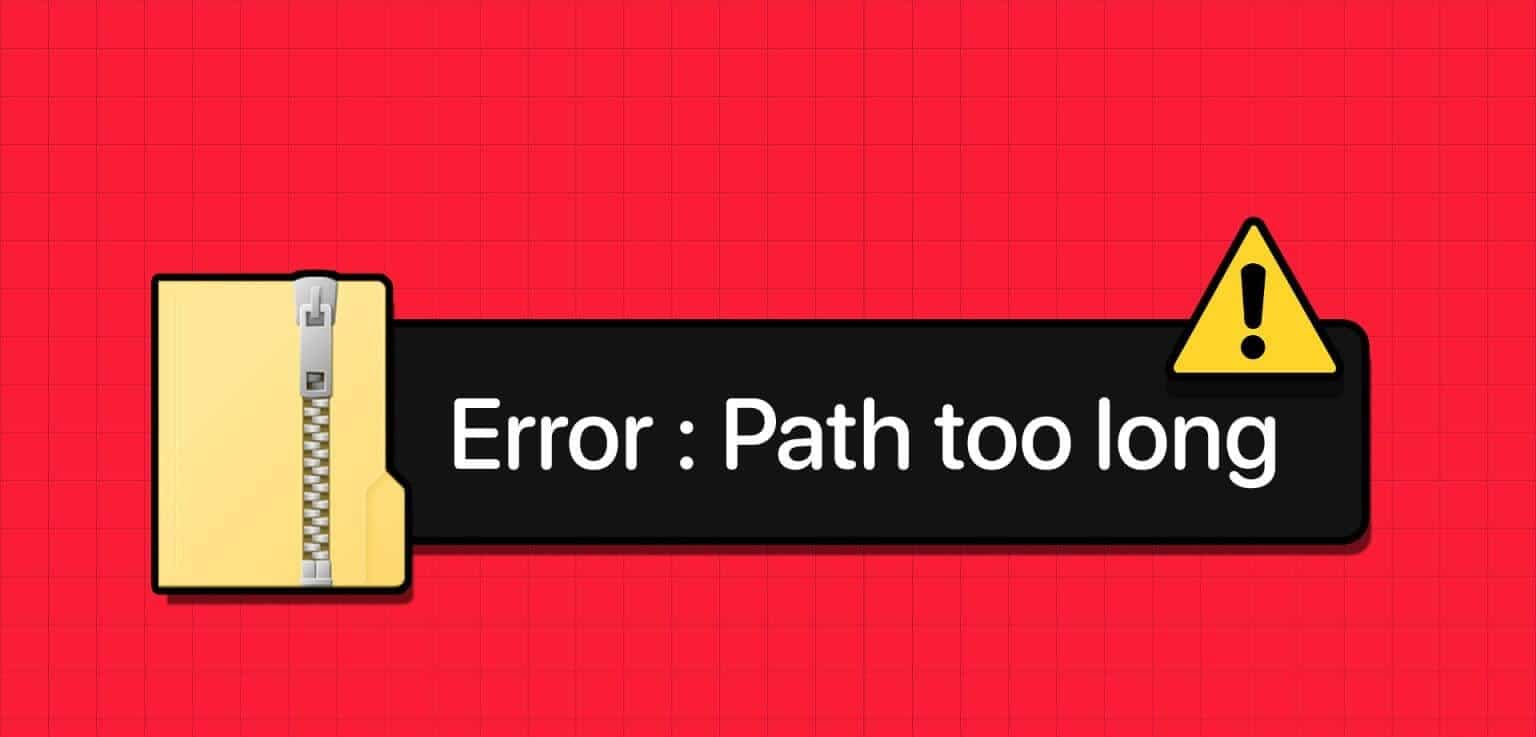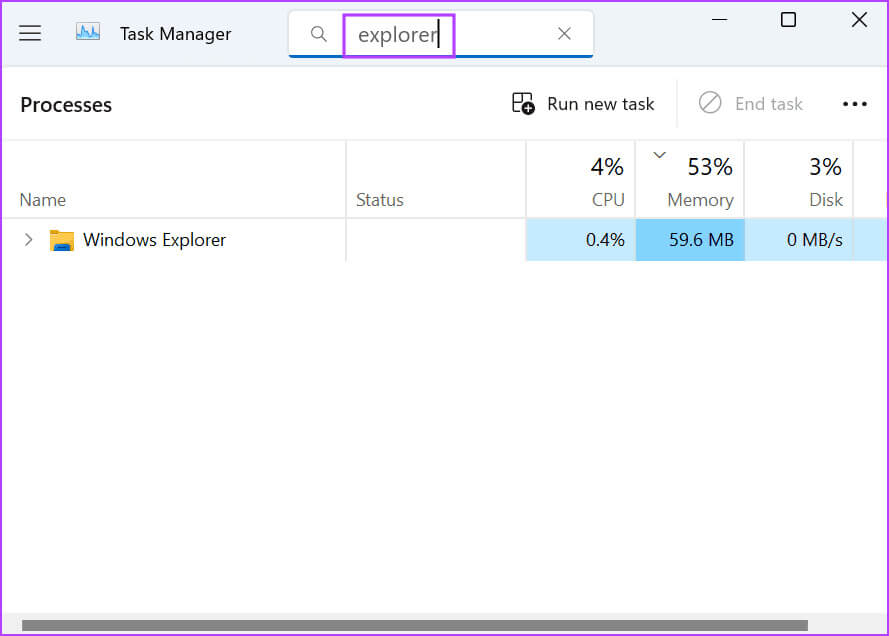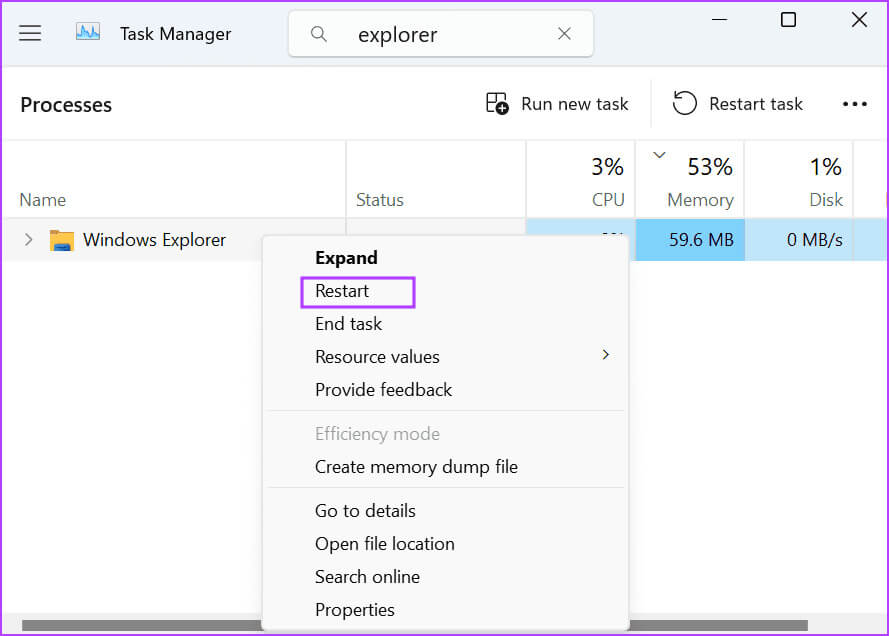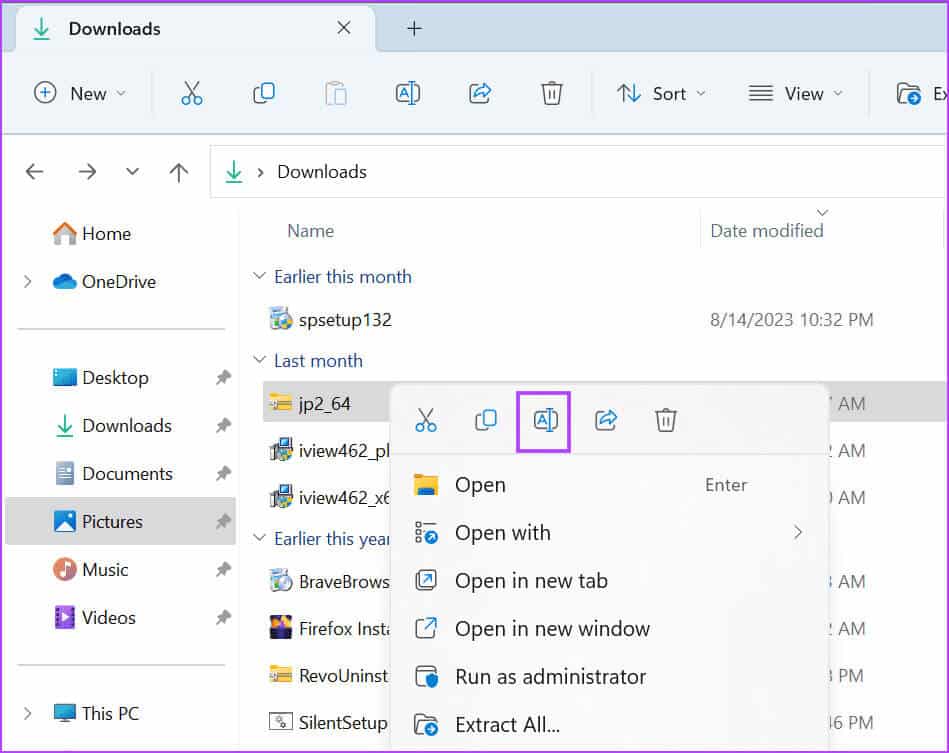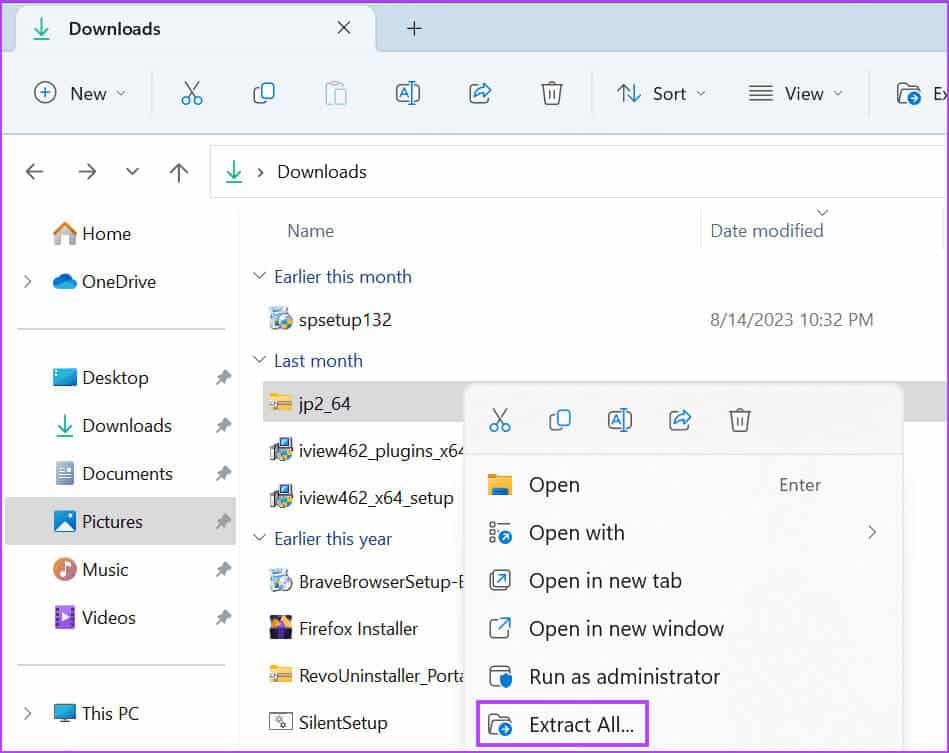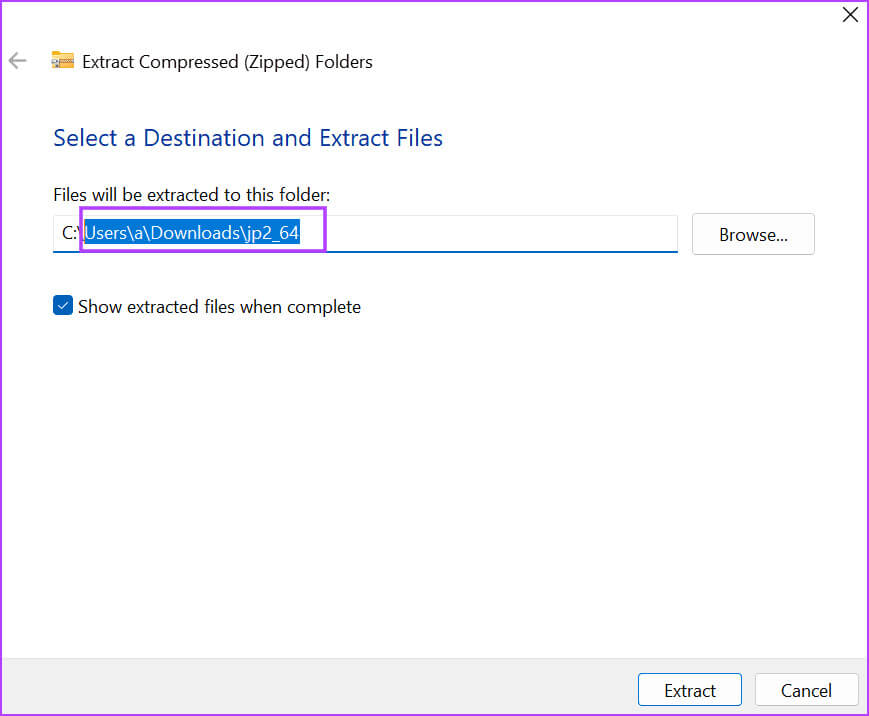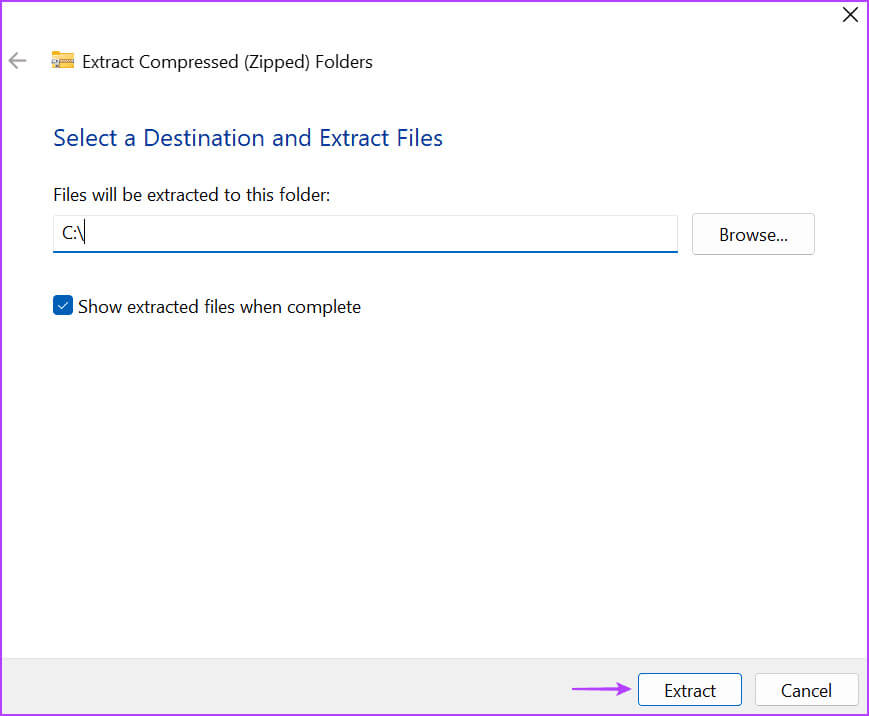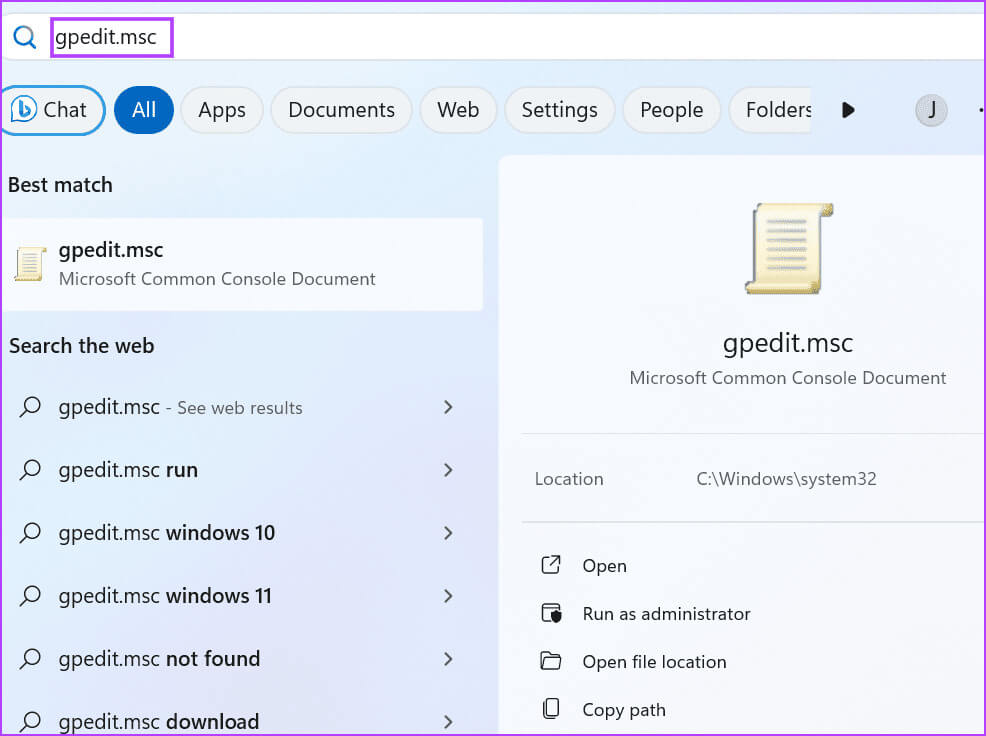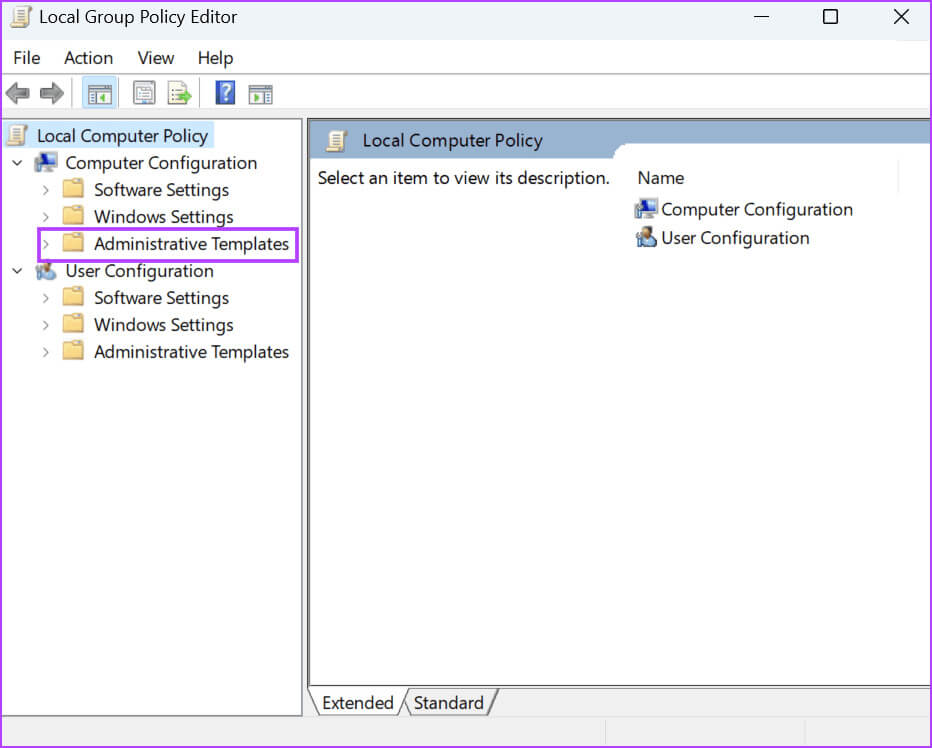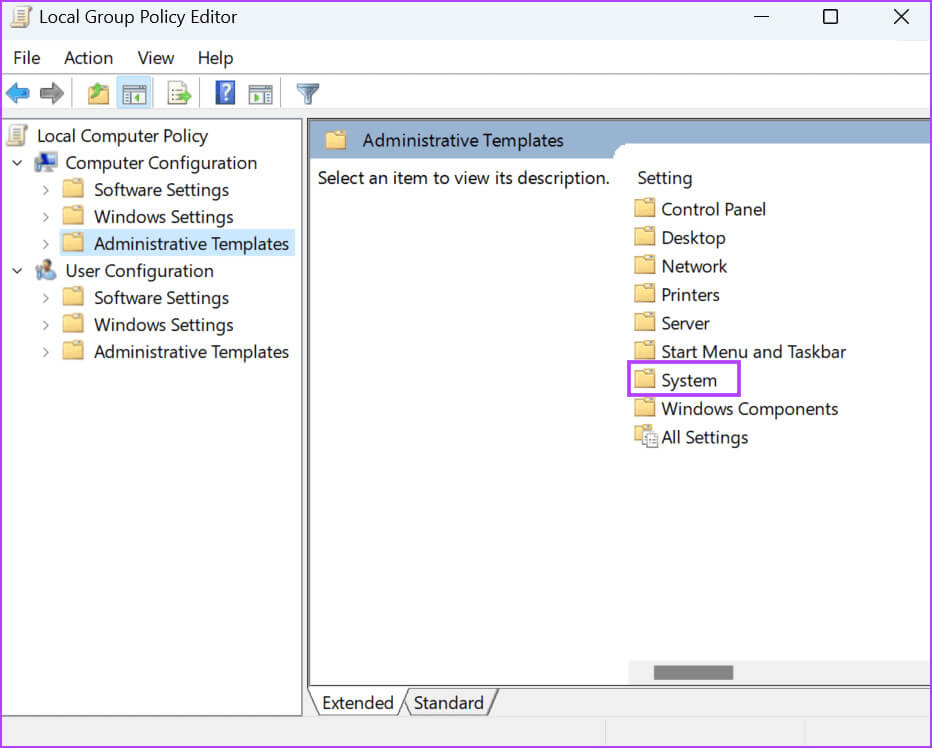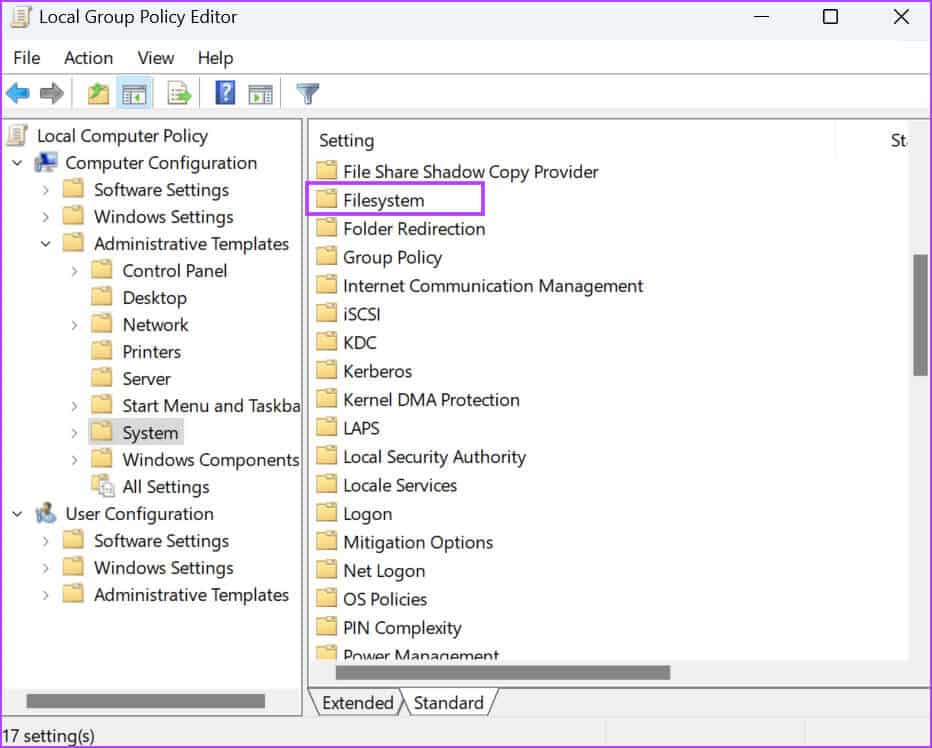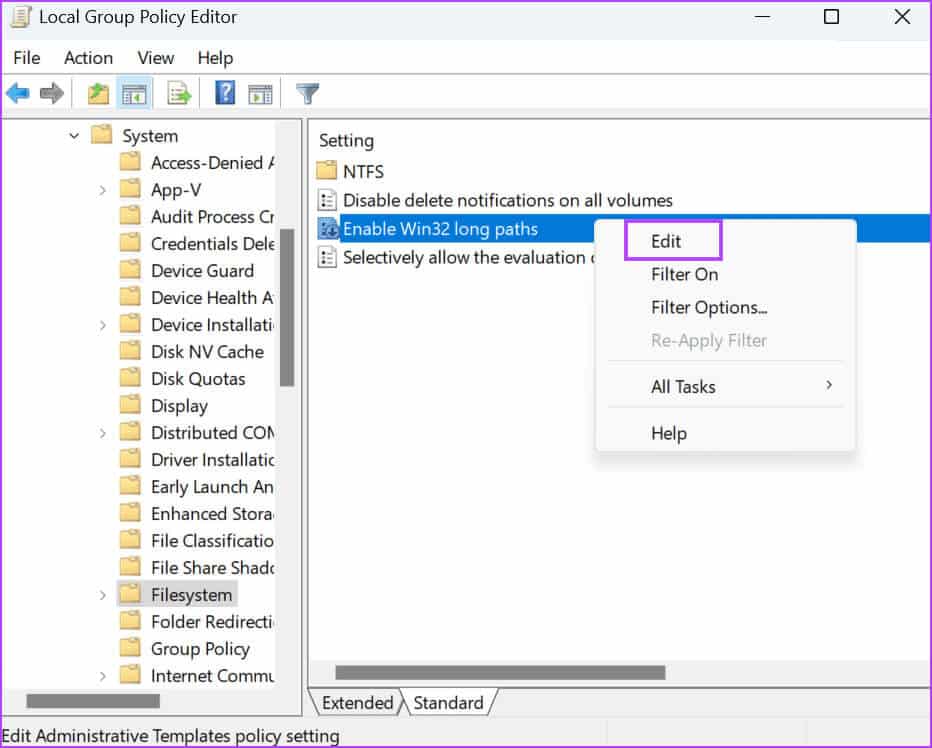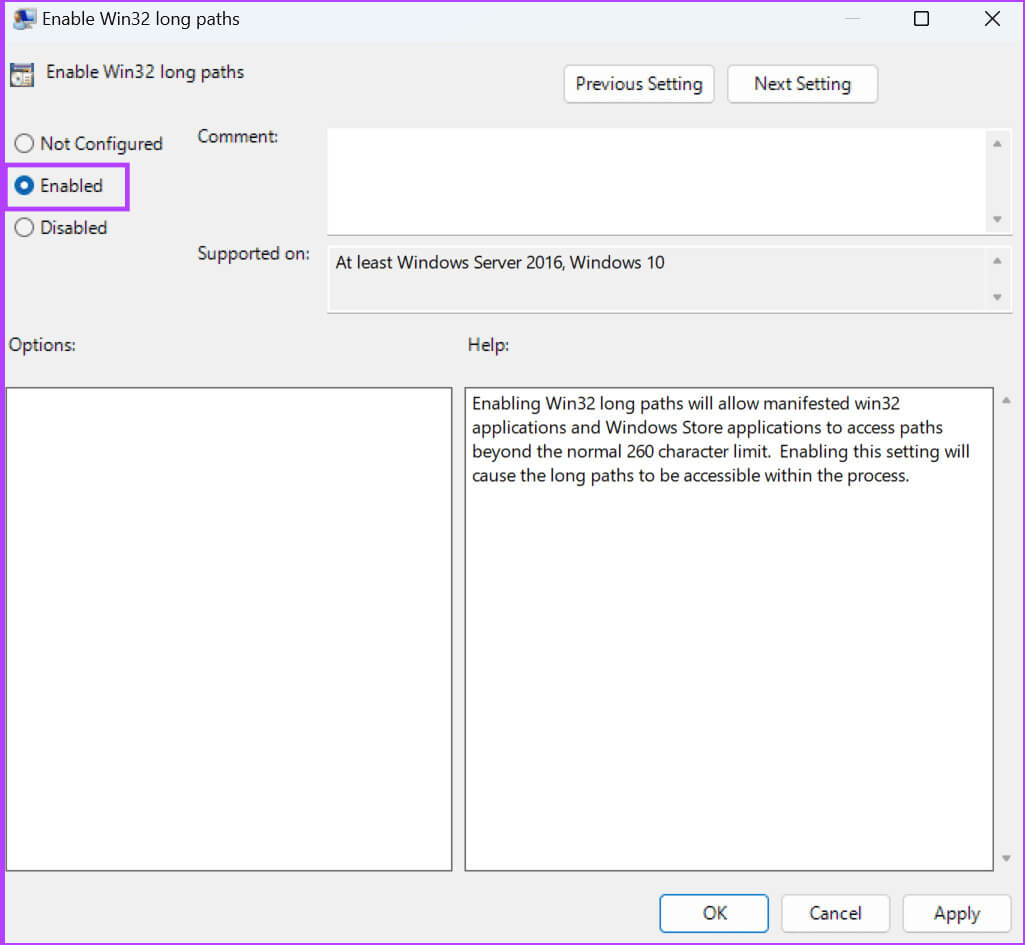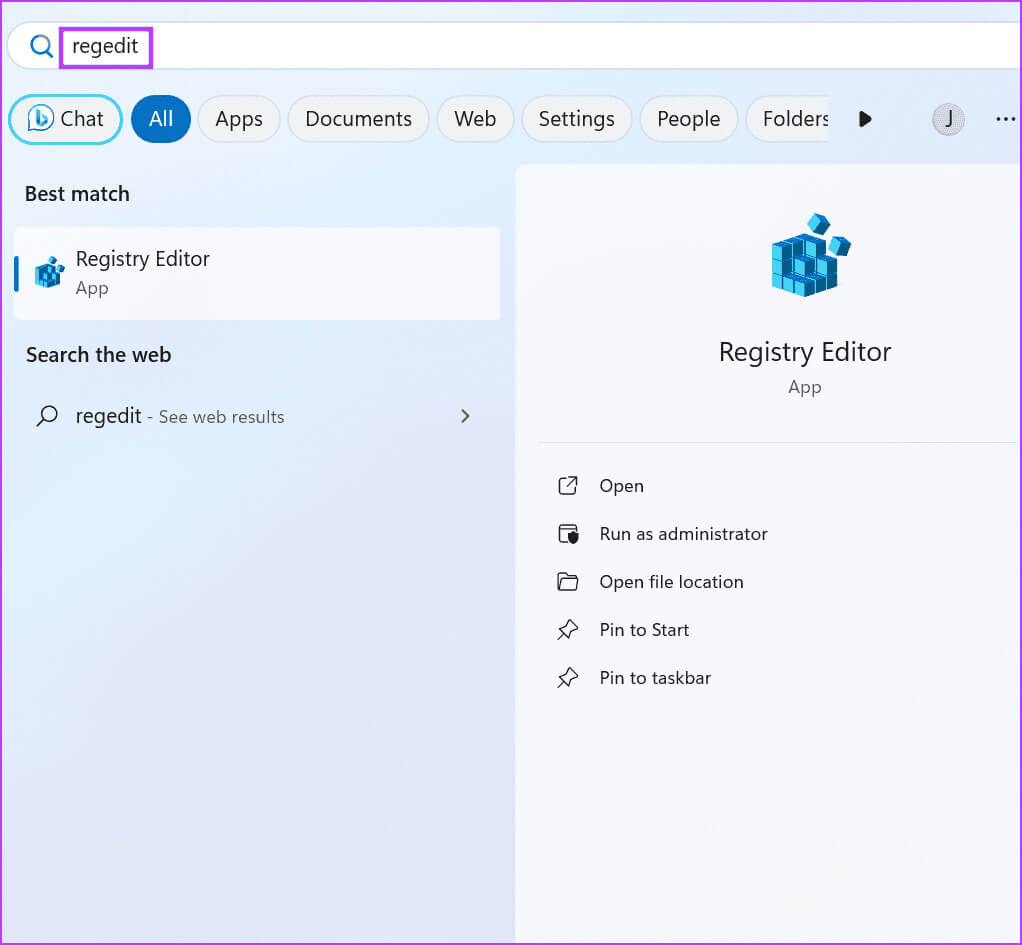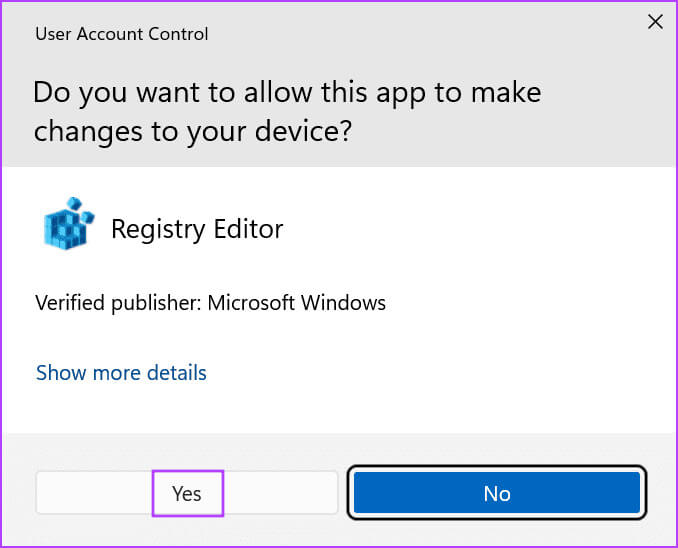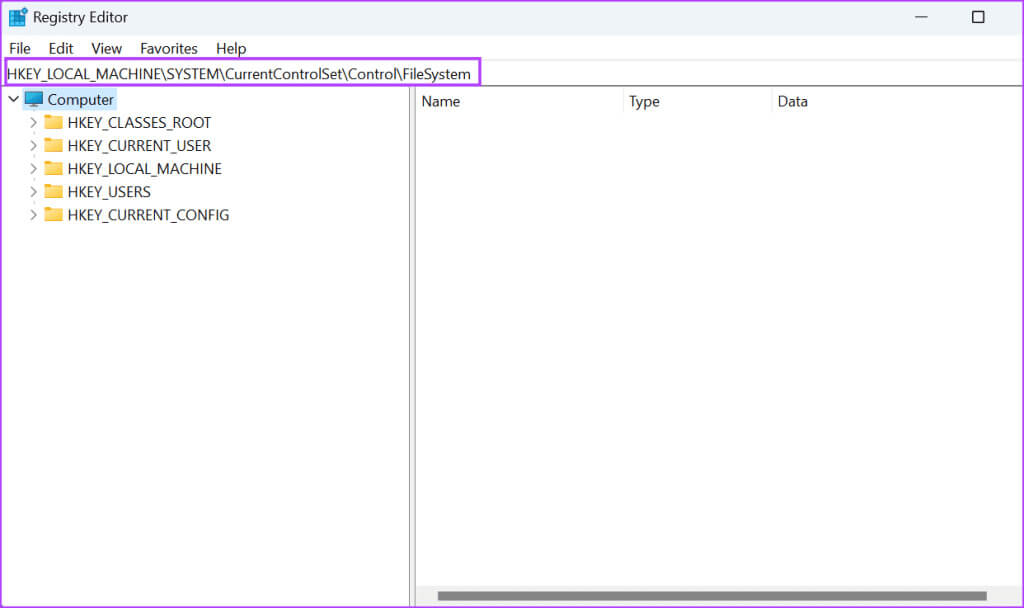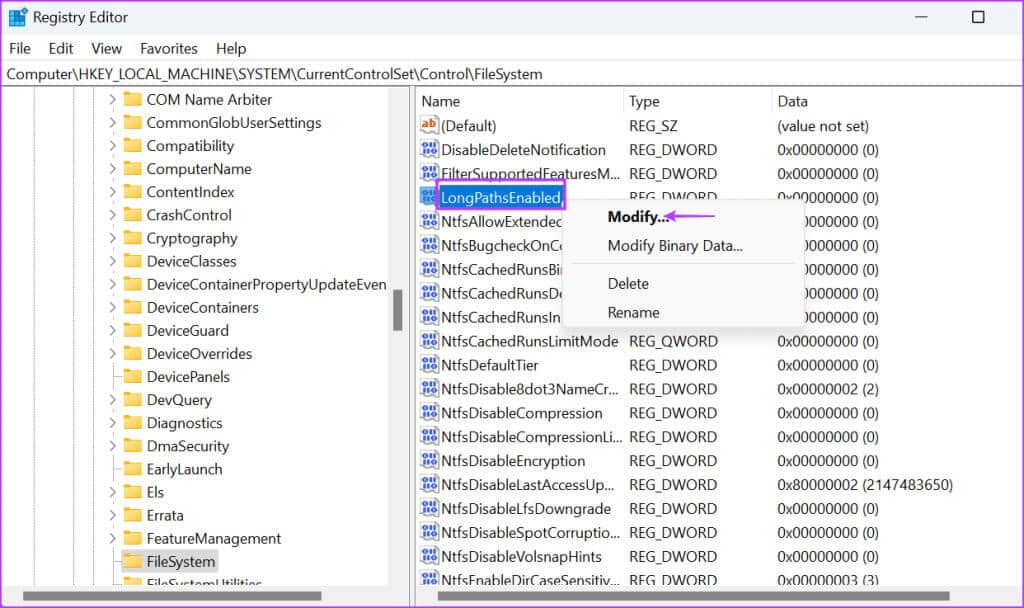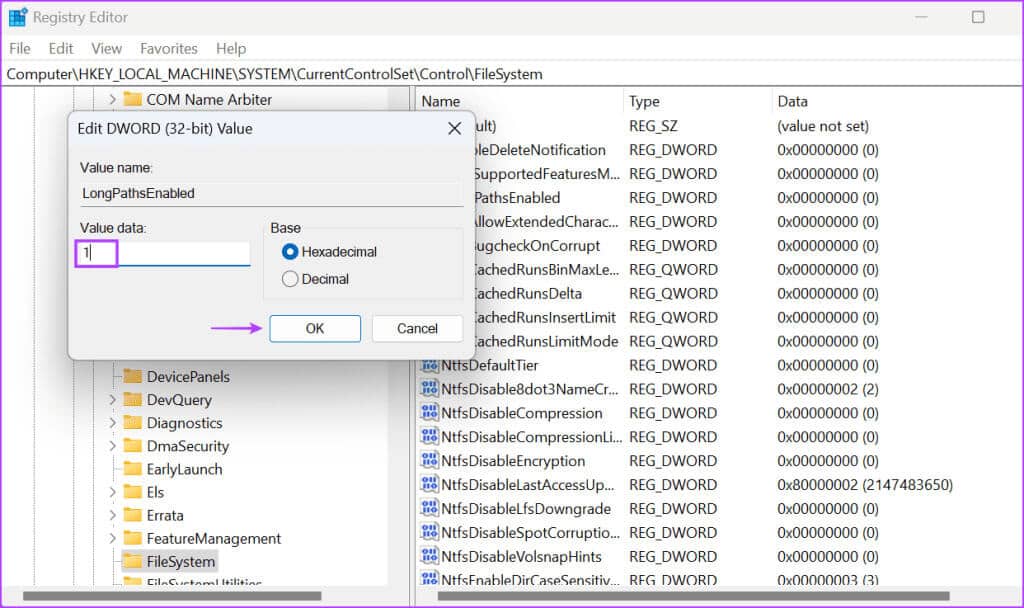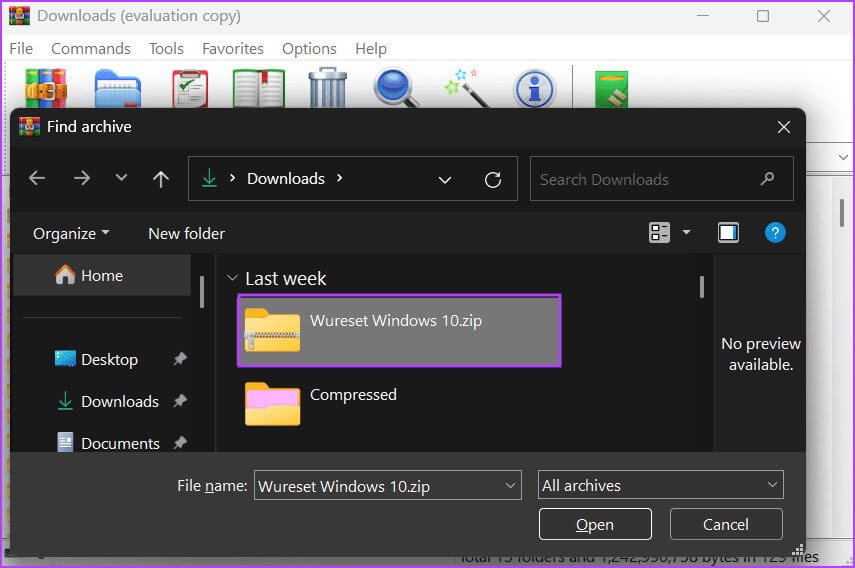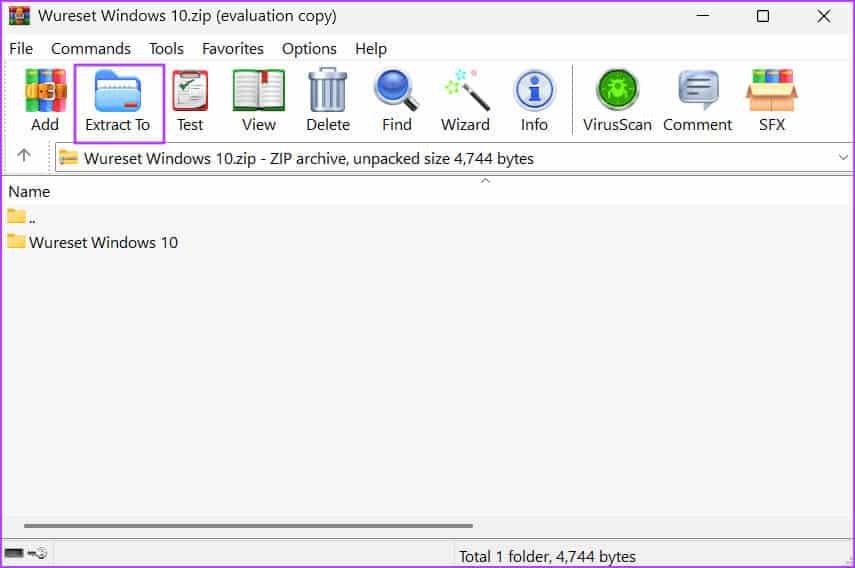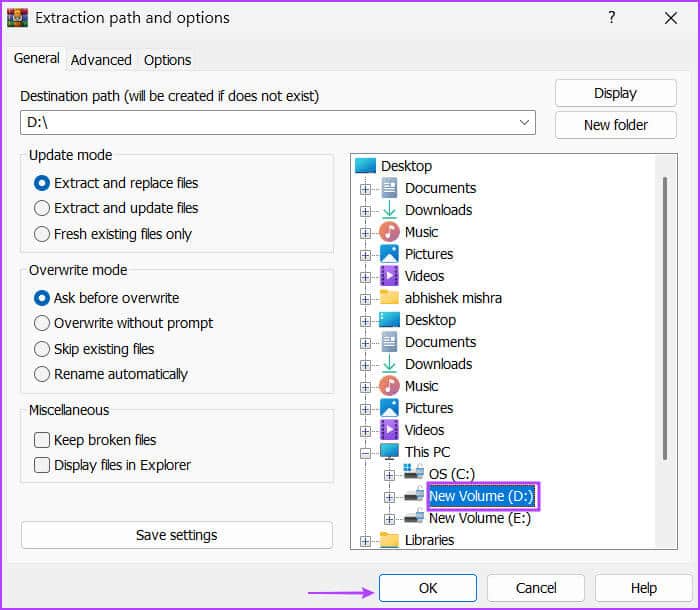在 Windows 6 和 10 中提取 ZIP 檔案時出現「路徑太長」錯誤的 11 大修復
Windows 本身支援提取 ZIP 文件,並正在嘗試在 Windows 11 中添加對其他存檔格式的支援。但是,一些用戶在解壓縮 ZIP 文件時遇到「路徑太長」錯誤 提取文件 Windows 10 和 11 中的 ZIP。
此錯誤的可能原因包括 Windows 資源管理器中的錯誤、異常長的檔案名稱以及缺少對長檔案路徑的支援。 我們將列出六種解決問題的方法並幫助您成功提取 ZIP 檔案。
1.重新啟動Windows資源管理器
Windows資源管理器為許多系統應用程式提供了介面支持,如果遇到錯誤,則可能是檔案總管有問題。 因此,您需要使用以下命令重新啟動該進程 任務管理. 就是這樣:
相片1: 按鍵盤快捷鍵 Ctrl + Shift + Enter 打開 任務管理器.
相片2: 點擊搜尋欄並輸入 探險者 在裡面。 點選 Enter 來尋找進程。
意見3: 右鍵單擊進程 Windows資源管理器 並選擇 重啟選項.
當 Windows 資源管理器進程重新啟動時,您的電腦螢幕將短暫閃爍。 但是,所有打開的應用程式視窗將保持原樣。
2.重命名壓縮文件
如果zip檔名太長,你可以嘗試 重命名文件 改成更短的名字。 右鍵單擊 zip 檔案並選擇選項 改名 من 上下文菜單。 輸入短名稱並點擊 Enter 改變 文檔名稱.
右鍵單擊重命名的存檔檔案並選擇一個選項 提取所有。 檢查提取過程是否成功。
3.將檔案解壓縮到根目錄
嘗試提取位於目錄深處的存檔檔案可能會導致問題。 Windows 還在檔案名稱中包含資料夾結構,在提取檔案時它可能會變得不必要的長。
對此的簡單解決方案是將存檔提取到磁碟機的根目錄。 更簡單的路徑將減少字元數並幫助您成功提取 zip 檔案。 就是這樣:
相片1: 按鍵盤快捷鍵 的Windows + E 打開 文件管理器。
相片2: 去 存檔文件位置 然後用滑鼠右鍵單擊它。 選擇一個選項 提取所有.
意見3: 刪除路徑中的所有內容,除了 根目錄名稱 (C أو D 或任何其他驅動器)。
相片4: 點擊 萃取。
相片5: 檢查解壓縮時是否遇到長路徑錯誤。
4. 使用群組原則編輯器啟用對長路徑的支持
如果 ZIP 檔案內的子資料夾也有長名稱,則重新命名技術將無法在您的 Windows 11 或 10 PC 上運作。如果您使用的是 Windows 專業版、企業版或教育版,您可以利用 組策略編輯器 啟用對長路徑的支援。 執行此操作後,您將能夠提取名稱超過 260 個字元的 ZIP 檔案。 操作方法如下:
相片1: 點擊 視窗鍵 打開菜單 開始。 寫 輸入gpedit.msc 在搜索欄中,然後點按 Enter 打開 組策略編輯器.
相片2: 轉到部分 電腦配置 在左側。 單擊一個選項 管理模板.
意見3: 輕按 系統 從正確的部分。
相片4: 向下滾動並點擊 文件系統.
相片5: ابحثعن “為長路徑啟用 Win32”策略。 右鍵單擊策略並選擇選項 編輯。
意見6: 單擊選項 也許。
相片7: 點擊按鈕 “執行” 然後點擊按鈕 “行”。
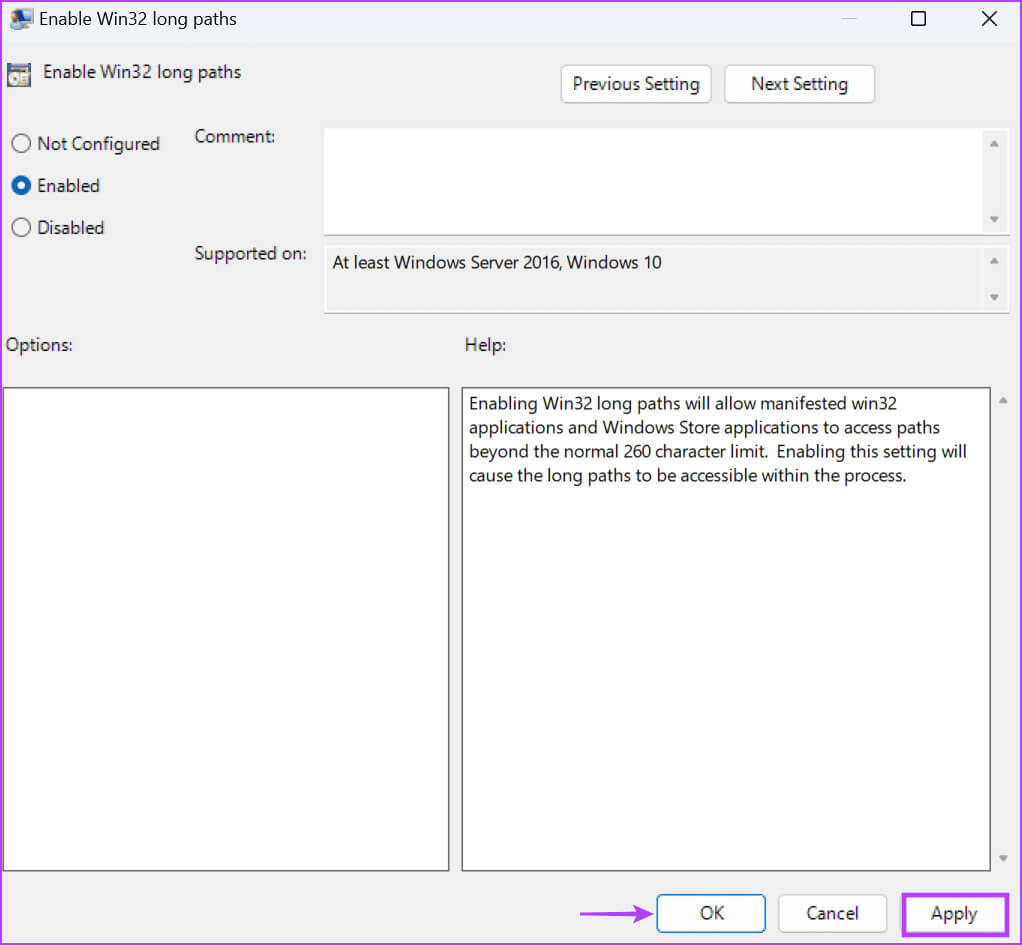
意見9: 重新啟動電腦以套用變更。
嘗試解壓縮檔案並檢查是否出現錯誤 “0x80010135: 路太長了」或不是。
5. 使用登錄編輯程式啟用對長路徑的支持
如果您使用的是版本 Windows家庭,您將無法存取群組原則編輯器。 相反,您應該使用註冊表編輯器來啟用對電腦上長文件路徑的支援。 但在此之前,請先採取行動 註冊表備份 作為安全措施,手動下載檔案並將其匯出到 USB 隨身碟。 之後,重複以下步驟:
相片1: 按 . 鍵 Windows 打開菜單 開始。 寫 註冊表編輯器 在搜索欄中,然後點按 進入。
相片2: 將推出 控制窗口 在用戶帳戶中。 點擊按鈕 “任性” 打開 註冊表編輯器.
意見3: 去 地址欄 在頂部,粘貼以下路徑,然後按 輸入:
HKEY_LOCAL_MACHINE\SYSTEM\CurrentControlSet\Control\FileSystem相片4: 捲動到右側窗格並選擇一個值 長路徑已啟用。 右鍵單擊它並選擇一個選項 修改。
相片5: 點擊 文本框 價值數據 並輸入 1 在裡面。 然後點擊按鈕 好的。
意見6: 關閉窗口 註冊表編輯器.
相片7: 重新啟動電腦以使變更生效。
6.使用第三方歸檔軟體
如果啟用長路徑支援後仍然無法解壓縮 ZIP 文件,請使用第三方歸檔軟體,例如 WinRAR 或 7-ZIP。 這些程式沒有 260 個字元的限制,可以幫助您成功解壓長名稱的 ZIP 文件,除非文件本身已損壞。 就是這樣:
相片1: 下載程序 WinRAR的。
相片2: 播放文件 準備 並在您的電腦上安裝該應用程式。
意見3: 打開 WinRAR的 並按下 Ctrl + O 啟動打開的視窗。 瀏覽電腦尋找 ZIP 文件,然後雙擊將其選取。
相片4: 點擊圖標 解壓到.
相片5: 定位 提取部位 並單擊 . 按鈕 好的。
意見6: 按 . 鍵 的Windows + E 打開 文件管理器。 導航到您提取 zip 檔案的位置以存取其內容。
輕鬆提取壓縮文件
在 Windows 10 和 11 中提取 ZIP 檔案時出現「路徑太長」錯誤可能會阻止您存取已存檔的內容。 重新啟動 Windows 資源管理器進程,重新命名該文件,然後嘗試將其解壓縮到磁碟機的根目錄。 接下來,在 Windows 11 PC 上啟用長路徑支援或使用第三方存檔軟體作為最後的手段。