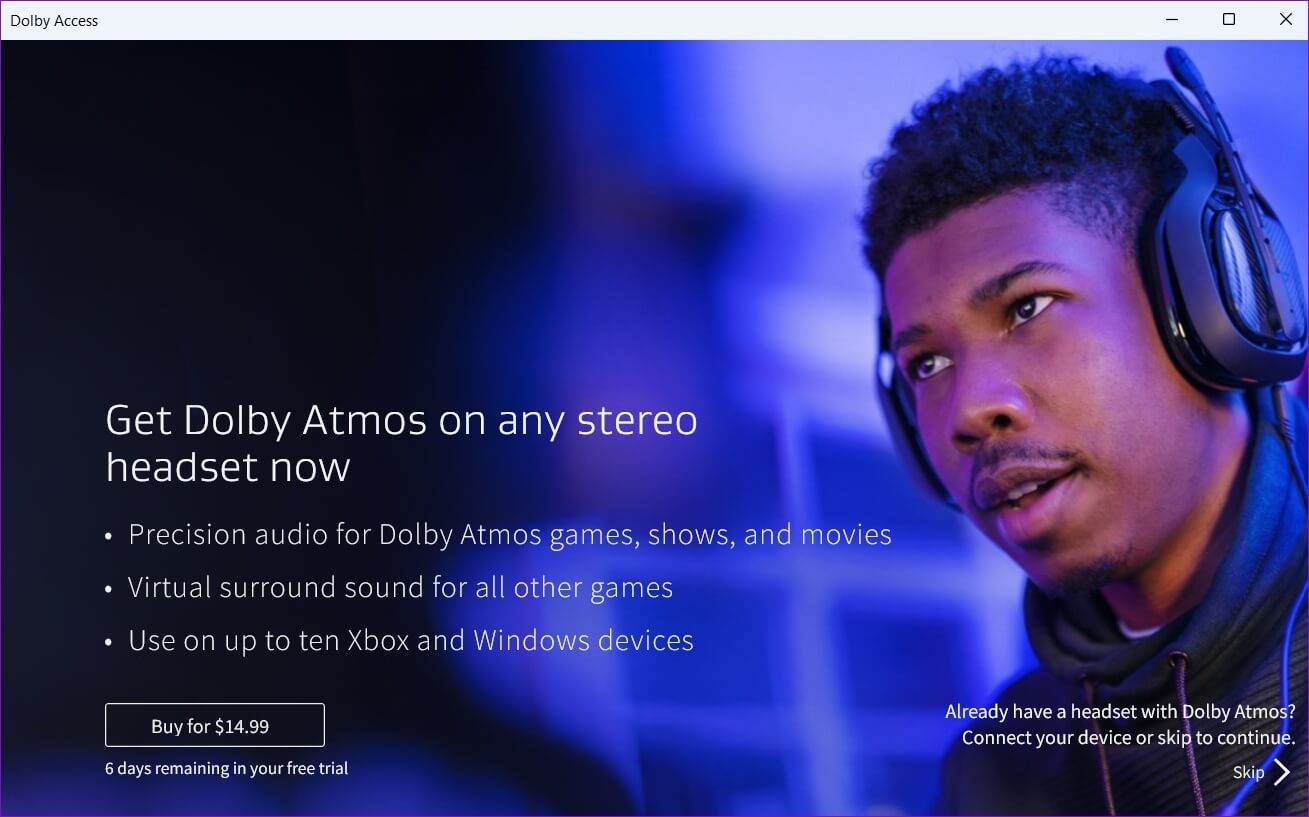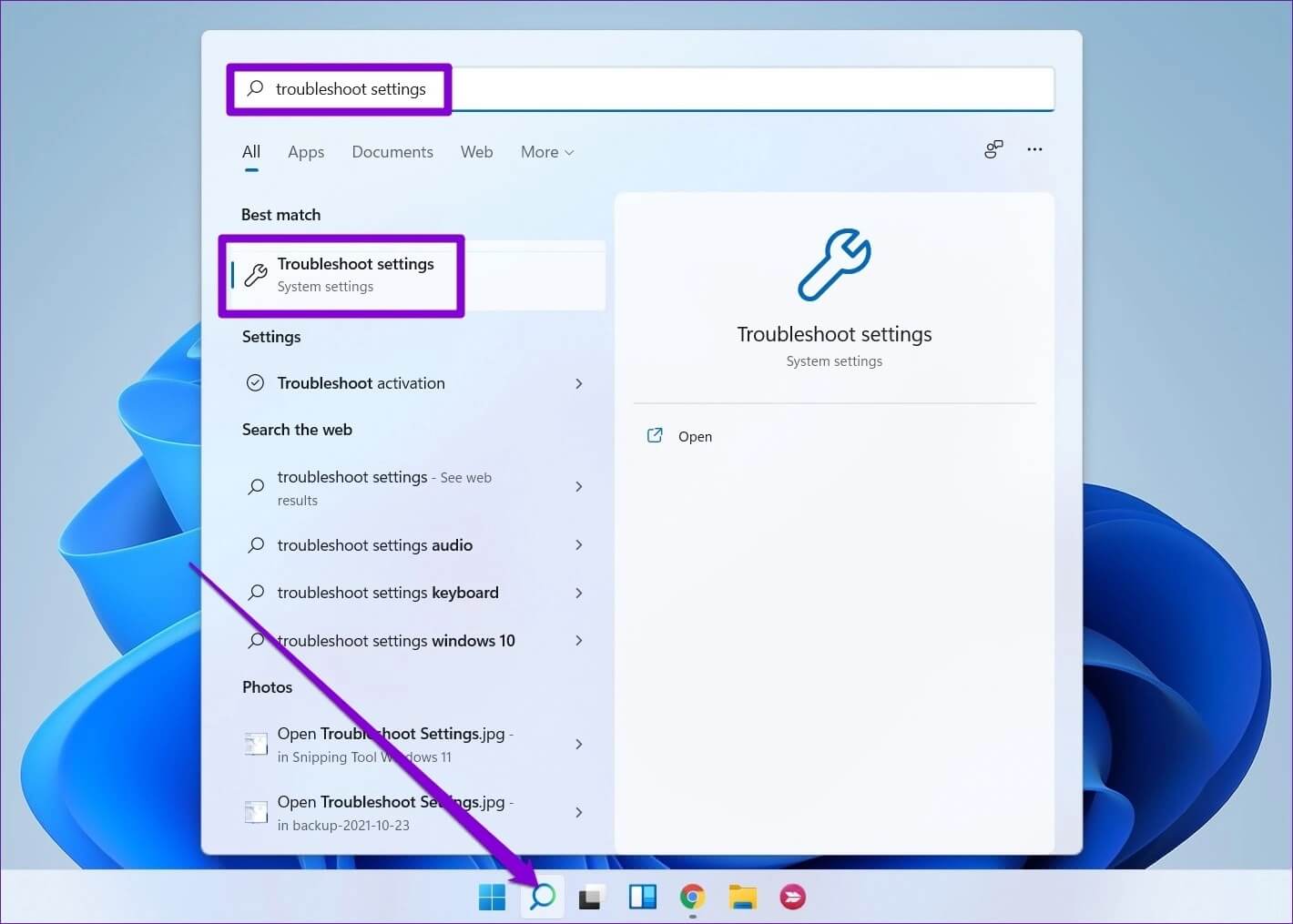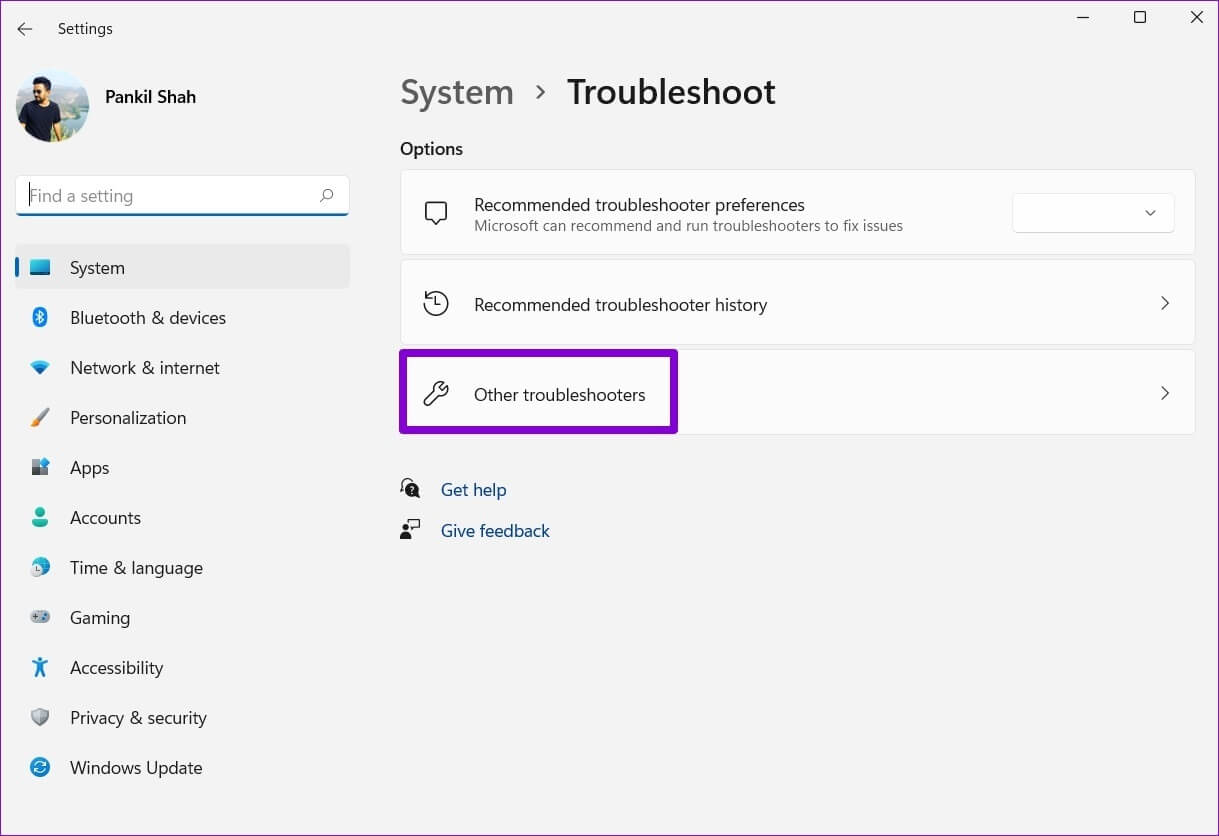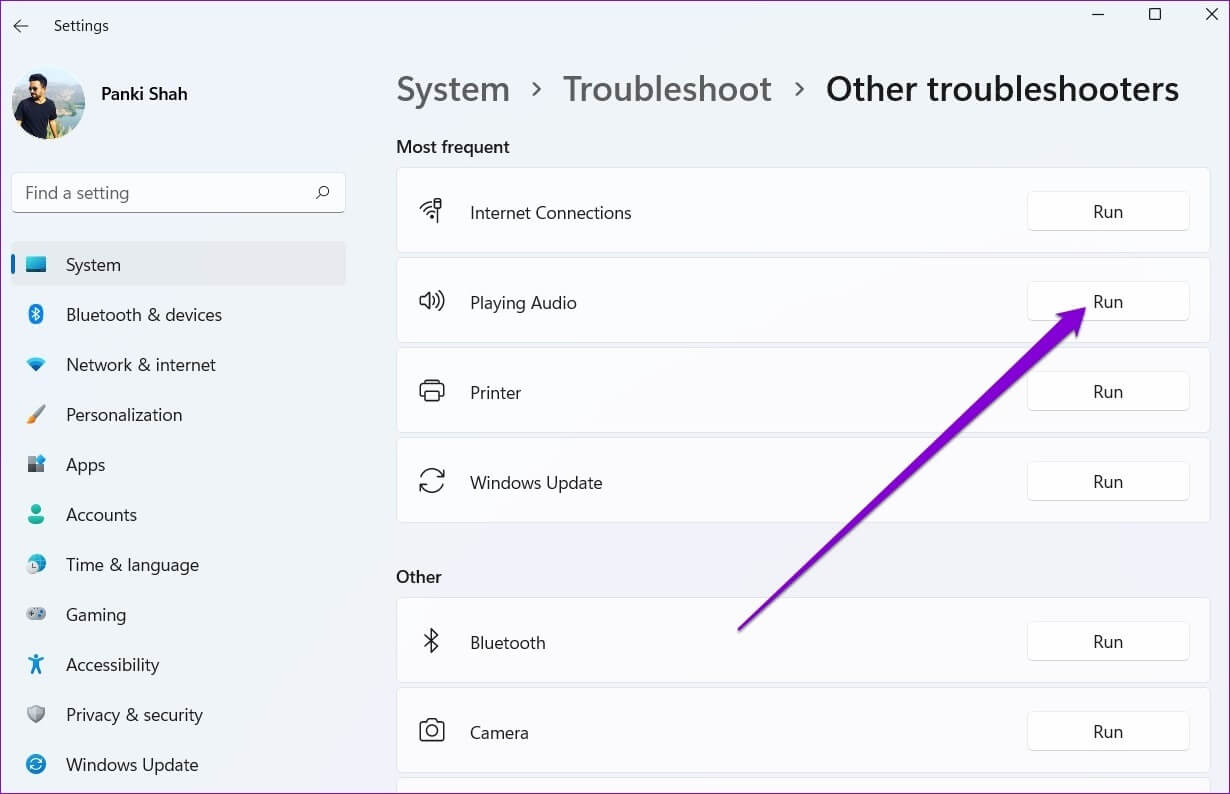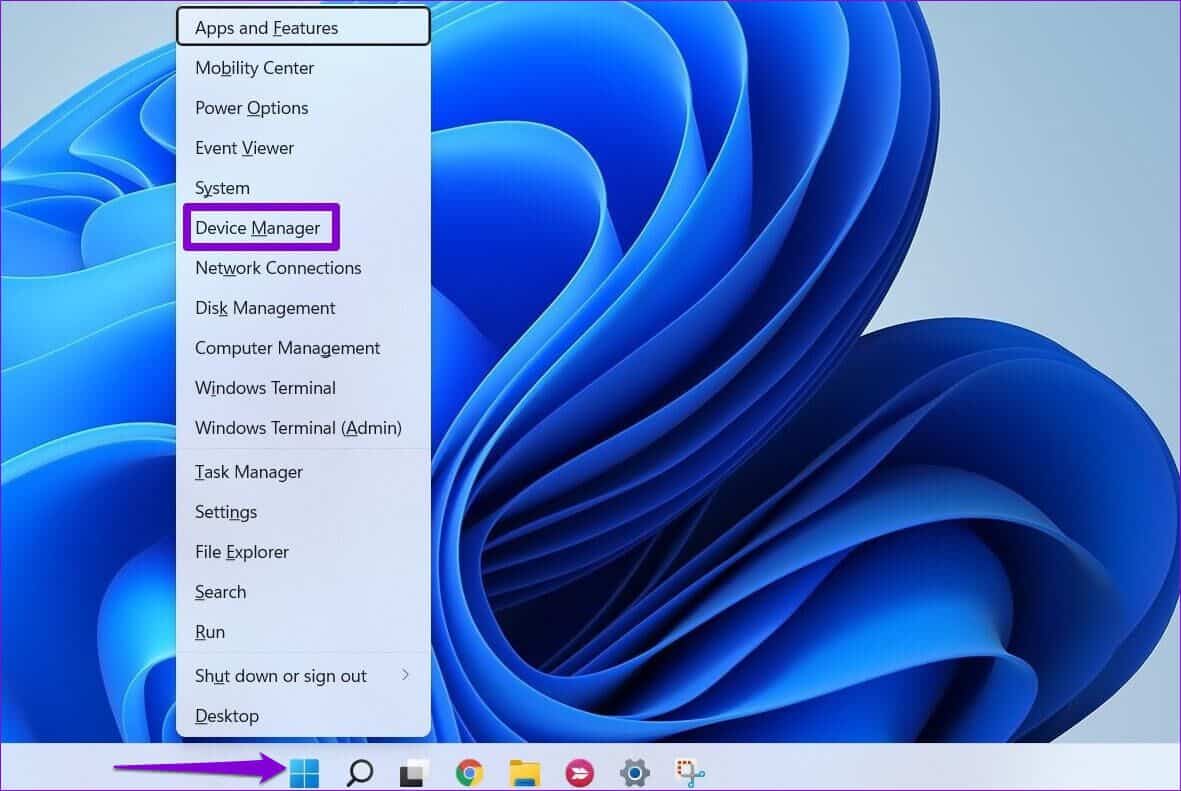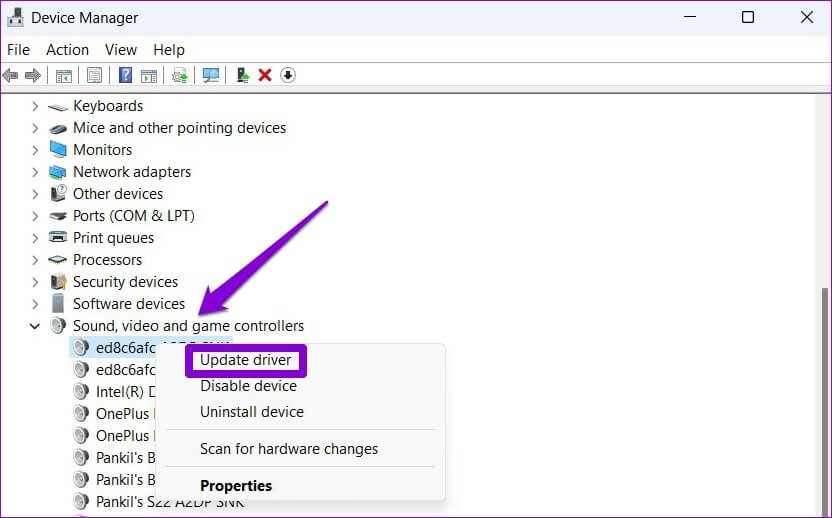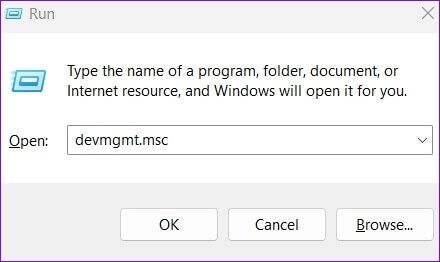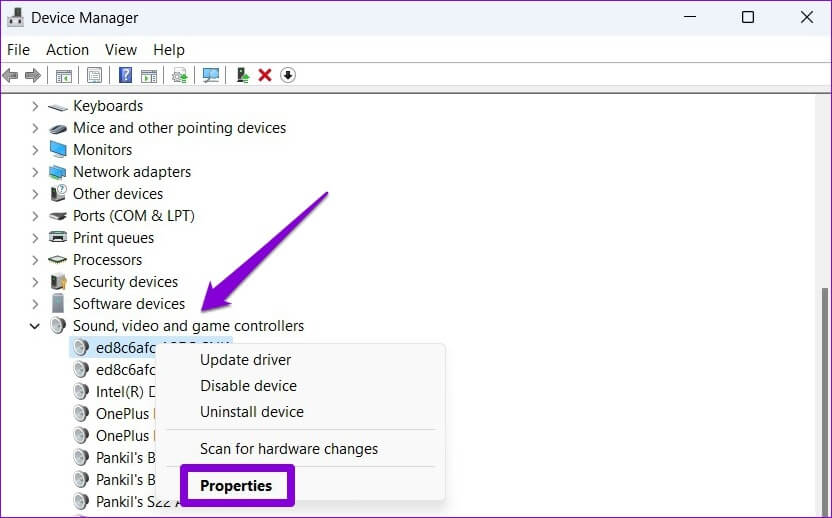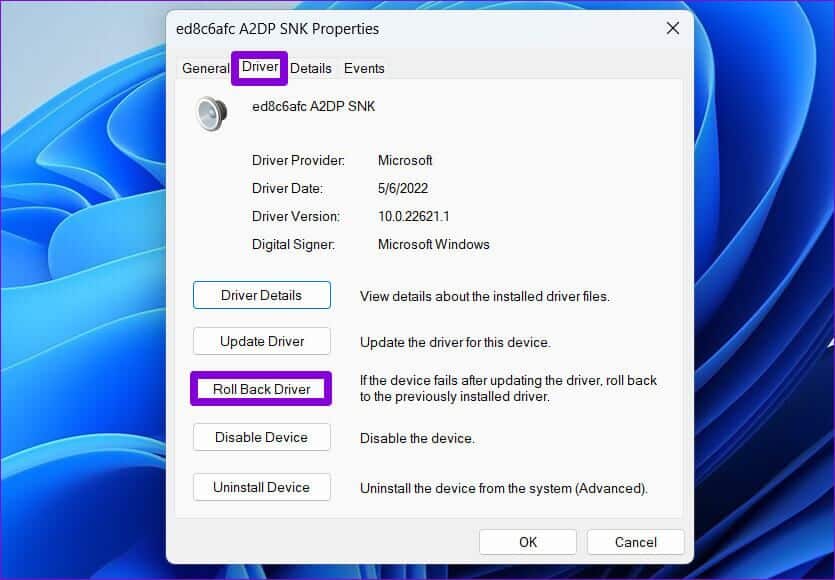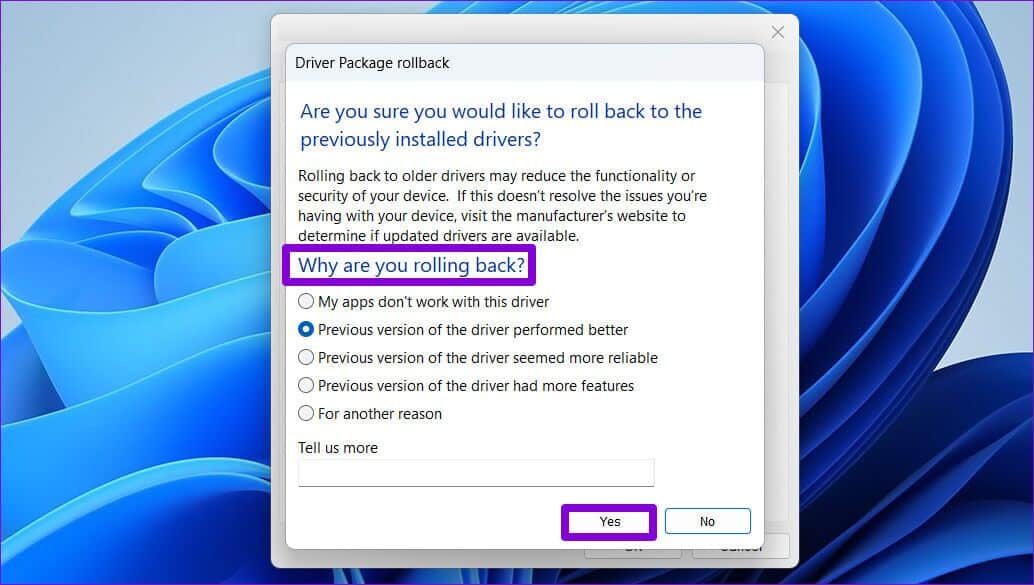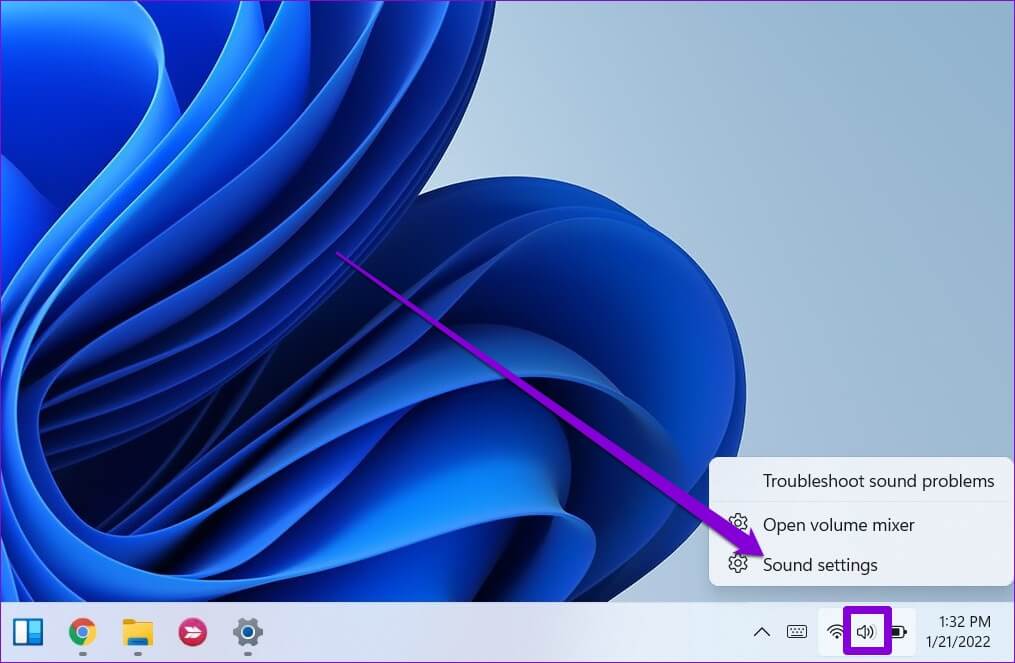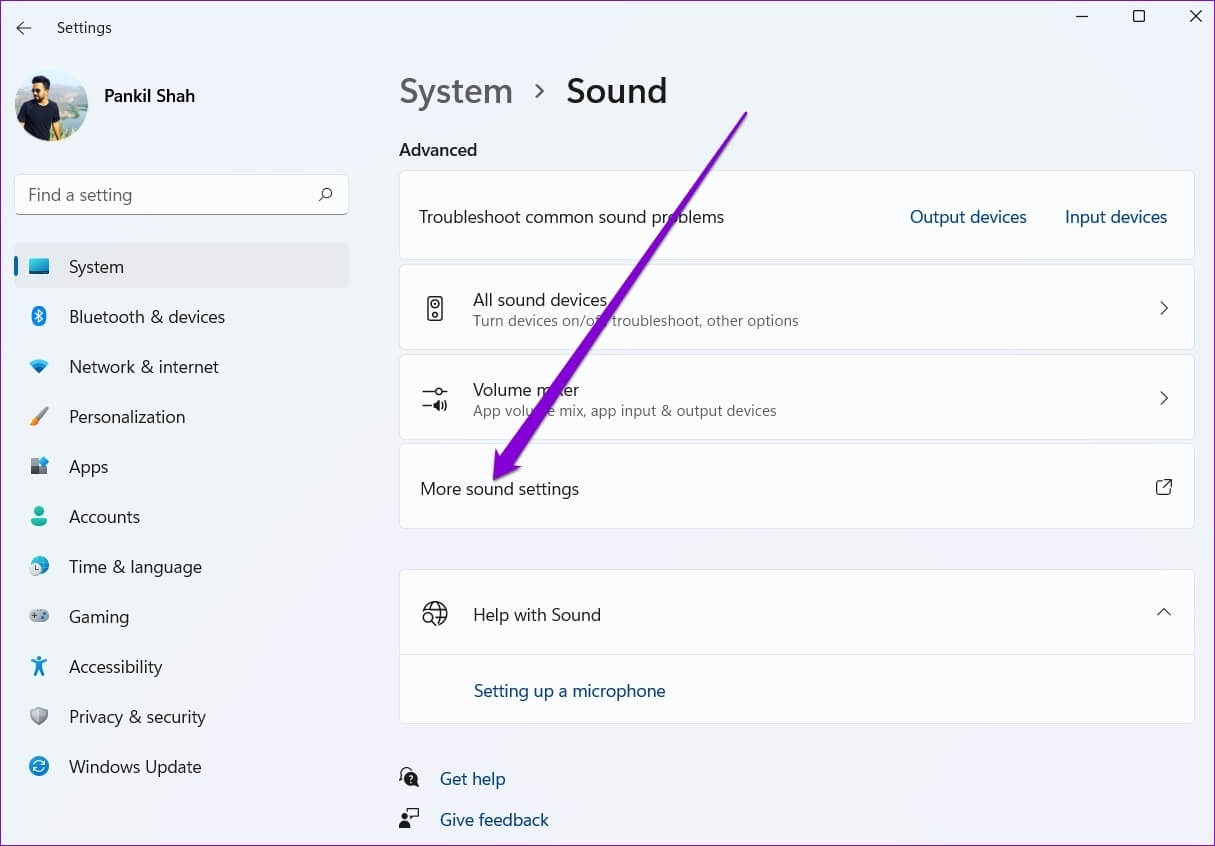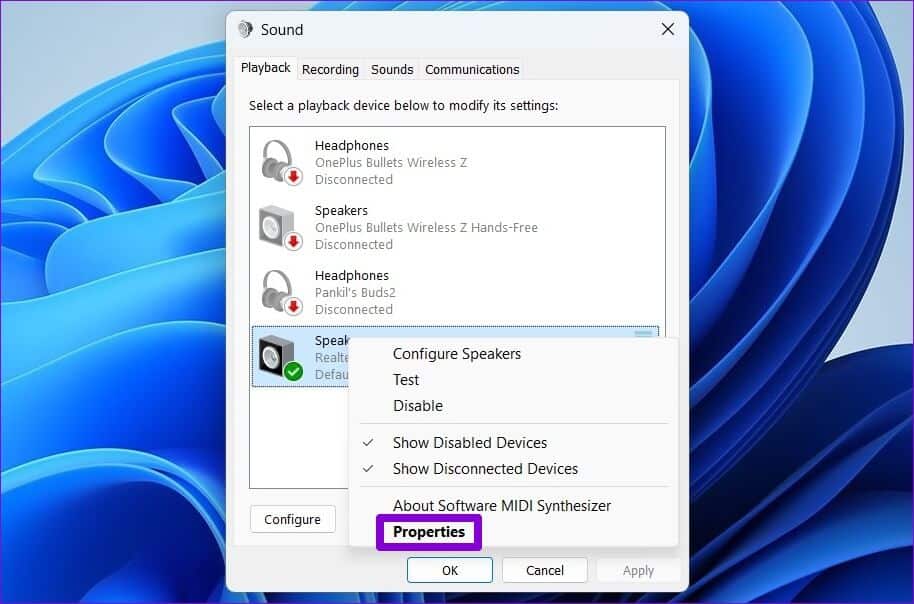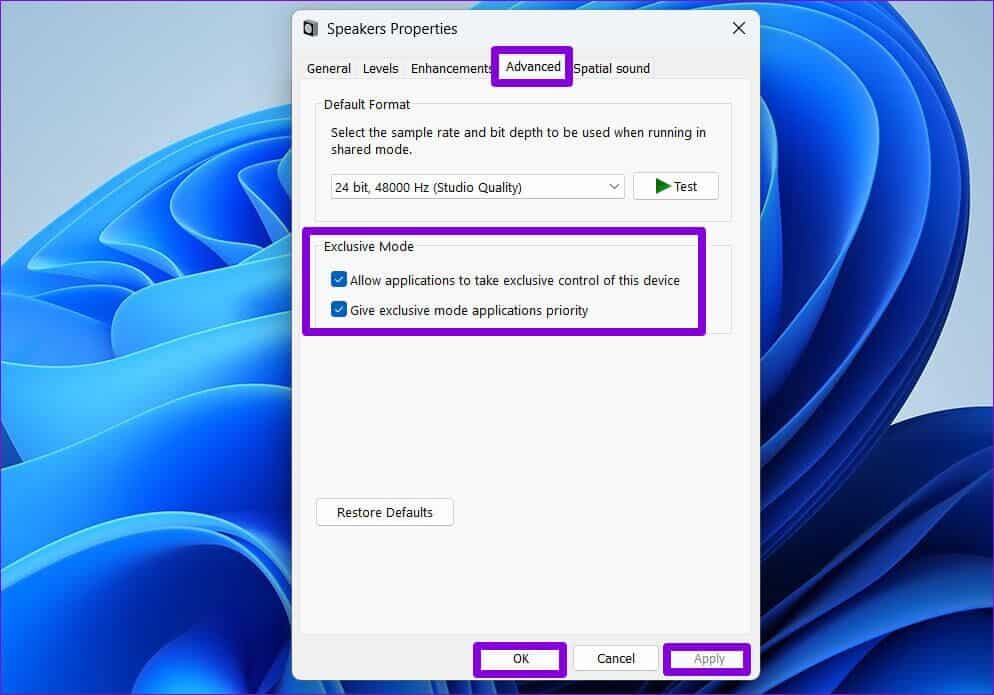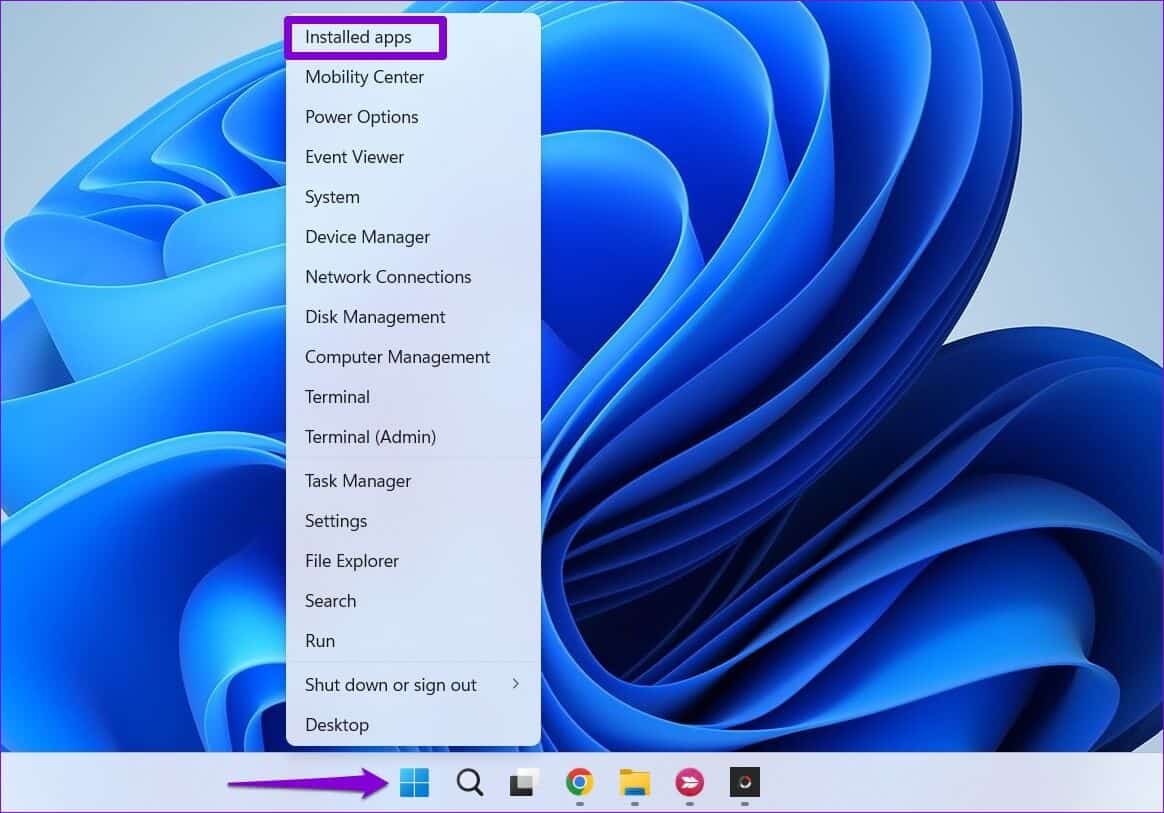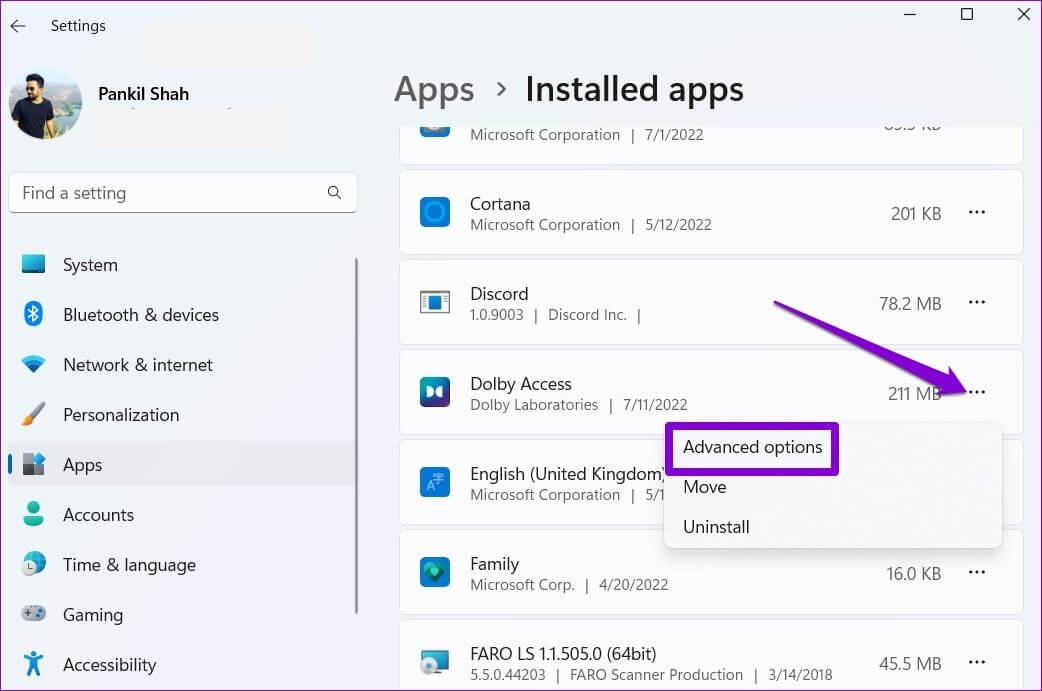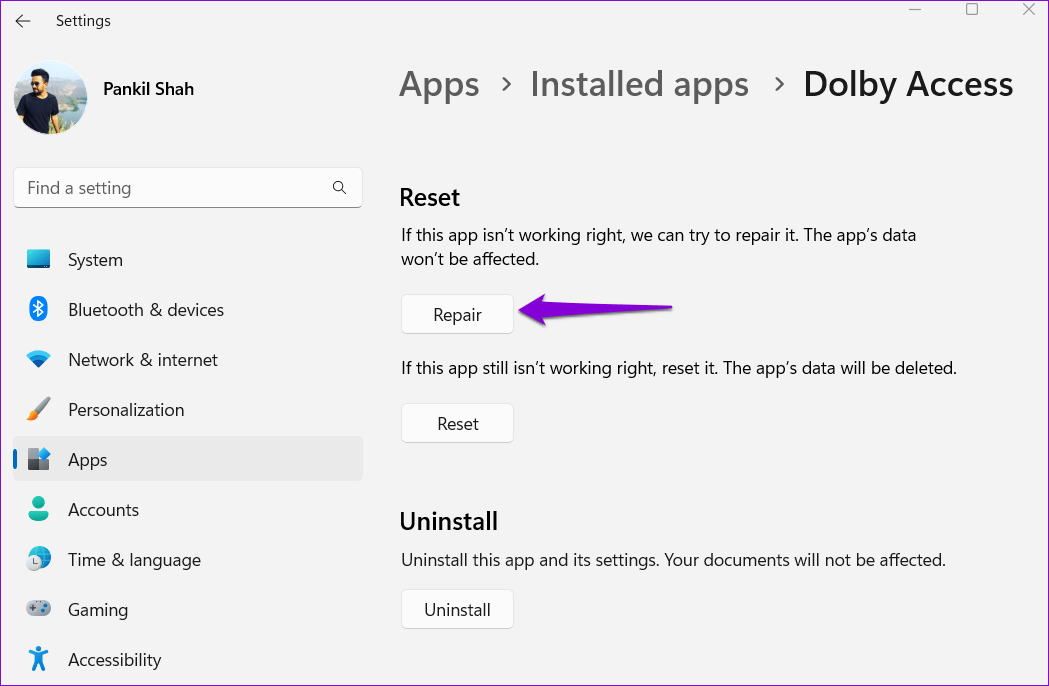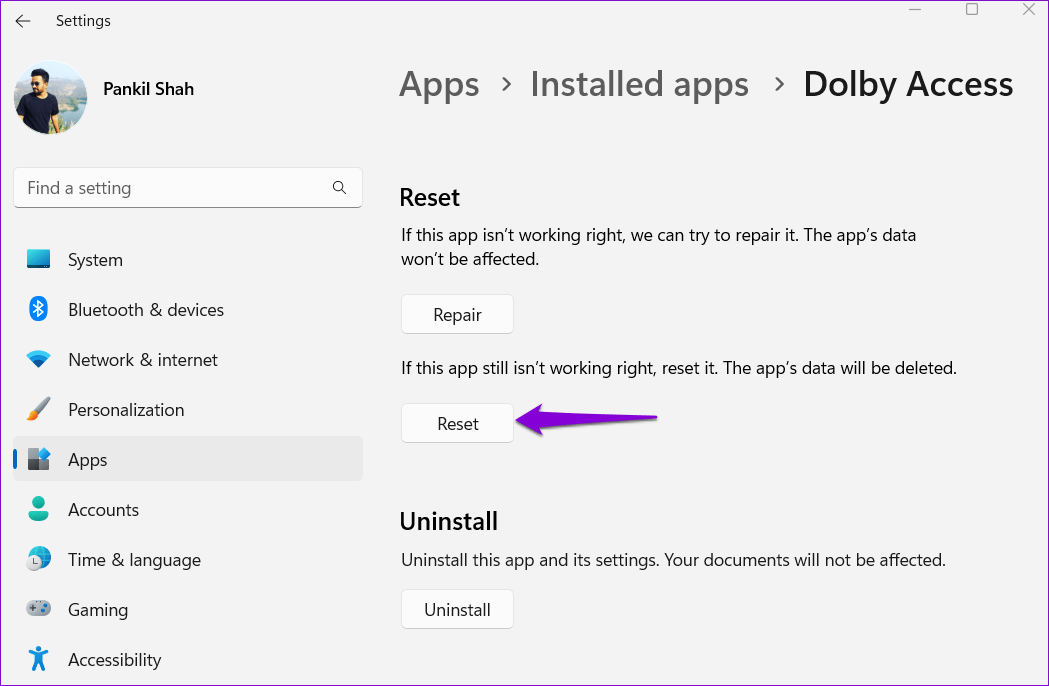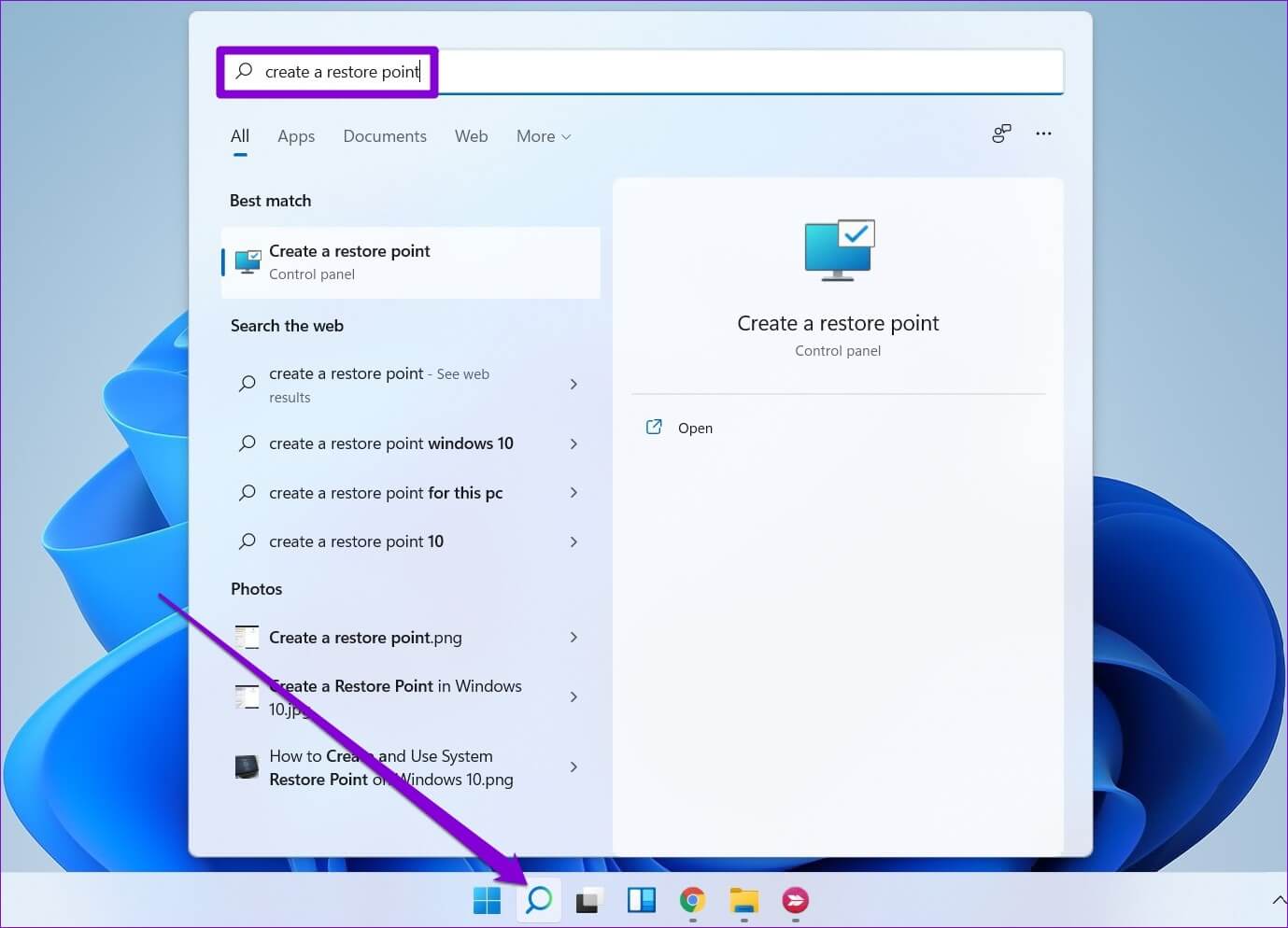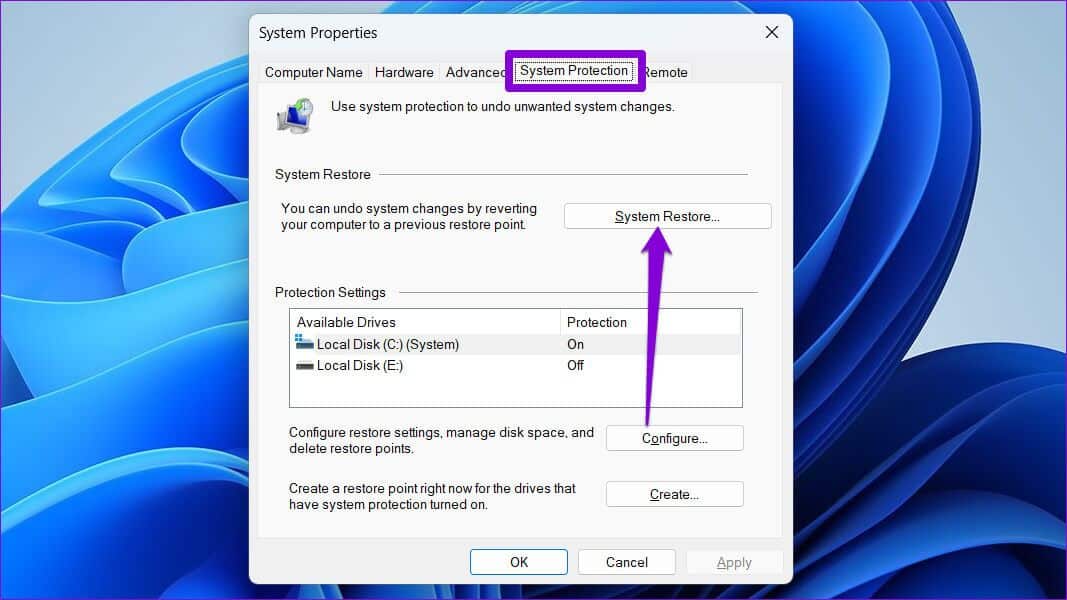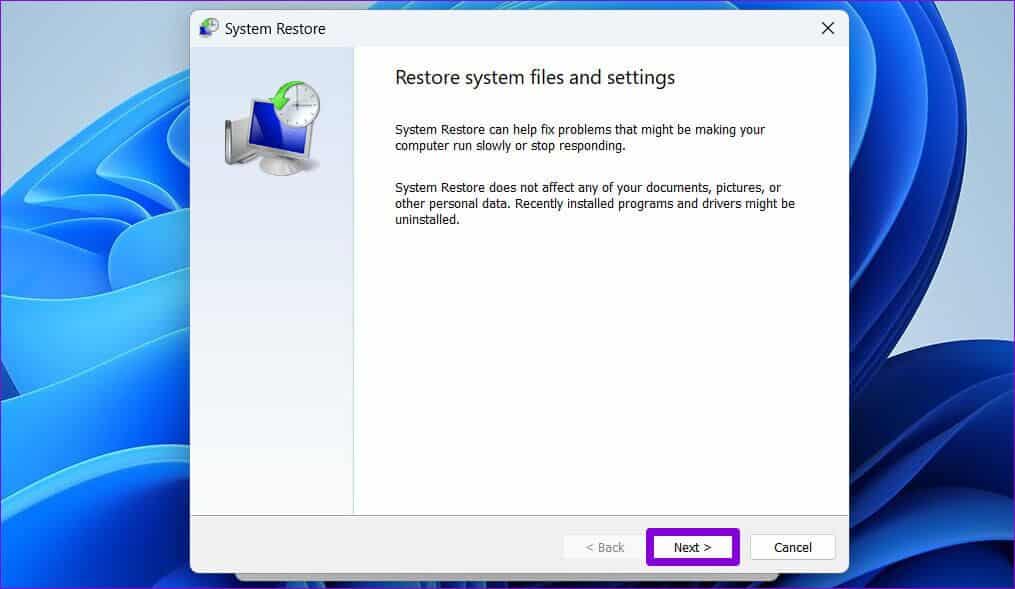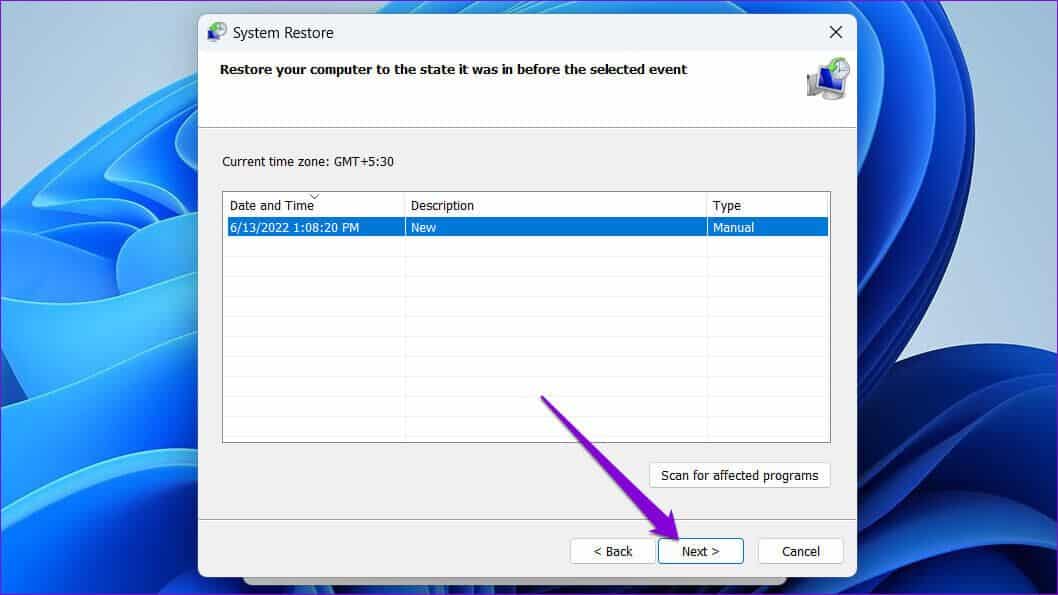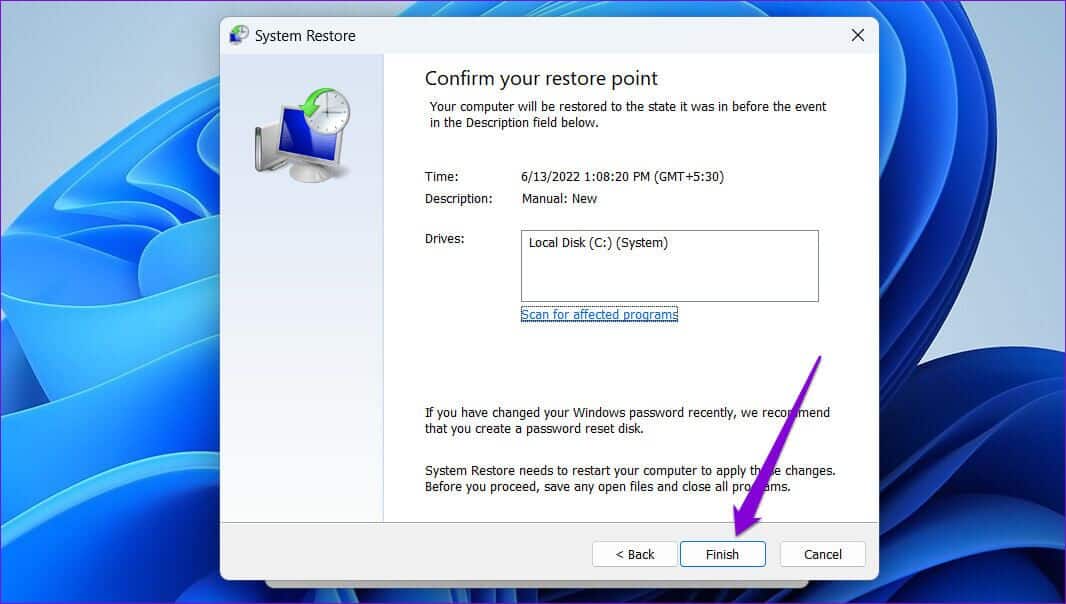在 Windows 7 上設置杜比全景聲或環繞聲的 11 大方法
杜比全景聲 這是一種身臨其境的技術,可在您正在運行的 PC 上玩支持環繞聲的遊戲或觀看電影時改善您的聆聽體驗 使用 Windows 11。 但是,有時可能會失敗 杜比全景聲在行動 在 Windows 11 上。
雖然其原因可能從錯誤配置的設置到 驅動程序 但是,對問題進行故障排除並不是很困難。 以下是一些可用於在 Windows 11 上修復杜比全景聲的故障排除提示。
1. 使用支持杜比全景聲的設備
杜比全景聲 (Dolby Atmos) 營造出環繞聲效果,讓您置身於動作之中。 這是通過將聲音映射到 XNUMXD 空間中的虛擬位置並將這些數據傳輸到您的設備來實現的。 要以最佳方式體驗杜比全景聲,您需要使用經過特殊校準的揚聲器或耳機。 這可以包括支持杜比全景聲的揚聲器或吸頂式耳機。
或者,如果您沒有支持 Dolby Atmos 的揚聲器或耳機,您可以從 Dolby Access 應用程序購買“Dolby Atmos for Headphones”——這是一次性購買。 該應用程序承諾在任何一副耳機上模擬默認的杜比全景聲 (Dolby Atmos) 聲音。
2.運行音頻疑難解答
Windows 11 包含許多故障排除程序,可幫助您處理各種系統範圍的問題。 如果杜比全景聲不起作用,您應該首先在 Windows 上運行音頻疑難解答。 就是這樣。
相片1: 單擊圖標 搜索 في 任務欄 , 並鍵入 設置疑難解答 ,然後選擇出現的第一個結果。
相片2: 點擊 其他疑難解答。
相片3: 點擊按鈕就業旁邊的播放音頻並按照屏幕上的說明完成故障排除過程。
運行疑難解答後, 檢查您是否可以打開杜比全景聲。
3.更新音頻驅動
過時的音頻驅動程序也可能導致此類問題。 要修復它,您可以從設備管理器更新相關驅動程序。 就是這樣。
相片1: 右鍵點擊 鼠標右鍵 在開始圖標上並選擇 裝置經理 從列表中。
相片2: 雙擊 “聲音、視頻和遊戲控制器” 擴展它。 然後,右鍵單擊您的設備並選擇 更新驅動程序。
從那裡,按照屏幕上的說明更新驅動程序。
4.回到之前的音頻驅動
如果在最近的驅動程序更新後出現杜比全景聲問題,您可以返回到以前的驅動程序來解決問題。 這是你需要做的。
相片1: 按 . 鍵 的Windows + R 打開對話框 跑。 寫 鍵入devmgmt.msc 在框中並按 Enter.
相片2: 擴張 “聲音、視頻和遊戲控制器”。 右鍵單擊與您關聯的設備 杜比全景聲並選擇屬性。
相片3: 在窗口 特性 , 切換到標籤 操作系統 並點擊 撤消驅動程序。
相片4: 選擇一個原因 退縮 並點擊“نعم“ 跟隨。
重新啟動計算機以讓 Windows 恢復您的驅動程序並檢查 Dolby Atmos 是否正常工作。
5. 允許應用獨占控制
如果應用程序沒有對虛擬播放設備的獨占控制權,他們將無法充分利用 杜比全景聲。 這是解決此問題的方法。
相片1: 右鍵單擊任務欄上的揚聲器圖標,然後從打開的菜單中選擇聲音設置。
相片2: 向下滾動到該部分 “高級選項” 並選擇 “更多音頻設置”。
相片3: 右鍵單擊您的音頻設備並選擇 ئصائص.
相片4: 在“高級”選項卡下,選中顯示為 “允許應用程序獨占控制此設備” و “優先考慮獨占模式應用程序”。
最後,按下 تطبيق 其次是確定。
6.修復或重置Dolby ACCESS تطبيق
Windows 上的 Dolby Access 允許您使用自定義配置文件自定義您的音頻體驗。 但是,如果應用程序無法正常運行,您可能會在 Windows 上遇到杜比全景聲問題。 以下是在 Windows 11 上修復 Dolby Access 應用程序的方法。
相片1: 右鍵單擊圖標 開始 並選擇 已安裝的應用程序 從列表中。
步 2: 定位 杜比訪問應用程序 在列表中。 單擊它旁邊的三點菜單並選擇 高級選項。
相片3: 向下滾動到 重置部分,然後單擊修復。
如果問題仍然存在,請將應用程序重置為其默認設置。 這與重新安裝應用程序一樣有效。
7.系統還原
系統還原是一個有用的工具,可以定期創建整個系統的備份。 如果杜比全景聲問題最近才開始出現,您可以執行系統還原以恢復到正常工作的狀態。 就是這樣。
相片1: 單擊圖標 視窗搜索, 鍵入 create restore point,然後選擇出現的第一個結果。
相片2: 在選項卡下 系統保護 , 單擊 . 按鈕 “系統還原” (系統恢復)。
相片3: 點擊 下一個.
相片4: 定位 還原點 當他是 杜比全景聲有效。
相片5: 在按完成之前再次查看所有詳細信息。
等待您的計算機重新啟動並恢復到指定點。 之後,杜比全景聲應該可以正常工作。
聲音看起來不錯
我們希望上述解決方案之一可以幫助您解決 Windows 11 上的杜比全景聲問題。但是,如果您仍然對音質不滿意,您可以做很多事情來改善 Windows 11 PC 上的音質。