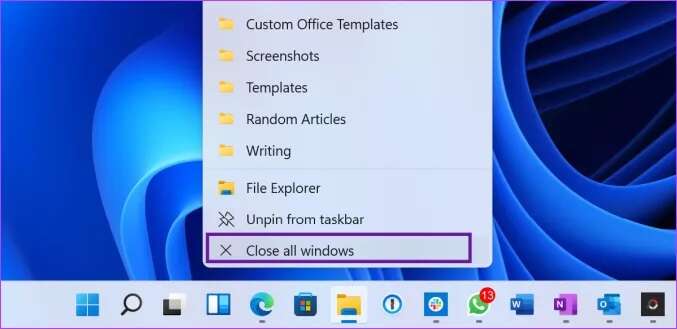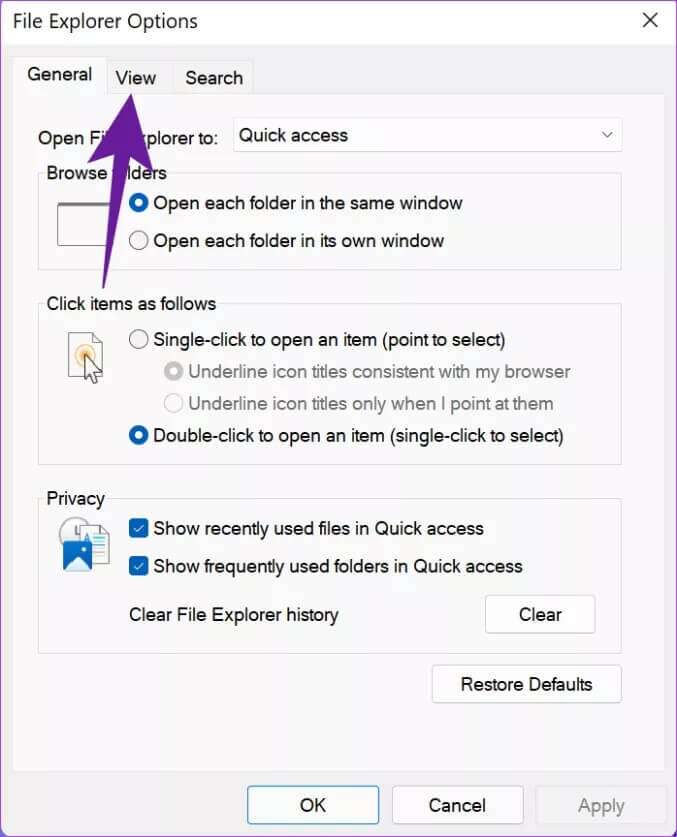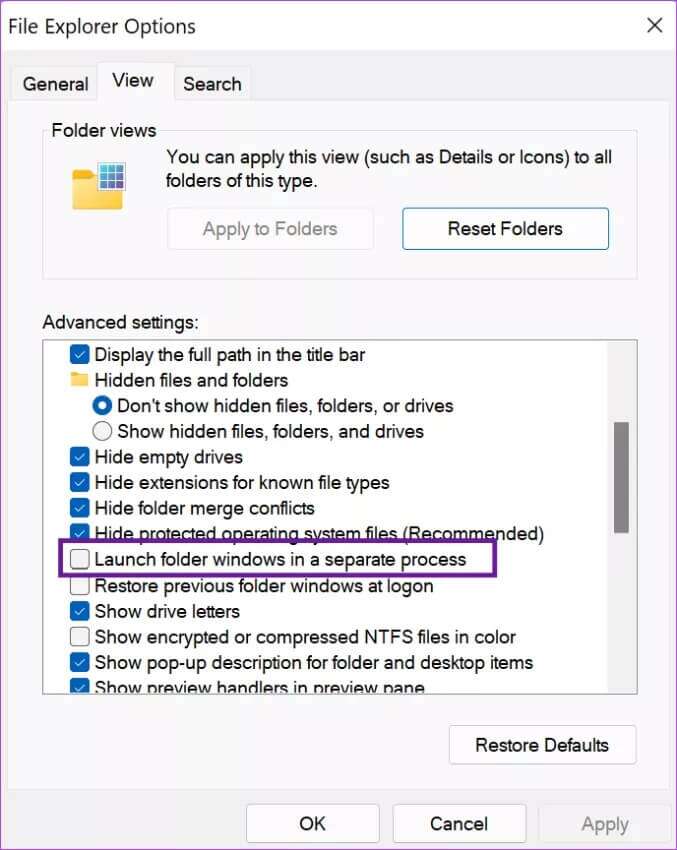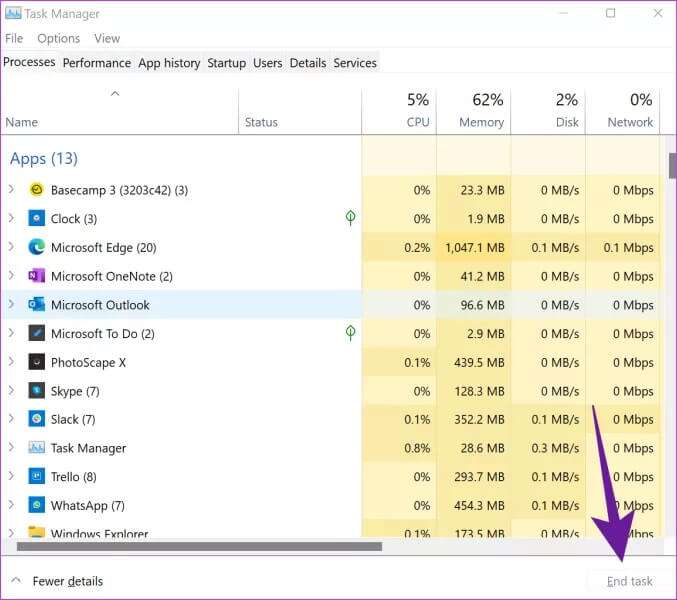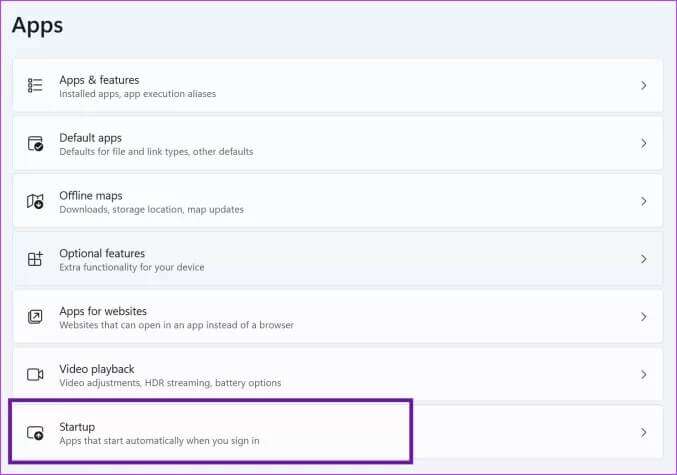在 Windows 7 中修復內存洩漏的 11 大方法
微軟在推出 Windows 11 時遇到了一些麻煩。首先,該公司有 Windows 11 兼容性的混亂 然後,在更新發布後,用戶抱怨新操作系統中的內存洩漏。 如果您是受影響的人之一,請繼續閱讀以了解如何修復 Windows 11 中的內存洩漏。
如果您在 Windows 11 PC 上也遇到同樣的問題,您可以快速修復它。 話雖如此,您只有在搜索時才會注意到這個問題。 這意味著沒有明確的跡象表明存在內存洩漏問題。
確認 WINDOWS 11 中的內存洩漏
在您繼續在您的 PC 上應用這些故障排除技巧之前,您必須首先確認您的 PC 上的內存洩漏問題。 這是你必須做的。
相片1: 按 . 鍵 Windows 並蒐索 資源監視器。
相片2: 點擊 Enter 並打開應用程序。
意見3: 轉到選項卡 記憶。
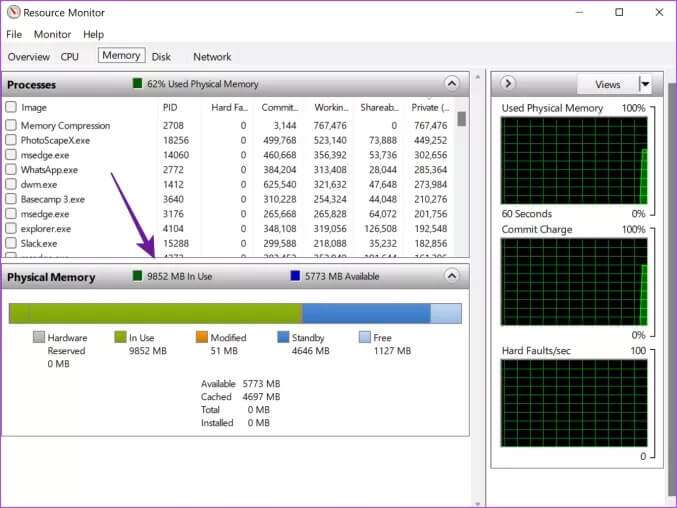
確定內存洩漏問題後,請轉到以下技巧並修復 Windows 上的內存洩漏。
1.關閉文件資源管理器窗口以修復 Windows 11 中的內存洩漏
當 Windows 11 發佈時,第一個內存洩漏報告來自文件資源管理器應用程序。 當您嘗試打開太多文件資源管理器窗口時,它將在 Windows 上消耗大量 RAM。
您應該避免打開許多文件資源管理器窗口。 如果您已經在 Windows 中打開了太多窗口,請右鍵單擊 Windows 11 任務欄上的文件資源管理器圖標,然後選擇關閉所有窗口選項。
2. 在文件資源管理器中進行更改以修復 Windows 11 中的內存洩漏
即使在關閉文件資源管理器後,您的計算機仍有可能出現內存洩漏。 例如,再次打開文件資源管理器可能會消耗大量內存資源。 使用以下步驟中的臨時解決方案。
相片1: 點擊鍵 Windows , 並鍵入 文件瀏覽器選項 並按下 進入。
相片2: 當文件資源管理器選項窗口打開時,轉到選項卡 視圖。
意見3: 激活 運行文件夾窗口 在一個單獨的過程中。
點擊 “行” 在底部,您必須踩一些剎車才能消耗 檔案總管 使用計算機上的 RAM。
3. 手動解壓 RAM 以修復 Windows 11 中的內存洩漏
這可能不是最實用的,但它可以快速釋放 RAM 消耗。 我們將向您展示如何使用任務管理器來釋放 PC 上的 RAM。
相片1: 使用鍵 Windows + X. 並選擇一個選項 Task Manager 打開它。
相片2: 單擊選項卡 “記憶” 在頂部查看哪個應用程序正在消耗大量 RAM。
意見3: 點擊 應用 然後選擇按鈕 完成工作 在右下角。
Windows 立即關閉所選任務並釋放 RAM。
4.關閉不必要的應用程序和瀏覽器選項卡
由於 Windows 上的應用程序和瀏覽器選項卡仍處於打開狀態,因此需要大量 RAM 才能正常運行。 大多數用戶通常會在工作完成後打開應用程序而忘記關閉它們。
您應該檢查計算機上不需要的應用程序和瀏覽器選項卡,並關閉不相關的應用程序。
5. 從啟動關閉應用程序和服務
當您在 Windows 啟動期間打開太多應用程序和服務時,它們首先會消耗大量 RAM。 您應該使用設置中的啟動菜單並查看當前設置。
相片1: 按 . 鍵 Windows + I 打開應用程序 設置。
相片2: 點擊菜單 應用程序。
意見3: 定位 啟動。
相片4: 檢查每個服務的系統影響,並禁用啟動期間不再需要的服務。
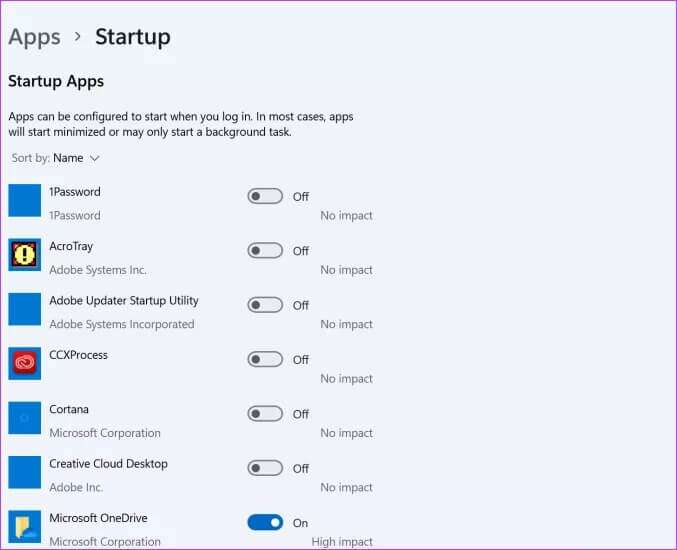
6.更新Windows操作系統
Microsoft 不斷推出更新以修復 Windows 11 中的小錯誤。因此,如果您需要在 PC 上更新它,尤其是在您停止安裝選項的情況下。 打開設置應用程序(鍵 的Windows + I) 並前往 Windows 更新菜單。 單擊檢查更新按鈕以在您的計算機上下載並安裝最新版本的操作系統。
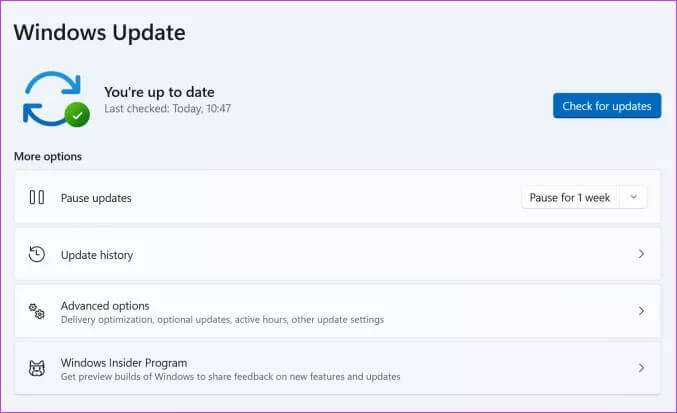
在 WINDOWS 上明智地使用內存
無論您的 Windows 11 PC 具有 8GB 的 RAM 還是更高的 RAM,所有應用程序都應該有機會充分訪問 RAM。 除非它不兼容或者您使用的是舊版本的 Windows 11,否則您不會看到內存洩漏問題,上述解決方案應該可以解決 Windows 11 中的內存洩漏問題。