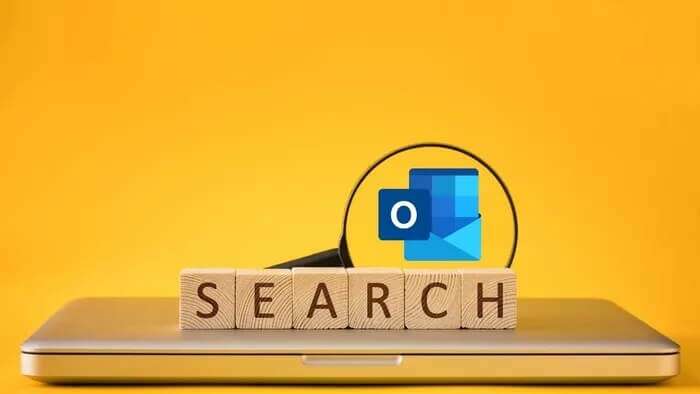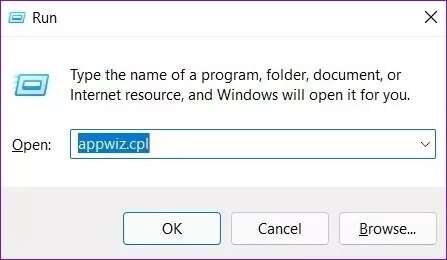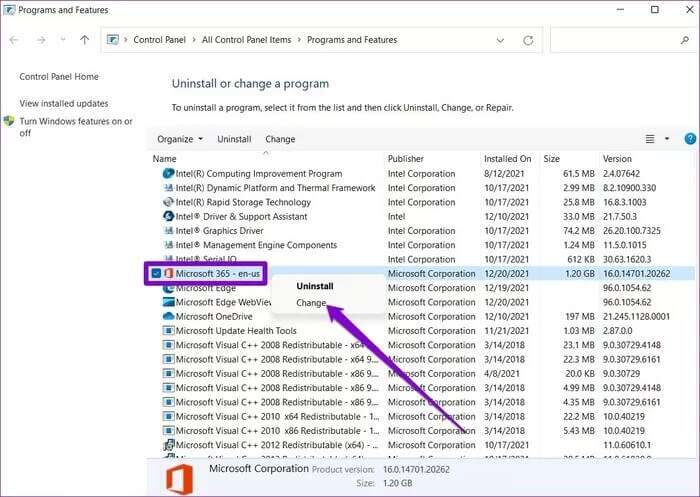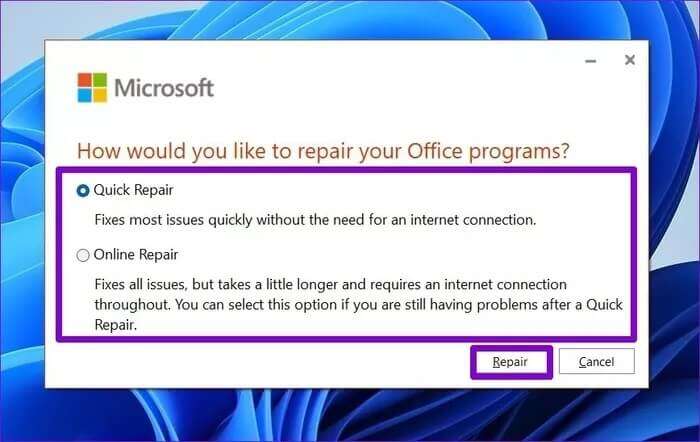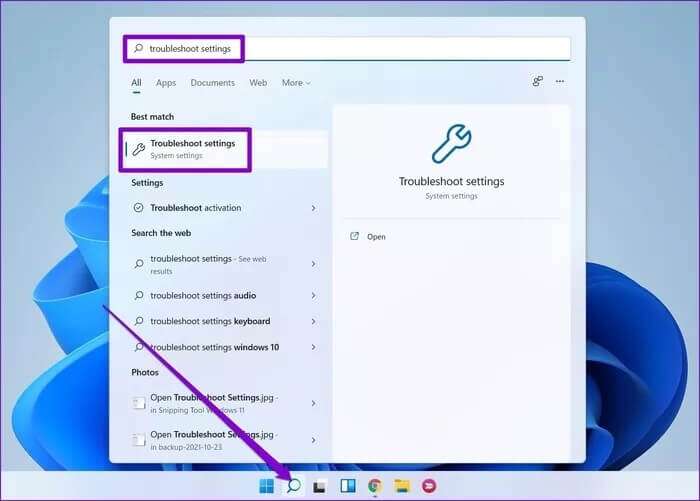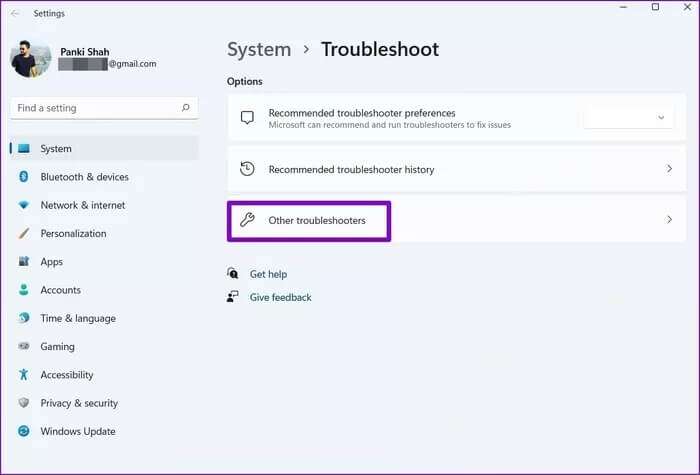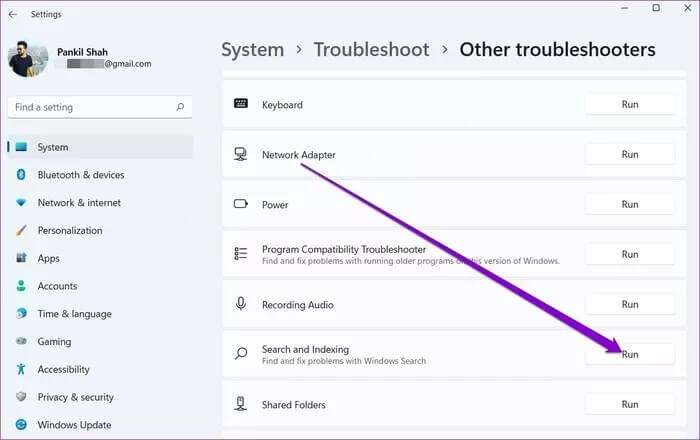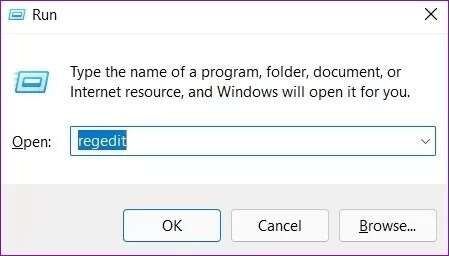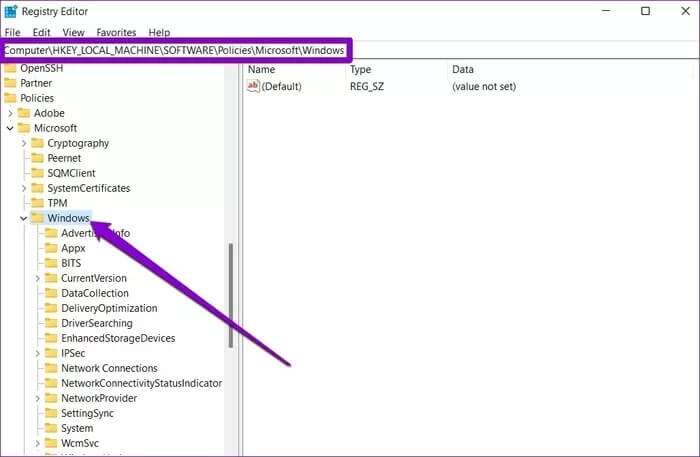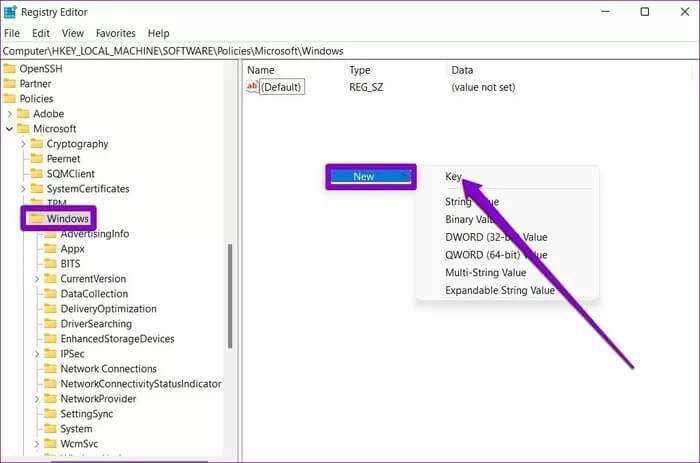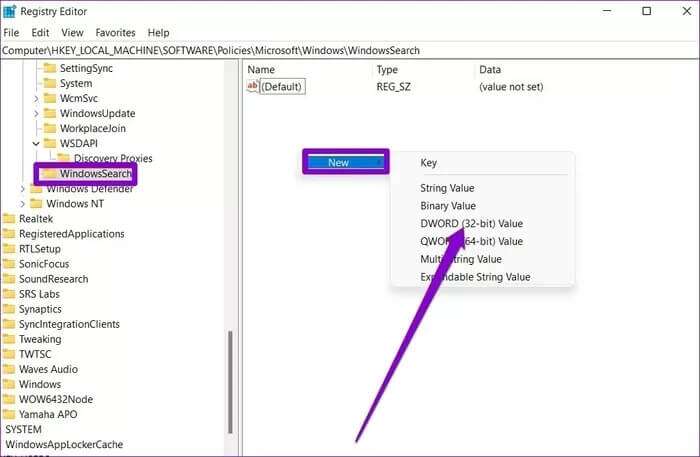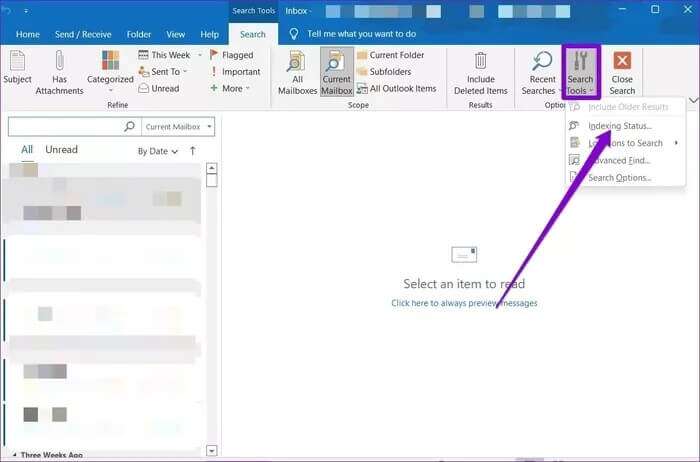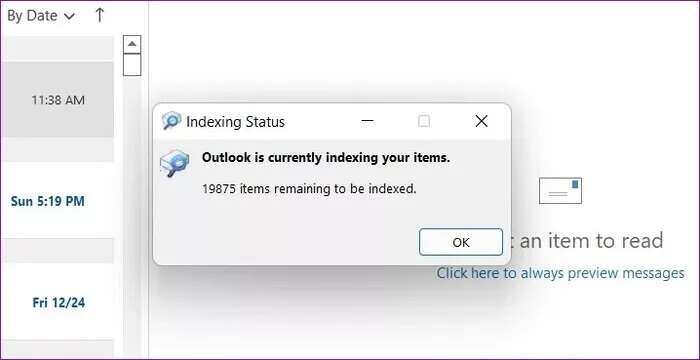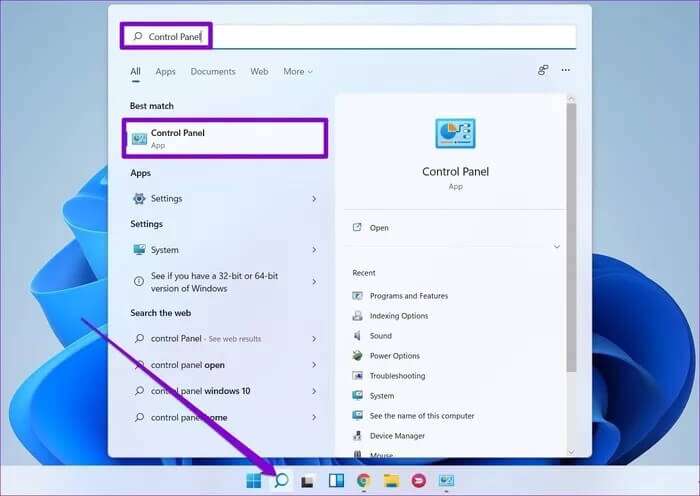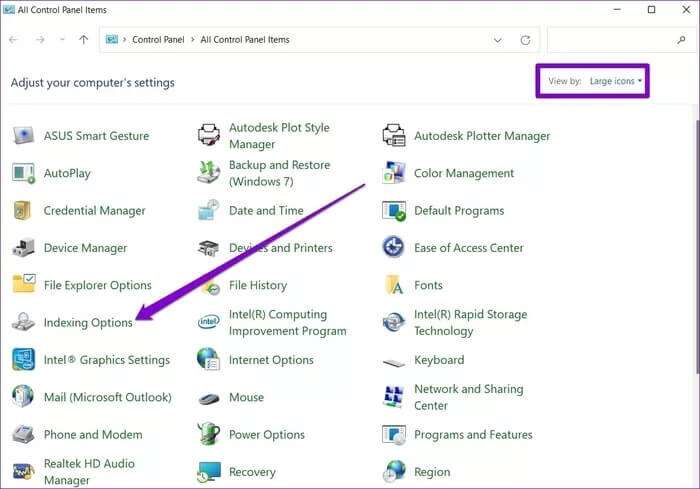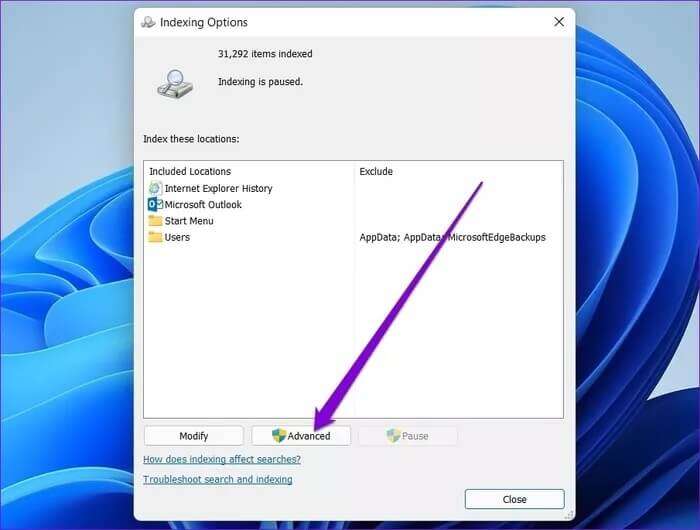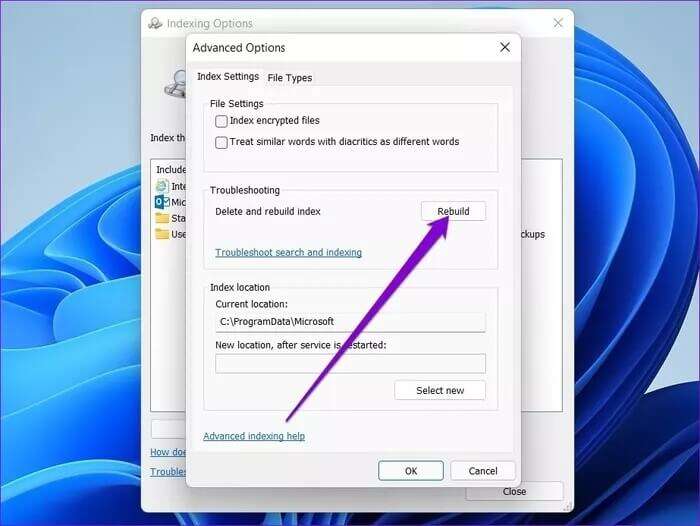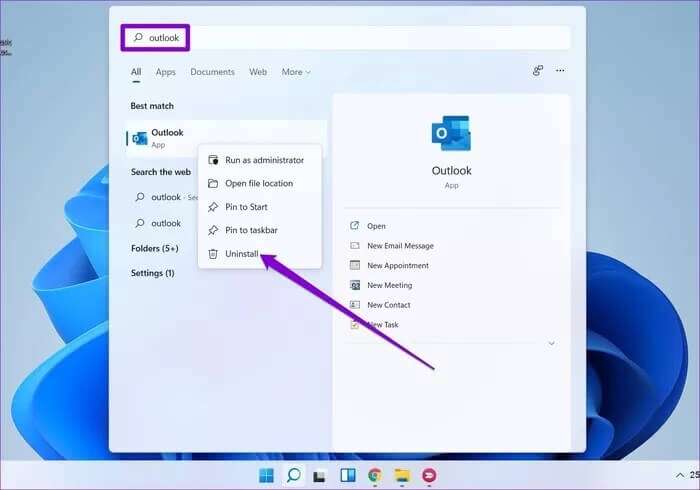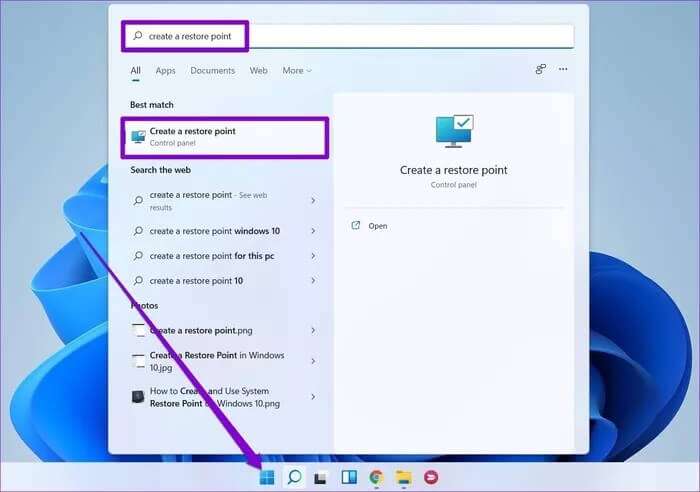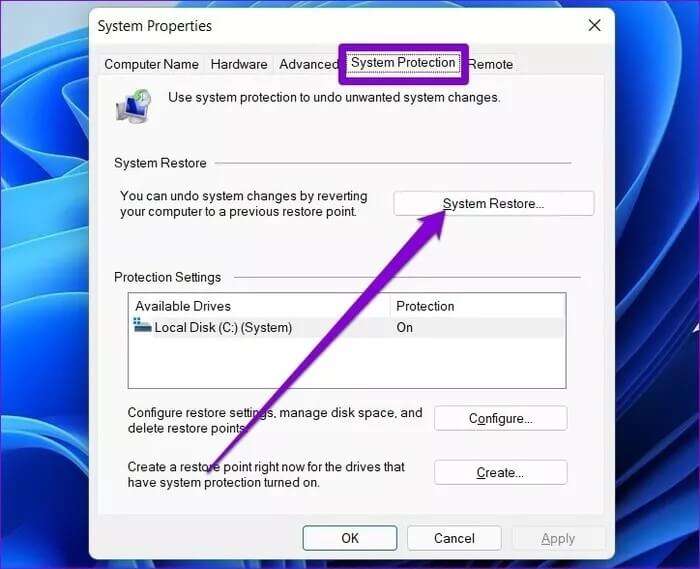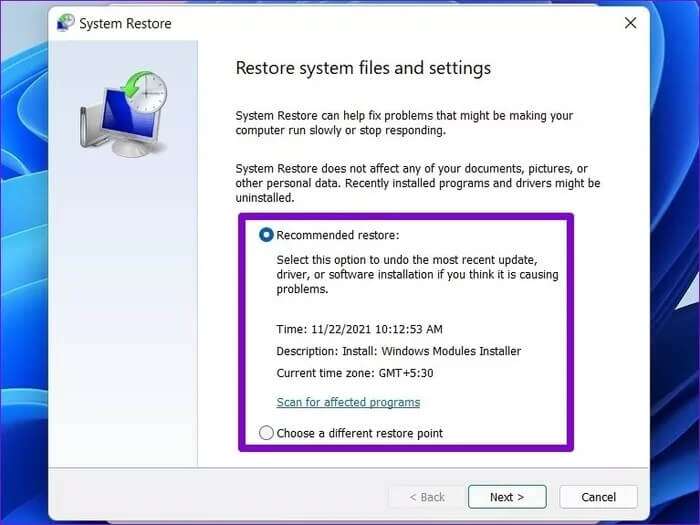修復 Outlook 搜索在 Windows 7 上不起作用的 11 大方法
他是 Outlook 它是 Windows 用戶最可靠的電子郵件客戶端。 但這並不意味著它會無限期地繼續沒有問題。 可能有時間 展望失敗 在履行職責時。 一種這樣的情況是 Outlook 搜索停止工作時。 如果您因為 Outlook 搜索未顯示結果而無法掃描您的郵箱,以下是一些故障排除提示,可修復 Outlook 搜索在 Windows 11 上不起作用。
1.修復應用
Microsoft 提供了一種易於使用的修復工具,用於對應用程序進行故障排除 微軟的Office 並修復它。 因此,這是您應該開始的第一個地方。
相片1: 按 . 鍵 的Windows + R 啟動命令並輸入 APPWIZ.CPL 並按下 進入。
相片2: 在窗口 程序和特點 , 定位 Microsoft Office套件 أو 微軟365. 右鍵單擊它並選擇 變化。
意見3: 定位 快速解決 أو 在線維修 並按下 . 按鈕 使固定 跟隨。
2.運行故障排除程序
由於 Outlook 使用 Windows 搜索來提供更快的結果,您可以嘗試運行疑難解答以查看問題是否與 Windows搜索. 就是這樣。
相片1: 打開菜單 開始 , 並鍵入 設置疑難解答 ,然後按 進入。
相片2: 定位 其他疑難解答和修復.
意見3: 向下滾動以找到 搜索和索引. 點擊按鈕 “就業” و按照屏幕上的說明操作開始故障排除。
3.使用註冊表編輯器
如果上述解決方案無法提供幫助,您可以嘗試使用 Microsoft 建議的解決方法來修復 Windows 11 上的 Outlook 搜索。該過程包括 編輯註冊表編輯器 禁用服務 Windows 桌面搜索 對於 Outlook。
相片1: 按 . 鍵 的Windows + R 打開對話框 跑。 寫 註冊表編輯器 在該領域 已提交 並按下 進入。
相片2: 用 地址欄 在頂部移動到下一個鍵。
HKEY_LOCAL_MACHINE \ SOFTWARE \政策\微軟\的Windows
意見3: 右鍵單擊右側的空白區域,然後轉到 جديد 並選擇 鑰匙。 命名 視窗搜索。
相片4: 定位 鑰匙 這是新創建的。 右鍵單擊空白區域,然後轉到 جديد , 並選擇一個值 雙字(32 位). 給它命名 防止索引展望。
相片5: 雙擊 DWORD 新創建並將其值數據更改為 1.
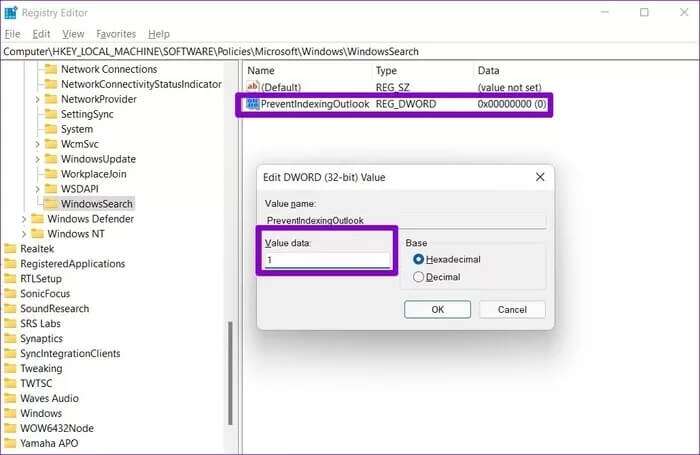
4.檢查搜索索引和站點
然後,您可以深入研究索引選項和位置,以確保一切設置正確。
相片1: 打開一個程序 Outlook 並轉到頂部的搜索框。
相片2: 展開列表 搜索工具 並選擇 索引狀態.
如果 Outlook 正在為文件編制索引,請等待該過程完成並再次使用 Outlook 搜索查看是否有效。
5.重建搜索索引
在 Windows 上修復 Outlook 搜索的另一種方法是手動重建搜索索引緩存。 許多用戶設法以這種方式解決了這個問題。 你也可以試試看。
相片1: 單擊圖標 搜索 在任務欄中,鍵入 控制板 ,然後按 進入。
相片2: 將顯示類型切換為圖標並點擊 索引選項.
意見3: 在窗口 索引選項 , 點擊 高級選項.
相片4: 本節內 找出錯誤並解決它 , 單擊 . 按鈕 重建.
完成此操作後,重新啟動 Outlook 應用程序並查看搜索現在是否有效。
6. 重新安裝 MICROSOFT OUTLOOK
如果問題仍然存在,您可以卸載 Outlook 應用並重新安裝。 這應該會刪除與應用關聯的所有數據並解決 Outlook 搜索問題。
卸載 微軟Outlook , 打開一個菜單 開始 , 並鍵入 外表。 右鍵單擊 第一個搜索結果 並選擇一個選項 卸載.
7.系統還原
最後,如果沒有任何效果,您可以嘗試使用 Windows 上的系統還原. 最近對您的計算機所做的一些更改可能導致 Outlook 搜索無法工作。 如果是這樣,您可以使用 “系統恢復” 回到 Outlook 搜索工作正常的地步。 就是這樣。
相片1: 打開菜單 開始 , 並鍵入 創建還原點 然後點擊 第一個結果 那出現。
相片2: 點擊按鈕 “系統恢復” 在選項卡下 “系統保護”.
意見3: 您可以選擇推薦的還原點,也可以通過選擇第二個選項自行選擇一個。
選擇問題首次出現之前的還原點,然後按 下列。 從那裡,按照屏幕上的說明執行系統還原。
您的搜索到此結束
Outlook 的搜索工具可讓您輕鬆查找電子郵件、聯繫人、任務等。 我們希望上述解決方案暫時結束您的 Outlook 搜索問題。 如果您發現任何其他適合您的解決方案,請在評論中與我們分享。