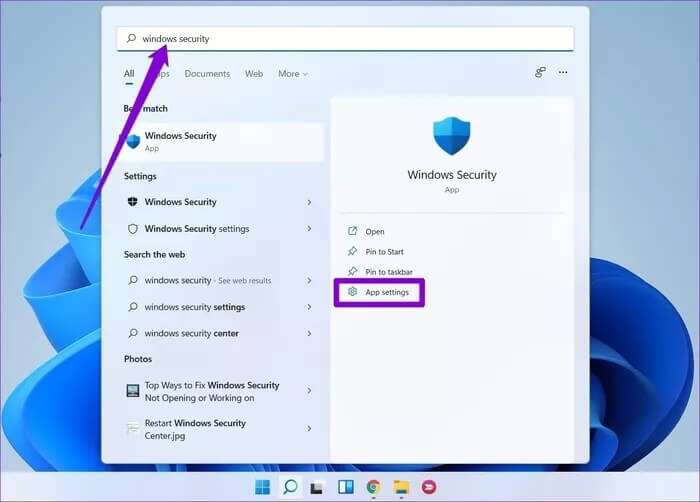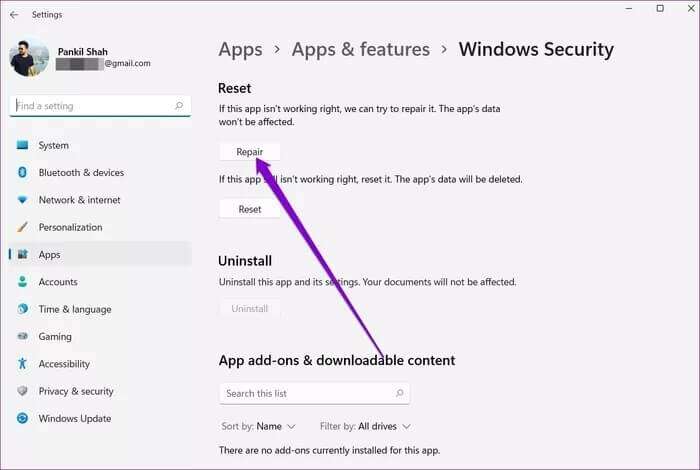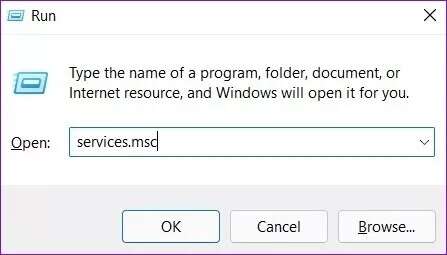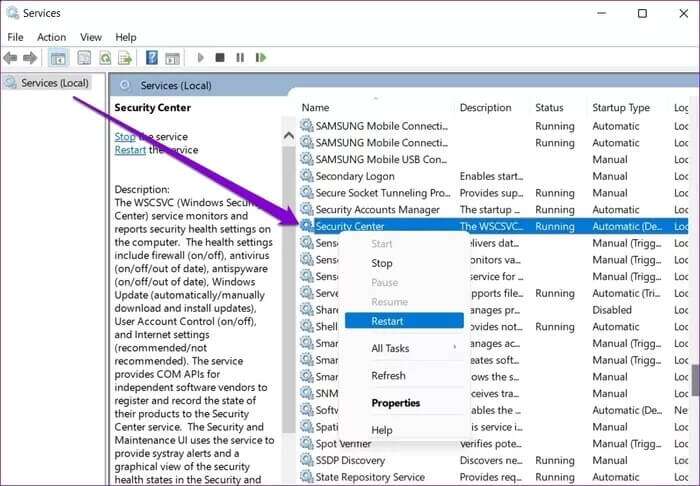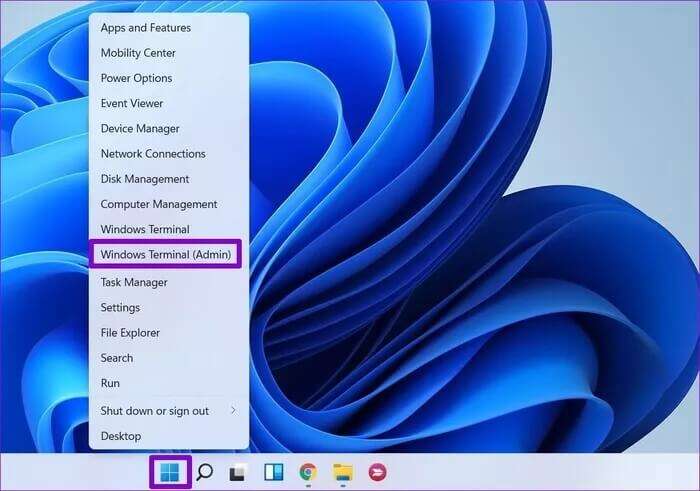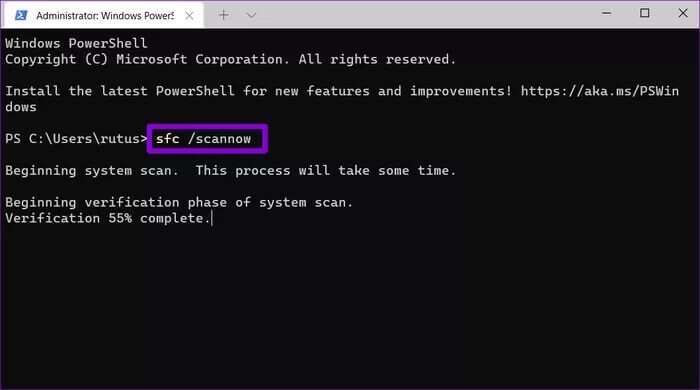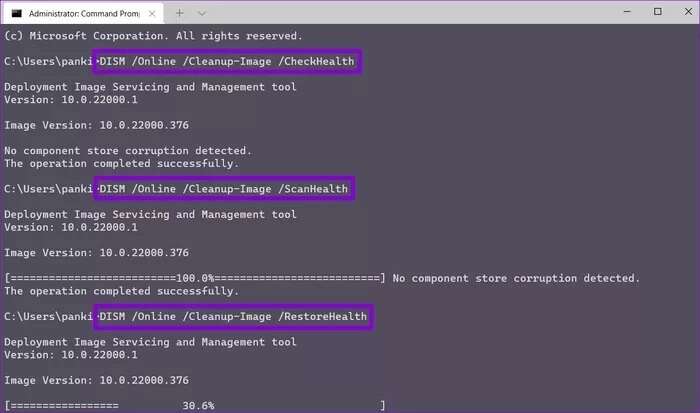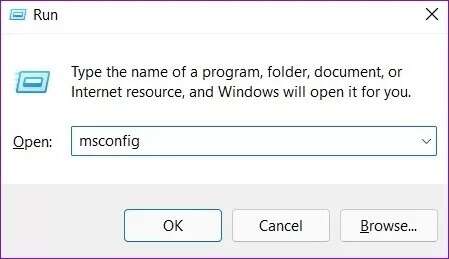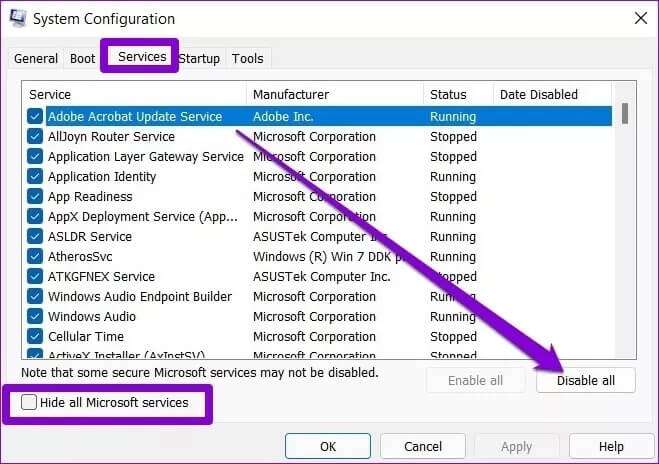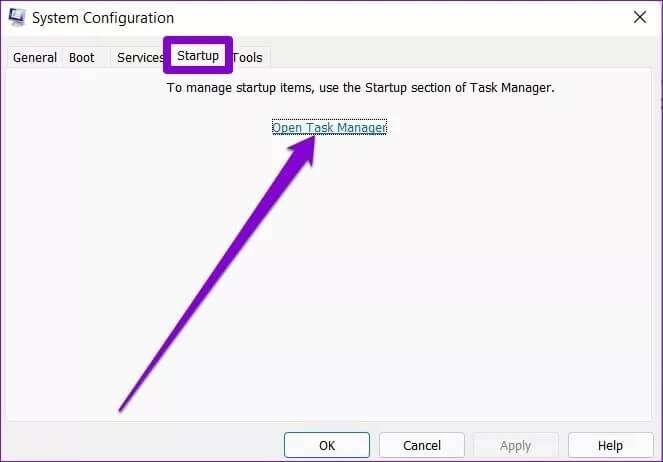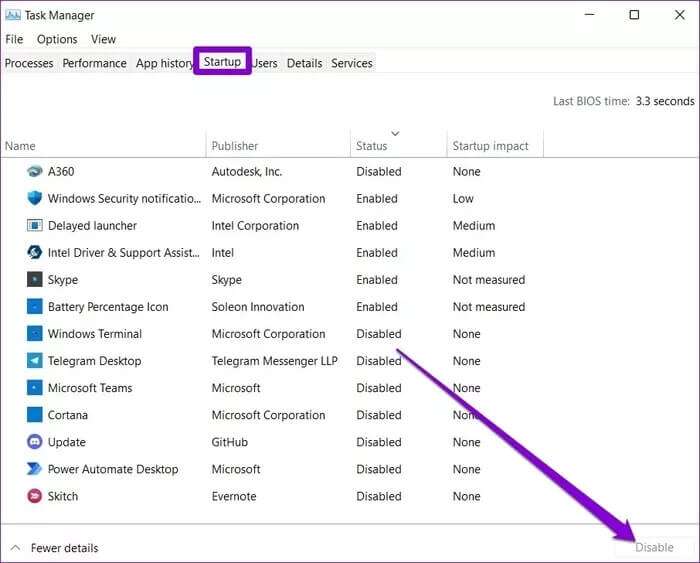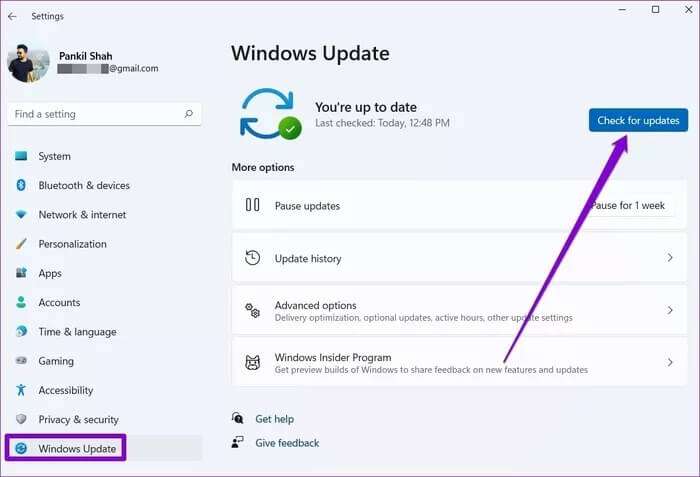修復 Windows Security 無法打開或無法在 Windows 11 上運行的問題
Windows Security(通常稱為 Windows Defender)是 Microsoft 的一款完全可靠的產品,可為您的計算機提供實時防病毒和反惡意軟件保護。 雖然您可以不時訪問 Windows 安全中心來監控設備性能和運行狀況,但有時,應用程序可能無法打開或工作。 因此,在使用第三方防病毒軟件之前,我們建議您花一些時間嘗試這些故障排除方法,以修復 Windows 安全中心無法自行打開或無法在 Windows 11 上運行的問題。
1. 修復或重置 WINDOWS 安全性
Windows 11 有一個易於使用的修復工具,可用於修復計算機上的應用程序。 它可以識別應用程序中的任何輕微異常並獨立解決。
相片1: 打開 開始菜單 , 並鍵入 Windows安全 ,然後點擊 應用程序設置。
相片2: 向下滾動到 . 部分 重啟 然後單擊 . 按鈕 修理。
完成此操作後,請繼續查看是否可以使用該應用程序。 如果問題仍然存在,您可以按照上面列出的相同步驟重置應用程序。 這會將所有應用程序設置恢復為其默認值,從而解決由錯誤配置引起的任何問題。
2.重啟安全中心服務
安全中心服務是每次啟動計算機時都會運行的程序。 如果此服務無法正常啟動或被關閉,您可能無法訪問 Windows 安全應用程序。
相片1: 按 . 鍵 的Windows + R 打開對話框 跑。 寫 SERVICES.MSC 並按下 進入。
相片2: 在窗口 服務 在您的計算機上,您會找到按字母順序排列的所有服務。 向下滾動以找到 安全中心。 右鍵單擊它並選擇 重啟。
接下來,檢查 Windows 安全性是否工作正常。
3. 運行 SFC & DISM 掃描
如果你面對 Windows 11 上其他應用程序和軟件的類似問題 您計算機上的某些系統文件很可能已損壞或丟失。 您可以嘗試運行系統文件檢查器掃描以使用其緩存版本恢復這些文件。 就是這樣。
相片1: 按 . 鍵 的Windows + X 並選擇一個選項 Windows 終端(管理員) 從結果列表中。
相片2: 鍵入下面提到的命令並按 進入。
SFC / SCANNOW
掃描完成後,您將看到一條消息,說明掃描是否成功。 如果是這樣,請重新啟動計算機並嘗試使用 Windows 安全應用。
如果 SFC 掃描無法識別任何問題,或者即使在掃描後問題仍然存在,請嘗試運行 DISM(映像部署和管理服務)掃描。 除了檢查系統文件外,必要時還會從微軟服務器下載內部系統文件。 因此,請確保您已連接到互聯網。
打開 Windows終端 具有管理權限並運行以下命令。
DISM /在線/清理圖像/ CheckHealth
DISM / Online / Cleanup Image / ScanHealth
DISM /在線/清理圖像/ RestoreHealth
完成此操作後,重新啟動計算機並查看問題是否已解決。
4.卸載第三方殺毒軟件
重要的是要知道 Windows 11 不允許您同時運行兩個不同的防病毒程序。 因此,如果您的計算機上安裝了任何第三方殺毒軟件,最好將其刪除以避免此類衝突。
5.嘗試乾淨啟動
除了殺毒軟件,.可以應用程序和服務 在您的計算機上運行的第三方有時會中斷 Windows 進程並阻止 Windows 安全應用按預期工作。 快速檢查它的方法是 執行乾淨啟動.
相片1: 點擊 WIN + R 打開對話框 跑 , 並鍵入 配置文件 ,然後按 進入。
相片2: 之內 服務 , 選中隱藏所有框 微軟 . 服務. 然後點擊按鈕 禁用所有.
意見3: 之後,切換到選項卡 啟動 並點擊打開 任務管理.
相片4: 之內 啟動 , 定位 程序 並點擊 禁用。 重複此步驟,直到禁用 所有程序.
您的計算機在重新啟動時將在沒有任何第三方應用程序和服務的情況下運行。 如果 Windows 安全中心在乾淨啟動期間正常工作,您將需要搜索並刪除任何最近安裝的應用程序和程序。
要再次啟動到正常模式,請按照上述步驟啟用所有啟動應用程序和服務並重新啟動您的 PC。
6.Windows 11 更新
任何操作系統都需要更新。 除了帶來新功能和安全補丁外,這些更新還包含錯誤修復。 您可以下載並安裝任何可用的更新,看看是否能解決問題。
打開 設置應用 並通過轉到 Windows更新.
簡單的安全性
隨著時間的推移,Windows 安全性有了很大的改進。 雖然應用程序的此類問題可能會使您的安全處於危險之中,但通過上述解決方案,您可以修復 Windows Security 無法打開或無法在 Windows 11 上運行的問題。