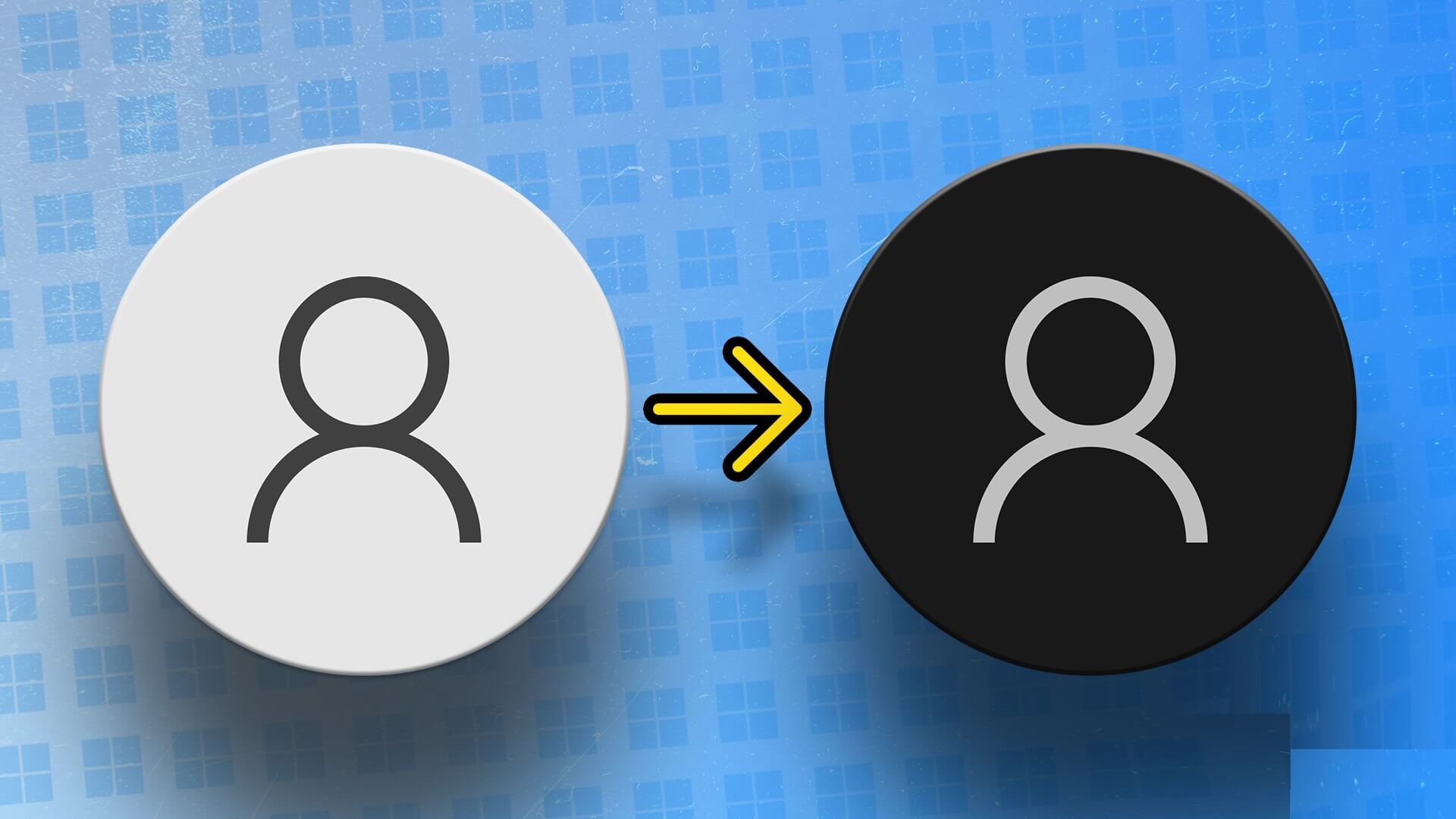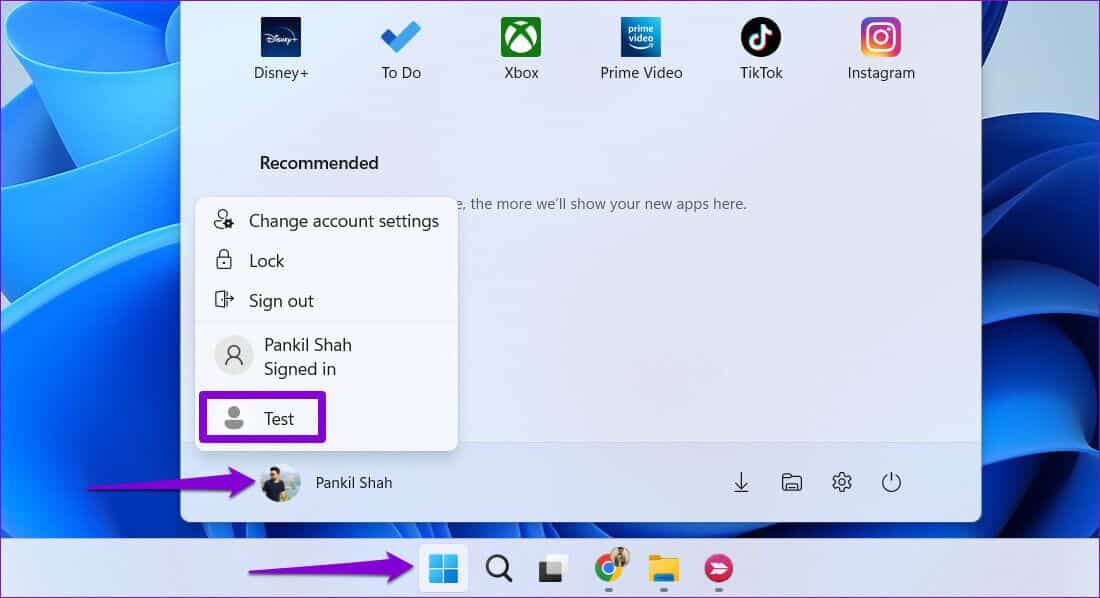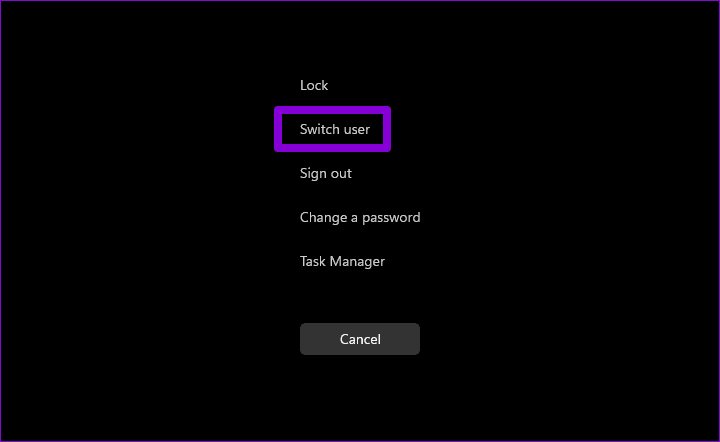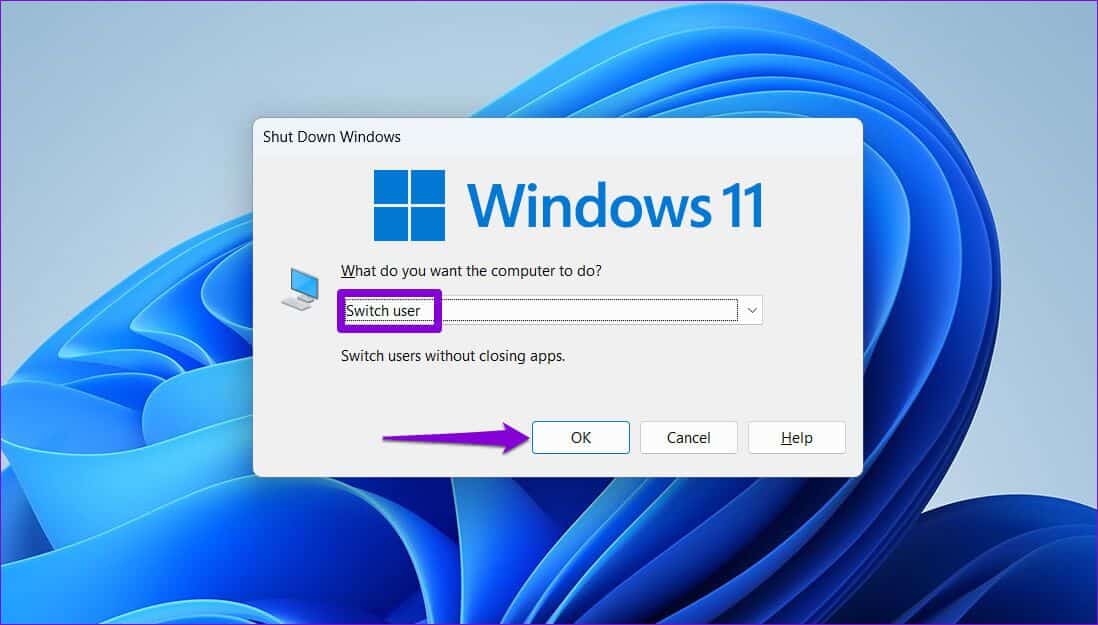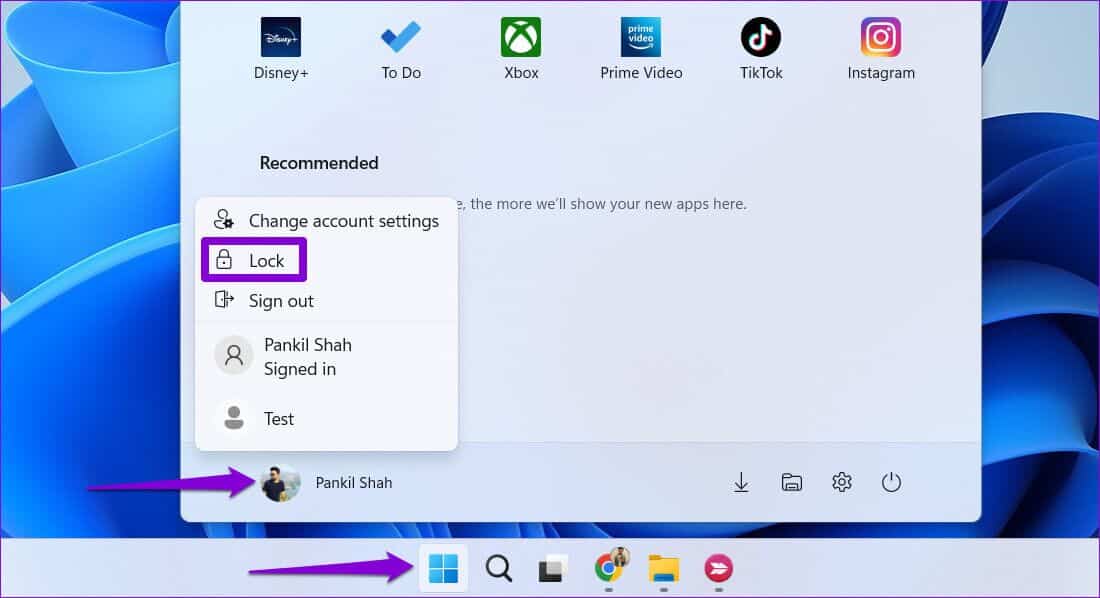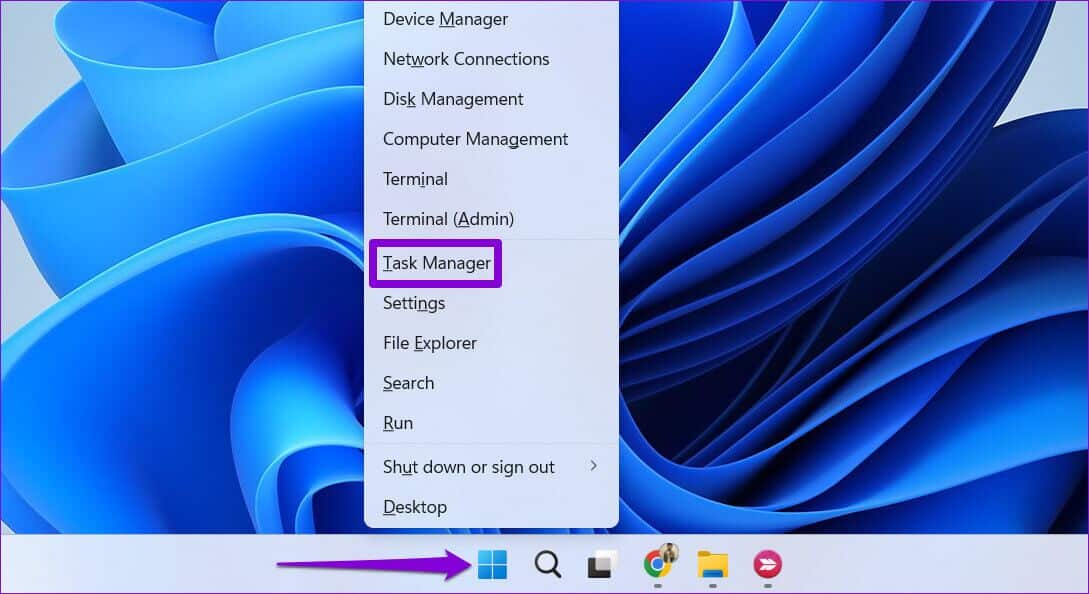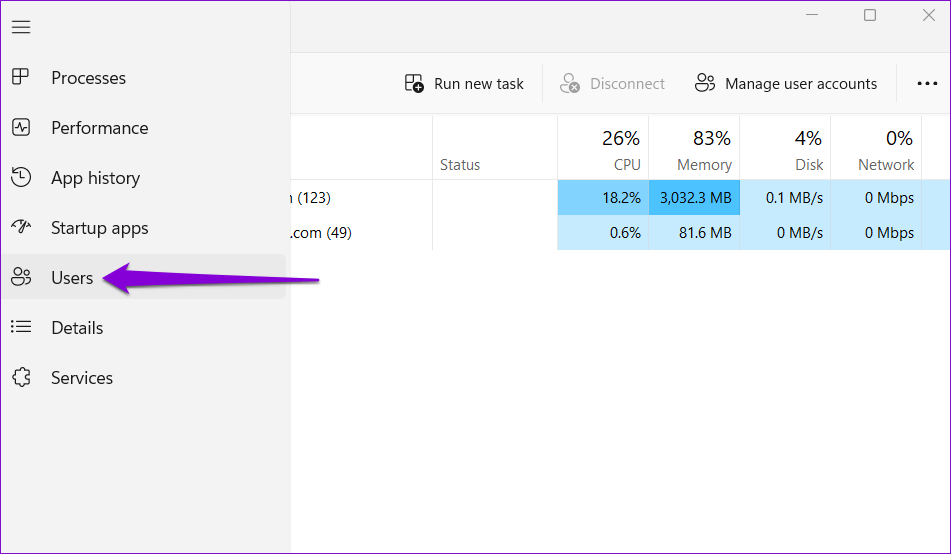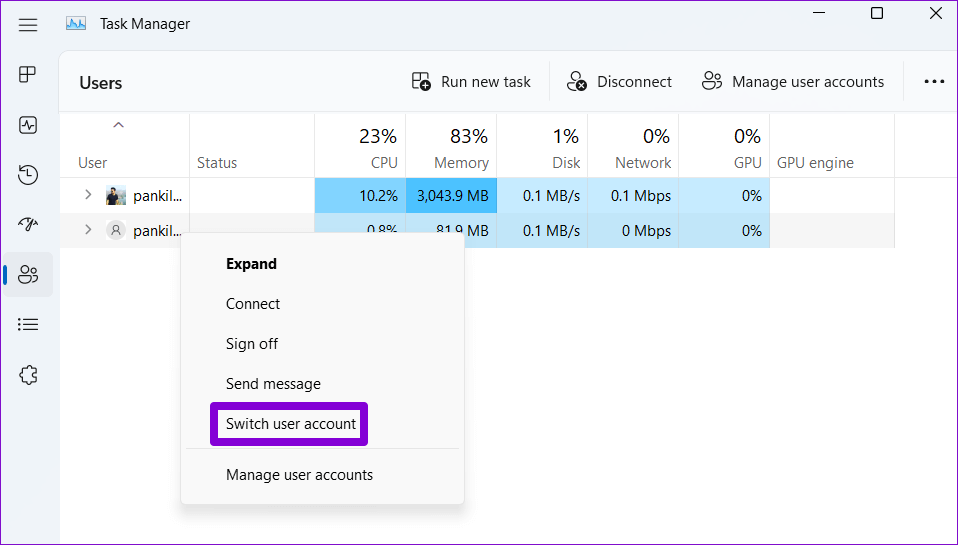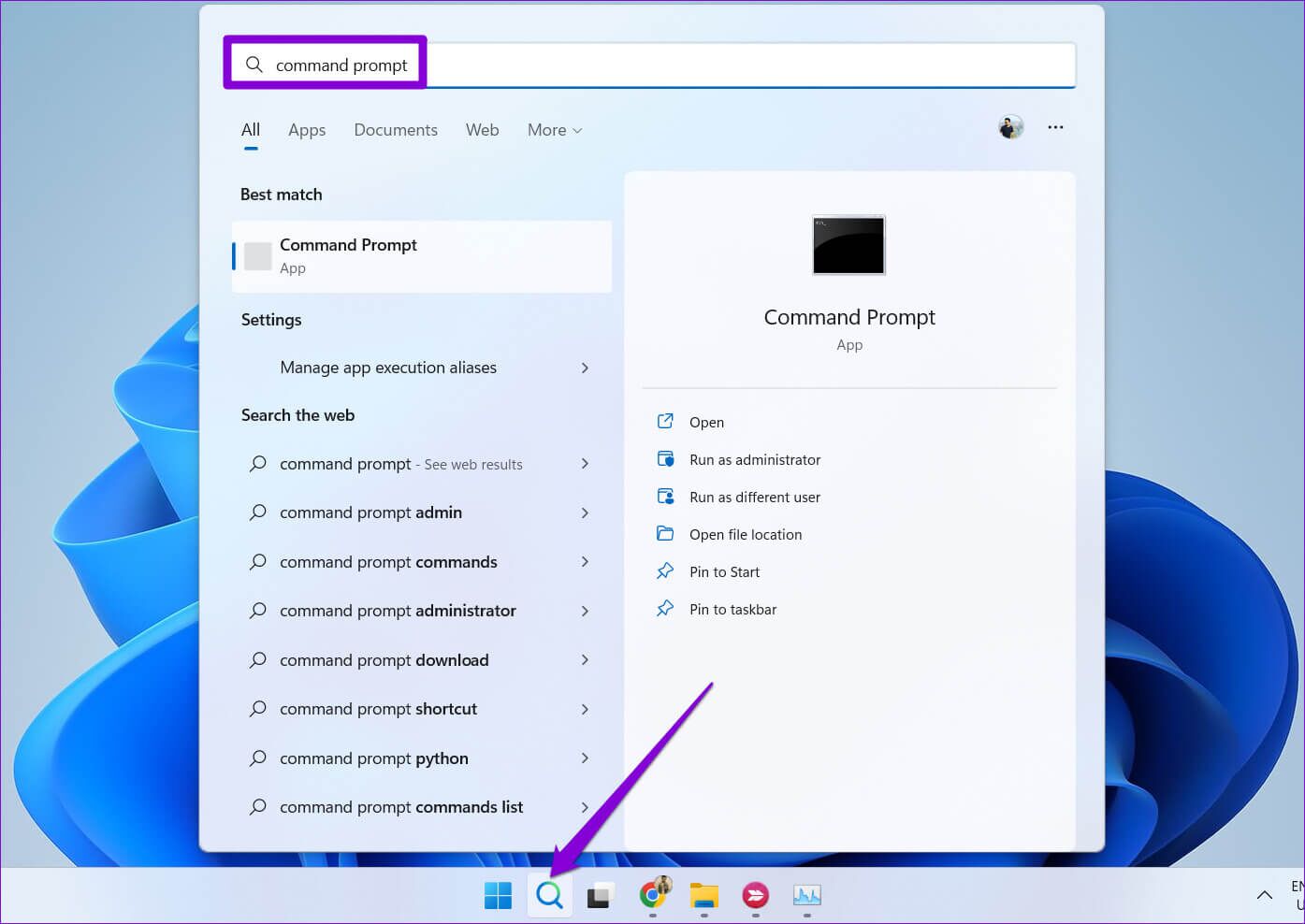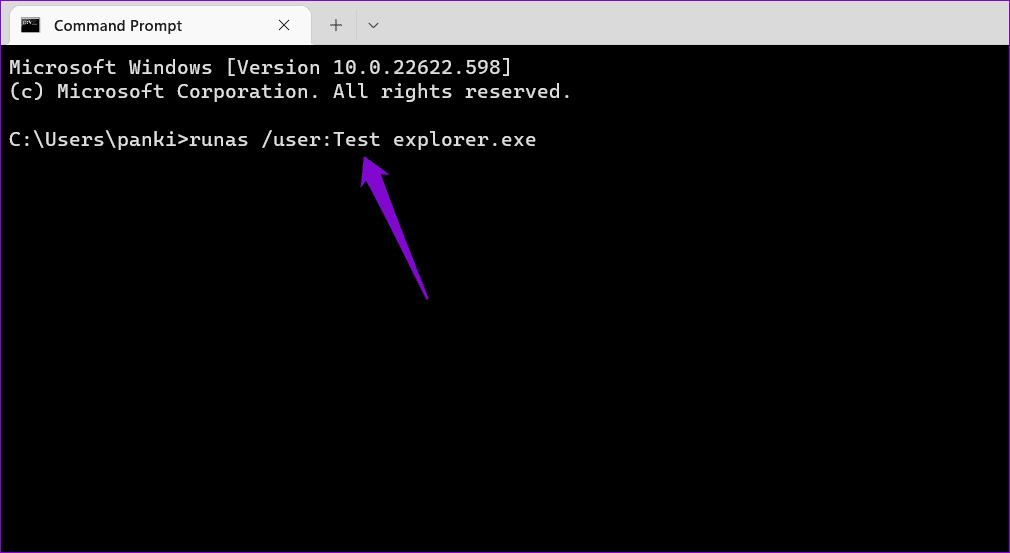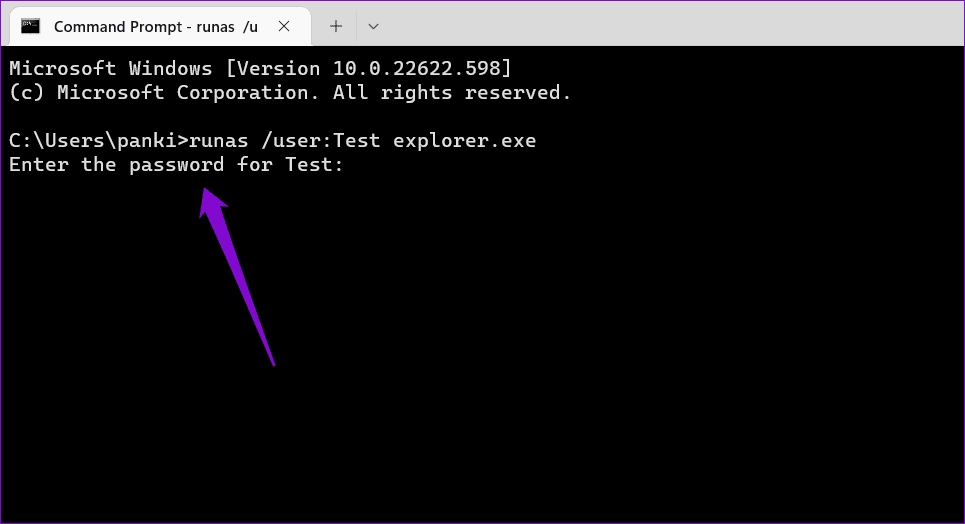在 Windows 6 中切換用戶帳戶的 11 大方法
如果您與家人或同事共享您的 Windows 11 電腦,您可能已經設置了多個用戶帳戶。 當您快速使用計算機時,其他人可能需要使用它。 幸運的是,Windows 11 允許您在用戶帳戶之間切換,而無需關閉任何打開的應用程序或文件。
有幾種不同的方法可以在 Windows 計算機上切換用戶帳戶。 在這篇文章中,我們將指導您通過不同的方式來實現這一目標。 所以,事不宜遲,讓我們開始吧。
1.從開始菜單切換用戶帳戶
最流行的切換方式 用戶帳戶 在 Windows PC 上,它是通過“開始”菜單。 以下是您必須遵循的步驟。
相片1: 單擊圖標 開始 (開始)或按 . 鍵 Windows 打開開始菜單。
第2步:點擊左下角的頭像,選擇 用戶帳號 您希望切換到的。 這將帶您進入登錄屏幕。
相片3: 輸入代碼 密碼 或帳戶密碼,然後按 Enter 登錄。
2. 使用 CTRL + ALT + DELETE SHORTCUT 切換用戶帳戶
在 Windows 11 上切換用戶的另一種方法是通過鍵盤快捷鍵 Ctrl + Alt + 刪除。 這派上用場時 Windows 11 任務欄消失 或停止響應。
點擊 按Ctrl + Alt + Delete鍵 在鍵盤上,然後從出現的菜單中選擇切換用戶。 出現登錄屏幕後,選擇您要使用的帳戶,然後輸入您的 PIN 或密碼進行登錄。
3.通過關閉的“窗口對話框”切換用戶帳戶
使用 Windows 關閉對話框是關閉 Windows PC 或 重新啟動或休眠它。 您還可以使用它在 Windows 上切換用戶帳戶。 這是如何做到的。
相片1: 按下按鍵 的Windows + D 快速導航到 桌面。
相片2: 點擊 Alt + F4鍵 在鍵盤上打開 Windows 關機對話框。 利用 下拉式菜單 選擇切換用戶並單擊確定。
出現登錄屏幕後,登錄其他帳戶。
4.從鎖定屏幕切換用戶帳戶
Windows 11 鎖定屏幕可用性 在用戶帳戶之間切換的另一種方式。 要鎖定您的 Windows 11 PC,請打開“開始”菜單,單擊左下角的個人資料圖片,然後選擇 一把鎖 從上下文菜單中。 或者,您可以使用鍵盤快捷鍵 的Windows + L 快速鎖定您的計算機。
出現鎖屏後,選擇 用戶帳號 您想使用並使用您的 PIN 或密碼登錄。
5.通過任務管理器切換用戶賬戶
任務管理器是一個有用的工具,可讓您強制關閉應用程序、監控系統進程以及在 Windows 上啟動新任務。 它還允許您切換到已登錄的帳戶。
按照以下步驟使用任務管理器切換用戶帳戶。
相片1: 右鍵單擊開始圖標並選擇 任務管理器 從列表中。 或者,您可以按 按Ctrl + Shift + Esc鍵 在鍵盤上快速打開 Windows 上的任務管理器。
相片2: 使用左側邊欄切換到 用戶選項卡。
相片3: 右鍵點擊 الحساب 您要切換到並選擇切換用戶帳戶。
6. 使用命令提示符或 WINDOWS POWERSHELL 切換用戶帳戶
最後,您可以使用命令行工具在 Windows 11 上的用戶帳戶之間切換。 您可以 使用命令提示符或 Windows PowerShell 以此目的。 以下是您必須遵循的步驟。
相片1: 單擊任務欄中的搜索圖標以打開 搜索列表。 寫 命令提示符或 Windows PowerShell 並按 Enter。
相片2: في 控制單元 ,粘貼以下命令並按 進入。
runas /user:帳戶名 explorer.exe
代替 帳戶名稱 在上面的命令中用實際賬戶的名字命名該賬戶。
相片3: 鍵入用戶帳戶的密碼,然後按 Enter。
完成上述步驟後,Windows 11 將切換到指定的用戶帳戶。
在 WINDOWS 上切換用戶帳戶
正如我們剛剛看到的,在 Windows 11 上切換用戶帳戶的方法有很多種。是否要使用“開始”菜單、鍵盤快捷鍵或命令行界面來切換完全取決於您。 雖然我們在這篇文章中只討論了 Windows 11,但這些方法也適用於 Windows 10。 讓我們知道您最喜歡上述哪種方法。