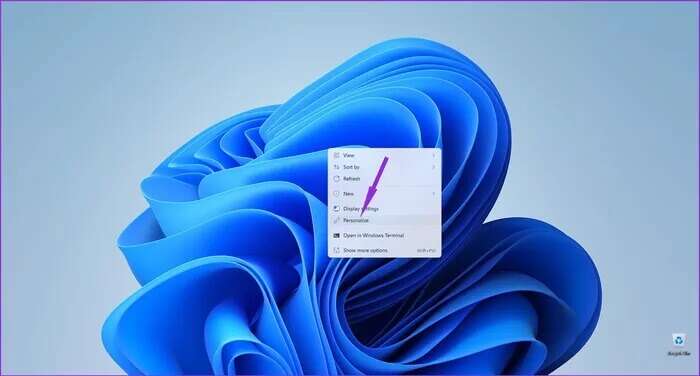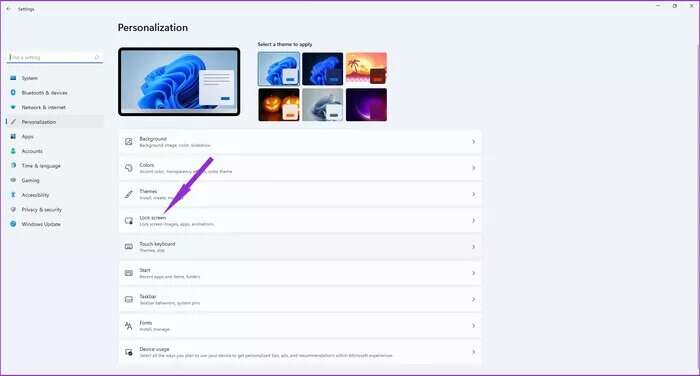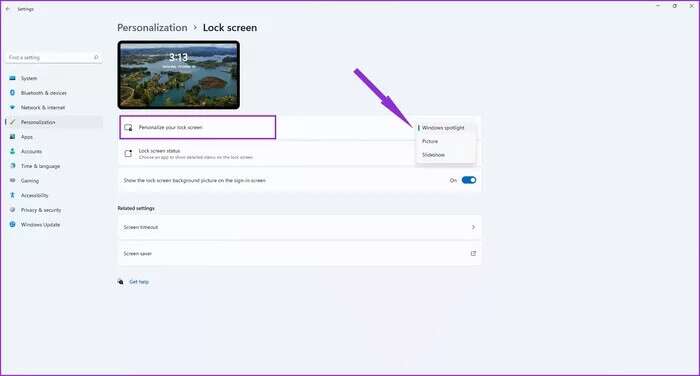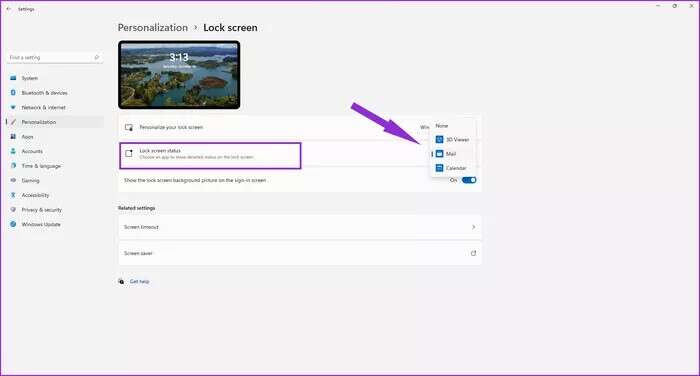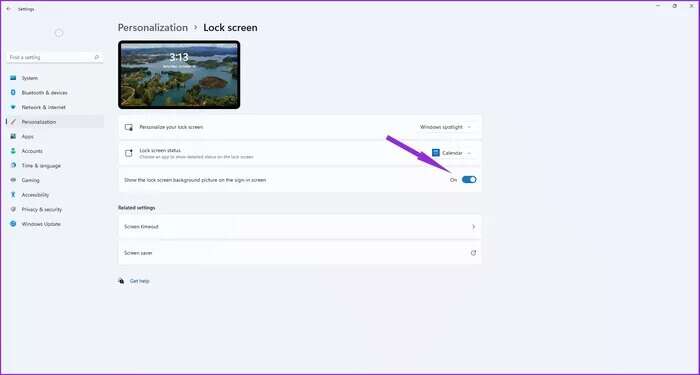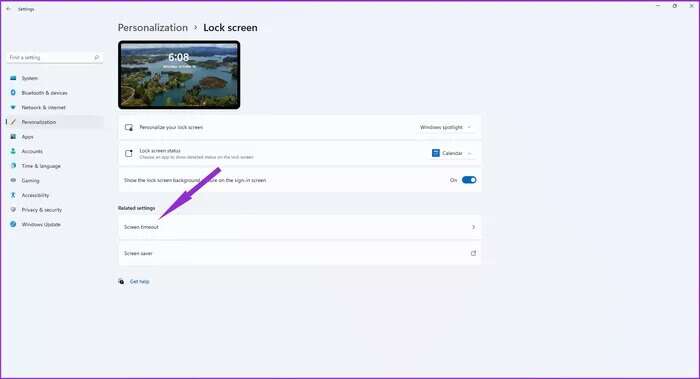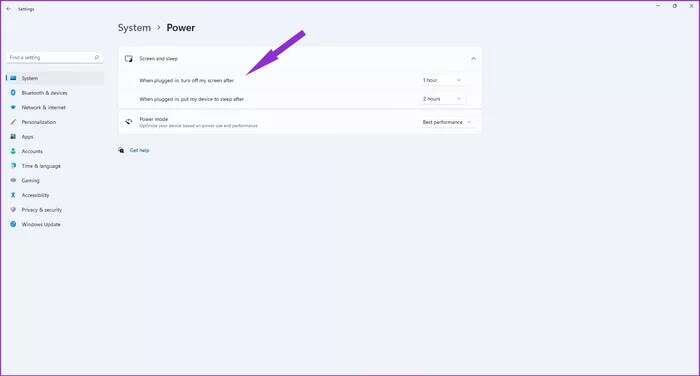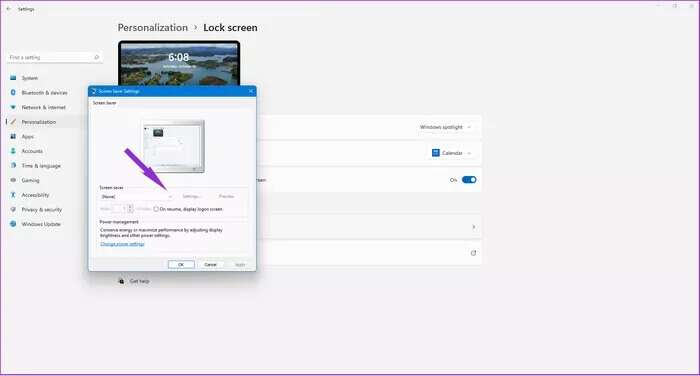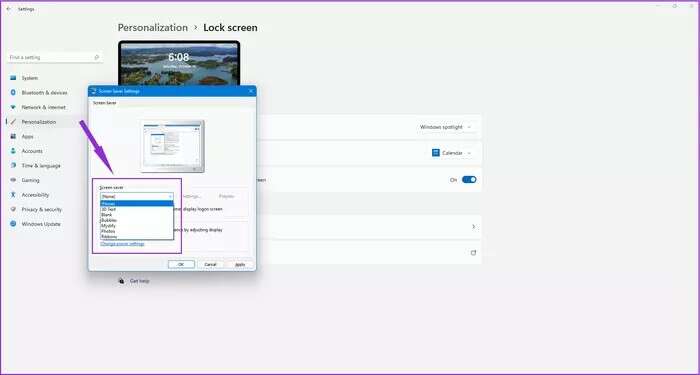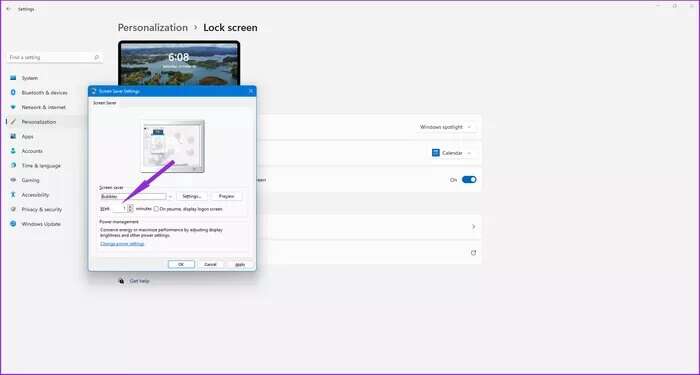如何自定義 Windows 11 鎖屏
自定義 Windows 11 PC 的鎖定屏幕是使系統看起來像您的系統的第一步。 除了添加許多其他功能和改進外,微軟還通過 Windows 11 使鎖定屏幕更具可定制性,以下是自定義 Windows 11 鎖定屏幕的方法。
至此,微軟更新了 Windows 11 的界面。除了 自定義開始菜單 您也可以自定義鎖定屏幕。 這意味著在更新到新操作系統時,之前的鎖屏自定義設置已被重置。
然而,簡化的菜單使定制您的操作系統比以往任何時候都更容易。 繼續閱讀以準確了解如何更改鎖定屏幕的外觀和功能。
如何自定義鎖定屏幕
雖然 Windows 11 允許您自定義鎖定屏幕,但微軟遺漏了一些東西。 首先,Windows 11 不再支持許多鎖屏小部件,但 您可以使用其他工具 在你的電腦。 但是,您可以使用顯示在底部的小部件。 下面是如何做到這一點:
相片1: 右鍵單擊桌面上的空白區域以刪除上下文菜單並選擇個性化。
相片2: 單擊個性化設置菜單中的鎖定屏幕選項。
意見3: 選擇“自定義鎖定屏幕”選項旁邊的下拉菜單,以在 Windows Spotlight、圖片或幻燈片之間進行選擇。
請記住,要使 Windows Spotlight 正常工作,您的計算機必須連接到 Internet,因為它每天都會自動下載新壁紙。
幻燈片放映選項允許您選擇包含圖像的文件夾,它會不時自動旋轉。 最後,圖片將讓您從計算機中選擇一個圖像文件並將其設置為您的鎖屏壁紙。
相片4: 單擊鎖屏狀態下拉菜單以選擇要在鎖屏下顯示的小部件
您將在列表中看到的工具取決於您安裝的應用程序。 如果您剛剛更新,則唯一的工具選項將是股票期權,例如用於顯示電子郵件的郵件和用於顯示約會的日曆。
通過 Microsoft Store 提供的生產力、財務或購物應用更有可能具有鎖屏小部件。 目前,使用可執行文件手動安裝的程序不會出現在“工具”菜單中。
相片5: 啟用“在登錄屏幕上顯示鎖定屏幕背景圖像”選項。 這將允許 Windows 在登錄屏幕上顯示您的鎖屏壁紙。
除非您為您的用戶帳戶設置了密碼,否則您不會看到 PIN 安全屏幕。 此外,您安裝和應用的主題不會對您的鎖定屏幕產生任何影響。
您可以更改的其他設置
鎖定屏幕自定義頁面還包含影響鎖定屏幕工作方式的相關設置。 您可以按照以下步驟更改不使用計算機時屏幕保持活動的時間:
相片1: 打開設置應用程序,點擊個性化,然後在左側窗格中選擇鎖定屏幕。 然後,點擊屏幕超時。
相片2: 選擇屏幕和睡眠選項。
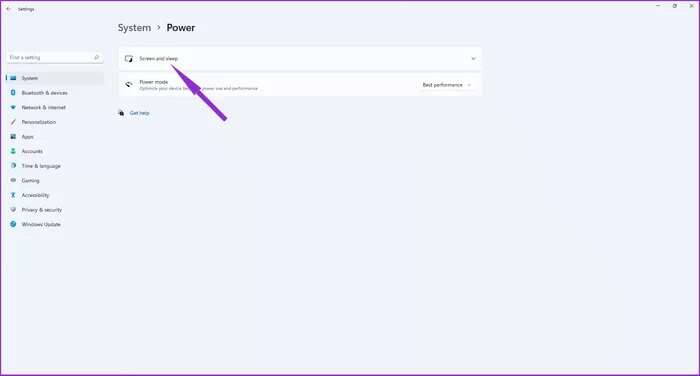
其中一些設置僅在您使用筆記本電腦時才有用。 當您不使用計算機時,您還可以設置屏幕保護程序以顯示在屏幕上:
相片1: 打開設置應用程序,點擊個性化,然後在左側窗格中選擇鎖定屏幕。
相片2: 從鎖屏自定義頁面中選擇屏幕保護程序。
意見3: 打開屏幕保護程序部分下的下拉菜單。 這將打開另一個彈出窗口。
相片4: 從列表中選擇一個屏幕保護程序。
相片5: 修改等待值以設置 Windows 11 在顯示屏幕保護程序之前等待的時間。 這意味著屏幕保護程序只會在您指定的時間之後出現。
您還可以選擇“在恢復時,顯示登錄屏幕”選項,該選項將在您想再次使用計算機時顯示登錄屏幕選項。
個性化您的鎖屏
儘管微軟已經削減了 Windows 10 提供的一些定制自由,但您仍然可以調整操作系統以使其看起來像您想要的那樣。
從開始菜單到任務欄和指針的所有內容都可以自定義。 按照上述步驟,讓您的 Windows 11 安裝反映您的個性。