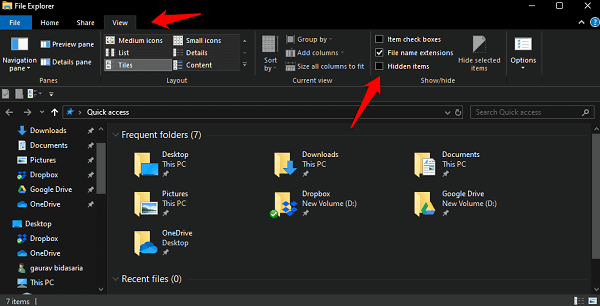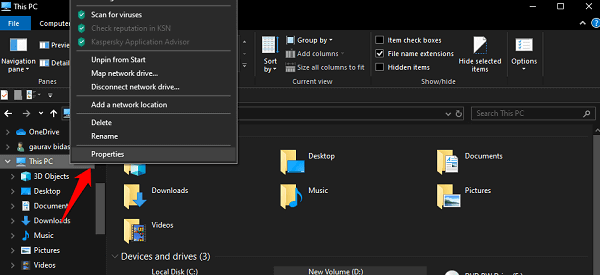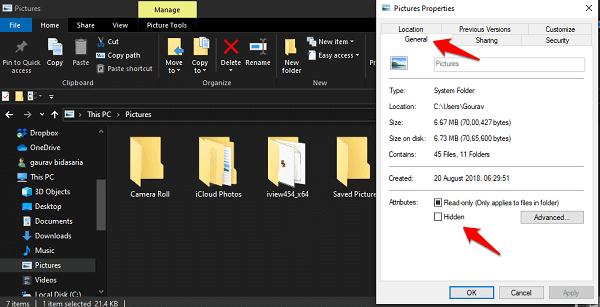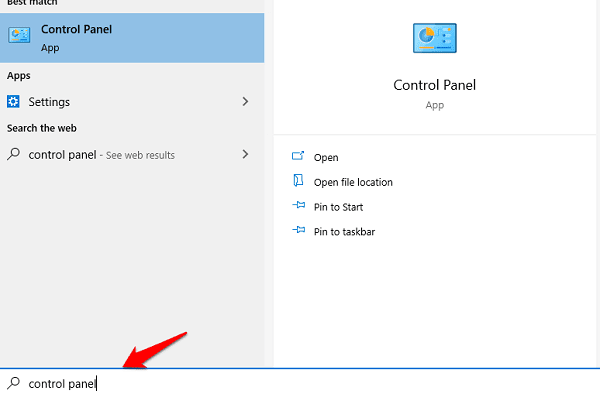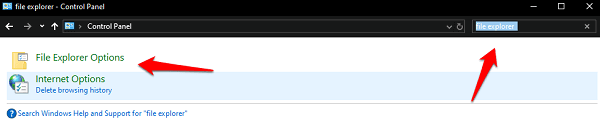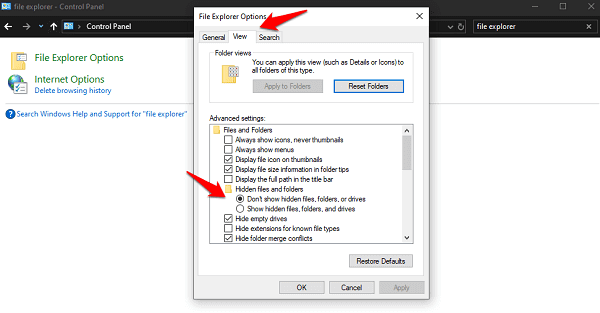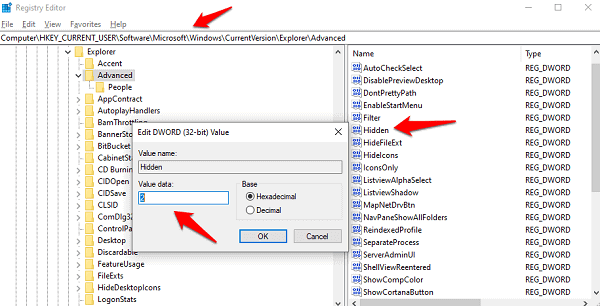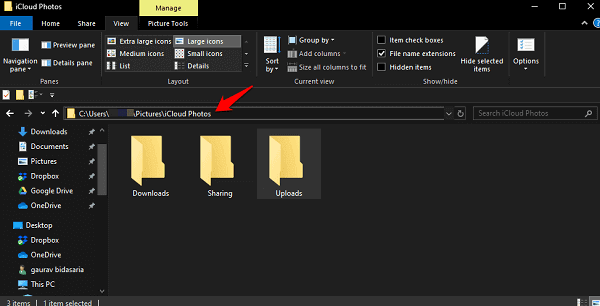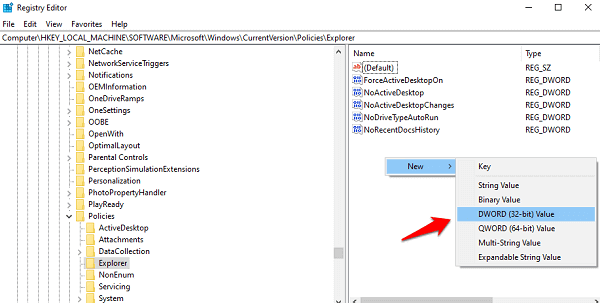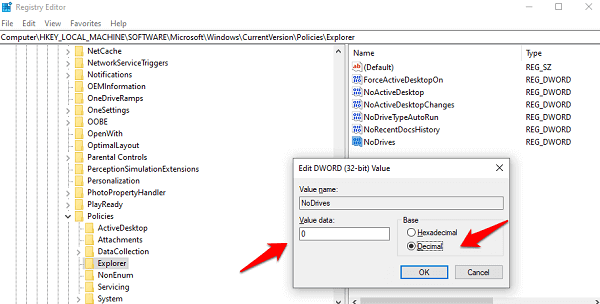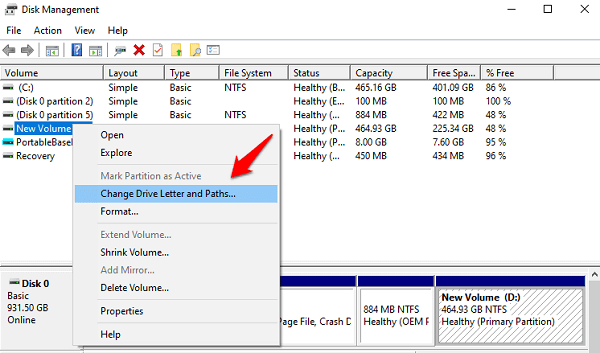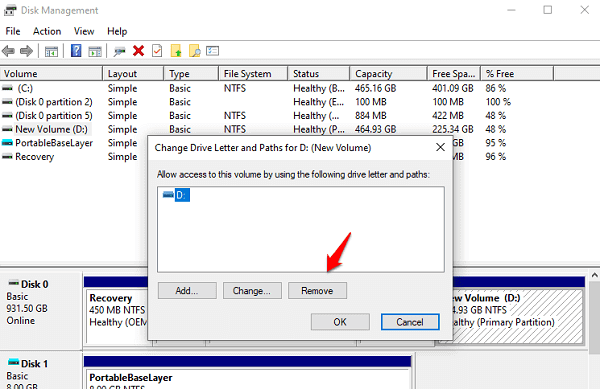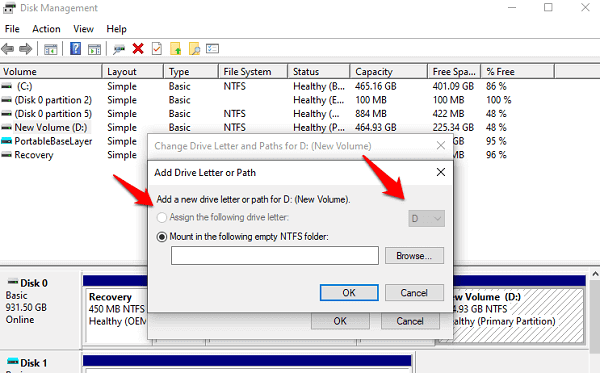如何在 Windows 10 中查看隱藏的文件、文件夾和驅動器
從我記事起,Windows 就具有隱藏文件、文件夾甚至整個驅動器的功能。 而且已經使用了很長時間了。 最初,該功能旨在隱藏系統文件,以免用戶誤刪除它們。 一些精明的用戶已經開始使用它來隱藏敏感和私人文件和文件夾,以免被窺探。
那麼,如何隱藏隱藏的文件、文件夾和驅動器 視窗 10 並隱藏和顯示它? 當執行此操作的默認方法之一有效時,您會怎麼做? 讓我們看一下隱藏或取消隱藏計算機上的任何文件、文件夾或驅動器的所有方法。
1.文件資源管理器快捷方式
按 . 鍵 的Windows + E 打開 檔案總管 在選項卡下寬度您將看到一個複選框。隱藏物品”。 選擇該選項可顯示該特定文件夾中所有隱藏文件和文件夾的列表。
該快捷方式已添加到 Windows 10 中。在此之前,您必須深入文件夾屬性才能顯示文件和文件夾。 完成後您可以取消選中它以再次隱藏所有內容。
您會注意到上面屏幕截圖右側的“隱藏所選項目”按鈕。 選擇要隱藏的所有文件和文件夾,然後單擊此按鈕將其隱藏。 單擊同一按鈕可顯示文件和文件夾。
2. 文件夾屬性列表
這就是它在 Windows 8.1 和以前版本的 Windows 中的工作方式。 打開 檔案總管 再次單擊 右鍵點擊 單擊要隱藏文件和文件夾的任意文件夾以選擇該選項 氟化鈉性能.
在“常規”選項卡下,您會發現 隱藏屬性。 點擊那個 隱藏選定的文件和文件夾。
重複相同的過程並清除隱藏複選框以取消隱藏已隱藏的特定文件和文件夾。
3. 控制面板
如果前兩個原因對你不起作用,還有另一種方法。 按一個鍵 的Windows + S 打開菜單 搜索 ,並蒐索 繪畫 控制 ,然後打開它。
搜索選項 檔案總管 並打開它 控制板.
在“查看”選項卡下,您將找到一個顯示隱藏文件、文件夾和驅動器選項的選項。 選擇它並單擊تطبيق保存更改以顯示所有隱藏項目。
請注意,這是一個全局設置,這意味著您現在將在各處看到隱藏的文件、文件夾和驅動器,而不僅僅是您要查找的文件夾。 如果您想要特定於文件夾的操作,請按照上面的第一種方法操作。
4.註冊表編輯器
我不建議您使用此選項,除非您嘗試了其他所有方法並且似乎沒有任何效果。 您可以搜索“註冊表編輯器然後打開它或按某個鍵 的Windows + R 打開 ”提示操作" 並鍵入 註冊表編輯器 並按下 Enter 從那裡運行它。
現在向下滾動到下面的文件夾結構。
計算機\HKEY_CURRENT_USER\Software\Microsoft\Windows\CurrentVersion\Explorer\Advanced
雙擊窗口左側的隱藏文件名,將值設置為 1 以顯示隱藏文件、文件夾和驅動器,將其設置為 2 以隱藏它們。
5. 命令提示符
我注意到。 這不是一個普通的騙局。 使用以下 CMD 命令隱藏文件或文件夾將更安全地隱藏它。 這意味著即使從文件夾選項更改隱藏屬性,用戶也無法查看隱藏的文件或文件夾。 這為您提供了額外的安全層,因為有權訪問您計算機的任何人都可以使用“屬性”和“屬性”功能隱藏文件和文件夾。
首先記下您要隱藏的文件的路徑。 您可以從文件資源管理器搜索欄複製它。
現在使用管理員權限打開 CMD 並輸入以下命令。
attrib C:\Users\用戶名\Pictures\Downloads\filename.png +s +h
確保將用戶名更改為您的計算機名稱,並將 filename.png 更改為具有正確擴展名或格式的相應文件。 +s 屬性將告訴操作系統它是一個需要保護的系統文件,+h 將告訴它永遠隱藏該文件。
您也可以使用相同的命令來隱藏文件夾。 要取消隱藏文件或文件夾,請使用減號 (-s -h)。 我建議您創建一個虛擬文件和文件夾來首先嘗試一下。 您不想失去對重要文件/文件夾的訪問權限。
6.使用註冊表編輯器隱藏整個驅動器
您可以使用註冊表編輯器隱藏整個驅動器。 從控制面板菜單或文件夾選項中無法實現此操作。
像以前一樣打開註冊表編輯器並導航到下面的文件夾結構。
HKEY_LOCAL_MACHINE\Software\Microsoft\Windows\CurrentVersion\Policies\Explorer
將文件命名為 NoDrives,保存,然後雙擊將其打開。
此處選擇“基數”為“十進制”,然後輸入“值數據”作為要隱藏的相應驅動器號。 等等,你如何找到驅動器號,因為它們通常由 C 和 D 等字母表示?
簡單的。 A 為 1,B 為 2,C 為 4,D 為 8,依此類推。 每個驅動器號都是前一個驅動器號的平方。 這意味著驅動器 E 是 16。現在,您將輸入上面的驅動器號來隱藏它。 但是如果您想隱藏兩個不同的驅動器怎麼辦? 然後您將添加它們各自的編號並輸入。 例如,如果您想隱藏驅動器 A 和 D,您可以添加 1 + 8,結果為 9。輸入 9。
不要忘記保存註冊表值。 要取消隱藏您的驅動器,只需刪除您在上面創建的 NoDrives 條目即可。
7. 使用磁盤管理工具隱藏整個驅動器
您可以使用磁盤管理實用程序隱藏內部和外部驅動器。 該工具本身在搜索中不可見,這就是您必須打開的原因 運行提示符(Windows 鍵 + R)並鍵入 diskmgmt.msc 將其打開。
右鍵單擊要隱藏的驅動器,然後選擇更改驅動器號和路徑。
在此處選擇驅動器並單擊“移動隱藏整個驅動器以使其不可見文件管理器“ 永遠。
如果您想將來取消隱藏它,請重複相同的過程,但這次點擊“添加而不是在下拉列表中刪除並分配正確的驅動器號。
8. 第三方應用程序
市場上有許多第三方應用程序可以幫助您輕鬆管理和隱藏或取消隱藏 Windows 10 計算機上的文件、文件夾和驅動器。 這些應用程序帶有附加功能,我們將在下面討論。
第一個是秘密磁盤這將在您的計算機上創建一個受密碼保護的隱藏磁盤來保存敏感文件和文件夾。 基本版本是免費的,應該足以滿足大多數用戶的需求。
第二個應用是 我的密碼箱 這將在您的桌面上添加一個應用程序圖標,您可以使用它來快速隱藏或取消隱藏任何地方的文件和文件夾。 它帶有鍵盤快捷鍵。 免費版本將鎖定一個主文件夾,其中包含無限的子文件夾和內部文件。
還有其他應用程序可以幫助隱藏 Windows 10 上的文件、文件夾和驅動器,但這些應該足以幫助您入門。
有多種方法可以執行此操作,具體取決於您要隱藏的文件和文件夾或驅動器的類型、它們的敏感程度以及它們對您的重要性,您可以使用上述方法之一。 確保您清楚地了解這些步驟及其缺點(如果有)。