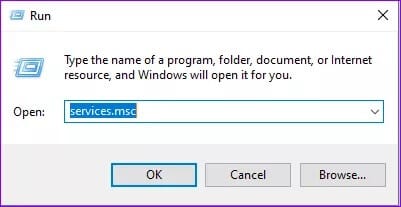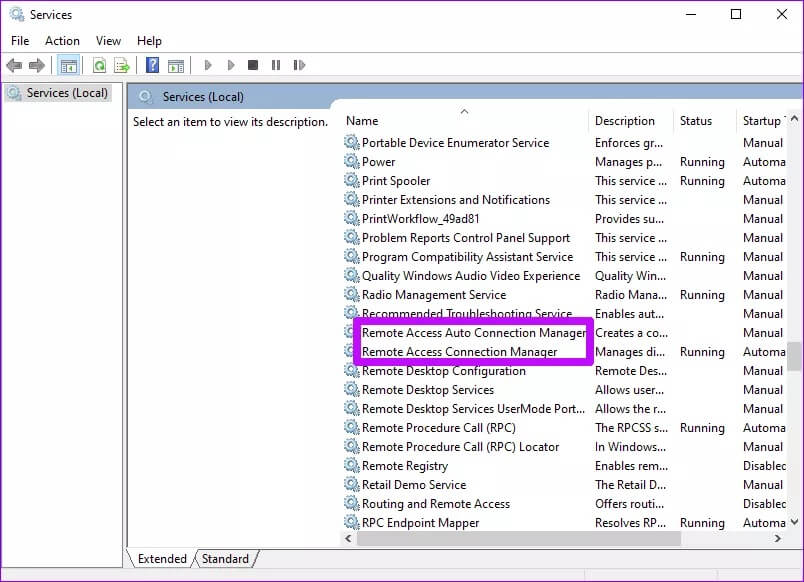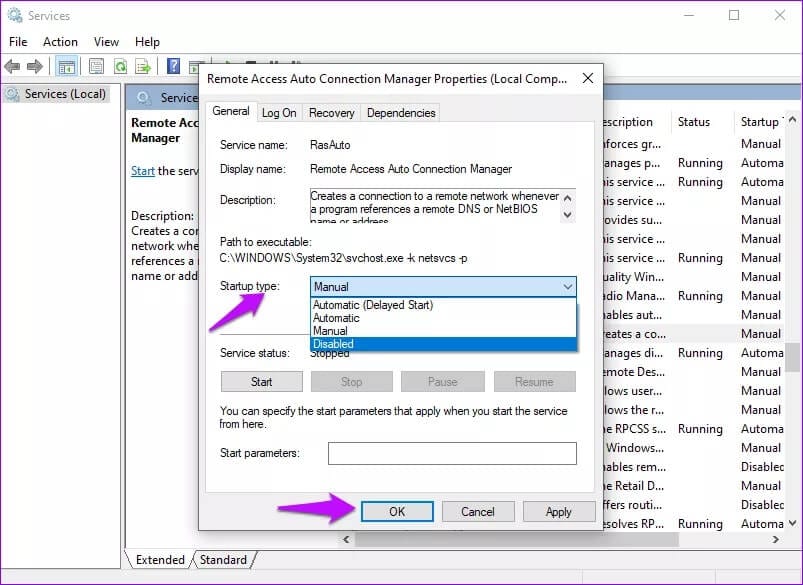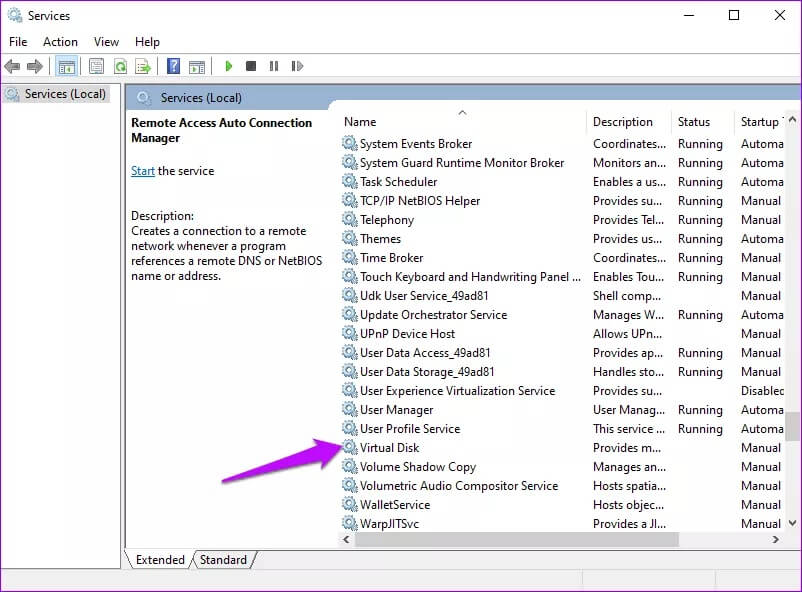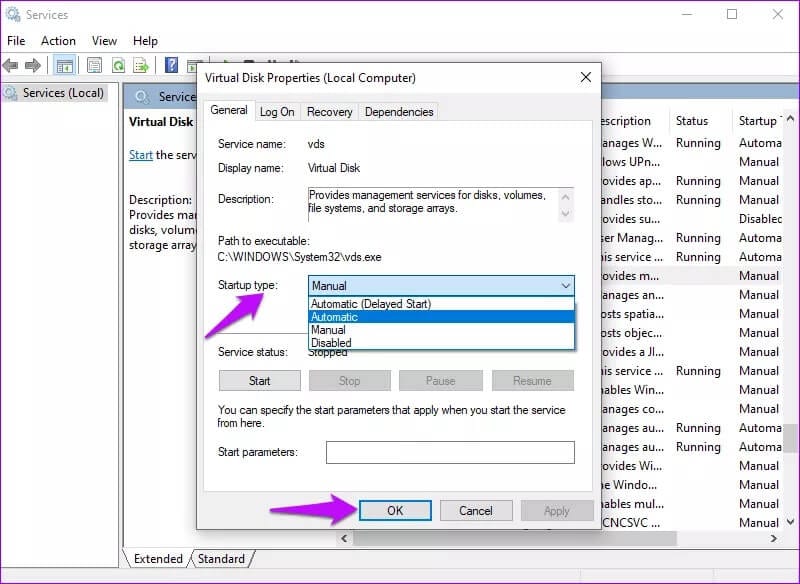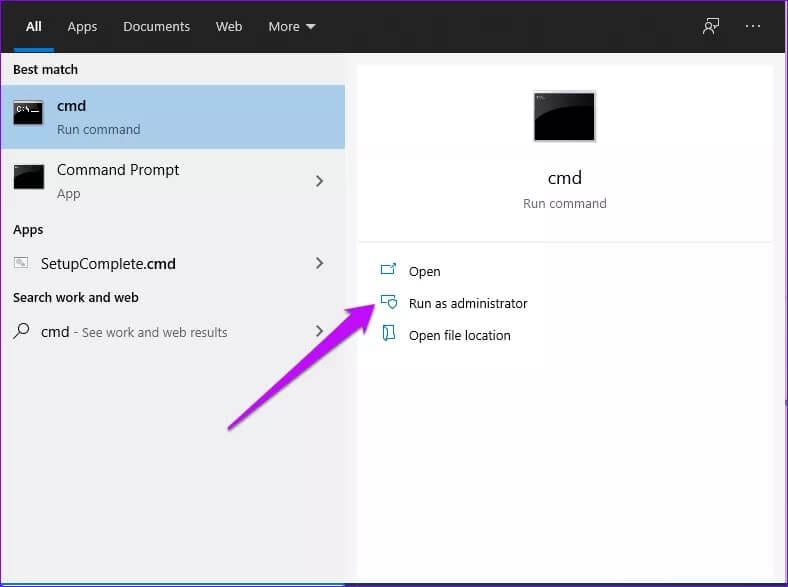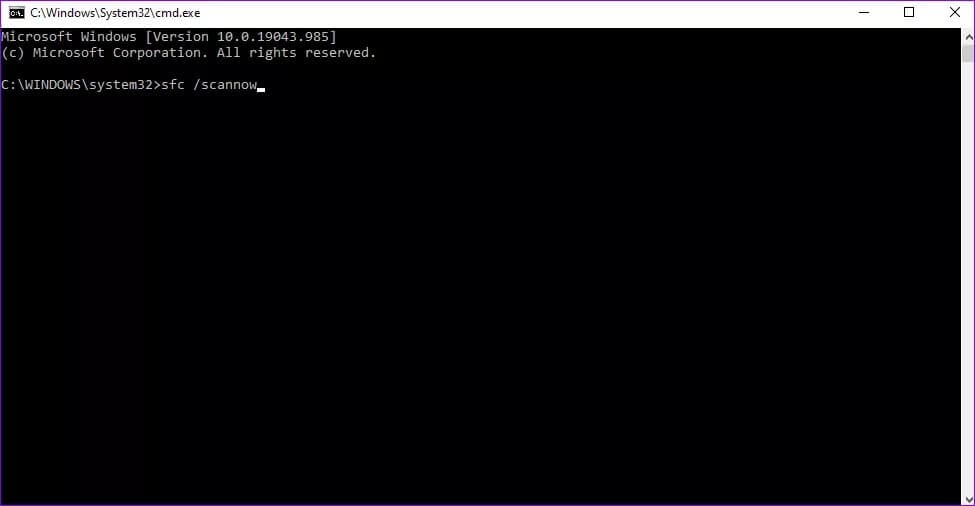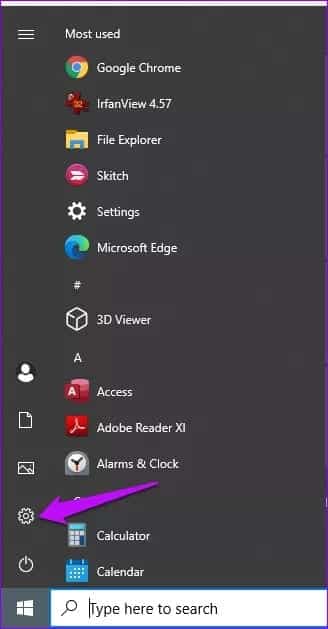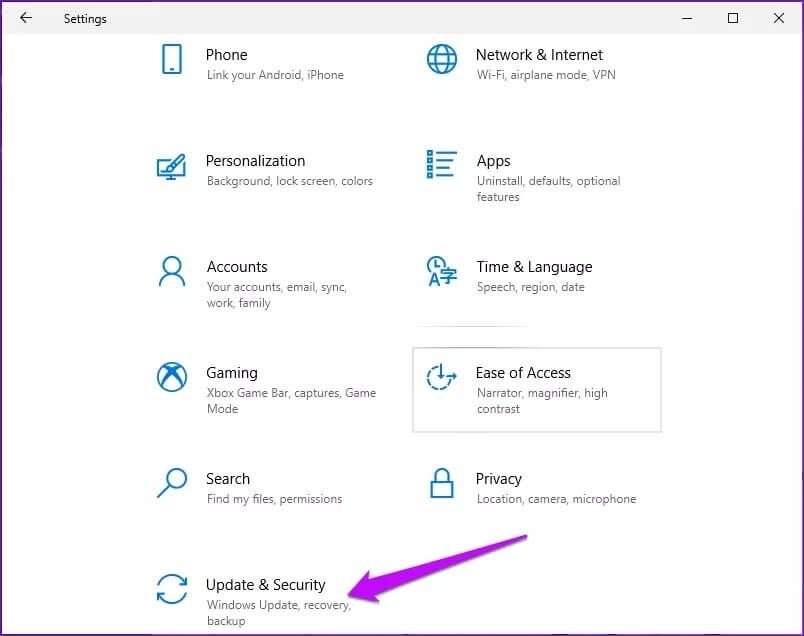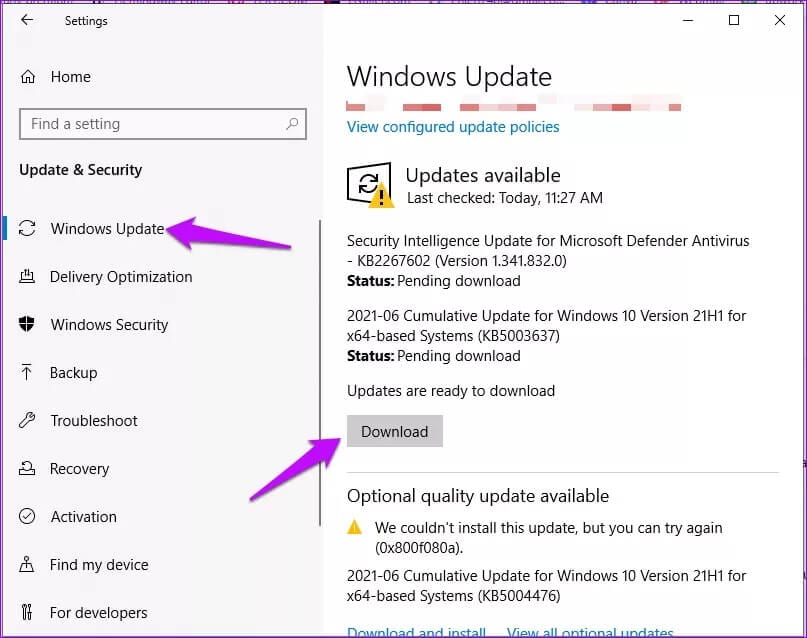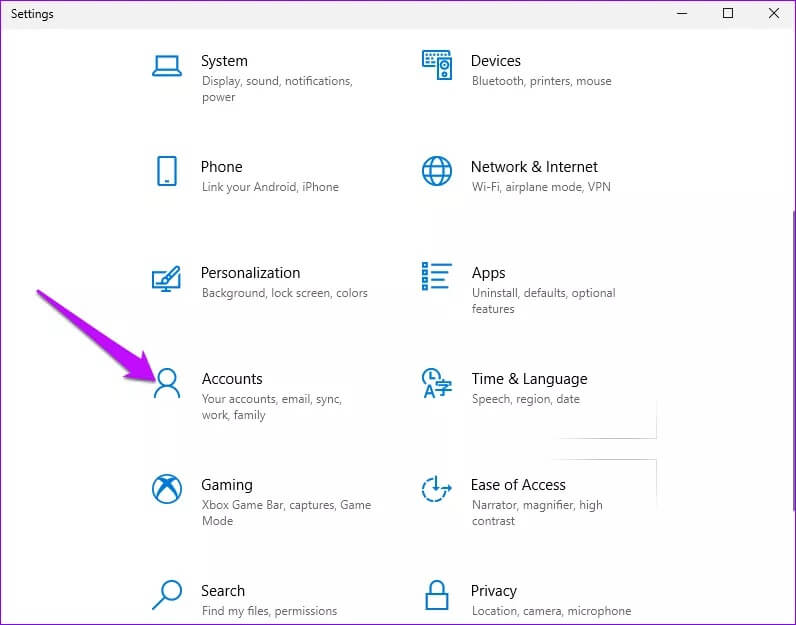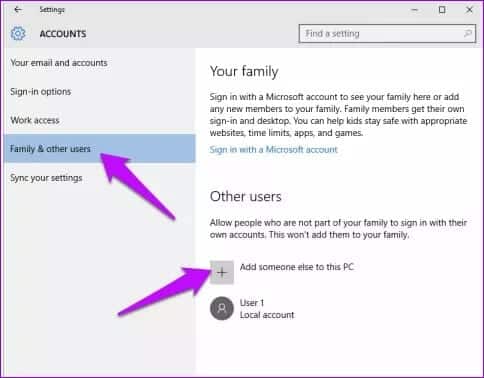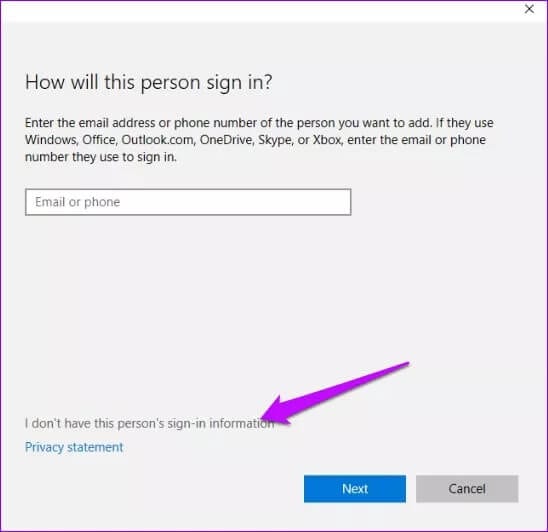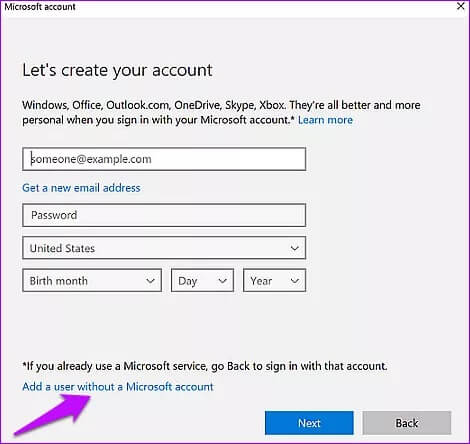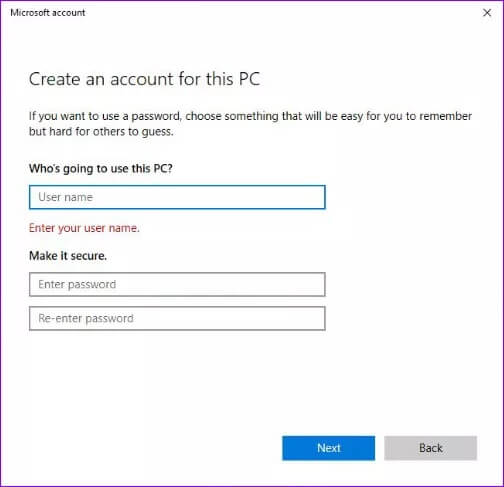修復 Windows 5 上未加載磁盤管理工具的 10 大方法
磁盤管理工具負責 運行驅動器 固件、文件系統和驅動器卷。 幫助格式化新驅動器、更改驅動器號、縮小分區和擴展主卷。 在大多數情況下,磁盤管理工具在啟動過程中加載順利。 但也有可能無法正常啟動的情況。 如果您在加載磁盤管理時遇到問題,有多種方法可以解決它。
磁盤管理工具的問題可能以多種方式出現:
- 磁盤管理未完全初始化。
- 磁盤管理需要很長時間才能加載。
- 磁盤管理在啟動時崩潰。
- “磁盤管理無法啟動虛擬磁盤服務 (VDS)”錯誤消息。
- “無法連接到虛擬磁盤服務”錯誤消息。
- 突然,之前工作的磁盤管理工具停止工作。
幸運的是,有多種方法可以解決這些問題。 請遵循這些解決方案來啟動並運行磁盤管理。
1.修復Windows服務管理器的錯誤
有時,更改啟動類型可以修復錯誤。 您可以訪問服務管理器將程序設置為自動或手動啟動,或禁用應用程序。 以下是您可以如何做到這一點。
相片1: 按我的鍵打開對話框 Windows + R.
相片2: 寫 SERVICES.MSC 並按下 好的 訪問 Windows 服務。
意見3: 在左側窗格中,找到 遠程訪問自動連接管理器 並雙擊它。
相片4: 向下滾動到啟動類型並選擇 破碎的. 點擊 تطبيق 然後確定保存更改。
相片5: 返回“服務”窗口並雙擊“遠程訪問連接管理器”。
意見6: 將啟動類型設置為“已禁用”,然後單擊“應用”和“確定”以保存更改。
相片7: 返回“服務”窗口並雙擊“虛擬磁盤”選項。
相片8: 定位 自動的 أو 手動的 對於啟動類型,然後單擊應用和確定。
重新啟動計算機,磁盤管理未加載的問題將得到解決。 如果沒有,請嘗試其他解決方案。
2. 斷開外部驅動器的連接
有時,連接的外部設備可能會導致加載磁盤管理時出現問題。 在這種情況下,拔掉設備的插頭可以幫助解決問題。
斷開設備連接後,重新啟動系統並確保磁盤管理工具正確加載。 然後,您可以將這些設備一一連接,以確認是哪一台設備導致了問題。
3. 運行 SFC SCAN
系統文件檢查器 (SFC) 是 Windows 內置的工具...掃描並修復系統文件 有問題的。 以下是如何使用它來修復磁盤管理問題。
相片1: 在 Windows 搜索欄中,鍵入命令提示符並選擇以管理員身份運行。
相片2: 在命令提示符窗口中,鍵入此命令 證監會 / SCANNOW 並點擊 Enter.
意見3: 掃描過程完成後,退出命令提示符窗口。 重新啟動計算機並確保磁盤管理工具正確加載。
4. Windows 更新
運行舊版本的 Windows 可能會導致許多問題。 這些問題之一是磁盤管理無法正確加載。 要更新 Windows,請按照以下步驟操作。
相片1: 到達 設置 從“啟動”菜單中單擊它。
相片2: 向下滾動並點按 更新和安全.
意見3: 在左窗格中檢查可用的更新。 點擊 ”去下載安裝最新功能。
5.創建一個新的用戶帳戶
有時,損壞的用戶帳戶可能會在加載磁盤管理工具時導致問題。 到修復用戶配置文件錯誤的問題 ,創建一個新的用戶帳戶。 以下是您可以如何做到這一點。
相片1: 打開選項卡 設置 並選擇帳戶。
相片2: 在左側窗格中選擇家庭和其他用戶。
意見3: 轉到左側窗格,然後單擊將其他人添加到此電腦
相片4: 在下一個窗口中,單擊“我沒有此人的登錄信息”。
相片5: 接下來,單擊“添加沒有 Microsoft 帳戶的用戶”。
意見6: 添加新用戶的用戶名並創建密碼(可選)。 點擊 ”下一個完成該過程。
創建新帳戶後,切換到該帳戶。 在新帳戶上,確保正確加載磁盤管理。 如果問題得到解決,請將文件夾移至新帳戶以避免問題再次出現。
修復磁盤管理問題
磁盤管理問題的另一個解決方案是確認設備的狀態。 電纜、讀卡器和硬盤驅動器必須狀況良好,磁盤管理工具才能正常運行。 相反,請技術人員進行計算機運行狀況診斷。 這是為了確保您的外部硬件不會影響軟件的性能。