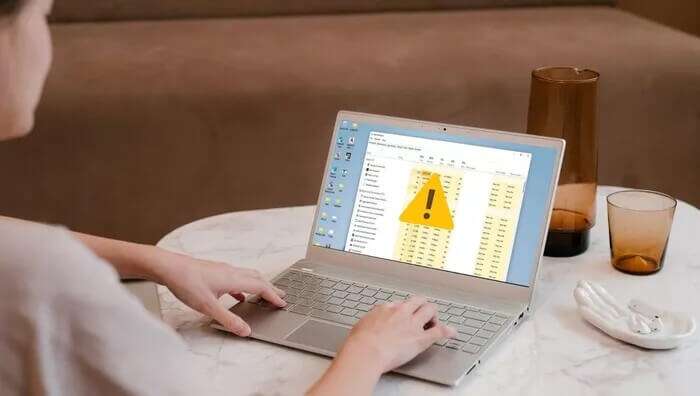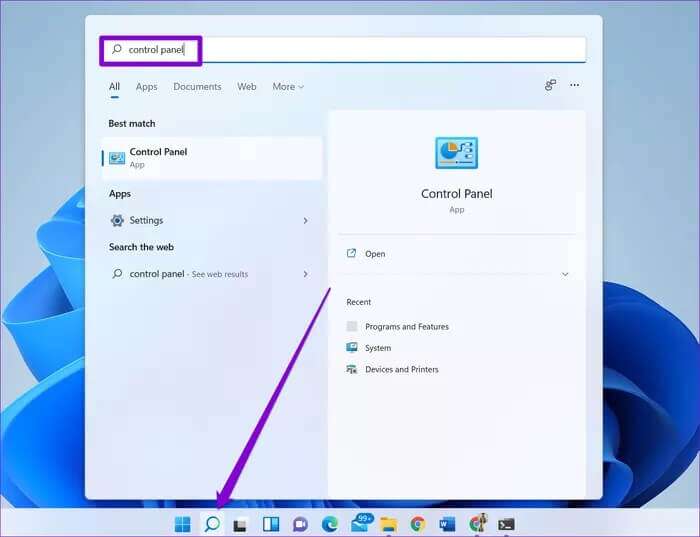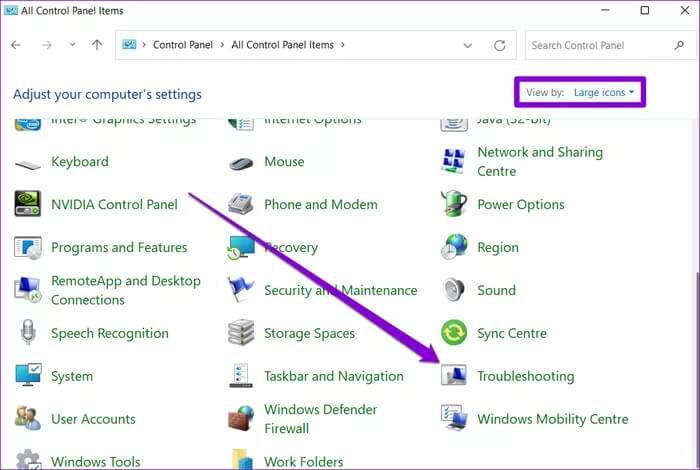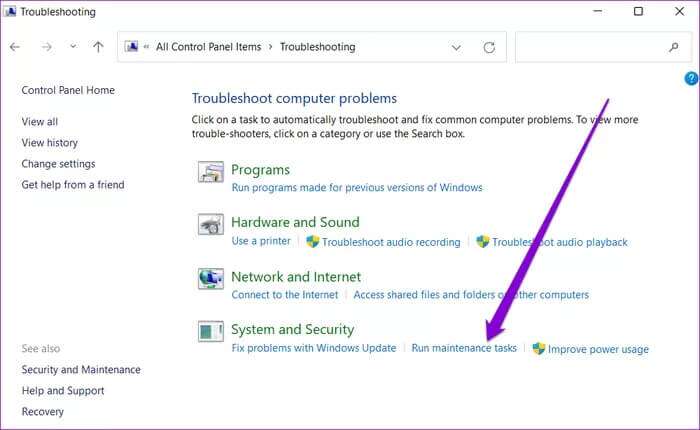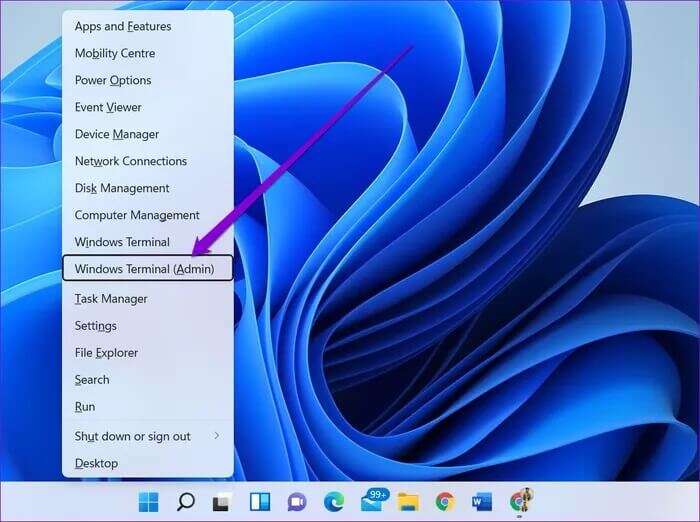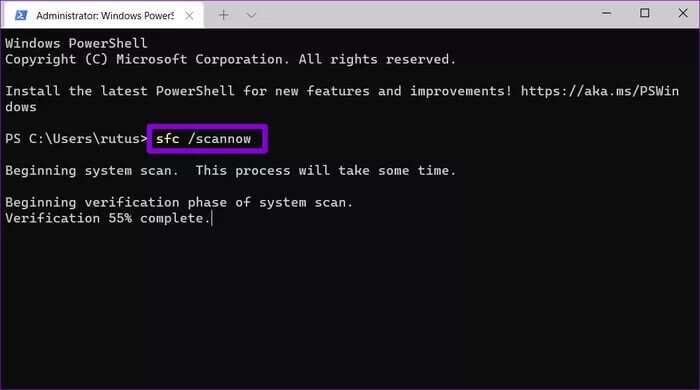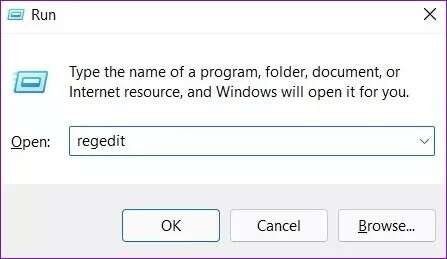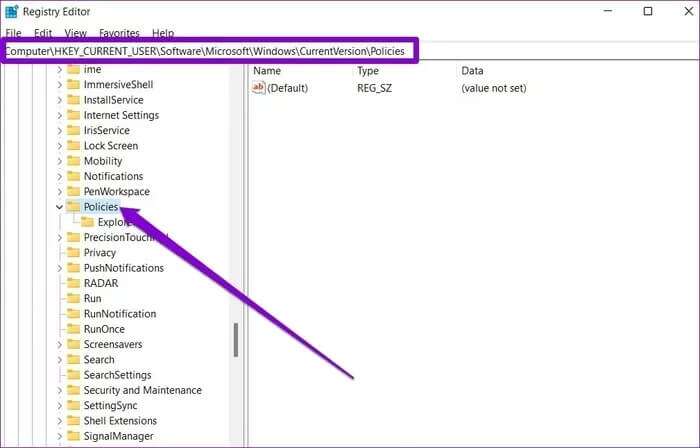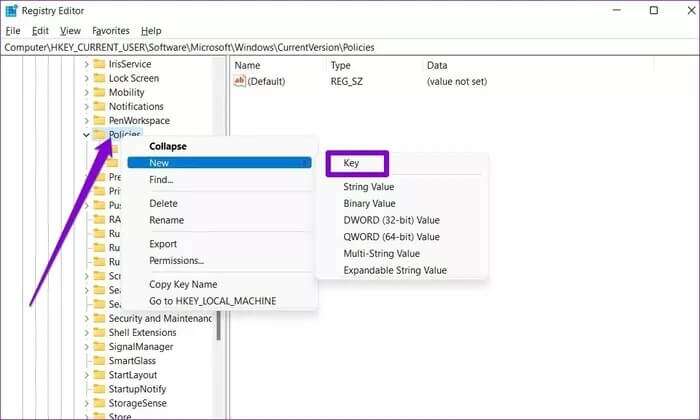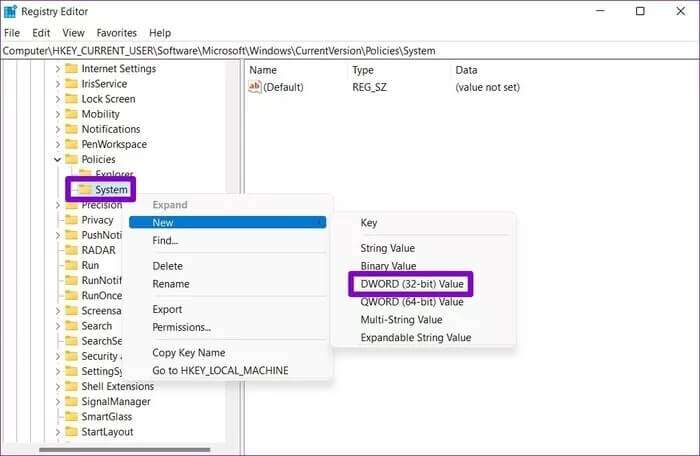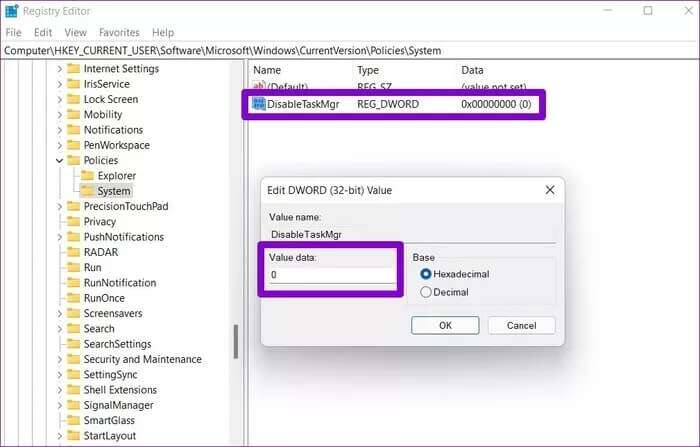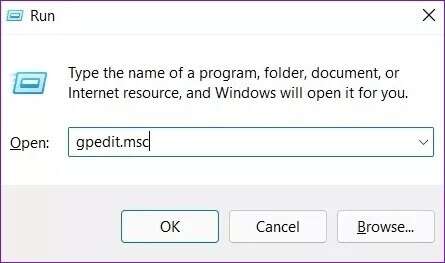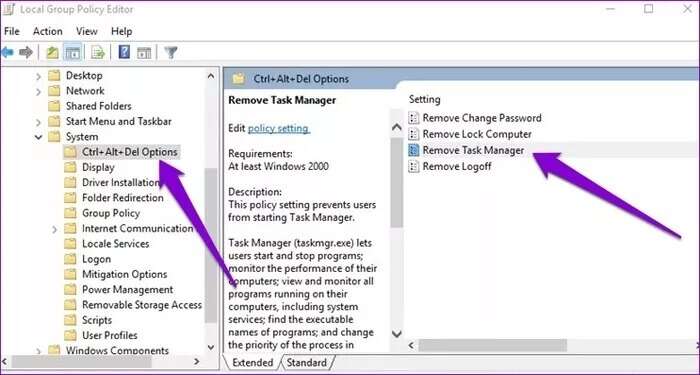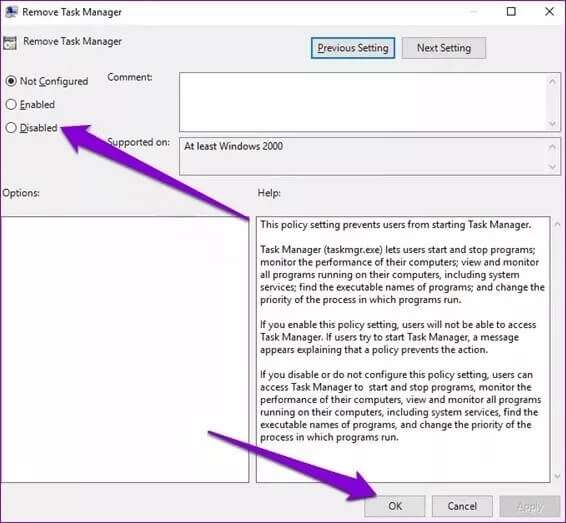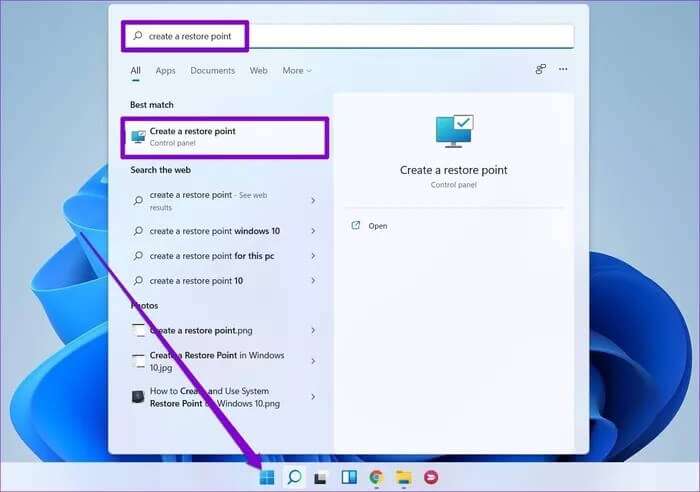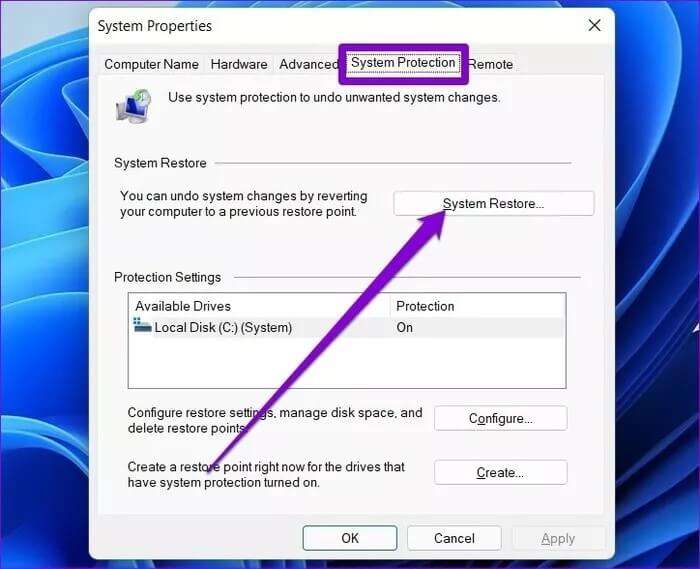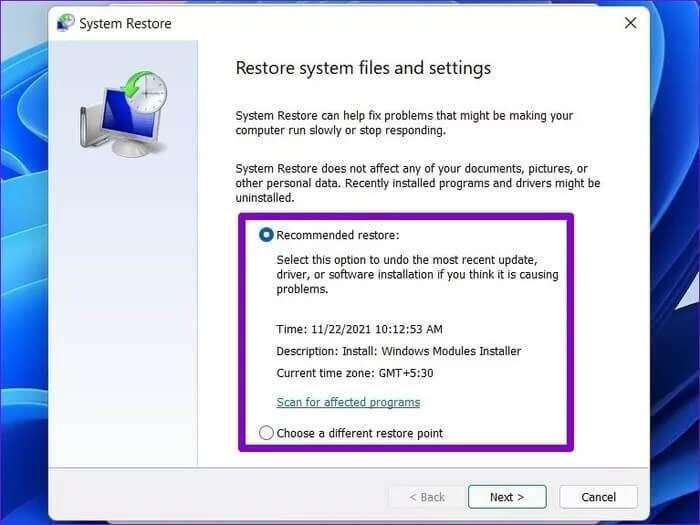修復任務管理器在 Windows 7 上不起作用的 11 大方法
任務管理器是 Windows 11 中的一個重要實用程序,它顯示有關計算機內存消耗、後台進程和啟動程序 , 和更多。 如果您依靠它在應用程序和程序沒有響應時強制退出它們,那麼當任務管理器在 Windows 11k 計算機上停止工作時就會出現問題,以下是修復任務管理器在 Windows 7 上無法工作的 11 種最佳方法。
如果您遇到任務管理器沒有響應或拒絕打開的類似問題,本指南中的解決方案將幫助您排除故障並修復它。 我們編制了一份解決方案列表,可以讓任務管理器重新工作。 那麼讓我們開始吧。
1. 重新啟動計算機以修復任務管理器在 Windows 11 上無法運行的問題
如果您無法在 Windows 11 上打開或訪問任務管理器,您可以嘗試重新啟動計算機。 如果問題是由小故障或進程凍結引起的,重新啟動計算機可能會讓事情恢復正常。
2.操作系統故障排除系統維護
您的 Windows 11 計算機附帶了系統維護疑難解答程序,可以檢測並修復桌面快捷方式、磁盤大小、文件路徑等方面的任何異常情況。因此,如果您在訪問 Windows 11 上的任務管理器時遇到問題,可以向系統維護疑難解答程序尋求幫助。 就是這樣。
相片1: 按 . 鍵 的Windows + S 打開 窗口搜索 ,輸入控制面板並按 進入。
相片2: 在控制面板窗口中,執行 b轉變 顯示類型為大圖標,然後滾動到 找出錯誤並解決它.
意見3: 之內 秩序與安全 , 單擊選項 運行維護任務。
按照屏幕上的說明運行疑難解答,然後重新啟動計算機以查看任務管理器是否正常工作。
3.運行SFC和DISM掃描以修復任務管理器在Windows 11上不起作用
SFC 掃描或系統文件檢查器是一個有用的 Windows 實用程序,可以診斷您的計算機是否有損壞的文件,並使用其緩存版本恢復它們。 因此,如果 Windows 11 上的任務管理器由於系統文件損壞而無法工作,您可以嘗試按照以下步驟運行 SFC 掃描。
相片1: 右鍵單擊菜單圖標 開始 並選擇一個選項 Windows 終端(管理員) 從結果列表中。
相片2: 鍵入下面提到的命令並按 進入。
SFC / SCANNOW
如果問題仍然存在,您可以嘗試運行 DISM 掃描或部署和管理映像服務。 與 SFC 掃描類似,DISM 可以修復 Windows 上的系統映像和文件。 以下是如何打開它。
打開 命令提示符 使用 管理員權限 並一一輸入以下命令。
DISM /在線/清理圖像/ CheckHealth
DISM / Online / Cleanup Image / ScanHealth
DISM /在線/清理圖像/ RestoreHealth
完成後,重新啟動計算機並查看任務管理器是否正常工作。
4. 掃描惡意軟件以修復任務管理器在 Windows 11 上無法運行的問題
如果您在訪問任務管理器和其他 Windows 程序(例如 檔案總管 當您的計算機感染病毒時可能會出現這種情況。 為了確保這一點,您可以嘗試 掃描您的計算機是否存在惡意軟件 通過運行快速掃描來清除病毒。
5.通過註冊表編輯器啟用任務管理器
如果您仍然無法訪問任務管理器,您可以查看 Windows 註冊表項以確保您沒有從那裡禁用任務管理器。 Windows 註冊表編輯器僅適用於 Windows 11 Pro 及更高版本。
一句警告。 Windows 註冊表是 Windows 上的一個強大工具。 在不知情的情況下對其進行更改可能會導致嚴重後果。 因此,請確保仔細按照步驟操作並進行操作 提前備份您的註冊表文件。
相片1: 按 . 鍵 的Windows + R 啟動命令。 我寫的 註冊表編輯器 在框中並按 進入。
相片2: 使用頂部的地址欄移動到下一個鍵。
DISM /Online /HKEY_CURRENT_USER\Software\Microsoft\Windows\當前版本\策略
意見3: 展開策略以查找系統。 如果找不到,請右鍵單擊 政策 ,然後轉到 جديد ,並選擇 鑰匙。 命名 系統。
相片4: 右鍵單擊 訂單輸入 ,然後轉到 جديد 並選擇一個值 DWORD (32 位). 將新條目命名為 禁用任務管理器。
相片5: 雙擊 禁用TaskMgr鍵 ,並將其值更改為 0 ,然後按 好的。
重新啟動計算機以應用更改。 重新啟動後,您應該嘗試訪問任務管理器。
6.通過組策略啟用任務管理器
類似於 註冊表編輯器 組策略 Windows 11 上的管理員工具,用於進行系統範圍的更改。 如果有人在您的計算機上禁用了任務管理器,您還可以使用組策略編輯器來啟用它。
相片1: 點擊 的Windows + R 打開 操作提示 , 並鍵入 輸入gpedit.msc 並按下 進入。
相片2: 在組策略編輯器中,使用左窗格導航到 用戶配置 > 管理模板 > 系統 > Ctrl + Alt + Del 選項.
意見3: 雙擊一個選項 刪除任務管理器 在你右邊。
相片4: 在打開的“刪除任務管理器”窗口中,選擇 破碎的 然後點擊 好的。
重新啟動計算機並查看是否可以訪問任務管理器。
7. 執行系統還原以修復任務管理器在 Windows 11 上無法運行的問題
與之前的迭代一樣,Windows 11 還附帶 系統還原功能 定期對整個系統進行備份。 當檢測到任何重大更改時,此功能會自動創建還原點。 您可以使用它返回到任務管理器正常工作時的狀態。 就是這樣。
相片1: 打開菜單 開始 , 並鍵入 創建還原點 單擊出現的第一個結果。
相片2: 在選項卡下 系統保護 (系統保護) , 單擊 . 按鈕 系統還原。
意見3: 在這裡,您可以使用推薦的還原點,也可以通過選擇第二個選項自己選擇一個。
當任務管理器工作正常時選擇一個還原點,然後點擊下一步。 按照屏幕上的說明執行系統還原。
手頭的任務管理
任務管理器是Windows上必不可少的系統維護工具。 但有時,它本身可能需要一些維護。 我們希望上述解決方案可以幫助您修復任務管理器在 Windows 11 上無法運行的問題。與往常一樣,如果我們遺漏了任何解決方案,請在下面的評論中告訴我們。