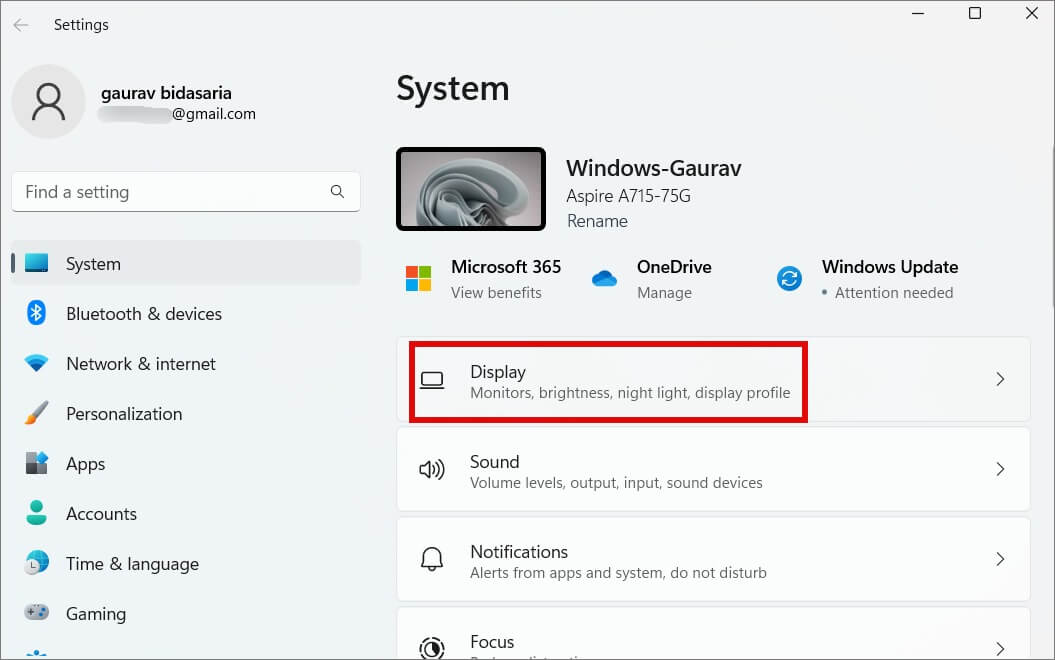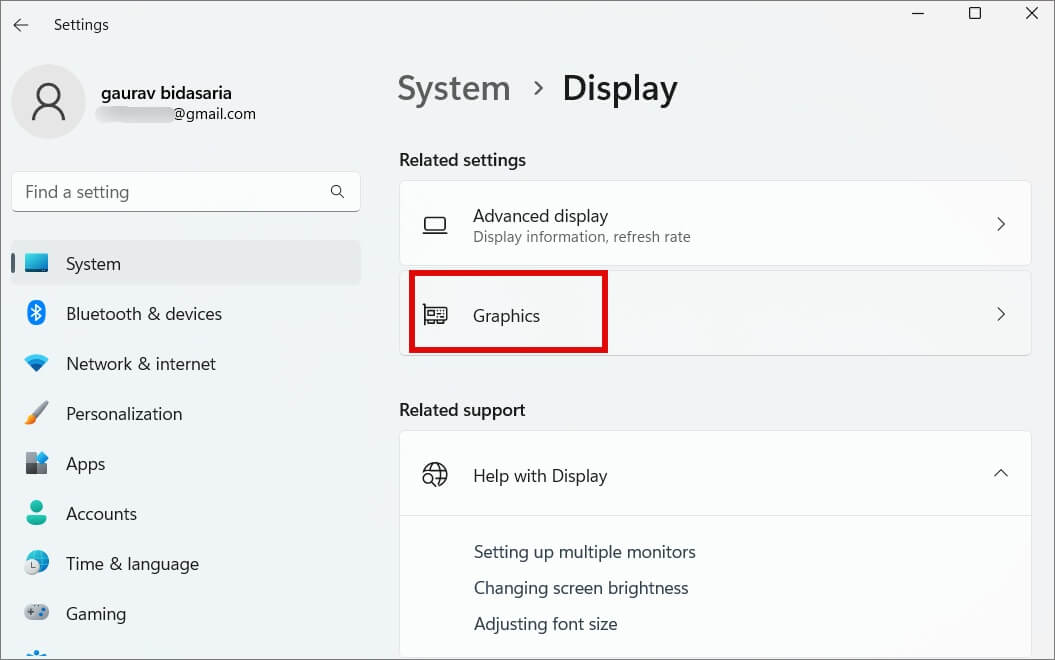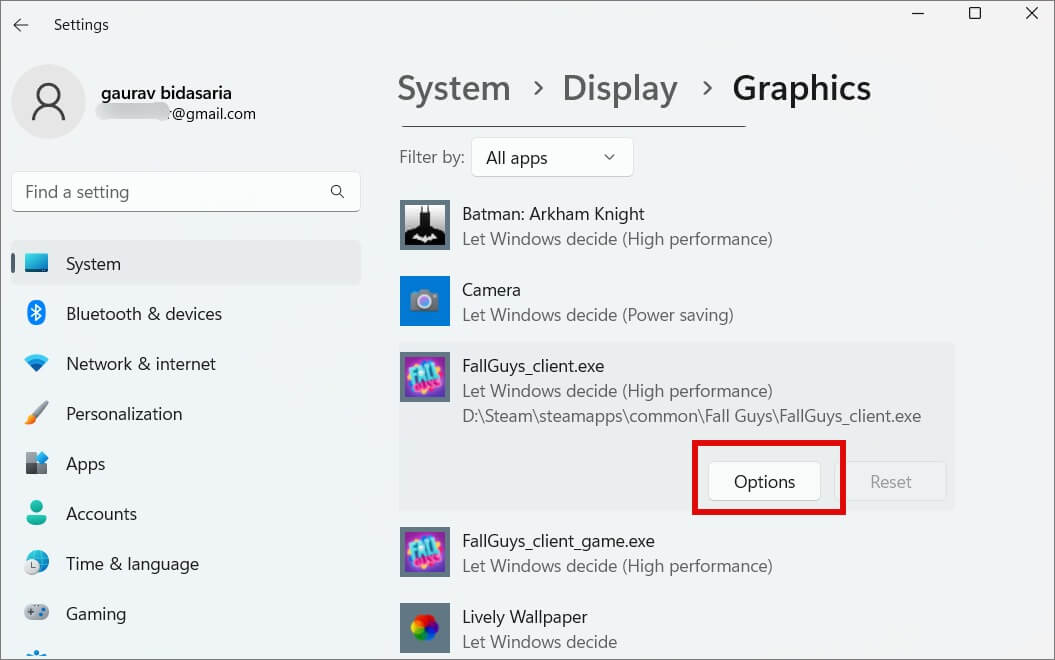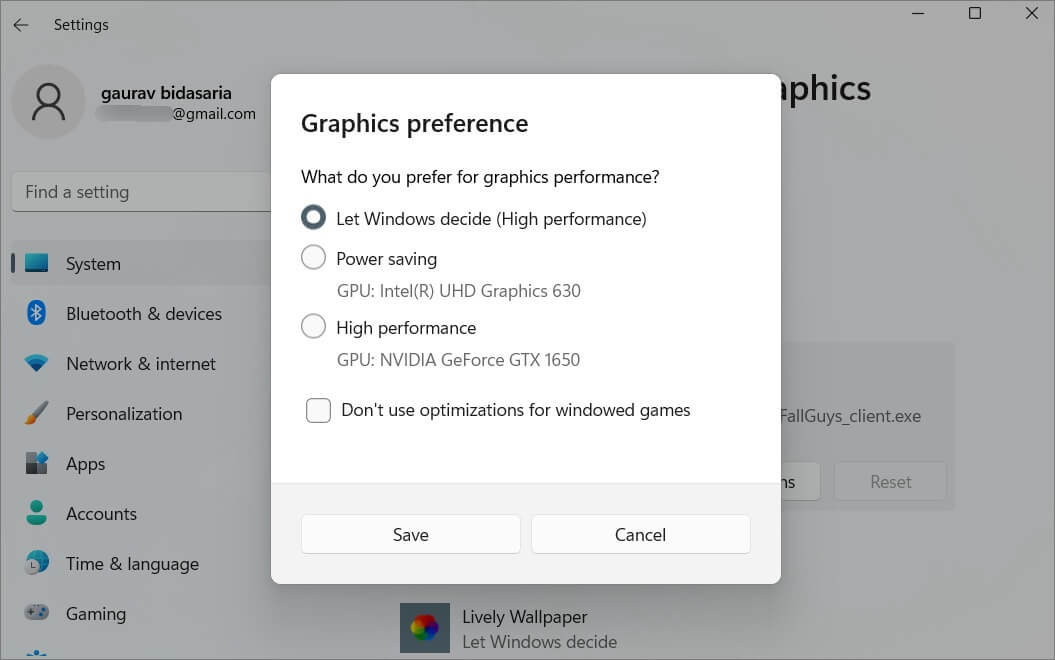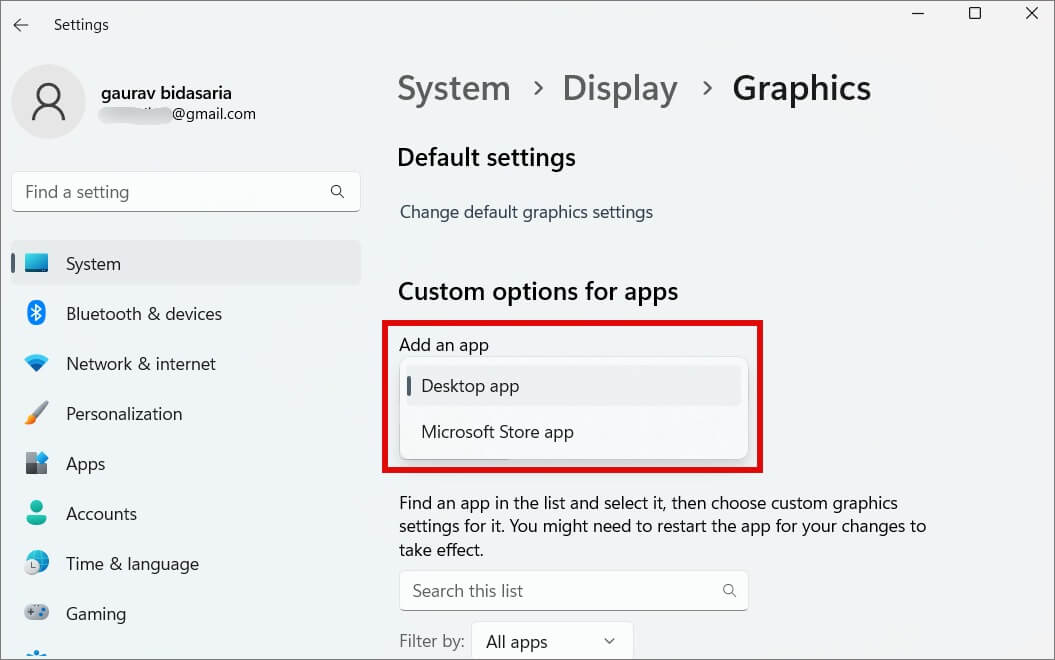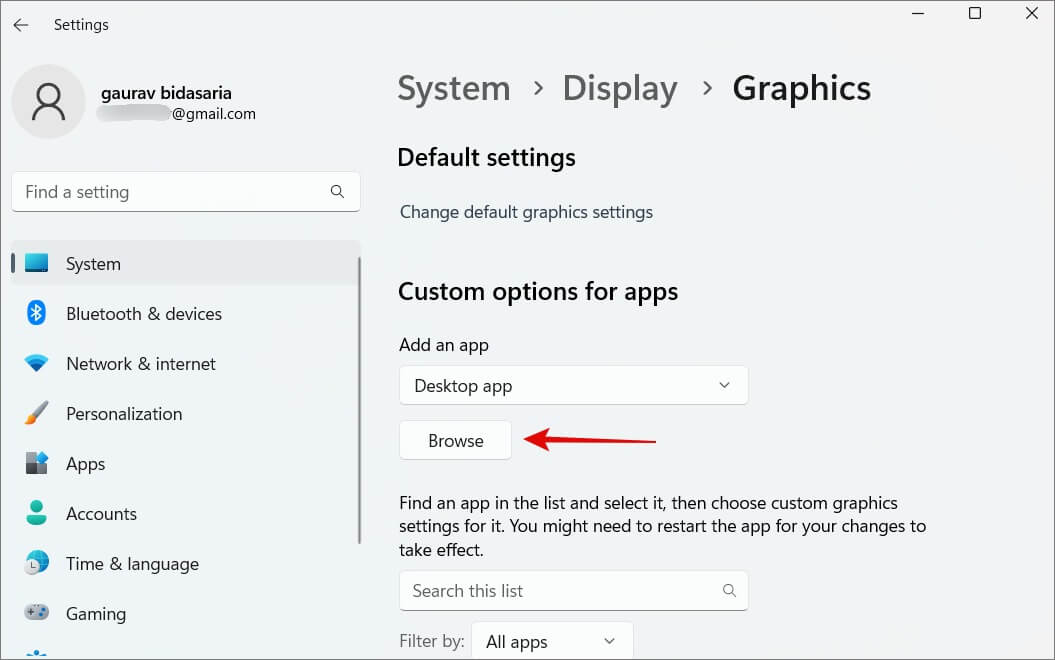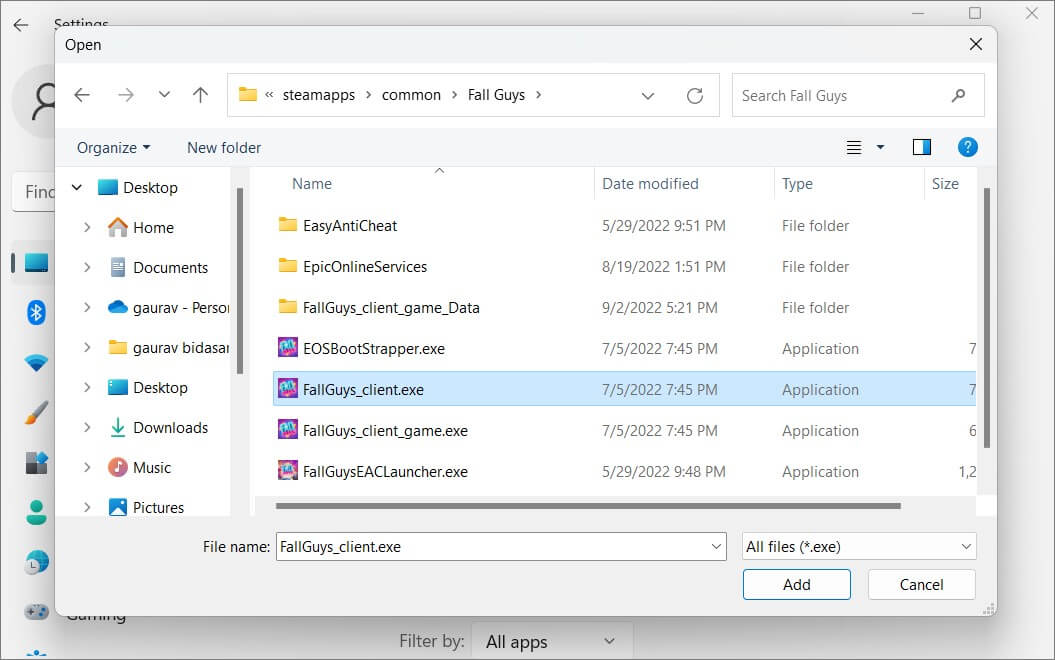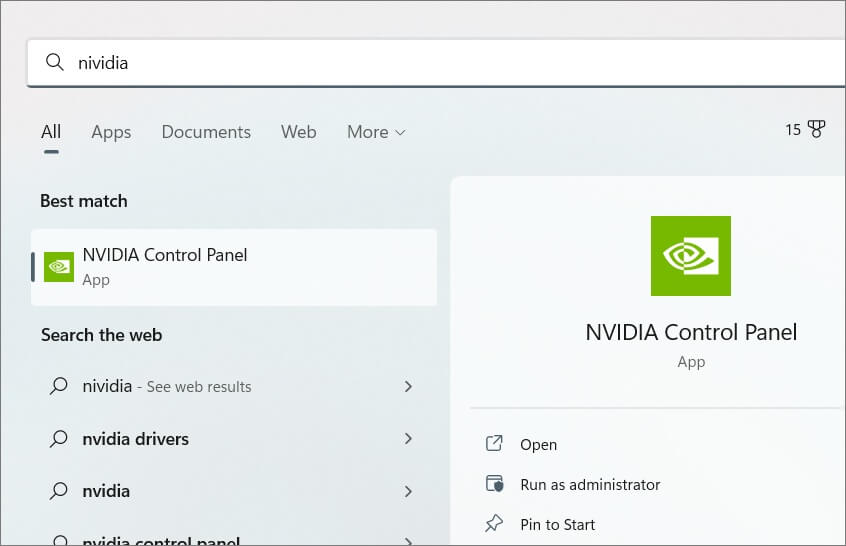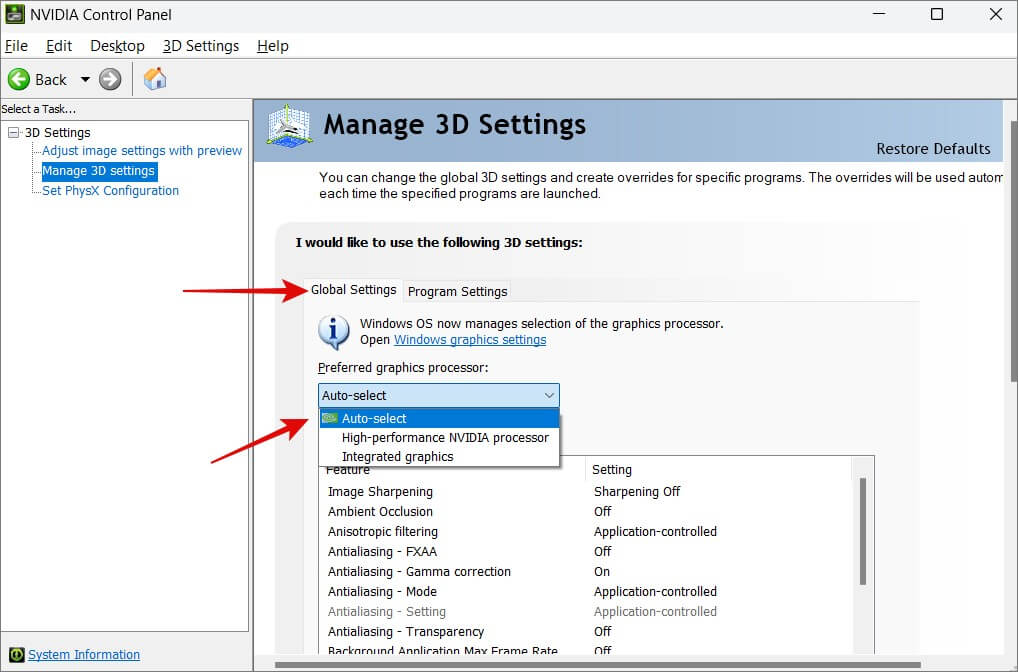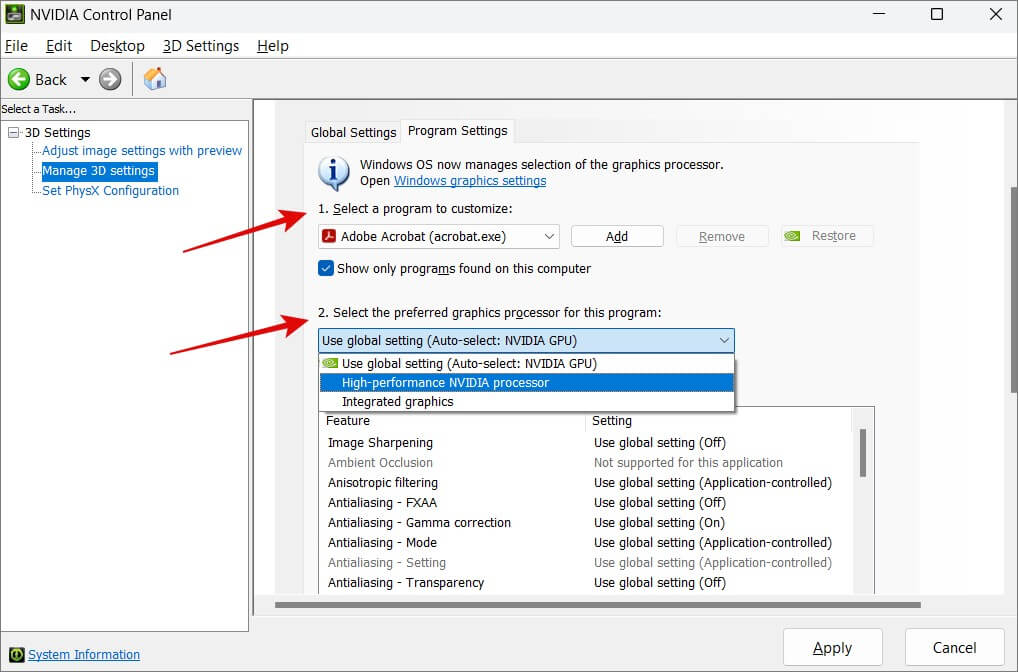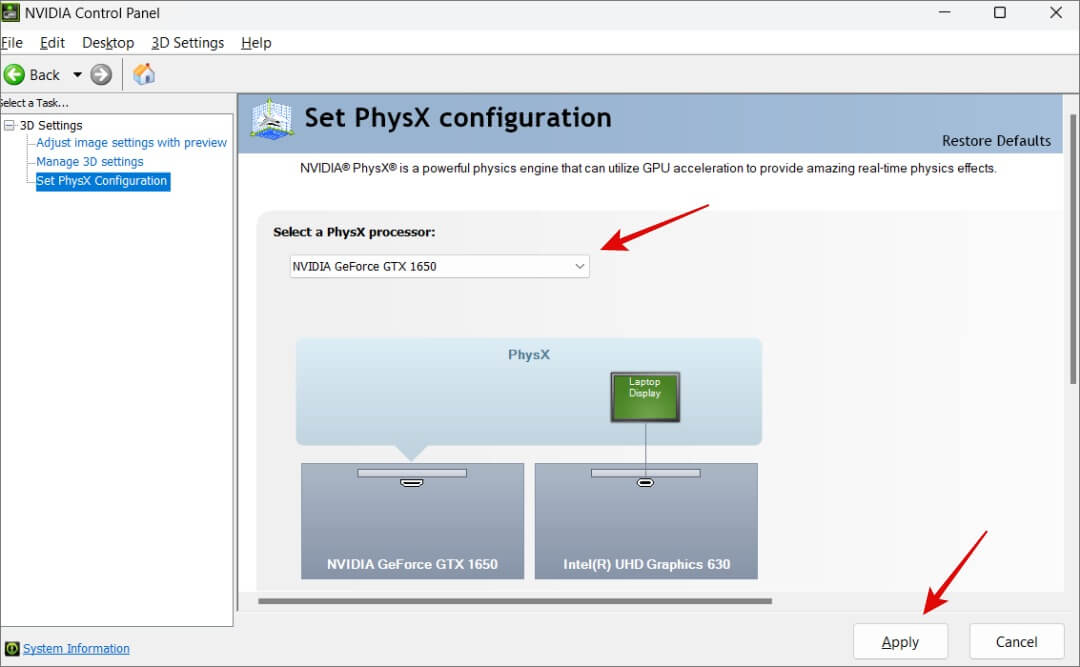在 Windows 11 上設置默認顯卡的兩種方法
所有 Windows PC,無論是 10 還是 11,都帶有集成顯卡,也稱為集成顯卡。 此級別通常較低,由英特爾製造。 遊戲計算機具有更強大的專用顯卡,由 AMDA 或 Nvidia 等公司製造。 那麼,既然你現在有兩個,那麼如何為 Windows 上的不同應用程序設置默認顯卡呢?
開始吧。
為什麼選擇默認顯卡(GPU)
強大的顯卡是資源的來源。 它會消耗更多的系統資源,例如 GPU、電池,有時還會消耗 CPU。 遊戲筆記本電腦的電池壽命低是有原因的。 尤其是在玩《使命召喚》等圖形密集型遊戲時。 因此,為不同的應用程序設置默認顯卡可以幫助節省寶貴的電池電量,同時提高整體性能。
此外,你使用它的次數越少,它的持續時間就越長。 您使用它的次數越多,您的計算機就會變得越熱,這會導致更多的磨損。 如果您使用的是筆記本電腦,放在膝上使用會變得非常熱且不舒服。
在 Windows 上設置默認顯卡
請注意,一些高級用戶擁有兩個以上的 GPU。 雖然他們已經有一個集成的英特爾卡,用於查看照片和視頻等不太密集的任務,但他們有兩個以上的高端外部顯卡用於特定任務,如游戲、視頻編輯等。
有兩種方法可以在您的計算機上設置默認顯卡。 一個來自 Windows 設置,一個來自自定義 Nvidia 或 AMDA 應用程序。 Windows 一直在努力尋找功率和性能之間的平衡點。
1.從Windows設置中選擇默認顯卡
Windows 設置允許您為單個應用程序(例如已安裝的遊戲、Photoshop 和視頻編輯器)以及較小的應用程序(例如照片查看器)選擇默認 GPU。
1.按我的鍵 的Windows + I على 鍵盤 直接在任何屏幕上打開 Windows 設置。
2. 現在選擇 “設置” 在左側邊欄中,然後單擊 “展示” 在窗口的右側。
3. 滾動一點並點擊 “圖形” 本節內 相關設置。
4.滾動一下,你會找到它認為的應用程序列表 Windows 您可能需要手動為其分配顯卡。 這些主要是遊戲、照片和視頻應用程序。 選擇一個應用程序並點擊 “選項”。
5.在下一個彈出窗口中, 你會發現三個選項:
- 讓 Windows 決定 Windows 將根據性能要求選擇要使用的顯卡 (GPU)。
- 節能 Windows 將使用最不強大的 GPU 來節省電量。 這是集成的 GPU,通常是 Intel。
- 高性能 Windows 將使用最強大的 GPU,通常是 Nvidia 或 AMDA。
從 Windows 11 開始,您將看到一個名為“不要對框架遊戲使用優化”的複選框設置。 在 Windows 11 build 22557 中引入,當您在框架或無邊框遊戲中玩遊戲時,它可以改善延遲並添加自動 HDR 和 VRR 等新功能。
選擇卡 圖形 你的然後點擊 節省。
因此,現在您可以為各個應用程序設置默認顯卡。 但是,如果您沒有在此處找到您的應用程序怎麼辦? 您也可以手動添加它們。
1.同屏 設置 向上滾動一點,然後點擊下拉菜單 添加應用程序:
- 桌面應用程序 - 預安裝或使用文件的應用程序 (。可執行程序) 直接可執行。
- Microsoft Store App - 從 Store 安裝的應用程序。
2. 現在點擊 . 按鈕 瀏覽器。
3. 在下一個彈出窗口中,轉到您安裝應用程序的文件夾,然後選擇您用來啟動遊戲的 name.exe 文件。 請注意,我們在這裡討論的不是桌面應用程序快捷方式。
2.從專用顯卡應用程序中選擇默認顯卡
AMDA 和 Nivida 有自己的顯卡實現,允許用戶進行一定程度的定制。 它使您可以更好地控制用於任何應用程序或遊戲的顯卡。 事實上,您甚至可以在應用程序或遊戲執行的單個任務級別自定義設置。 但這適用於高級用戶,你們中的大多數人都不必擺弄它。
提示:如果顯卡工作不正常,您可以重置顯卡。
1. 按 的Windows + S 打開 視窗搜索, 輸入您的顯卡公司的名稱,然後單擊以打開該應用程序。 對我來說,它是 NVIDIA 控制面板。
2. 內 3D 設置 > 管理 3D 設置 , 定位 自動選擇 在選項卡下 全球。 這些是適用於所有應用程序的常規設置,將根據 Windows 設置的說明在應用程序級別選擇顯卡。
3. 要為單個應用程序選擇默認顯卡,請單擊選項卡 程序設置. 在這裡您可以從 1 中的下拉列表中選擇一個應用程序,然後選擇 默認顯卡 2. 如果需要,您也可以使用全局設置。
4.別忘了點擊 “執行” 保存所做的更改。
5.在3中,您還可以為單個任務選擇默認設置。 例如,對於 Adobe,您可以選擇圖像銳化和過濾設置。
6. 現在在 3D 設置 > 設置 PhysX 配置, 您可以從下拉列表中選擇遊戲顯卡。 點擊 “執行” 保存設置。 除非您知道自己在做什麼,否則我建議您離開它。
但是,它不是很靈活,您無法在應用程序級別進行選擇。 這些更像是常規設置,並且依賴於 Windows 設置來做出正確的調用。
選擇你的武器
來自 Nvidia 和 AMDA 之類的專用顯卡應用程序非常強大。 但很高興看到 Windows 也有自己的設置來為應用程序和遊戲選擇默認顯卡。 令人困惑的是哪一個優先於另一個。 我建議在兩個應用程序中選擇相同的選項,以免做出可能破壞遊戲玩法的決策錯誤。
您是否知道有許多應用程序可以幫助您提高 GPU 的速度,從而提高您的顯卡在遊戲中的性能?