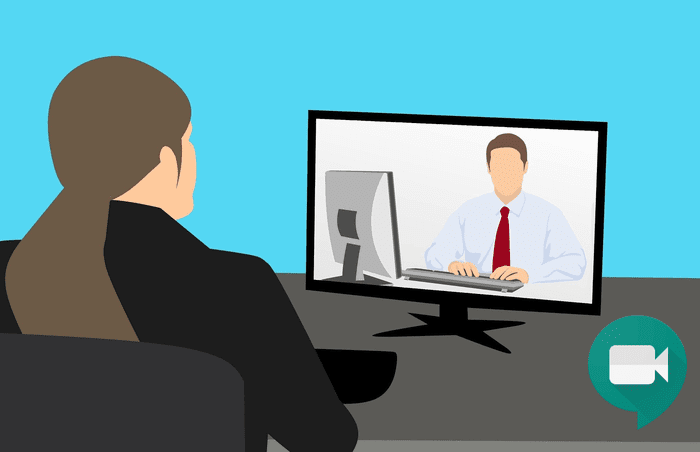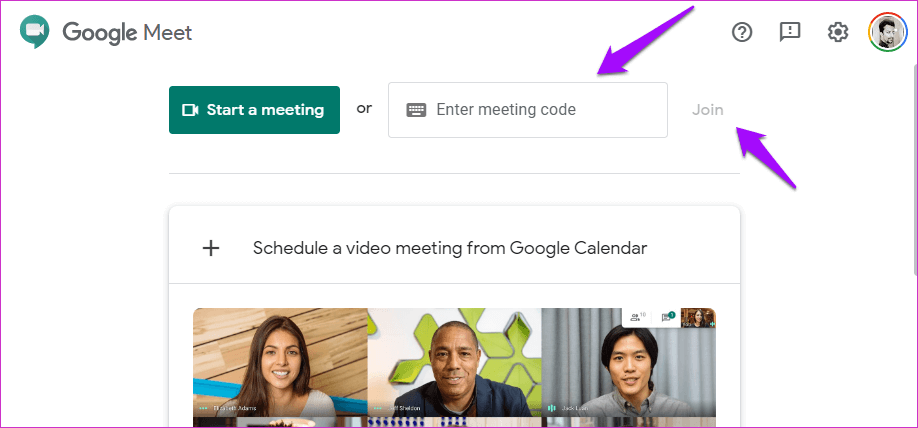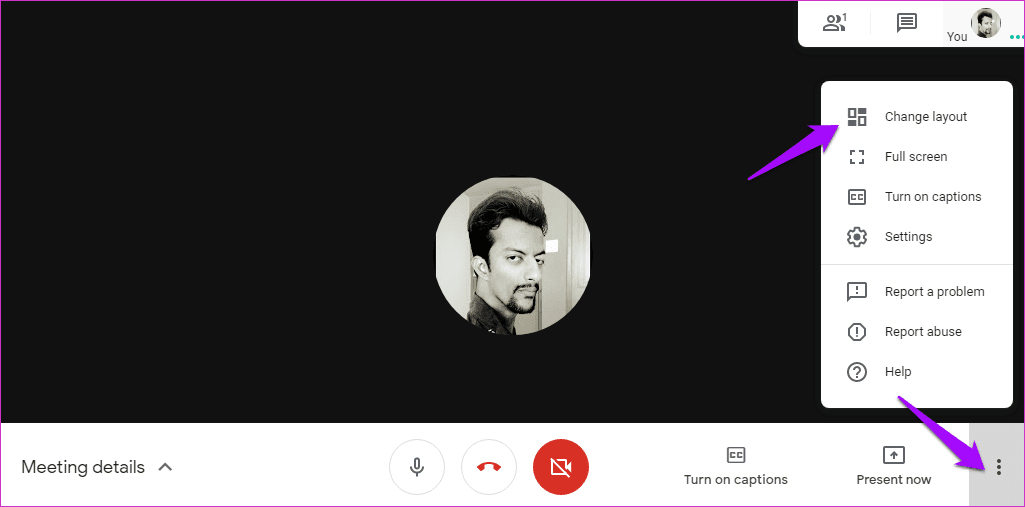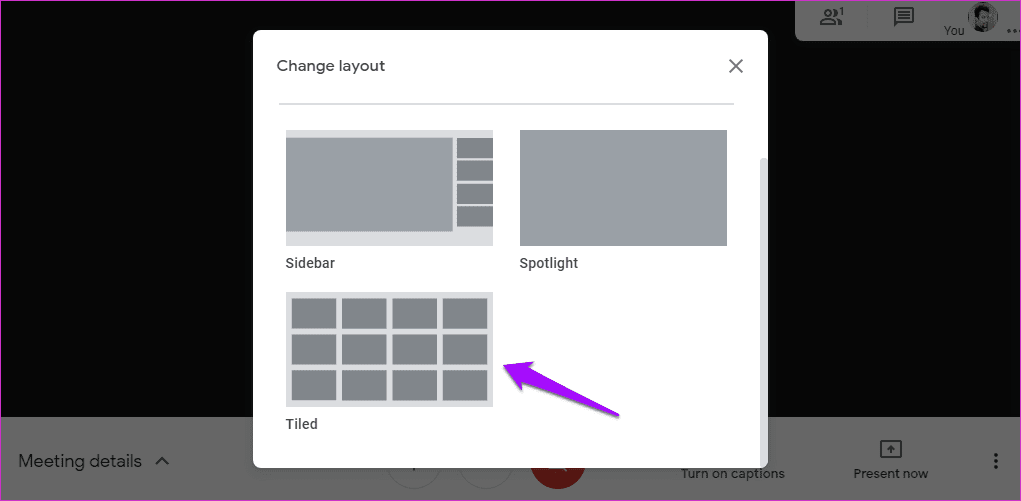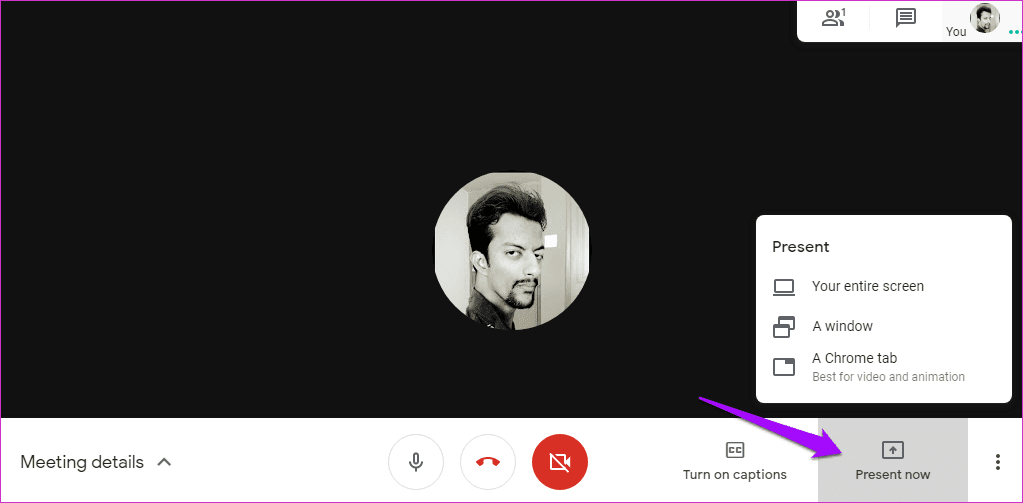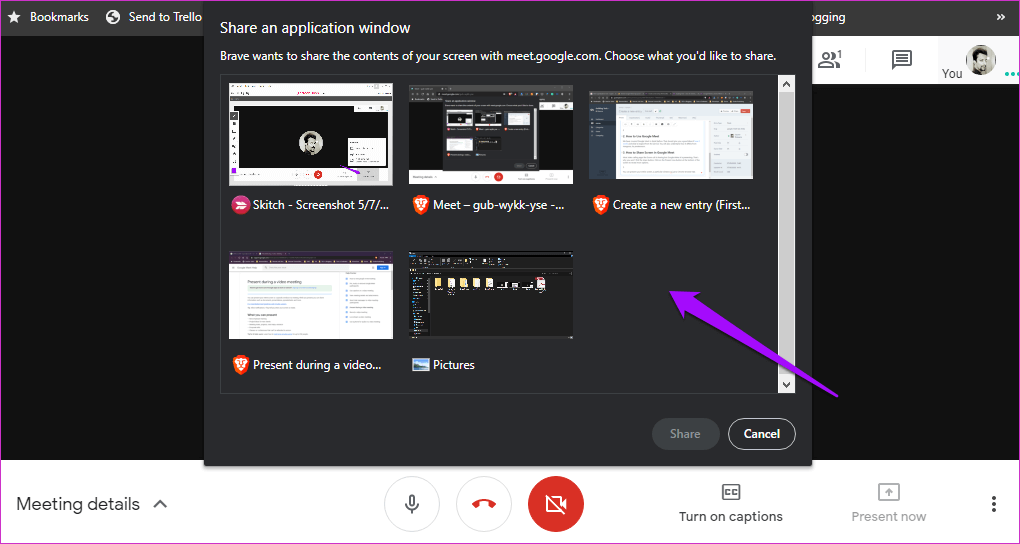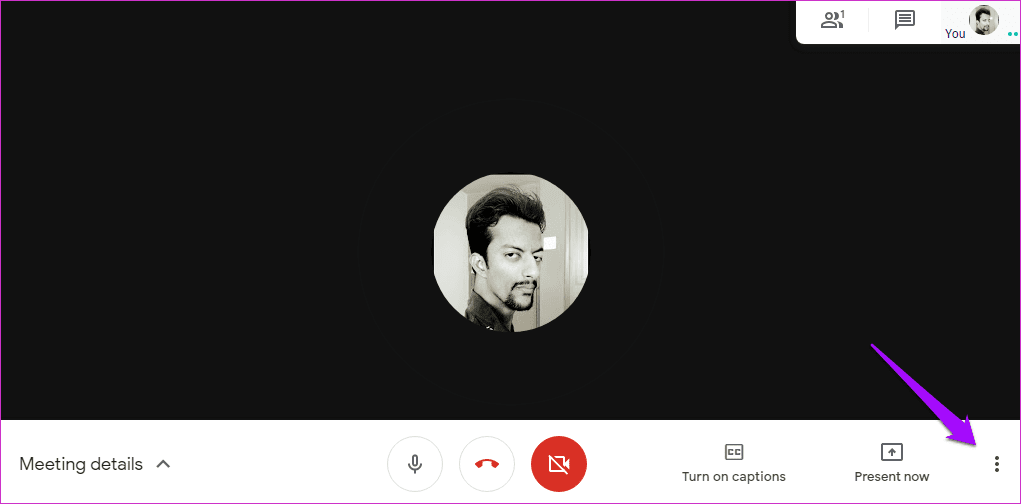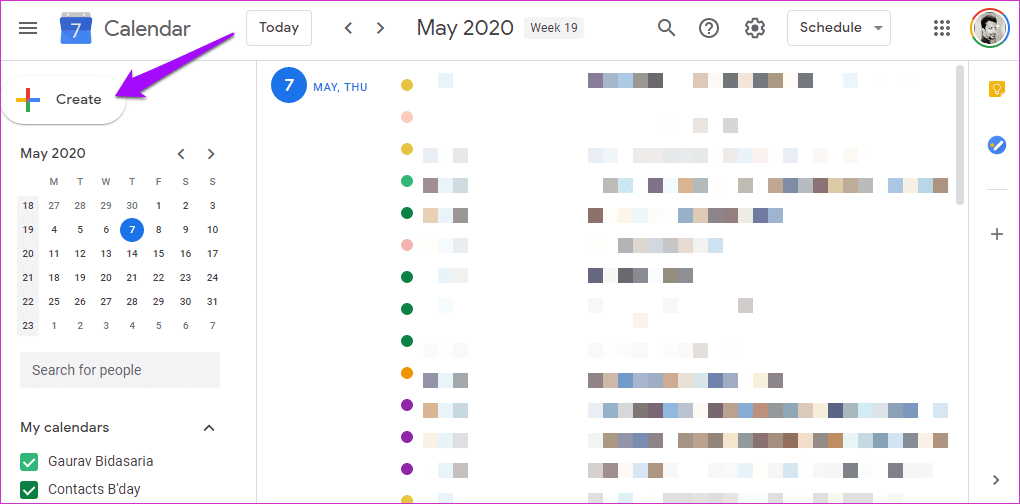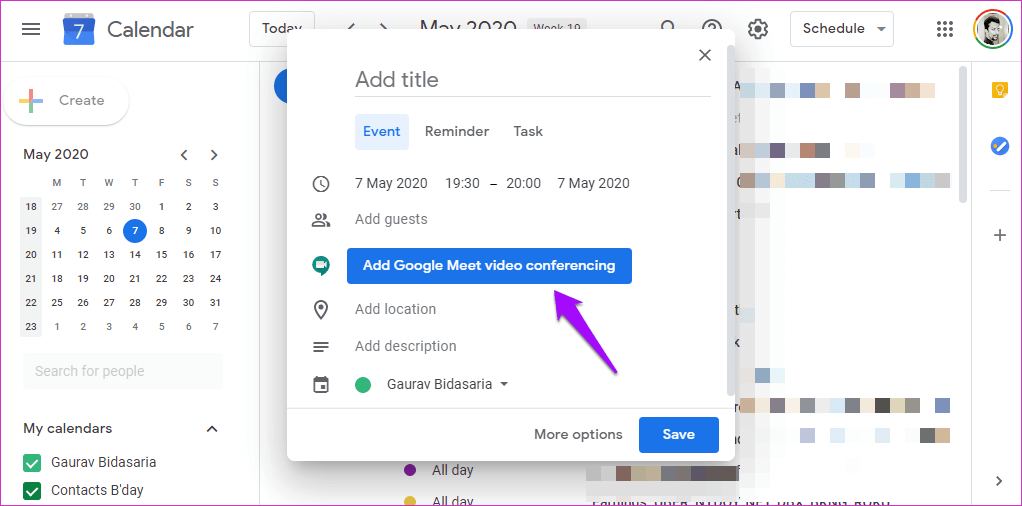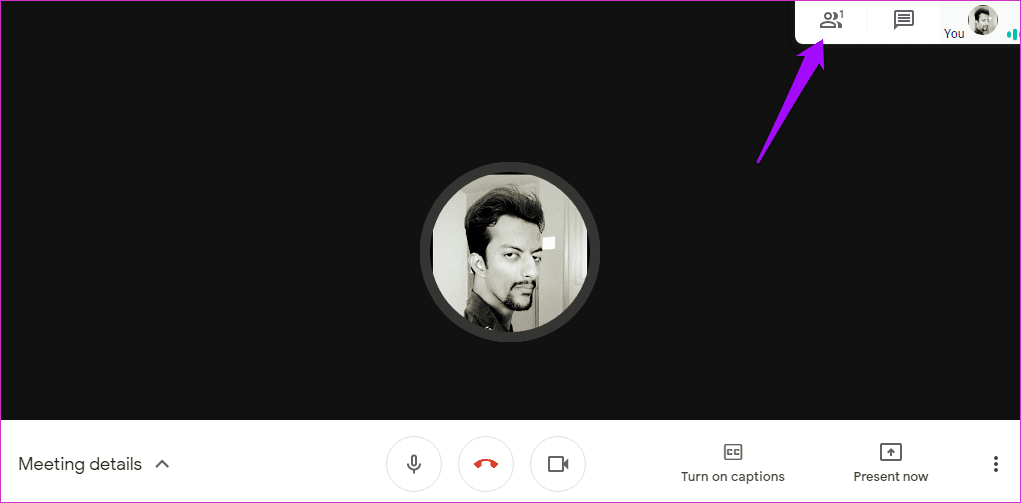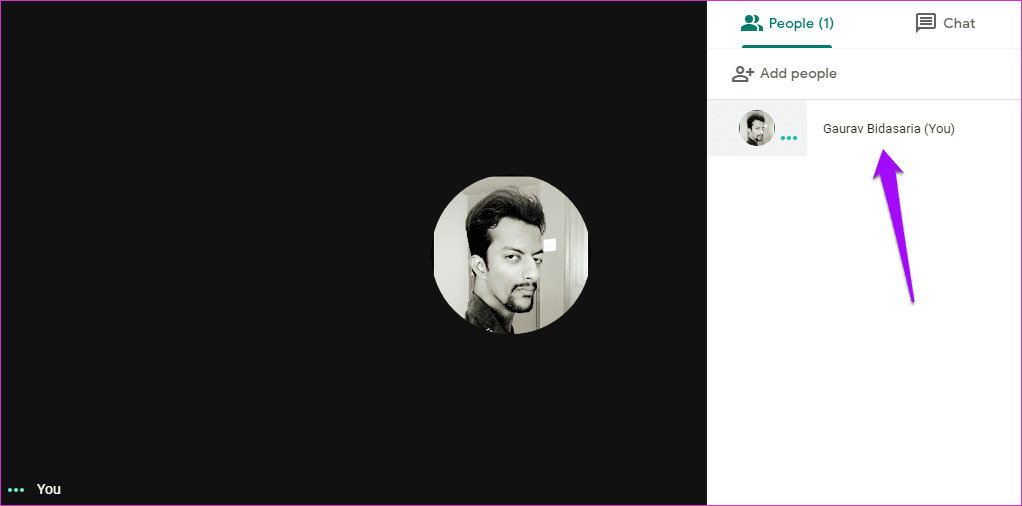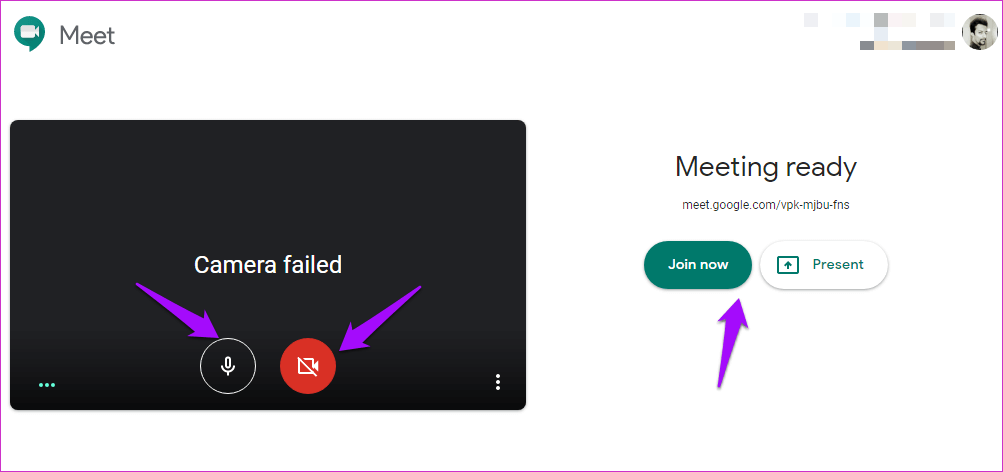أفضل 9 نصائح وحيل لـ Google Meet للمبتدئين
Google Meet هو تطبيق آخر لعقد المؤتمرات عبر الفيديو يحاول الاعتماد على نجاح Zoom. من المثير دائمًا استكشاف منتج جديد وتجعل الجميع يتساءلون عما يقدمه. ستغطي هذه المشاركة أفضل النصائح والحيل في Google Meet لأولئك الذين بدأوا للتو.
تجدر الإشارة إلى أن Google Meet كان يطلق عليه Hangouts Meet ، لكن Google أعادت تسميته ليصبح Meet. قررت Google إغلاق Hangouts (الكلاسيكي) ونقل عملاء G Suite إلى Google Chat (إصدار Hangouts Chat السابق) و Meet. سيتم إنهاء جلسة Hangout. لاحظ أن Google ستواصل دعم Hangouts الكلاسيكي للعملاء. والآن عد إلى Google Meet.
هيا نبدأ.
1. كيفية الانضمام إلى اجتماع في GOOGLE MEET
سيرسل منظم الاجتماع إليك رمز دعوة ستدخله على الصفحة الرئيسية لتطبيق Meet على الويب أو الهاتف المحمول.
انقر على زر الانضمام ، الذي يجب أن يكون مرئيًا الآن لبدء الاجتماع. أفضل جزء هو أنك لست بحاجة إلى التسجيل لتقديم أو الانضمام إلى اجتماع من خلال واجهة الويب.
2. كيفية رؤية الجميع في GOOGLE MEET
يمكنك استدعاء ما يصل إلى 100 مشارك (ستتم زيادة العدد إلى 250) ، ولكن يعرض 16 فقط في كل مرة على شاشتك.
انضم إلى اجتماع وانقر على قائمة النقاط الثلاث وحدد خيار تغيير التخطيط.
يعتمد عدد المشاركين الذين يمكنك عرضهم على التنسيق الذي تختاره. حدد تجانب هنا لعرض 16 مشاركا.
3. كيف يلتقي GOOGLE MEET مع Hangout
لقد تناولنا Google Meet بالتفصيل ومقارنته بـ Hangouts. يجب أن يمنحك ذلك فكرة جيدة عن كيفية عملها وما يمكن توقعه من الخدمة.
4. كيفية مشاركة الشاشة في GOOGLE MEET
معظم تطبيقات مكالمات الفيديو مثل Zoom تسميها مشاركة لكن Google تحب تسميتها “التقديم”. لهذا السبب لن تجد زر المشاركة. بدلاً من ذلك ، انقر على زر “الحاضر الآن” أسفل الشاشة للكشف عن المزيد من خيارات المشاركة.
يمكنك تقديم شاشتك بأكملها ، أو نافذة معينة ، أو علامة تبويب متصفح Chrome فقط. على سبيل المثال ، النقر على خيار النافذة سيسمح لك بتحديد أي نافذة مفتوحة على جهاز الكمبيوتر الخاص بك. يمكن أن يكون هذا مجلدًا مفتوحًا أو ملفًا أو تطبيقًا.
وسيظل الباقي مخفيًا.
5. كيفية التسجيل في GOOGLE MEET
ميزة التسجيل متاحة لمستخدمي إصدارات G Suite Enterprise و G Suite Enterprise للتعليم فقط. سيكون متاحًا لجميع عملاء G Suite في 30 سبتمبر 2020.
انقر على زر القائمة المكون من ثلاث نقاط في الزاوية اليمنى السفلية للعثور على خيار التسجيل.
سيتم حفظ جميع التسجيلات في المجلد الذي تم إنشاؤه حديثًا باسم تسجيلات Meet في حسابك على Drive. سيتلقى منظم الاجتماع أيضًا بريدًا إلكترونيًا يحتوي على رابط.
6. كيفية تحديد موعد الاجتماع في GOOGLE
لا يمكنك جدولة اجتماع من Google Meet مباشرة. ستحتاج إلى تطبيق تقويم Google للقيام بذلك. انقر على أيقونة “+” لإنشاء حدث جديد في تطبيق التقويم.
أدخل تفاصيل الاجتماع ، واختر تاريخًا مستقبليًا ترغب في عقد الاجتماع فيه ، ولا تنس إضافة / دعوة ضيوف. حدد “إضافة مؤتمرات الفيديو عبر Google Meet” هنا لجدولة وإعلام جميع الأطراف المعنية بحدث مؤتمرات الفيديو عبر تطبيق Meet.
لا يمكنك جدولة اجتماع في وضع التذكير أو المهمة.
7. كيفية تجاهل الجميع في GOOGLE MEET
قد يكون كتم صوت شخص ما في مكالمة جماعية مباشرة بمثابة وقح. أعتقد أنه يجب عليك توخي الحذر عند استخدام هذه الميزة. انتظر ، الميزة غير متاحة حتى الآن لكن أحد ممثلي Google يقول أنهم يفكرون في ذلك ، وليس إعطاء الأولوية لها. في الوقت الحالي ، الخيار الوحيد المتاح أمامك هو إزالة سماعات الرأس هذه أو الضغط على زر كتم الصوت في لوحة المفاتيح.
8. كيفية كتم صوت شخص ما على GOOGLE
يمكنك كتم صوت المشاركين الفرديين في كل مرة. انقر على أيقونة المشاركين في الزاوية العلوية اليمنى من الشاشة لعرض قائمة بجميع الأعضاء النشطين.
حدد مشاركًا تريد تجاهله وستظهر لك ثلاثة خيارات.
واحد منهم سيكون لديه أيقونة ميكروفون. اضغط عليه لكتم صوته. ومع ذلك ، سيُعلم ذلك جميع المشاركين الآخرين بأنك تجاهلت مشاركًا معينًا. علاوة على ذلك ، يمكن لهذا المشارك الذي تم كتم صوته أن يعيد كتم صوت نفسه في أي وقت.
لا يمكن للمنظم سوى كتم صوت أحد المشاركين ولكن لا يمكنه إعادة كتم صوت الشخص الذي تم كتم صوته لأسباب تتعلق بالخصوصية. تخيل أنك كتمت نفسك لتتجنب الإحراج وأن شخصًا ما أخرسك. وبالتالي. الجميع يضحكون بسبب ما سمعوه. لحسن الحظ ، يوفر لك تطبيق Meet من Google هذا النوع من الإزعاج أو الإحراج المحتمل.
9. كيفية إيقاف تشغيل الفيديو / الصوت في GOOGLE MEET
يمكنك اختيار إيقاف تشغيل الصوت / الفيديو مباشرة قبل الانضمام أو إنشاء اجتماع في Google Meet. قبل بدء الاجتماع ، انقر فوق رمز الميكروفون أو الكاميرا على التوالي. يجب أن يكون شفافًا عند التشغيل والأحمر عند إيقاف التشغيل.
ستظهر الأزرار نفسها عندما تنضم إلى الاجتماع وفي نفس الموقف. الحق في أسفل الشاشة.
الالتقاء و التحية
Google Meet هو منتج مصقول. نعم ، أوافق على أنه يخلق ارتباكًا بشأن قرار تسمية Hangouts بالكامل. ستكون الأمور أكثر وضوحًا بمجرد إيقاف Hangouts (لمستخدمي G Suite). سيظل لدى Google تطبيقات مكالمات فيديو جماعية أكثر مما تحتاجه مثل Duo و Hangouts (للمستهلكين) و Meet. لماذا نحتاج إلى كل من Hangouts و Duo؟ ربما لأن Hangouts تتكامل مع Gmail؟ ولكن مرة أخرى ، كذلك Meet.
يعد Google Meet تطبيقًا قويًا لعقد المؤتمرات عبر الفيديو وهو التطبيق الذي يكتسب قوة الجر بسرعة. يجب أن تساعدك نصائح وحيل Google Meet هذه على البدء في لمح البصر. التطبيق بديهي وواجهة المستخدم سهلة للغاية على العيون.