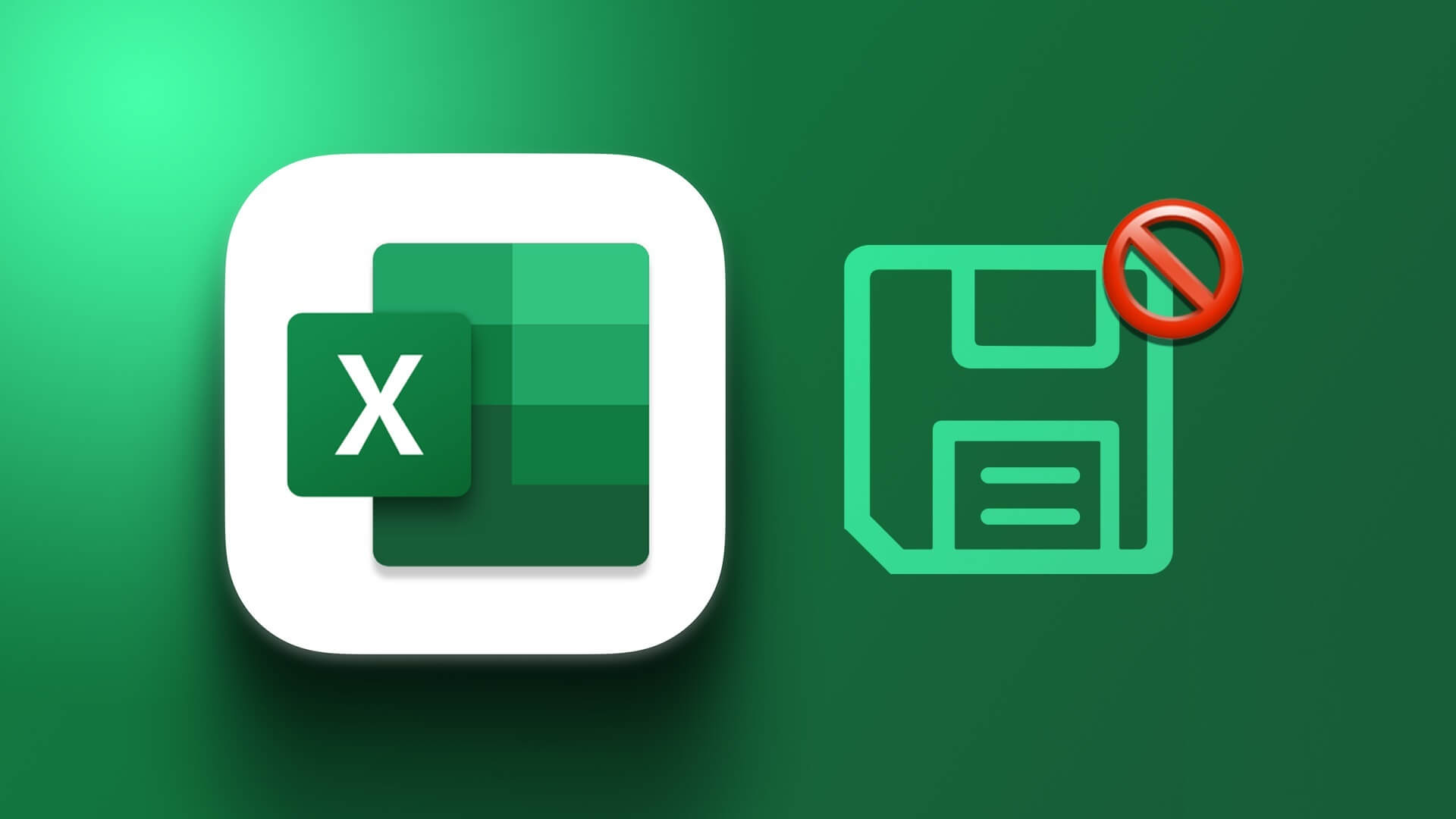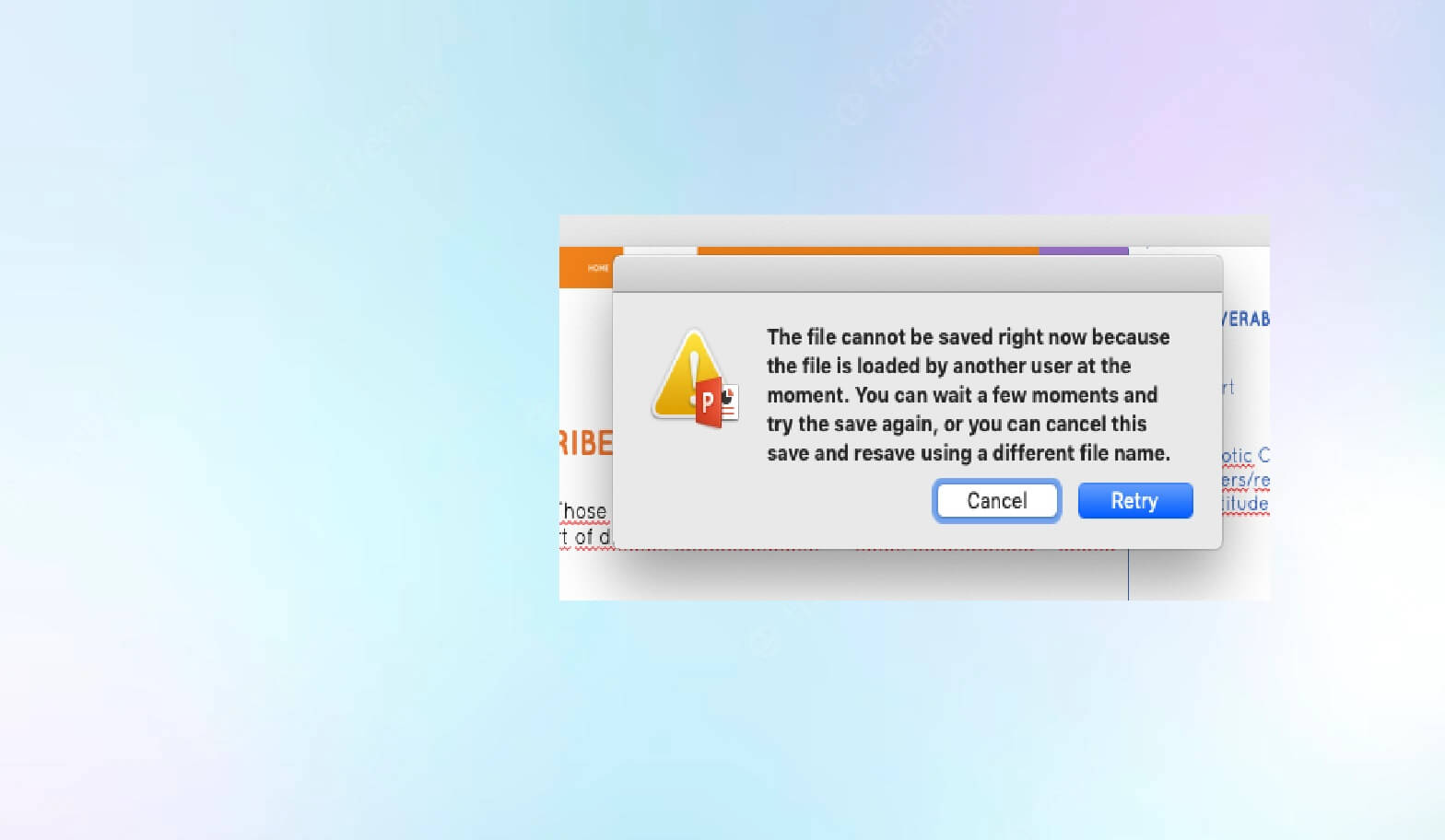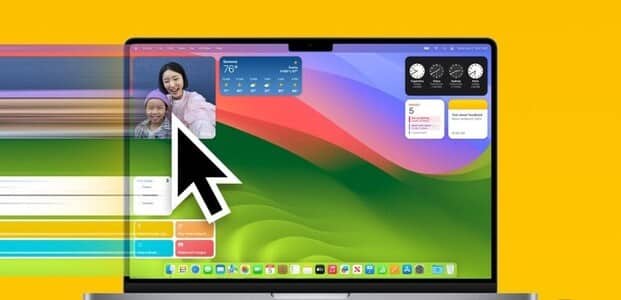Microsoft Excel هو تطبيق جداول بيانات رائع وهو جزء من مجموعة إنتاجية Microsoft Office ، وهو متوفر أيضًا على أجهزة Mac. إنه متاح كتطبيق فردي ، ولست بحاجة إلى تثبيت مجموعة Office بالكامل. هذا يجعل من السهل عليك العمل على جداول البيانات على Mac ، حيث يقدم التطبيق واجهة مشابهة جدًا مقارنة بإصدار Windows. ولكن ماذا لو رفض تطبيق Excel فتحه على جهاز Mac الخاص بك؟ لا أحد يريد أن تضيع جهودهم تستحق أيامًا أو أسابيع أو شهورًا. يمكنك محاولة استكشاف أخطاء التطبيق وإصلاحها. قمنا بتجميع قائمة بالحلول لإصلاح عدم فتح Microsoft Excel على نظام Mac.
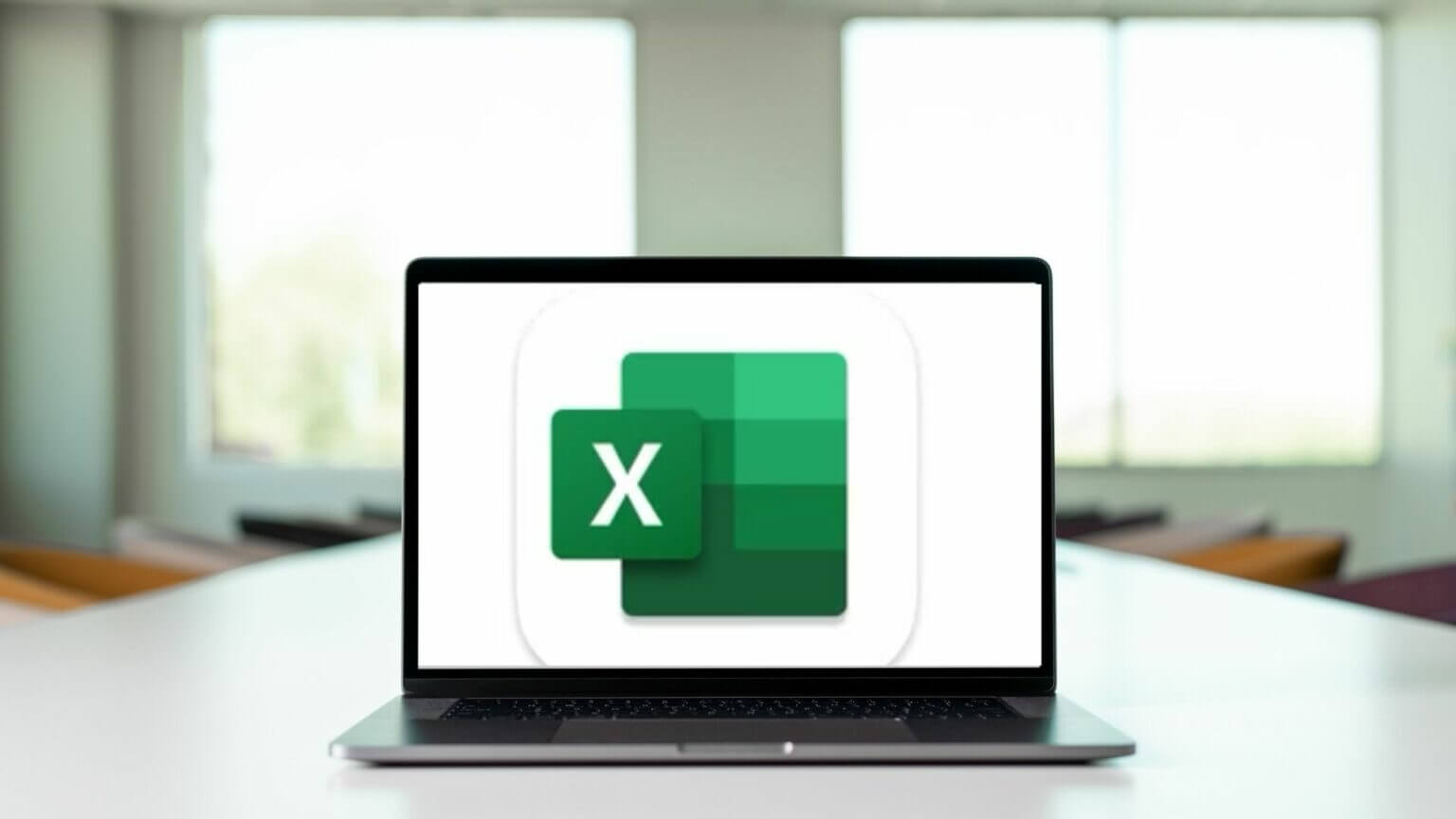
1. قم بإنهاء تطبيق MICROSOFT EXCEL وأعد تشغيله
بدءًا من الحل الأكثر وضوحًا ، يمكنك أولاً محاولة إنهاء التطبيق بقوة. يمكنك إعادة تشغيله لمعرفة ما إذا كان يعمل بشكل صحيح أم لا. اتبع هذه الخطوات.
الخطوة 1: انقر فوق شعار Apple في الزاوية اليسرى العليا.
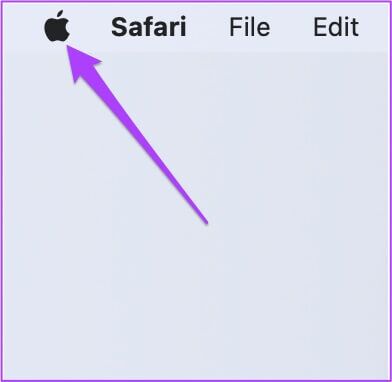
الخطوة 2: حدد فرض الإنهاء من القائمة المنسدلة.
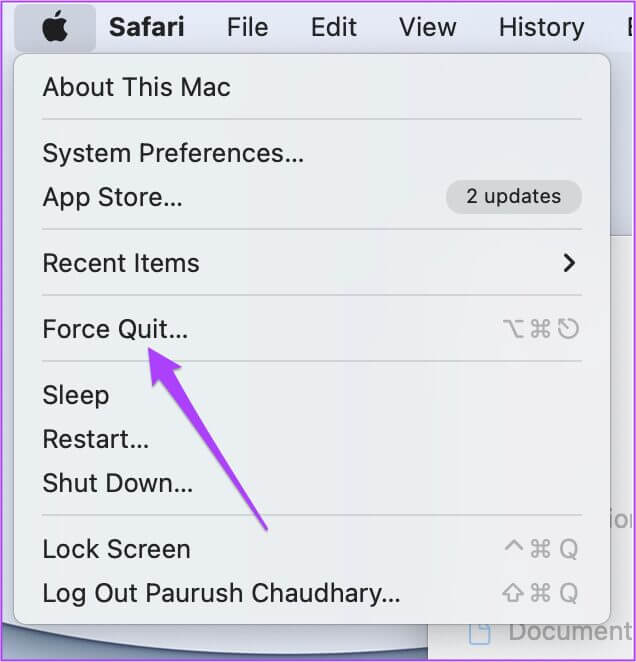
خطوة 3: حدد Microsoft Excel من قائمة التطبيقات وانقر على Force Quit.
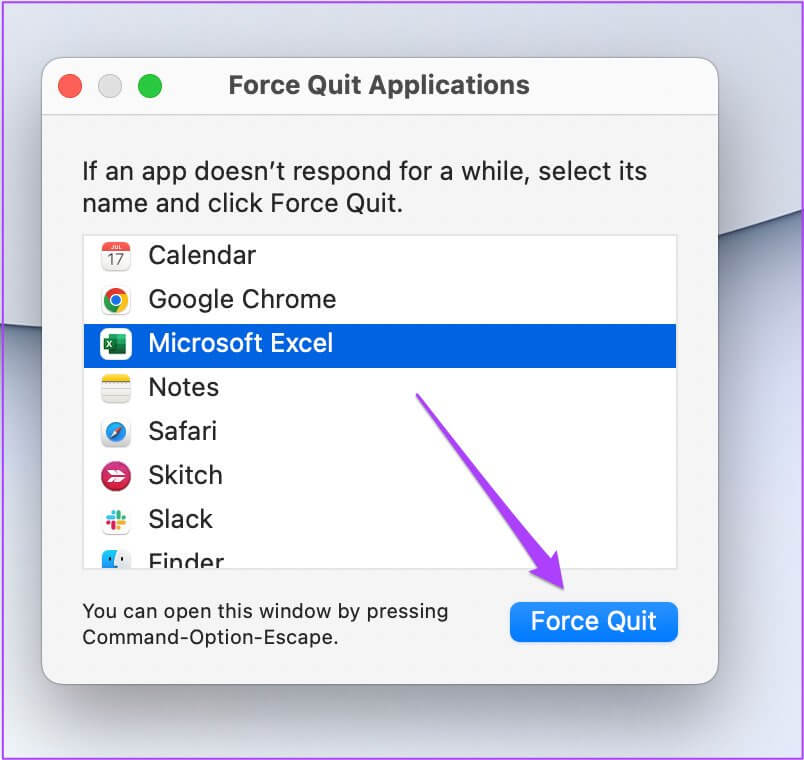
الخطوة 4: أعد تشغيل التطبيق ومعرفة ما إذا كان مفتوحًا الآن على جهاز Mac الخاص بك.
2. قم بتحديث تطبيق MICROSOFT EXCEL
تدفع Microsoft بنشاط التحديثات المنتظمة لتطبيقاتها. عندما لا يتم فتح التطبيق على جهاز Mac الخاص بك ، يجب عليك التحقق من وجود تحديث. إليك الطريقة.
الخطوة 1: انقر على أيقونة متجر التطبيقات في Dock ، وافتح متجر التطبيقات. يمكنك أيضًا الضغط على Command + Space لبدء تشغيل بحث Spotlight ، واكتب App Store ، والضغط على Return لتشغيل App Store.
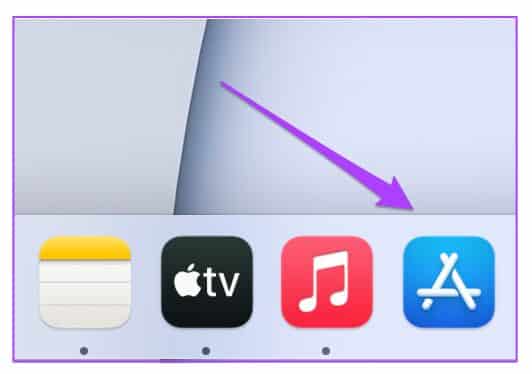
الخطوة 2: انقر فوق التحديثات الخاصة بك من القائمة اليسرى.
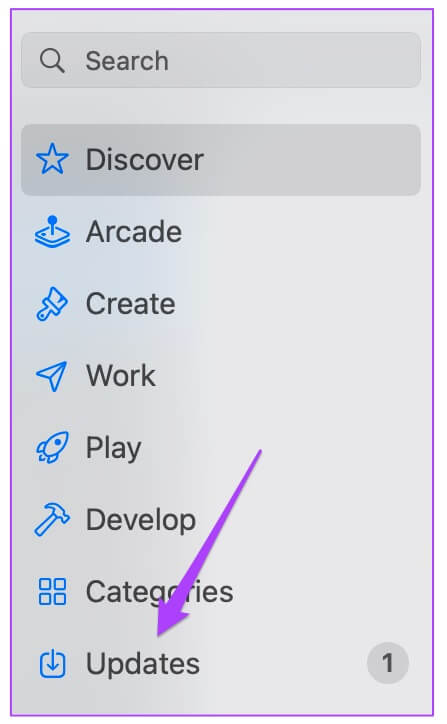
خطوة 3: اضغط على Command + R لتحديث شاشة التحديثات.
قم بتنزيل التحديث وتثبيته إذا رأيت واحدًا لبرنامج Microsoft Excel. بعد ذلك ، حاول تشغيله على جهاز Mac الخاص بك.
3. قم بتشغيل MAC في الوضع الآمن
سيساعدك تشغيل جهاز Mac في الوضع الآمن في التحقق مما إذا كان هناك أي تداخل مع تطبيق تابع لجهة خارجية أثناء فتح تطبيق Microsoft Excel. سيعطل الوضع الآمن جميع تطبيقات الطرف الثالث وتطبيقات النظام فقط أثناء تشغيل جهاز Mac.
لمستخدمي M1 Mac
اتبع هذه الخطوات إذا كنت تستخدم جهاز Mac بشريحة M1.
الخطوة 1: انقر فوق شعار Apple في الزاوية العلوية اليسرى وحدد Shut Down من القائمة المنسدلة.
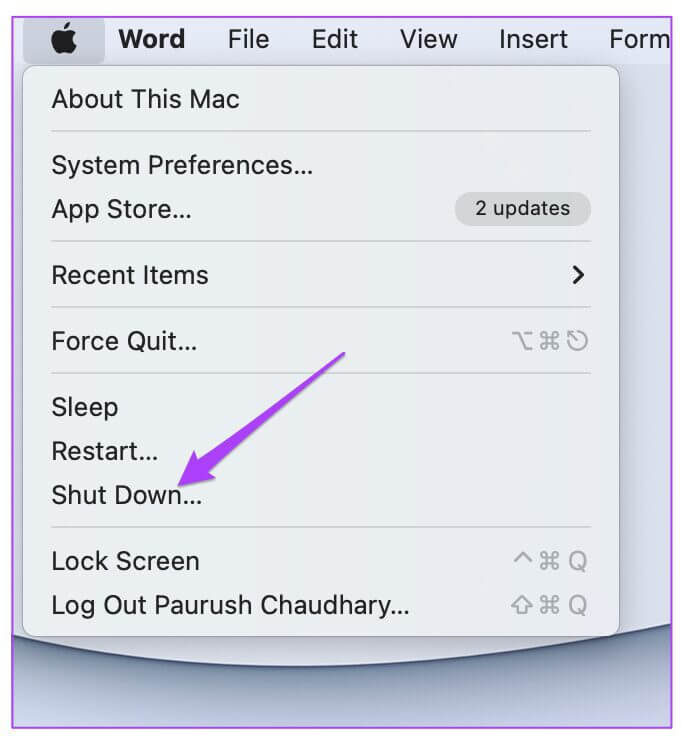
الخطوة 2: بعد إيقاف تشغيل جهاز Mac ، اضغط مع الاستمرار على زر الطاقة لرؤية خيارين لبدء التشغيل – Macintosh HD والخيارات.
خطوة 3: حدد Macintosh HD. اضغط مع الاستمرار على مفتاح Shift وانقر فوق متابعة في الوضع الآمن.
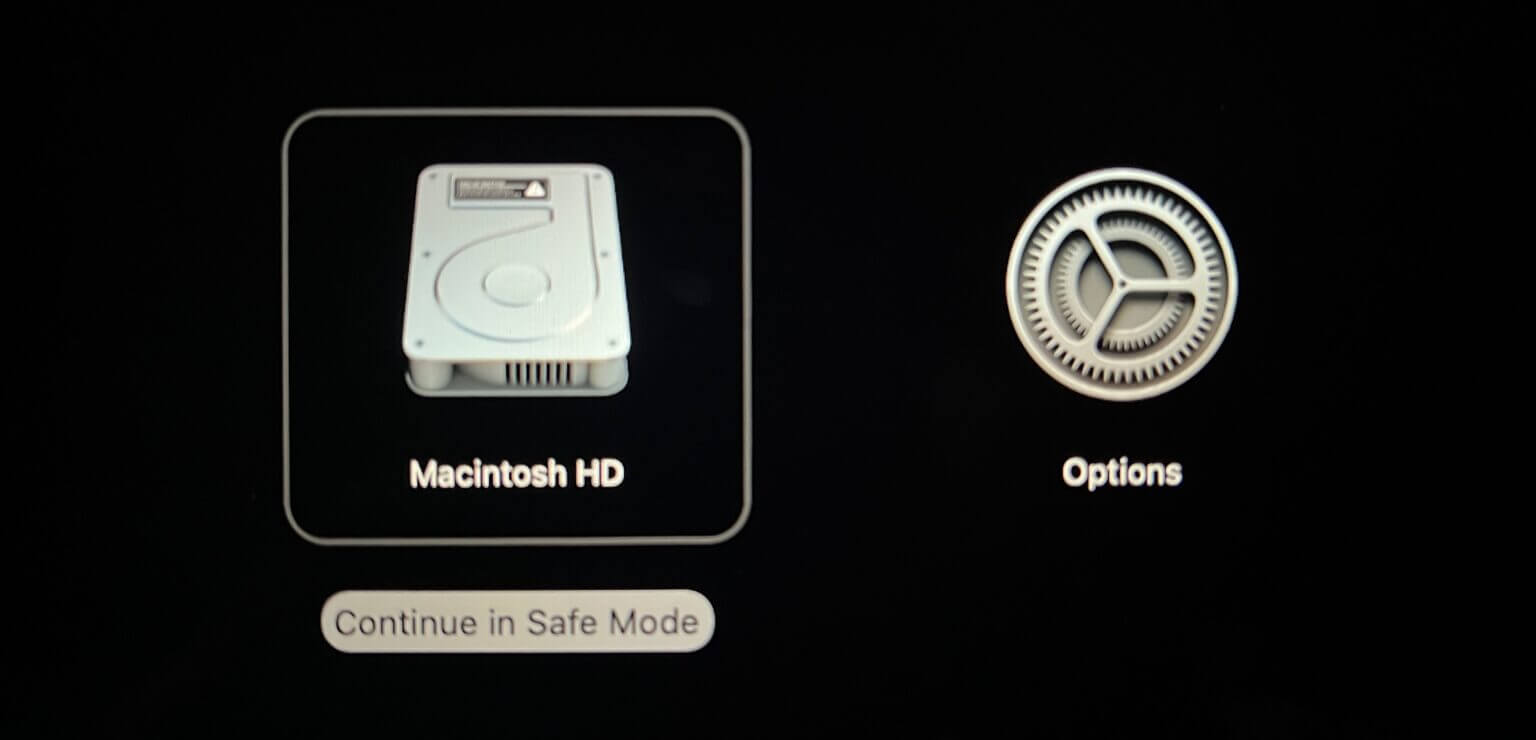
الخطوة 4: بعد تشغيل Mac في الوضع الآمن ، حاول تشغيل Microsoft Excel.
لمستخدمي Intel Mac
يحتاج مستخدمو MacBook المزودون بشرائح Intel إلى اتباع هذه الخطوات.
الخطوة 1: انقر فوق شعار Apple في الزاوية العلوية اليسرى من الشاشة وحدد إعادة التشغيل من القائمة المنسدلة.
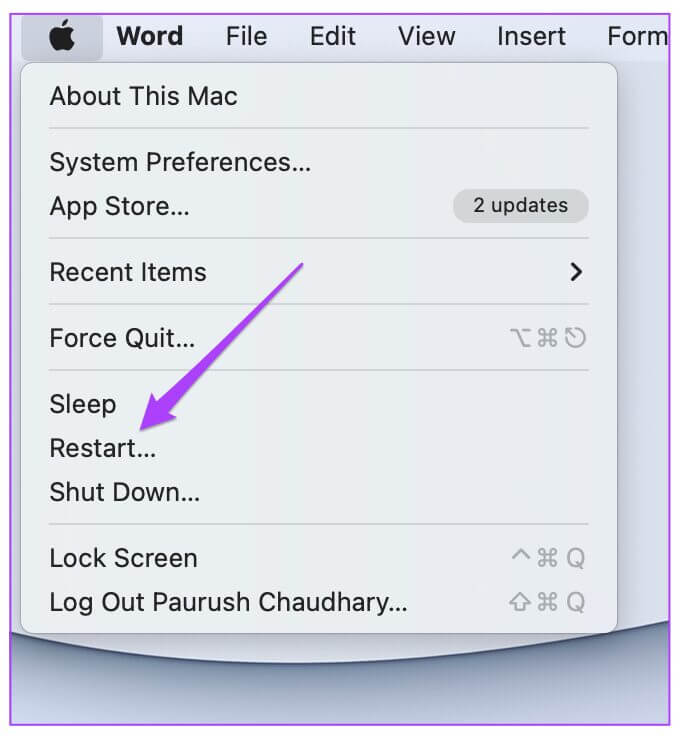
الخطوة 2: اضغط مع الاستمرار على مفتاح Shift في اللحظة التي يُعاد فيها تشغيل Mac.
خطوة 3: حرر مفتاح Shift بمجرد رؤية نافذة تسجيل الدخول على شاشتك.
4. قم بإزالة ملفات MICROSOFT EXCEL التفضيلية
يقوم Microsoft Excel بإنشاء ملف تفضيلات لتخصيصاتك ، مثل اختصارات لوحة المفاتيح. يمكنك إصلاح عدم فتح Microsoft Excel على نظام Mac عن طريق إعادة تحديد موقع ملف التفضيل مؤقتًا. سيكشف هذا ما إذا كان استخدام التطبيق دون أي تخصيص سيساعد أم لا.
اتبع هذه الخطوات.
الخطوة 1: قم بتشغيل تطبيق Finder. انقر فوق الخيار Go في شريط القائمة أعلى اليسار.
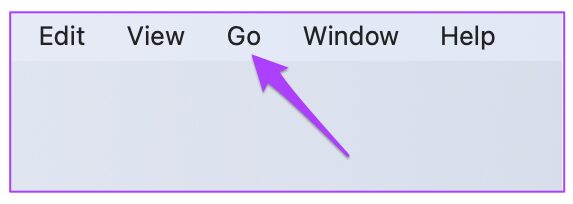
الخطوة 2: حدد خيار Go to Folder من القائمة المنسدلة.
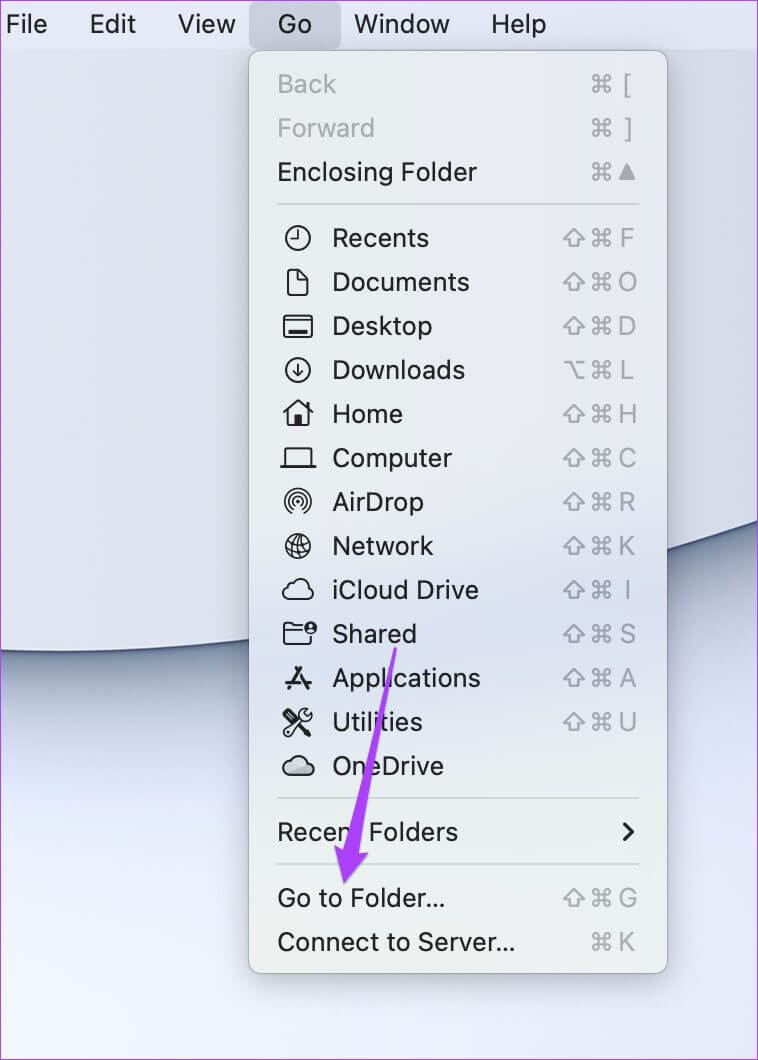
سيظهر مربع بحث على شاشتك.
خطوة 3: اكتب الأمر أدناه في مربع البحث واضغط على Return.
~/Library
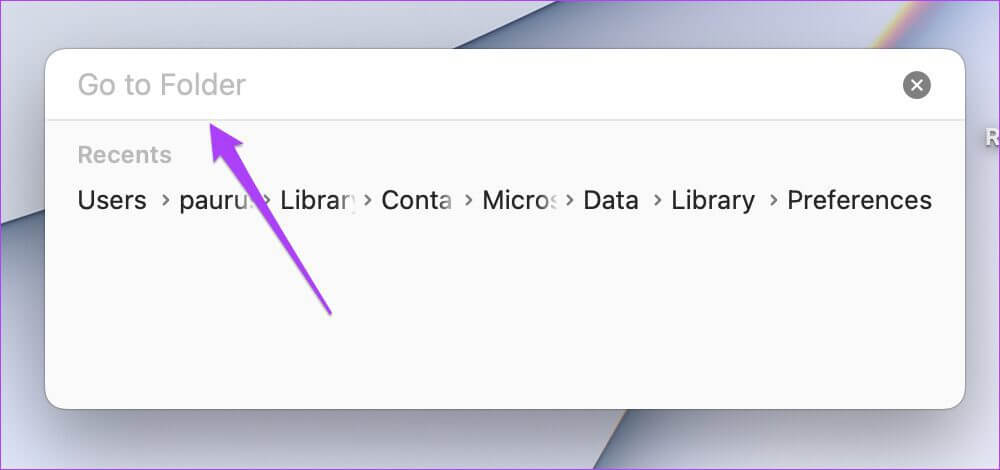
الخطوة 4: حدد نتيجة البحث الأولى.
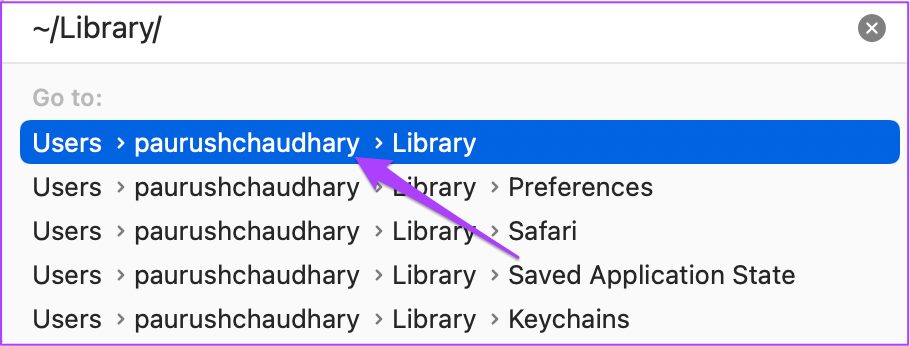
الخطوة 5: حدد مجلد الحاويات من القائمة.
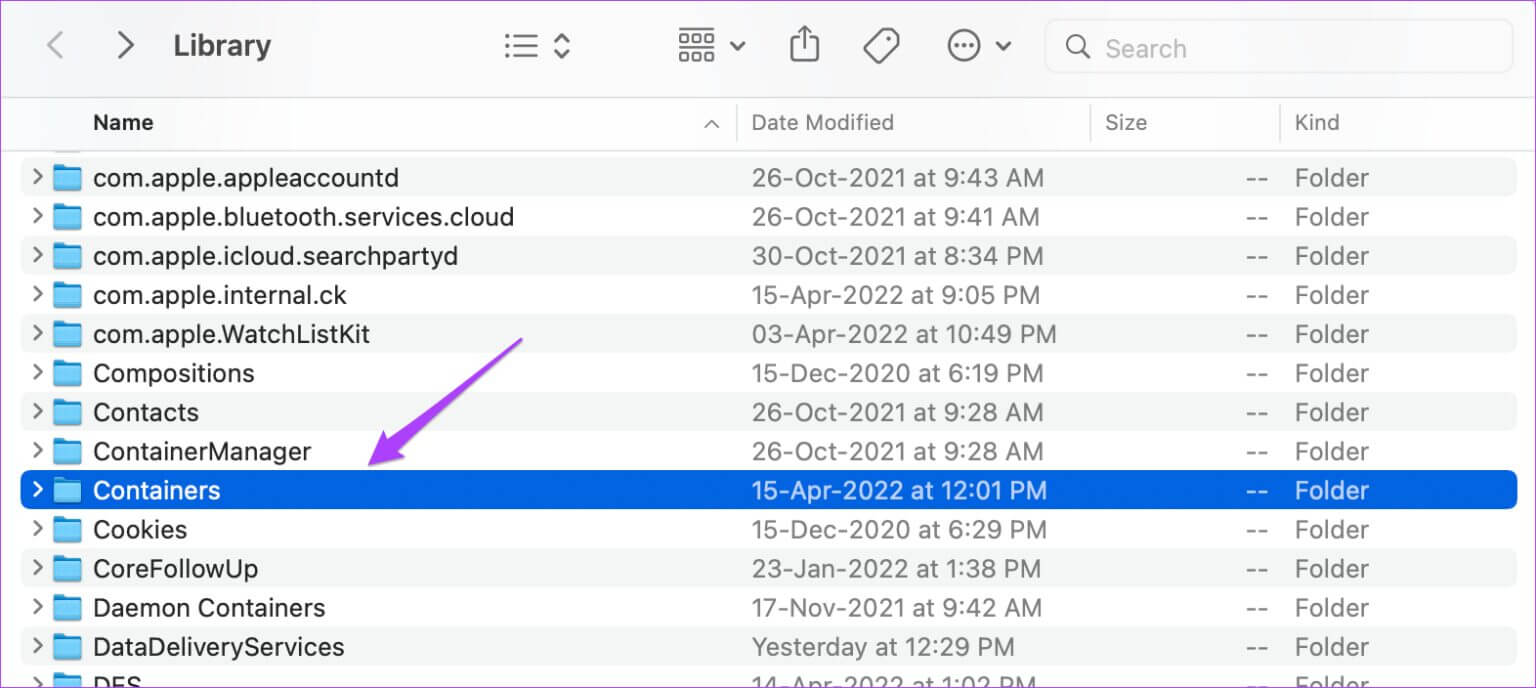
خطوة 6: بعد فتح المجلد ، اكتب com.microsoft.Excel.plist في مربع البحث في الزاوية العلوية اليمنى.
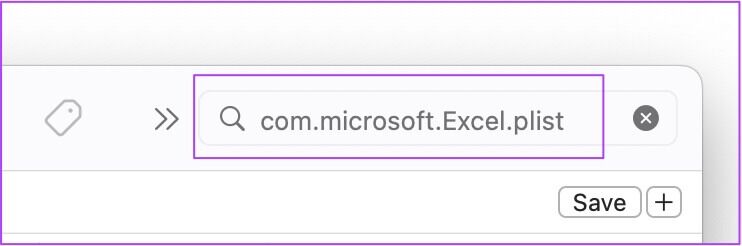
الخطوة 7: حدد الملف واسحبه باتجاه سلة المحذوفات.
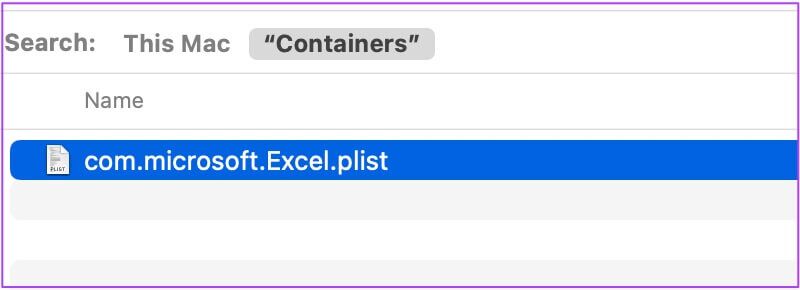
الخطوة 8: أعد تشغيل Microsoft Excel.
5. تشغيل القرص الأداة المساعدة
تعتبر أداة القرص خيارًا جيدًا للتحقق من أخطاء التخزين على جهاز Mac الخاص بك. قد تتسبب عمليات التثبيت العشوائية للتطبيقات أو نقل الملفات الكبيرة في حدوث مثل هذه الأخطاء وتقليل أداء جهاز Mac. اتبع هذه الخطوات لإصلاح أي أخطاء تخزين تسبب مشاكل أثناء فتح Microsoft Excel.
اتبع هذه الخطوات.
الخطوة 1: انقر فوق Launchpad على Dock.
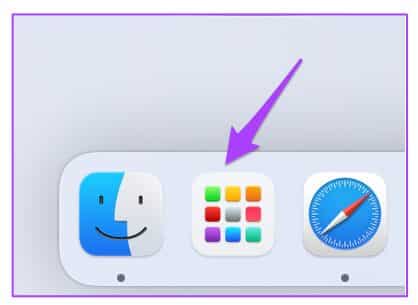
الخطوة 2: ابحث عن Disk Utility.
خطوة 3: انقر على أيقونة Disk Utility لفتح التطبيق.
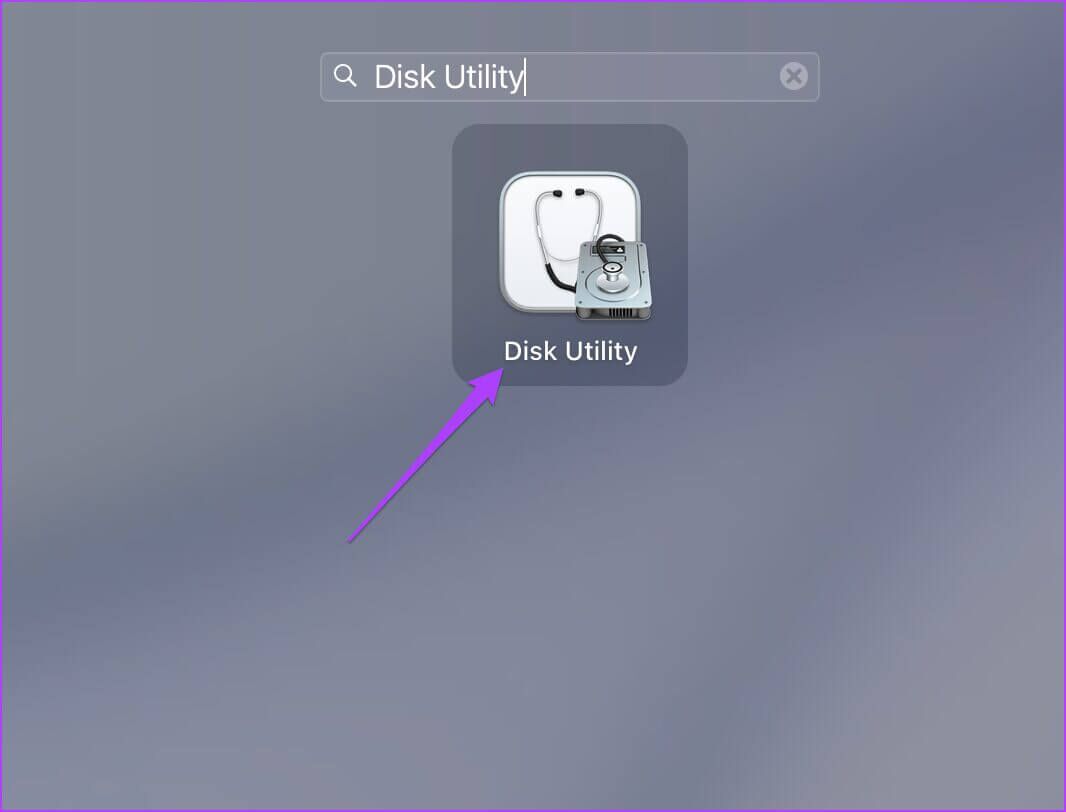
الخطوة 4: في نافذة Disk Utility ، انقر فوق First Aid.
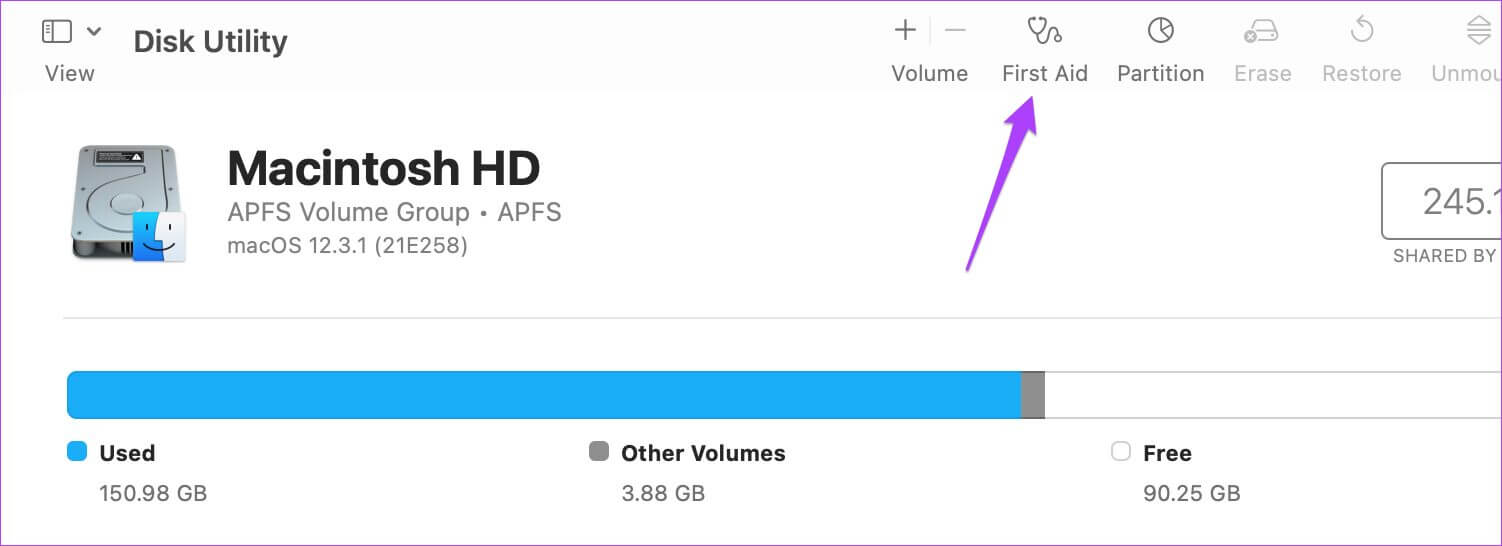
الخطوة 5: حدد تشغيل لبدء الإسعافات الأولية.
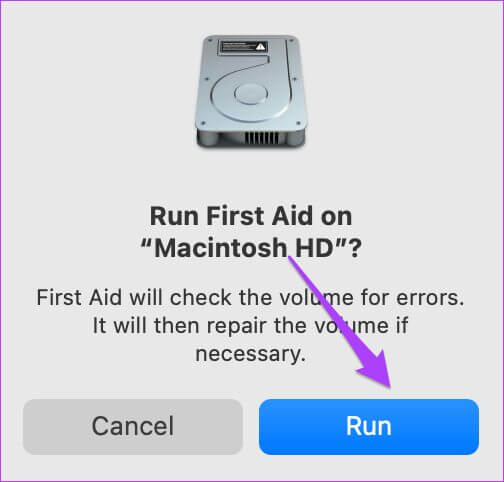
خطوة 6: انقر فوق “متابعة” لتأكيد اختيارك.
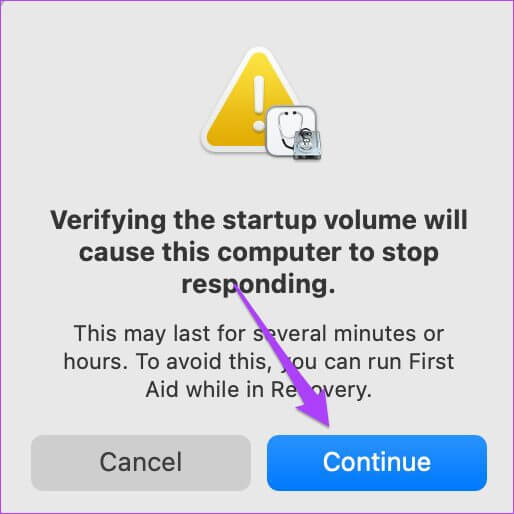
بمجرد تشغيل Disk Utility وإصلاح القرص الخاص بك ، حاول فتح تطبيق Microsoft Excel.
6. إنشاء حساب مستخدم جديد
يمكنك محاولة حل هذه المشكلة عن طريق إنشاء حساب مستخدم جديد على جهاز Mac الخاص بك وتشغيل تطبيق Excel. إليك كيفية القيام بذلك.
الخطوة 1: انتقل إلى الإعدادات على جهاز Mac الخاص بك.
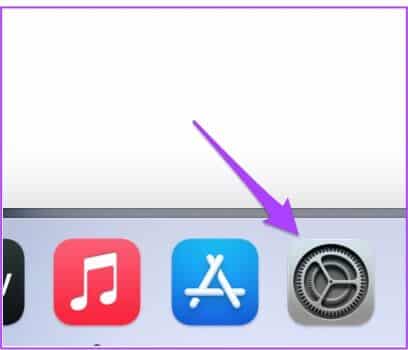
الخطوة 2: انقر فوق المستخدمون والمجموعات.
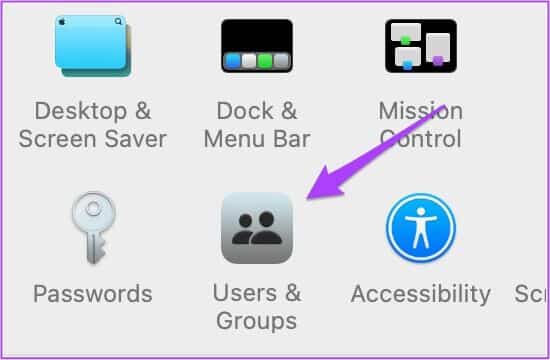
سترى اسمك كمسؤول في المستخدمون والمجموعات.
خطوة 3: لإضافة مستخدم جديد ، انقر فوق رمز القفل في أسفل اليسار.
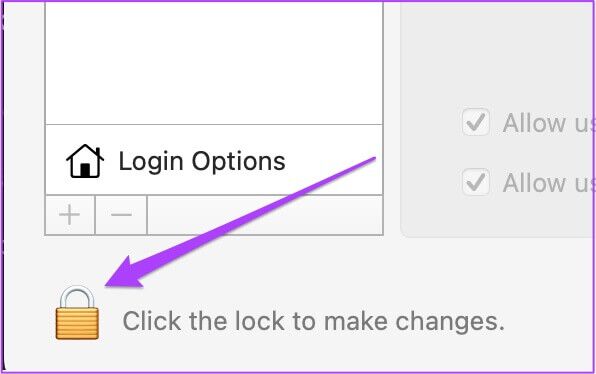
الخطوة 4: أدخل كلمة مرور Mac الخاصة بك وانقر فوق Unlock.
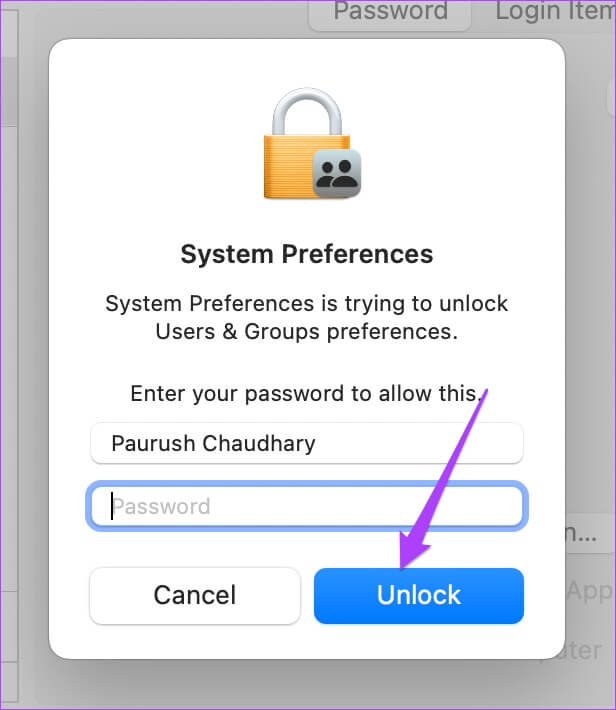
الخطوة 5: انقر فوق علامة Plus في الزاوية السفلية اليسرى من النافذة.
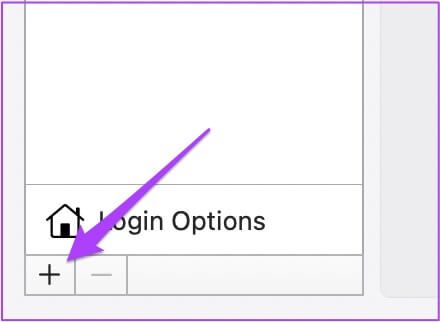
خطوة 6: أضف الاسم الكامل واسم الحساب وكلمة المرور وتلميح كلمة المرور. ثم حدد إنشاء مستخدم.
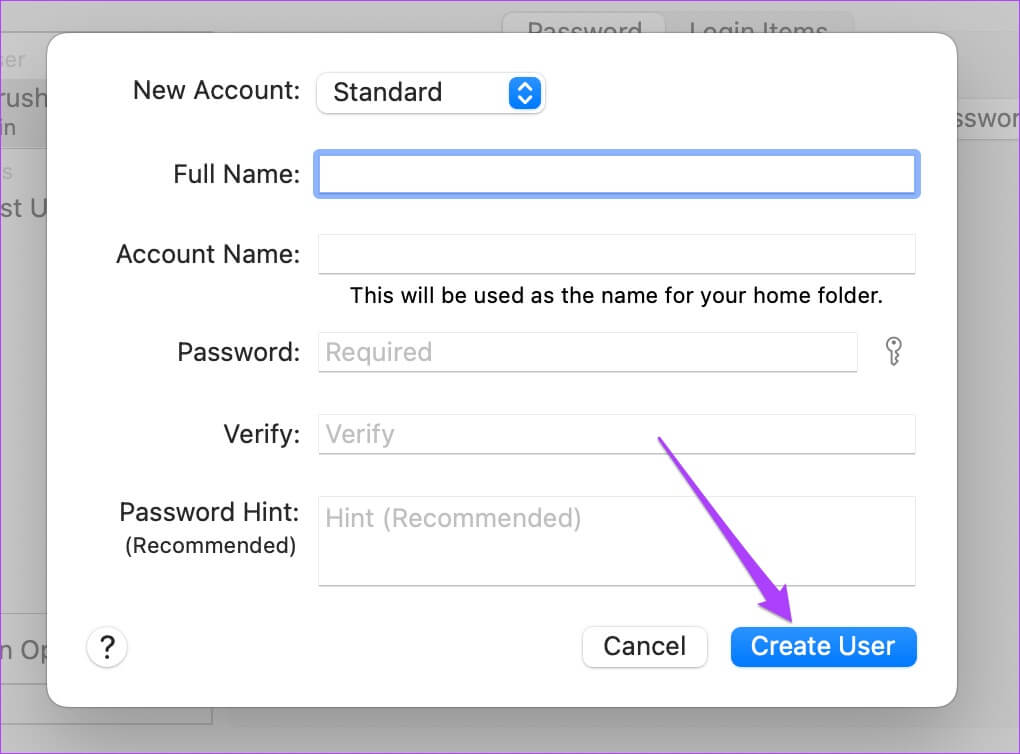
سترى ملف تعريف المستخدم الذي تم إنشاؤه حديثًا على اليسار.
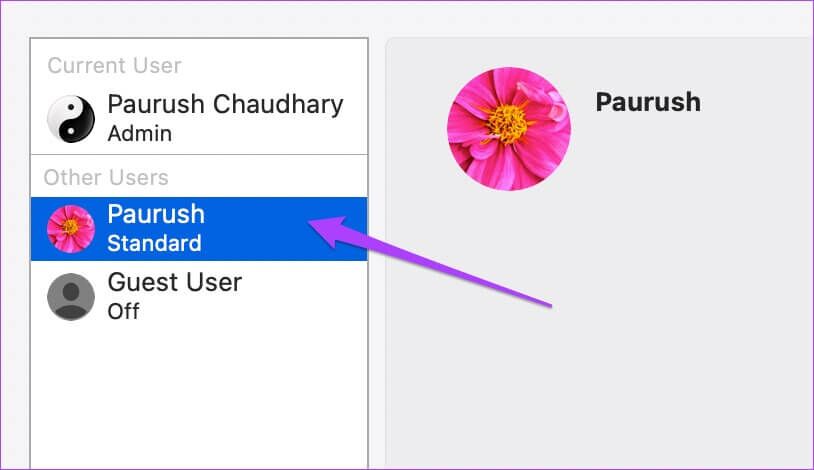
الخطوة 7: حدد ملف التعريف الجديد وانقر فوق المربع بجوار خيار “السماح للمستخدم بإدارة هذا الكمبيوتر”.
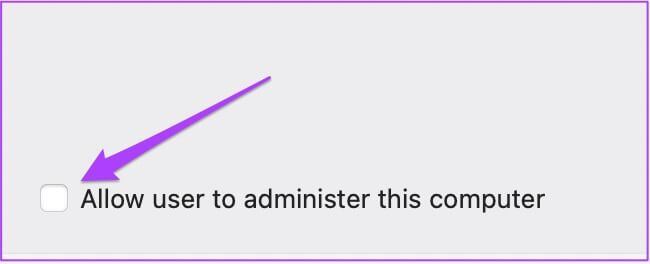
الخطوة 8: أغلق علامة التبويب وانقر على شعار Apple.
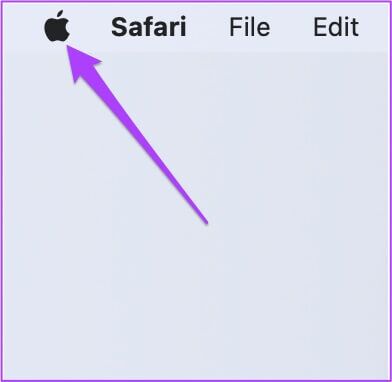
خطوة 9: قم بتسجيل الخروج من حساب المستخدم الحالي الخاص بك وقم بتسجيل الدخول باستخدام الحساب الذي تم إنشاؤه حديثًا.
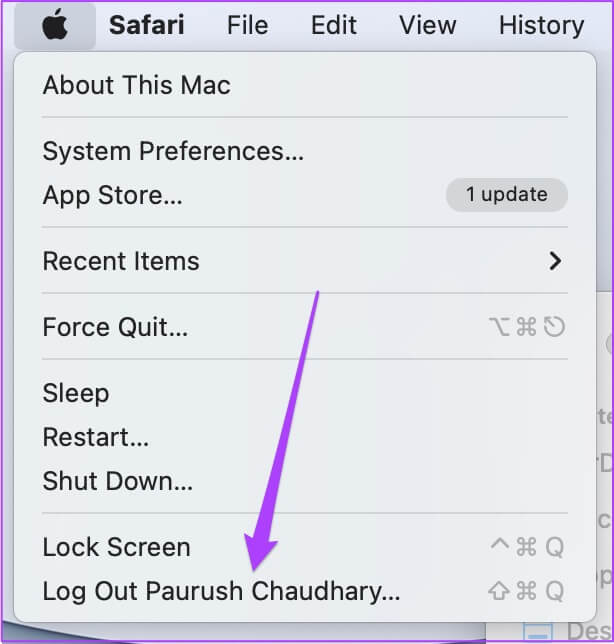
بعد ذلك ، حاول فتح تطبيق Microsoft Excel لمعرفة ما إذا كان يعمل بشكل صحيح الآن.
7. إلغاء تثبيت MICROSOFT EXCEL وإعادة تثبيته
نوصي بالملاذ الأخير لإلغاء تثبيت تطبيق Microsoft Excel وإعادة تثبيته من جهاز Mac الخاص بك. سيعطي هذا التطبيق بداية جديدة على نظامك. اتبع هذه الخطوات.
الخطوة 1: انقر فوق Finder.
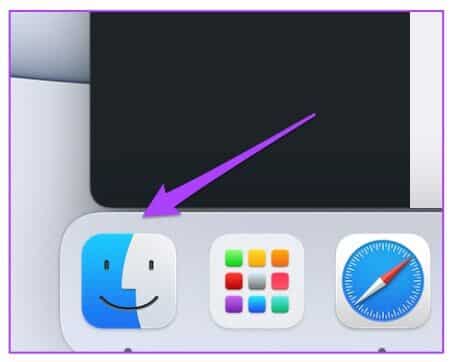
الخطوة 2: حدد التطبيقات من القائمة اليسرى.
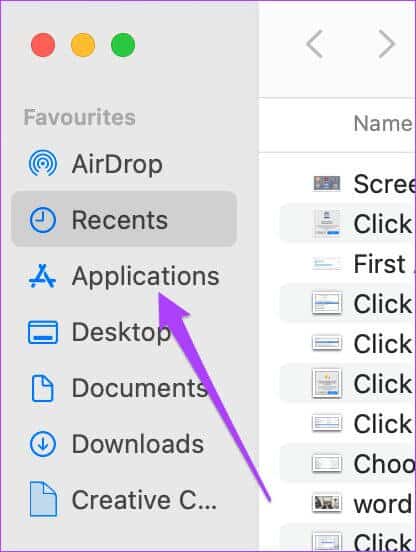
خطوة 3: اختر Microsoft Excel من القائمة.
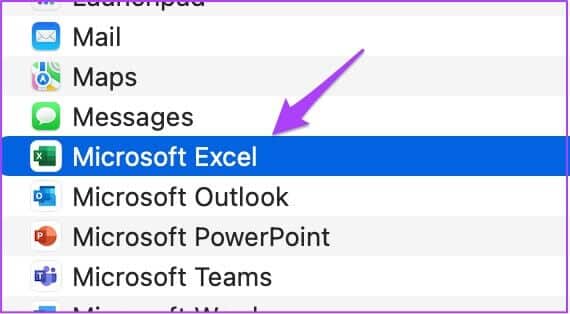
الخطوة 4: حدده واسحبه باتجاه سلة المحذوفات.
الخطوة 5: قم بتأكيد الإجراء الخاص بك عن طريق إدخال معرف اللمس أو كلمة المرور.
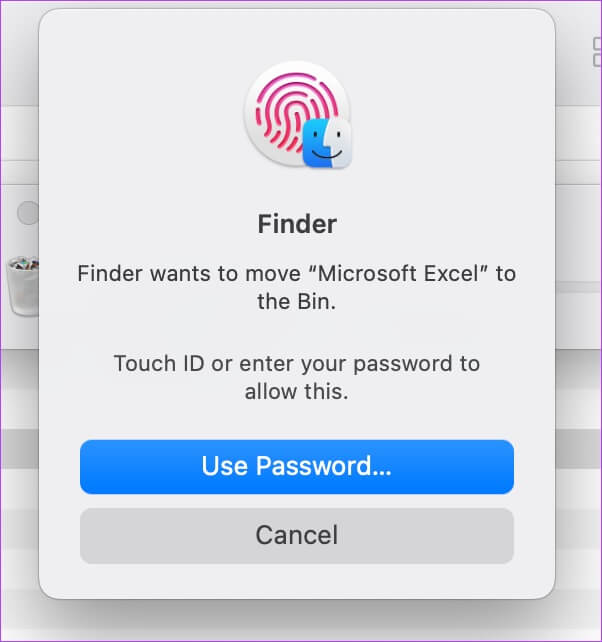
خطوة 6: افتح سلة المحذوفات وانقر على إفراغ.
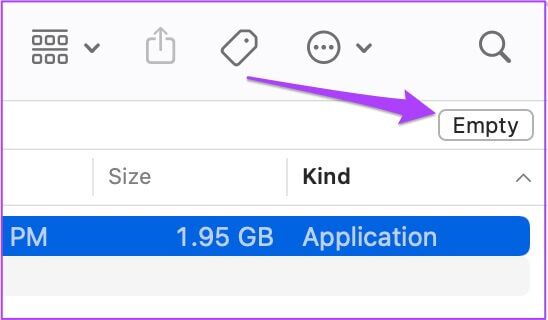
إذا كانت لديك ملفات أخرى لا ترغب في حذفها ، فانقر بزر الماوس الأيمن على Microsoft Excel وانقر فوق حذف على الفور.
الخطوة 7: أدخل Touch ID أو كلمة المرور مرة أخرى للتأكيد.
الخطوة 8: انتقل إلى App Store ، وقم بتثبيت تطبيق Microsoft Excel وقم بتسجيل الدخول باستخدام حساب Microsoft الخاص بك.
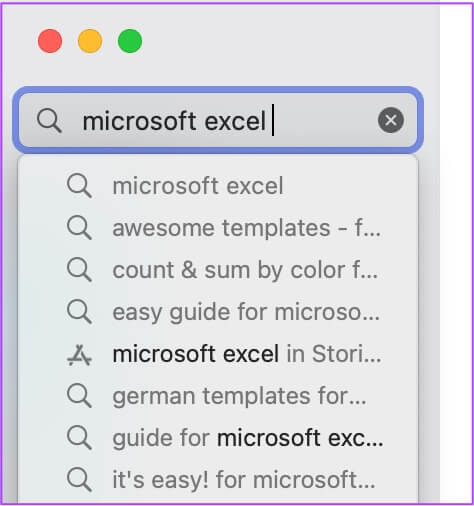
EXCEL مع MICROSOFT EXCEL
ستساعدك الحلول المذكورة أعلاه في إصلاح Microsoft Excel لا يعمل على نظام Mac. إذا كنت تستخدم الكثير من ملفات Excel في وقت واحد ، فحاول إغلاق جميع التطبيقات الأخرى. سيمنع هذا حرارة جهاز Mac الخاص بك ، خاصة إذا كان عمره 3-4 سنوات.