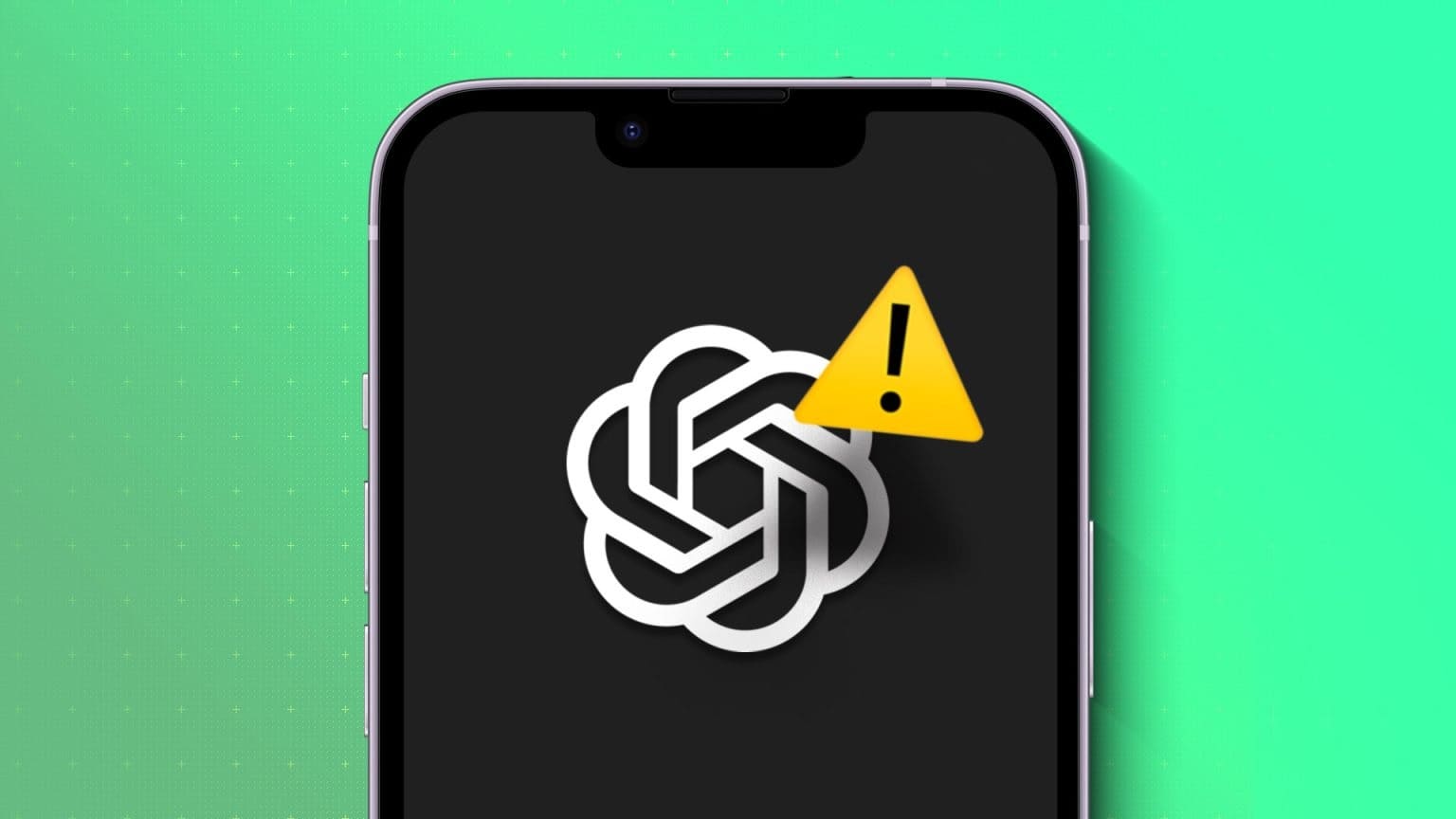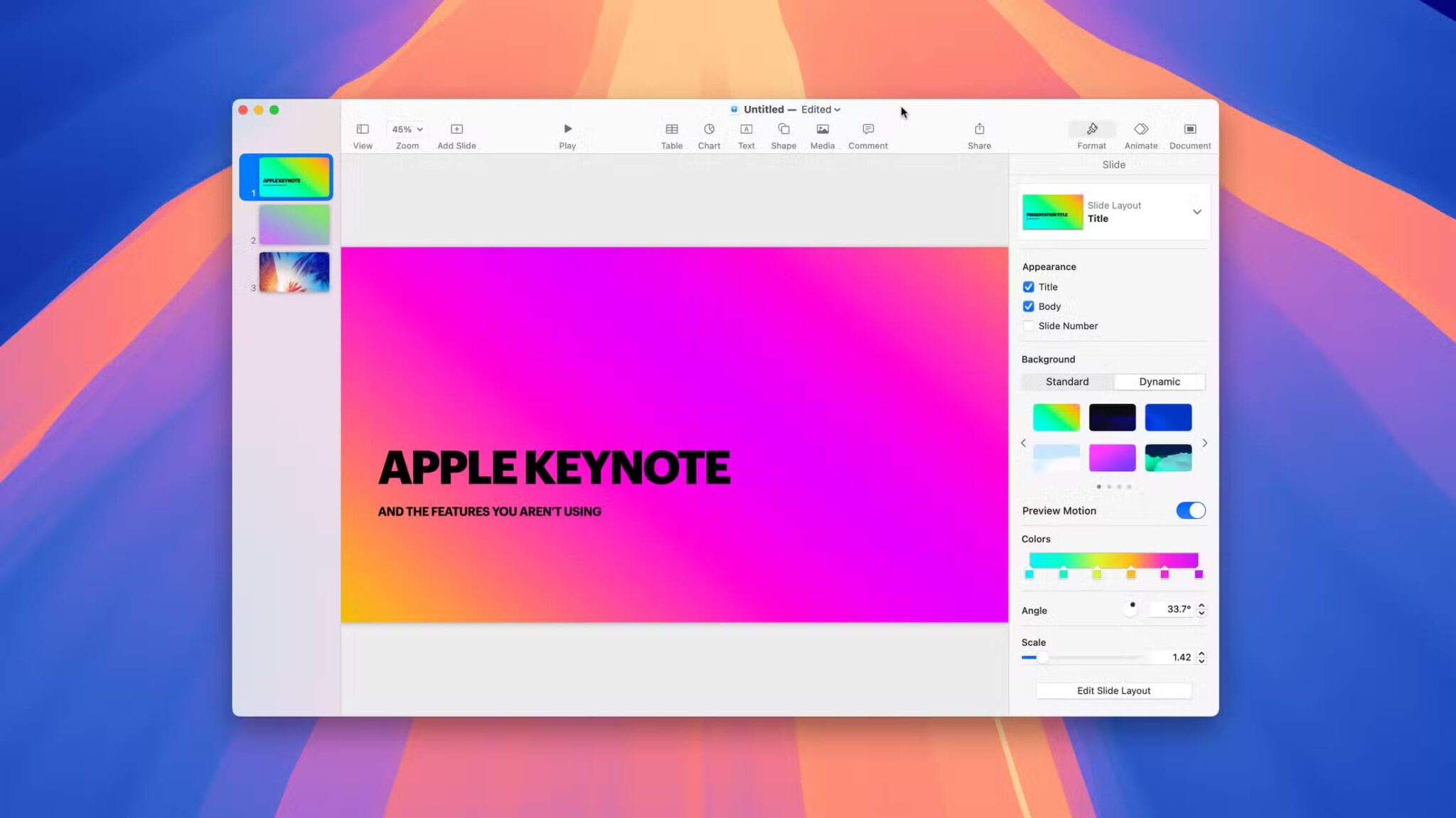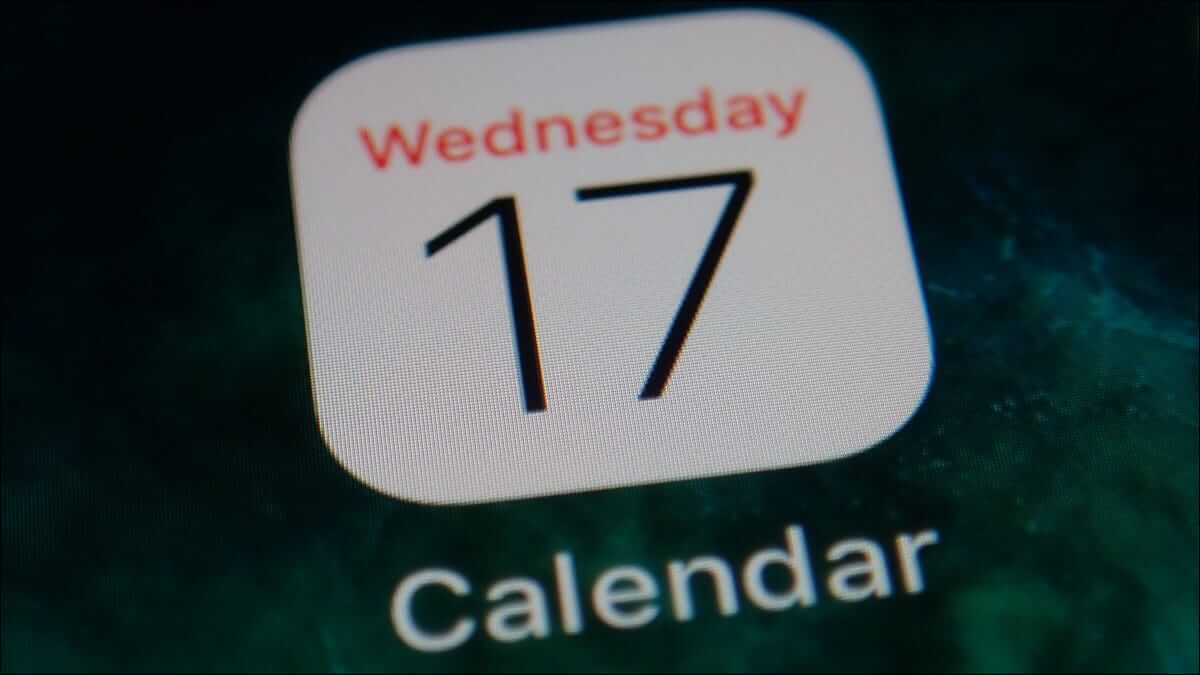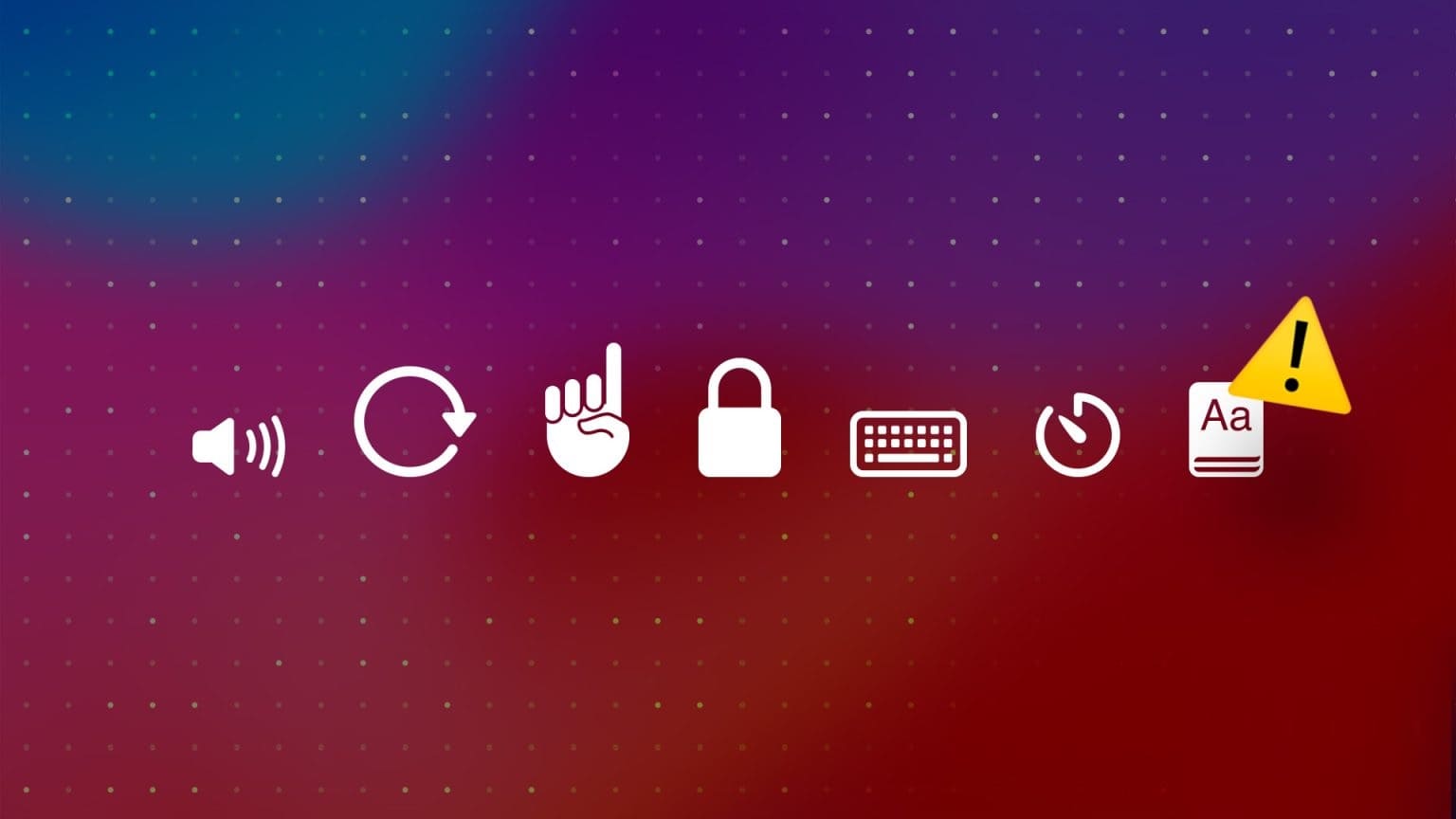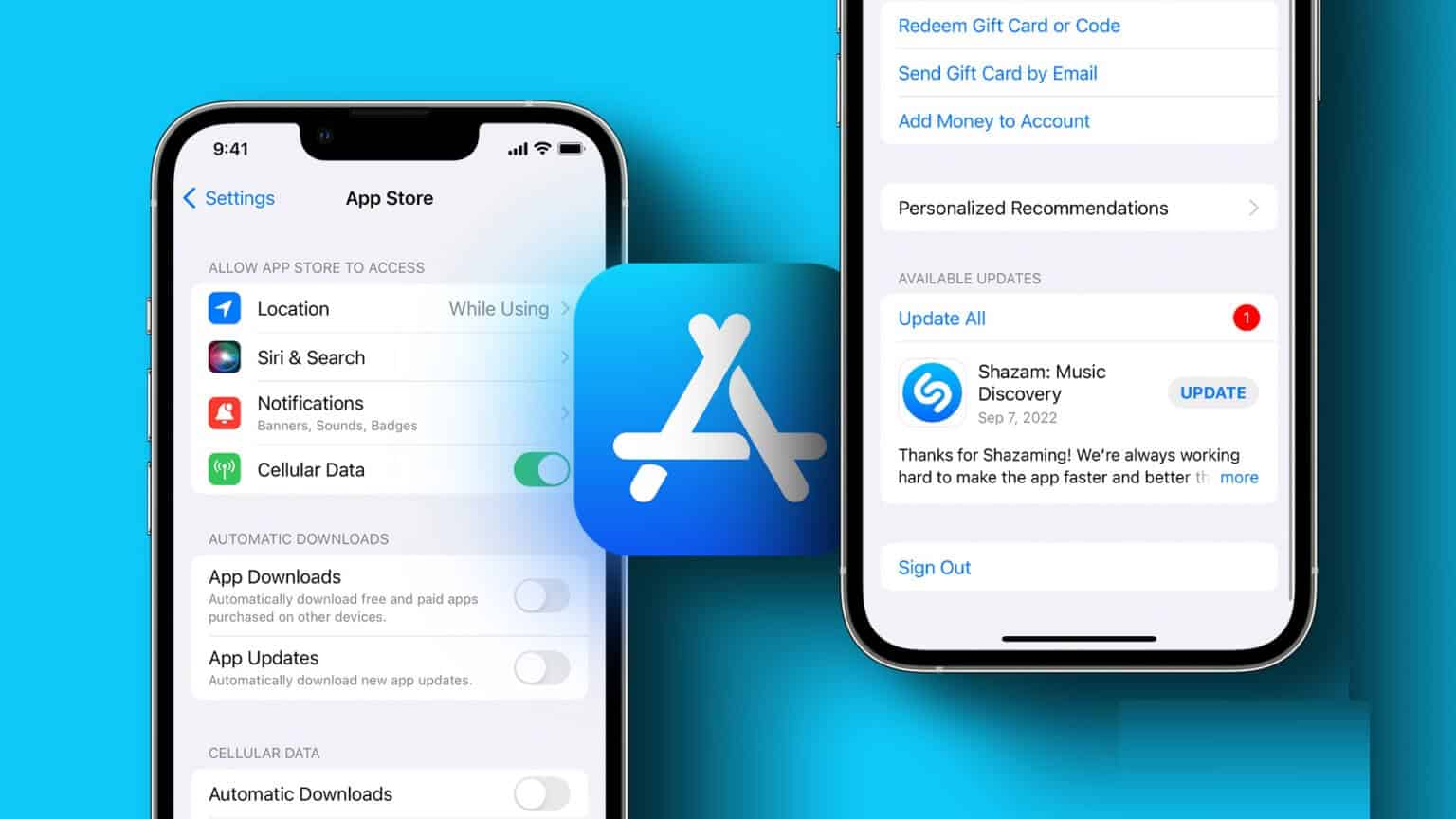يعد تطبيق Apple Notes أسرع وسيلة لتدوين الملاحظات المهمة. للحفاظ على تطبيق Notes الخاص بك آمنًا ، يمكنك الحصول على خيار قفل الملاحظات باستخدام Face ID أو كلمة مرور. هذا يضمن الخصوصية الكاملة للملاحظات التي تحتوي على أفكارك الخام وغير المفلترة. ومع ذلك ، لا يتوقف Face ID عن العمل بشكل صحيح في تطبيق Notes في بعض الأحيان. سيساعدك هذا المنشور في حل ذلك من خلال أفضل 8 طرق لإصلاح عدم عمل معرف الوجه في Notes على iPhone.
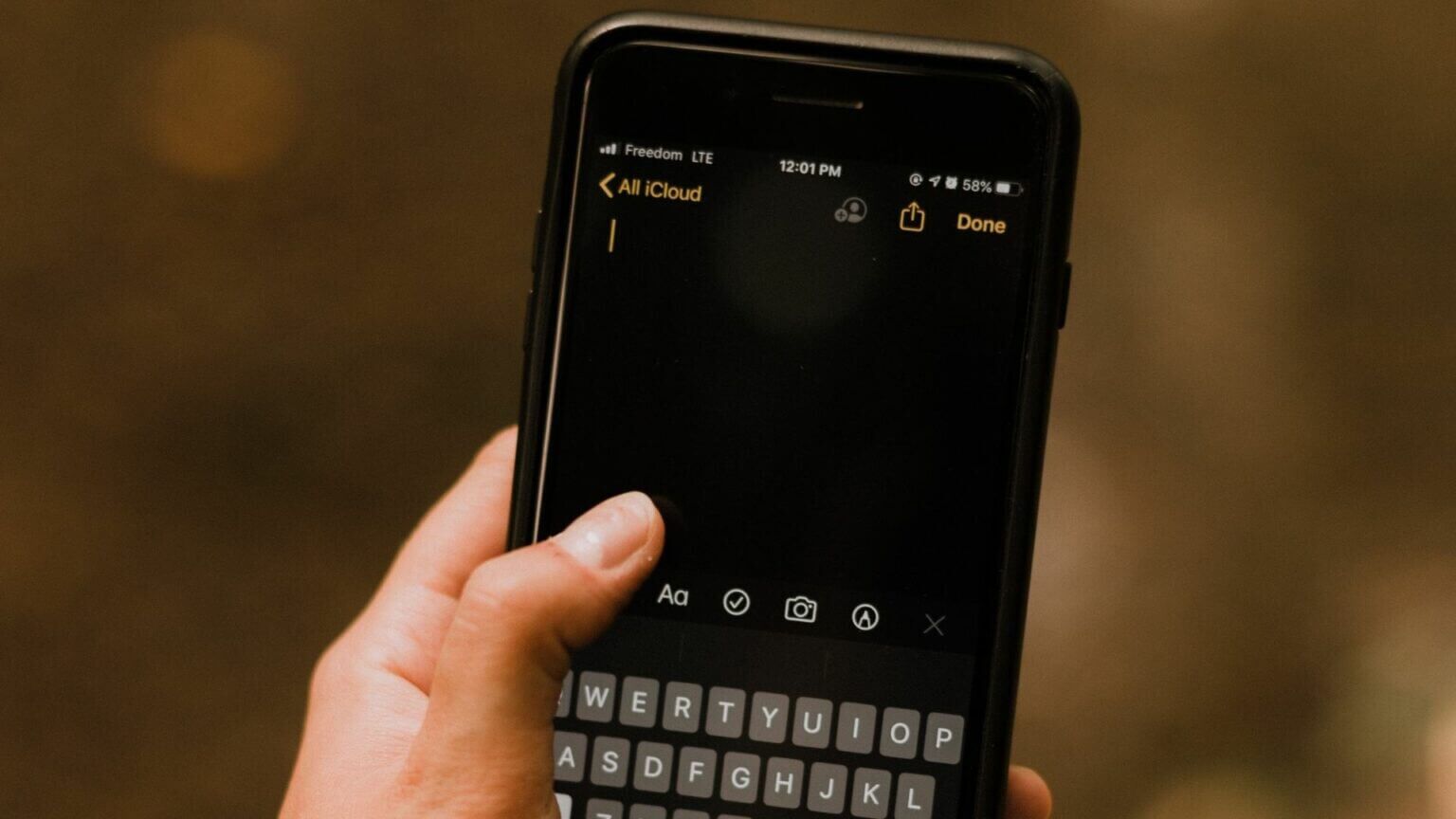
1. تحقق مما إذا تم تمكين معرف الوجه لتطبيق الملاحظات
على الرغم من توفر العديد من تطبيقات تدوين الملاحظات لأجهزة iPhone ، فإن تطبيق Notes الافتراضي يعد خيارًا مناسبًا لتدوين الأفكار والأفكار. إذا قمت بحماية ملاحظة أو أكثر باستخدام Face ID ، لكنها لا تعمل على جهاز iPhone الخاص بك ، فيجب عليك التحقق مما إذا كنت قد قمت بتمكين Face ID في تطبيق Notes. اتبع هذه الخطوات لفحص ذلك.
الخطوة 1: افتح تطبيق الإعدادات على جهاز iPhone الخاص بك.
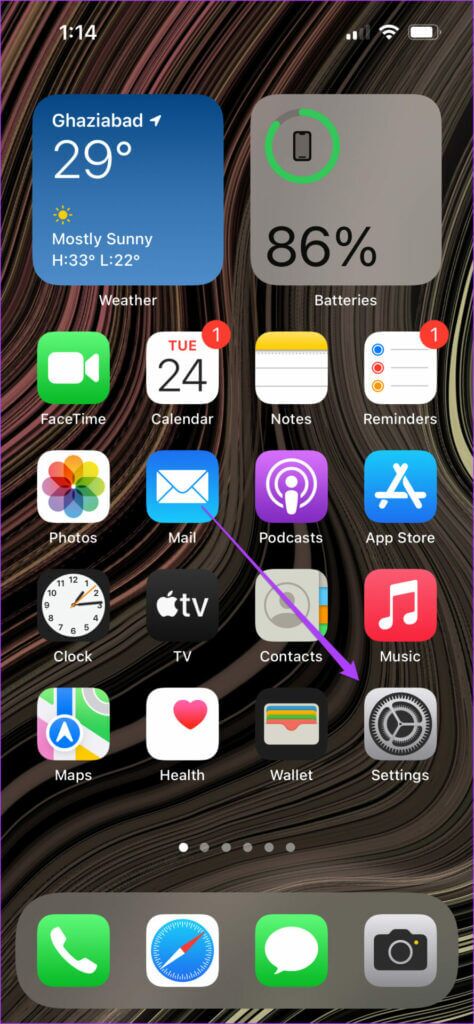
الخطوة 2: قم بالتمرير لأسفل وانقر على الملاحظات.
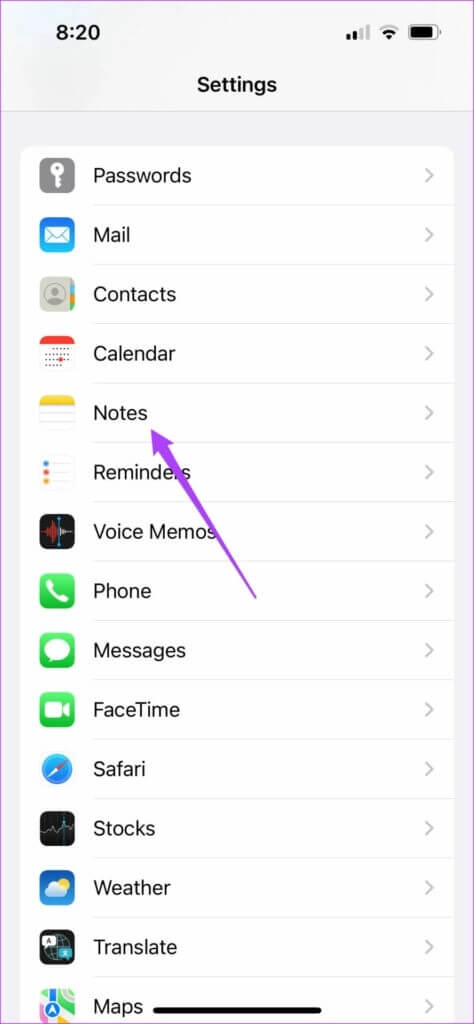
خطوة 3: حدد كلمة المرور.
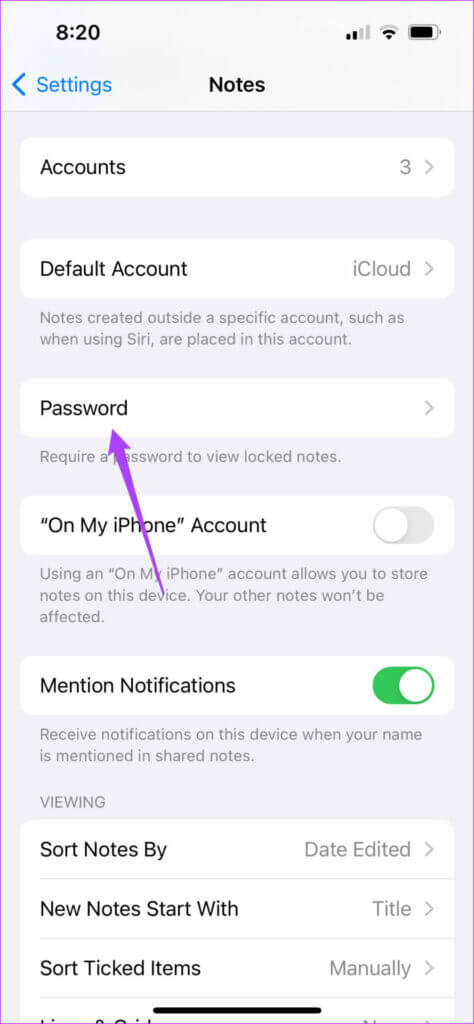
الخطوة 4: من الشاشة التالية ، تأكد من تمكين Face ID. إذا لم يكن كذلك ، فانقر فوق مفتاح التبديل لتمكينه.
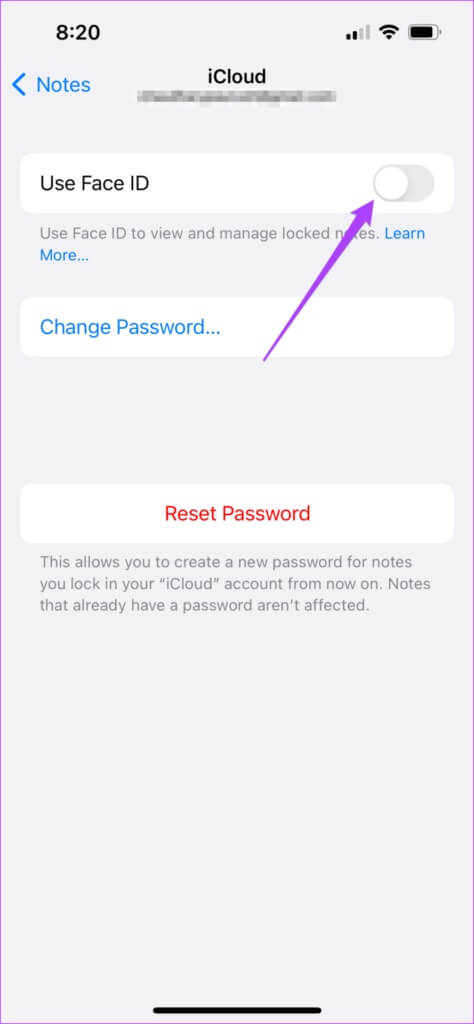
الخطوة 5: أغلق الإعدادات وافتح تطبيق Notes للتحقق مما إذا كان Face ID يعمل.
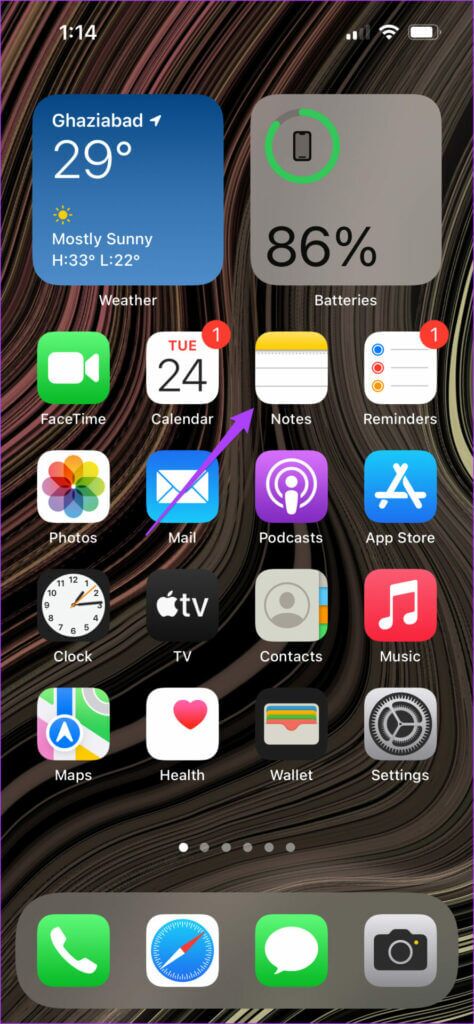
2. تحقق مما إذا تم تمكين الوصول إلى معرف الوجه لتطبيق الملاحظات
يمكنك استخدام Face ID على iPhone للعديد من الأغراض المتعلقة بالأمان. بصرف النظر عن مجرد قفل جهازك وإلغاء قفله ، يمكن أن يعمل Face ID كطبقة مصادقة لعمليات شراء التطبيقات وملء كلمات المرور تلقائيًا. لهذا السبب ، ستحتاج إلى التحقق مما إذا كان تطبيق Notes يوفر الإذن اللازم لاستخدام Face ID أم لا. ينطبق هذا على كل تطبيق على iPhone الخاص بك يمكنه استخدام Face ID ، مثل WhatsApp و Google Pay. اتبع هذه الخطوات.
الخطوة 1: افتح تطبيق الإعدادات على جهاز iPhone الخاص بك.
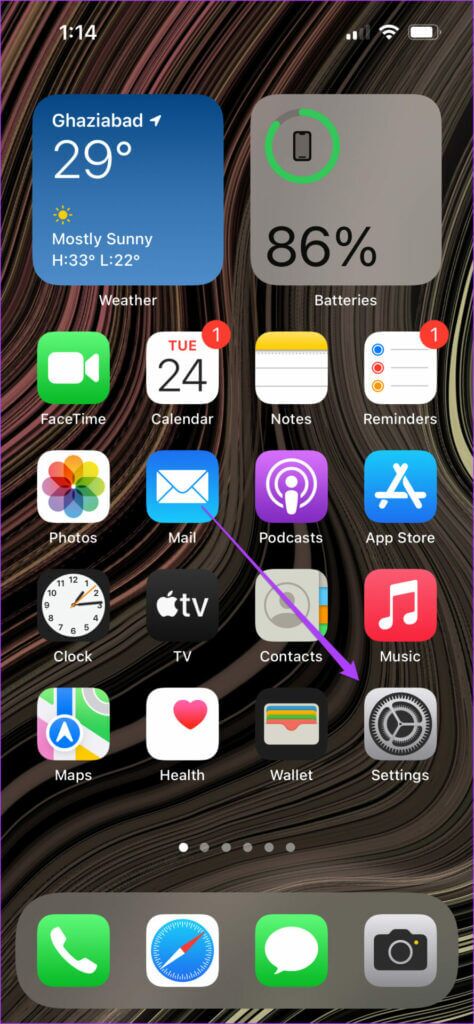
الخطوة 2: قم بالتمرير لأسفل وحدد Face ID ورمز المرور.
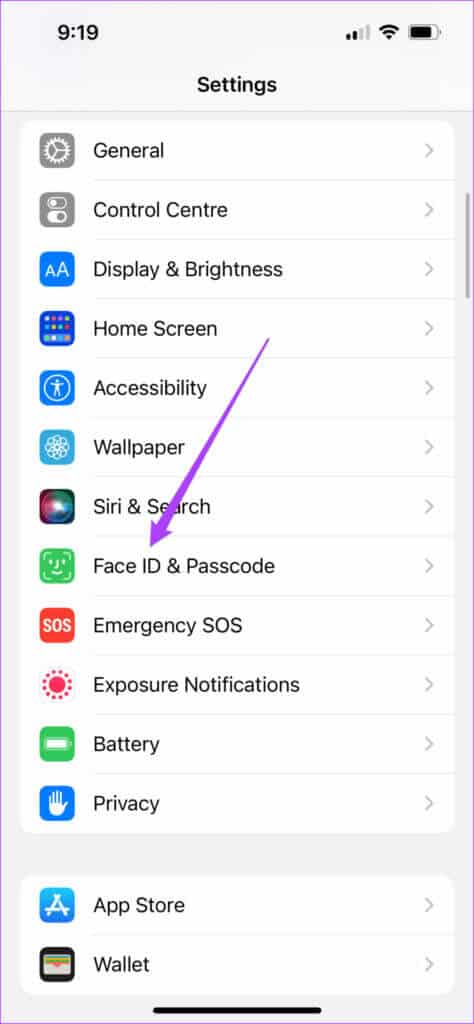
خطوة 3: أدخل رمز مرور iPhone الخاص بك للوصول.
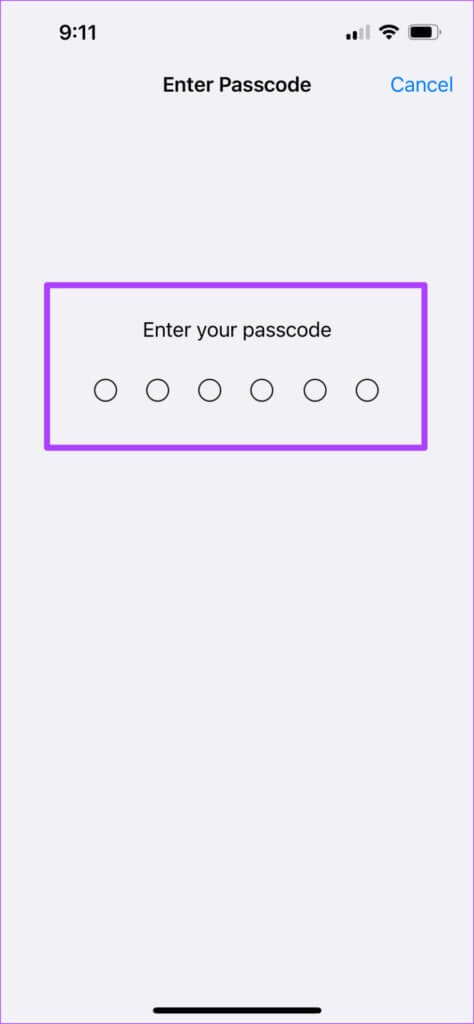
الخطوة 4: اضغط على خيار التطبيقات الأخرى.
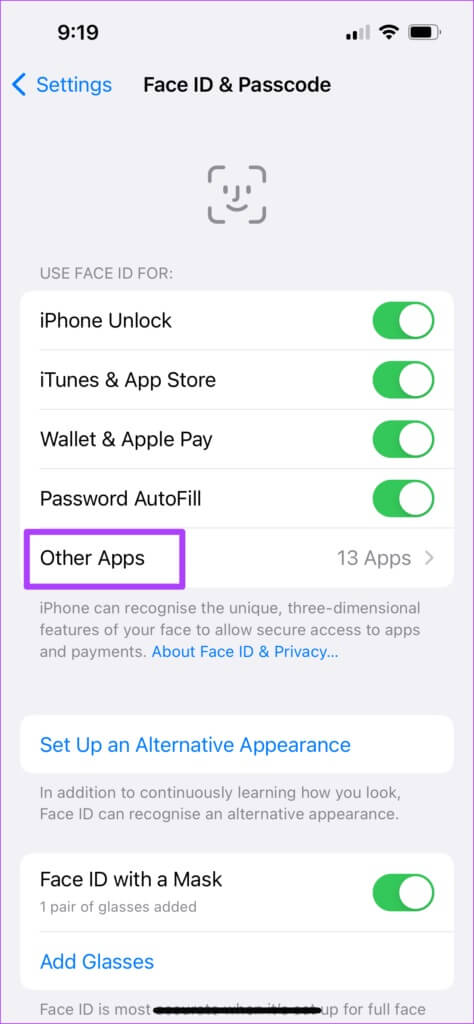
سترى قائمة بجميع التطبيقات التي تطلب Face ID للمصادقة.
الخطوة 5: تحقق مما إذا كان تطبيق Notes مسموحًا به للمصادقة باستخدام Face ID. إذا لم يكن كذلك ، فانقر فوق مفتاح التبديل لتمكينه.
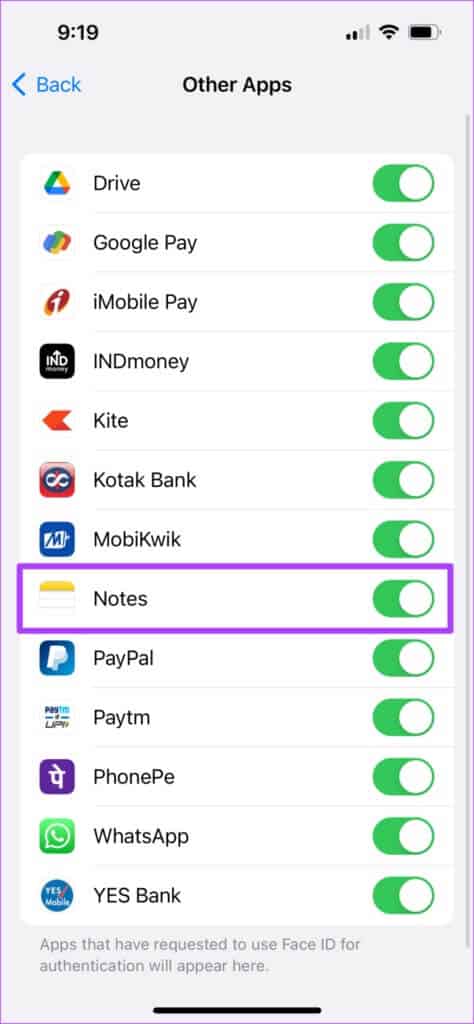
خطوة 6: أغلق الإعدادات وأعد فتح تطبيق Notes للتحقق مما إذا كان Face ID يعمل.
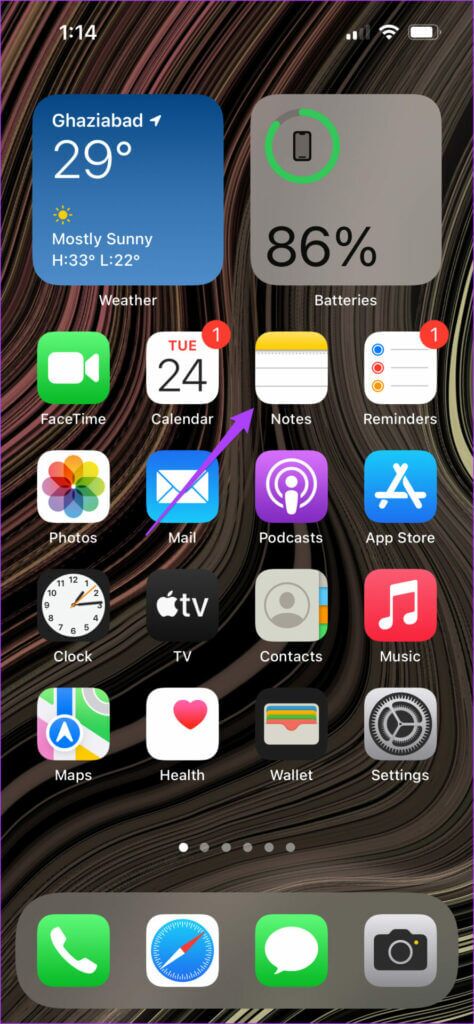
3. تنظيف منطقة الكاميرا ذات العمق الحقيقي
ميزة Face ID الموجودة على جهاز iPhone الخاص بك هي نظام كاميرا TrueDepth المخفي في منطقة الشق. تجمع كاميرا TrueDepth بيانات Face ID الخاصة بك وتساعد في استخدامها بشكل صحيح على جهاز iPhone الخاص بك. إذا كان Face ID لا يعمل مع تطبيق Notes ، فمن المحتمل أن تكون منطقة Notch بحاجة إلى التنظيف. سيساعد هذا أيضًا في تجنب التقاط صور سيلفي ضبابية.
توصي Apple باستخدام قطعة قماش نظيفة وخالية من الوبر وبعض الماء الدافئ والصابون لهذا الغرض. بعد تنظيف منطقة Notch ، حاول استخدام Face ID لإلغاء قفل الملاحظة.
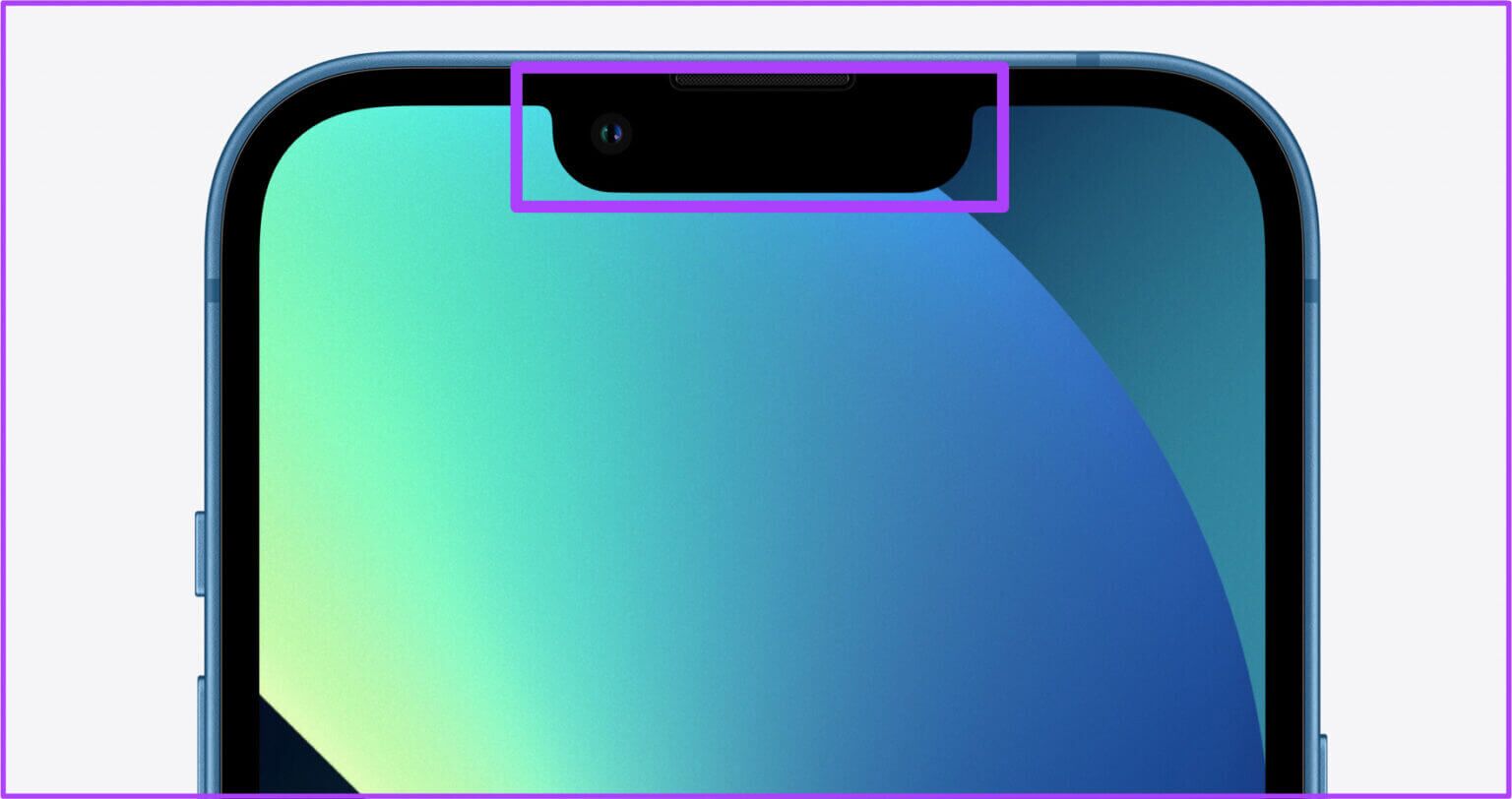
4. قم بإلغاء قفل ملاحظتك وإغلاقها مرة أخرى
إذا كان Face ID لا يزال يرفض العمل ، يمكنك محاولة إلغاء قفل ملاحظتك وإعادة إدخال بيانات Face ID لقفلها مرة أخرى. يمكنك تجربة ذلك مع جميع ملاحظاتك المقفلة لمعرفة ما إذا كانت تعمل دون أي عوائق. اتبع هذه الخطوات.
الخطوة 1: افتح تطبيق Notes على جهاز iPhone الخاص بك.
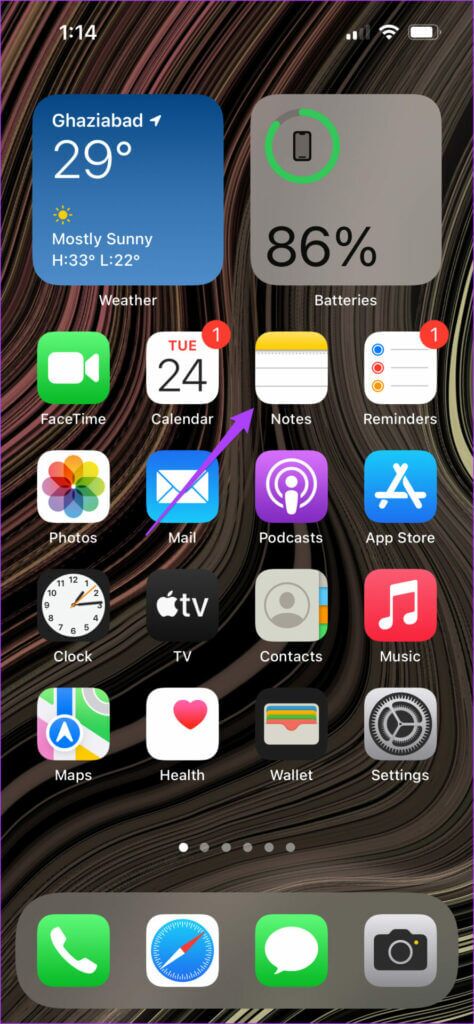
الخطوة 2: حدد ملاحظتك المقفلة.
خطوة 3: اضغط على أيقونة القفل في الزاوية العلوية اليمنى.
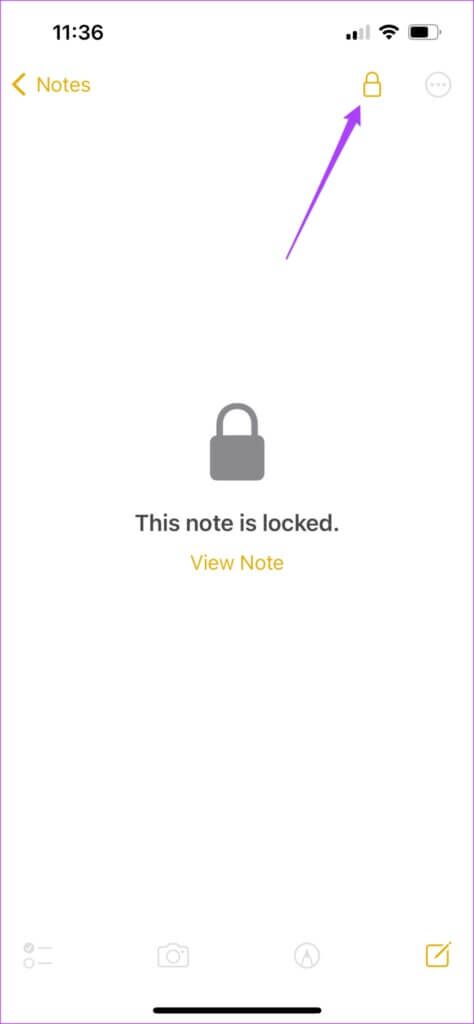
الخطوة 4: أدخل كلمة المرور الخاصة بك لفتحها.
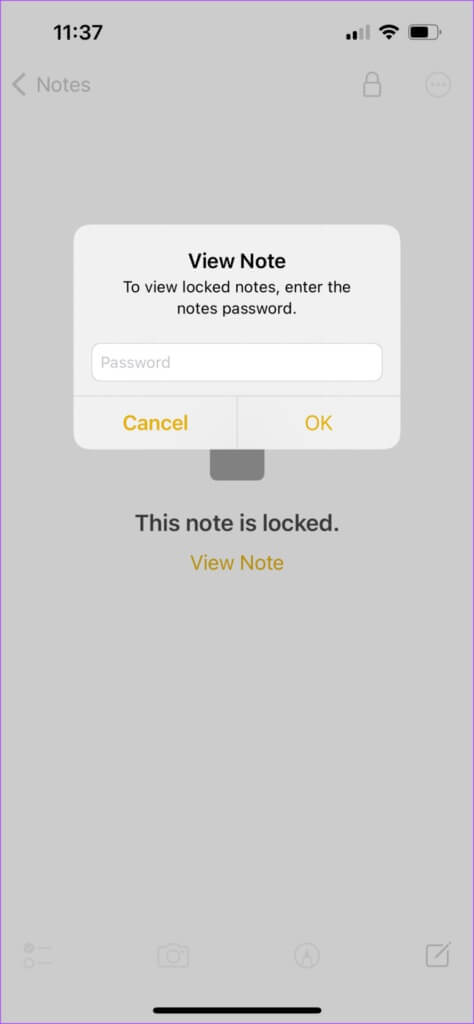
الخطوة 5: اضغط على النقاط الأفقية الثلاث بجوار أيقونة فتح في الزاوية العلوية اليمنى.
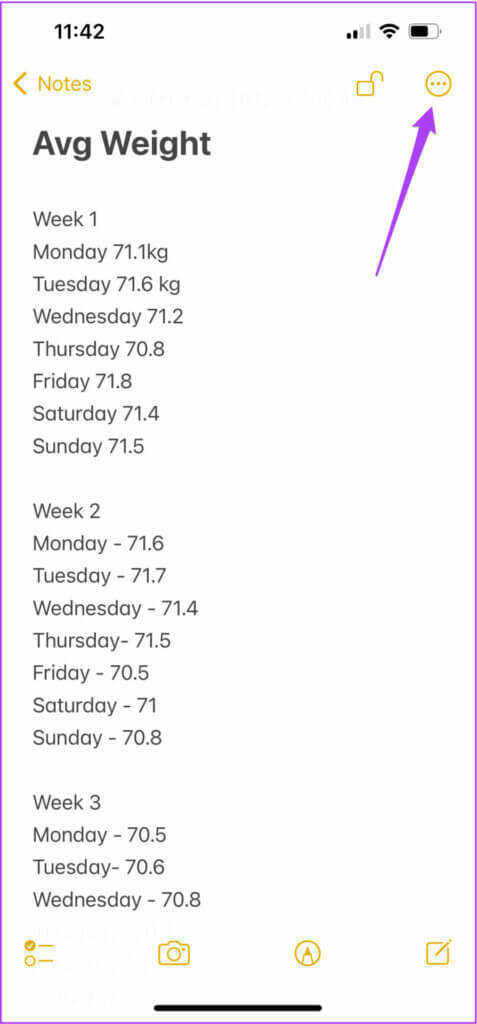
خطوة 6: اضغط على إزالة.
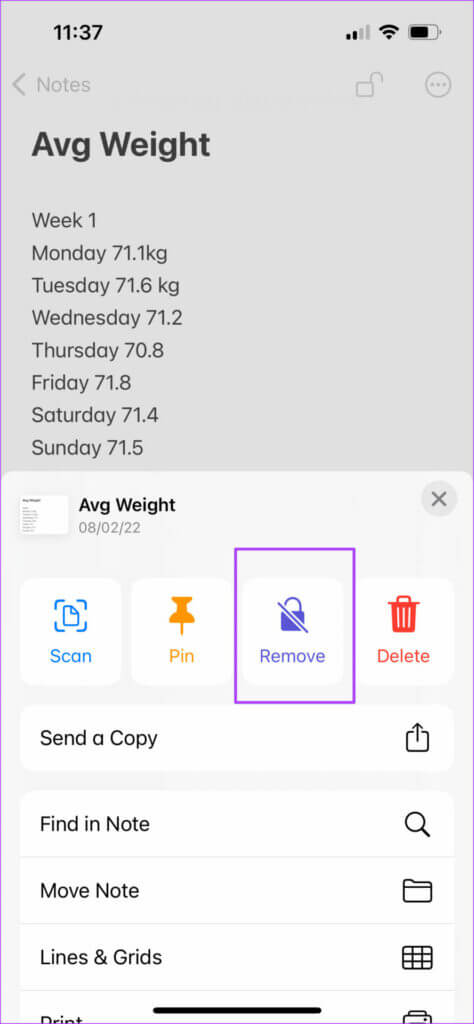
الخطوة 7: اضغط على النقاط الأفقية الثلاث في الزاوية العلوية اليمنى مرة أخرى وحدد قفل من القائمة المنبثقة.
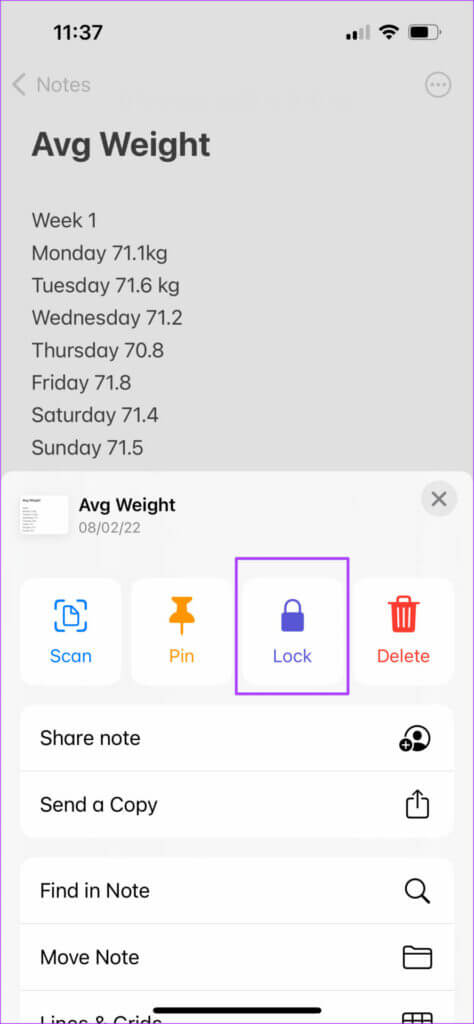
الخطوة 8: أدخل بيانات Face ID الخاصة بك. حاول فتح ملاحظتك مرة أخرى باستخدام Face ID.
5. إعداد مظهر بديل
مع تحديث iOS 12 ، جلبت Apple المظهر البديل في Face ID لجهاز iPhone. يمكنك استخدام هذه الميزة ، خاصةً إذا كنت ترتدي نظارات أو يحتاج أي شخص من عائلتك إلى الوصول إلى جهاز iPhone الخاص بك. يمكنك إعداد هذا بسهولة باتباع هذه الخطوات.
الخطوة 1: افتح تطبيق الإعدادات على جهاز iPhone الخاص بك.
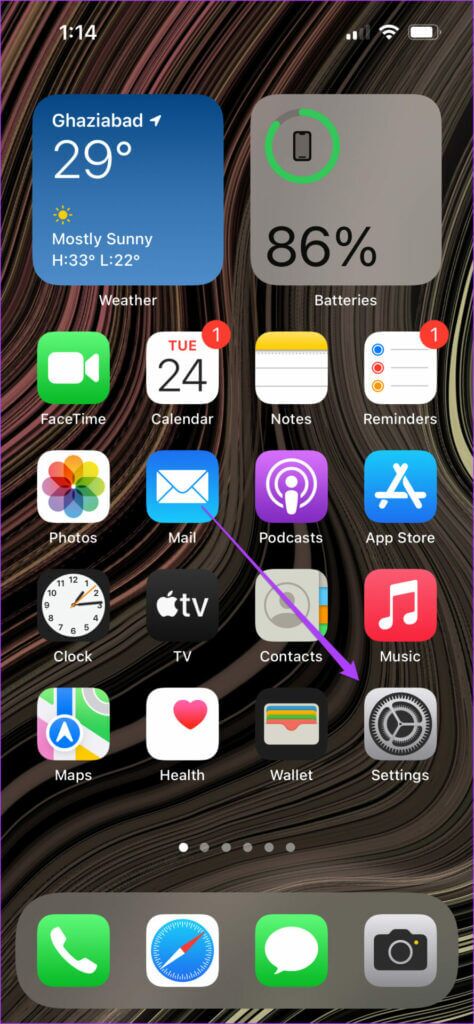
الخطوة 2: قم بالتمرير لأسفل وانقر على Face ID ورمز المرور.
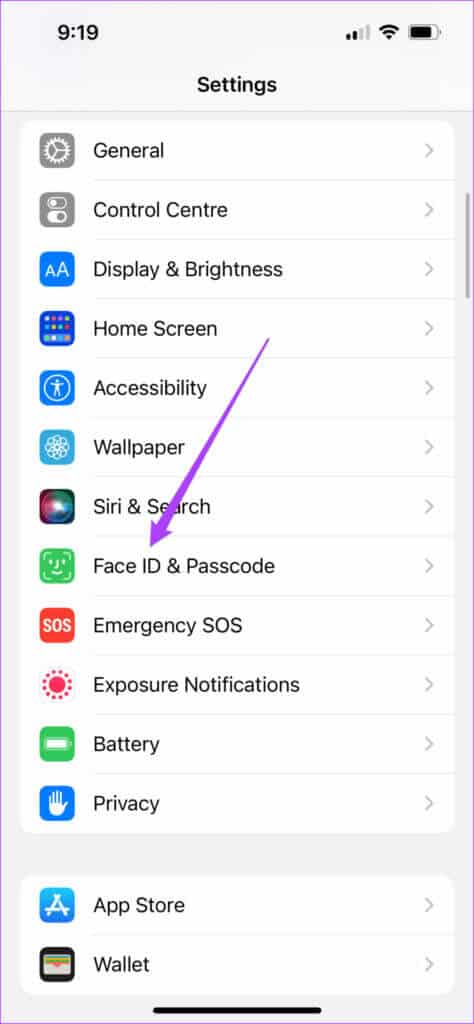
خطوة 3: أدخل رمز مرور iPhone الخاص بك.
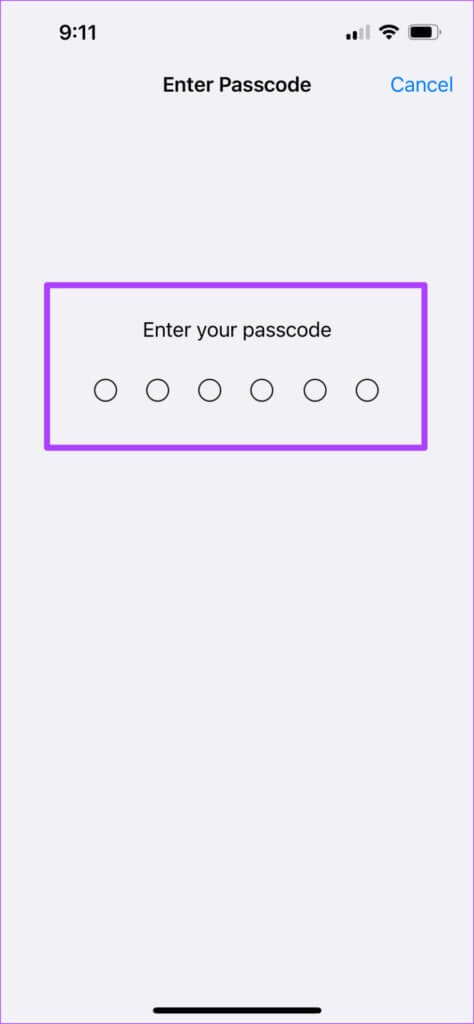
الخطوة 4: اضغط على إعداد مظهر بديل.
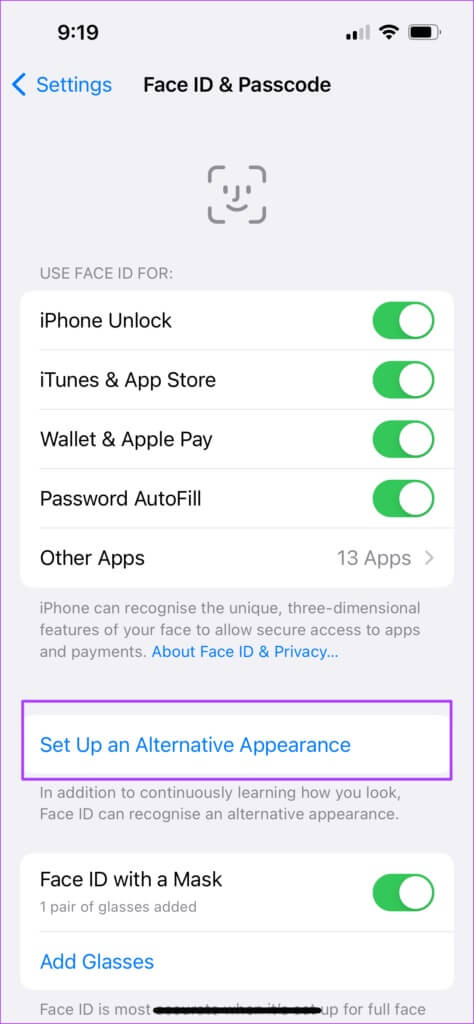
الخطوة 5: اضغط على البدء.
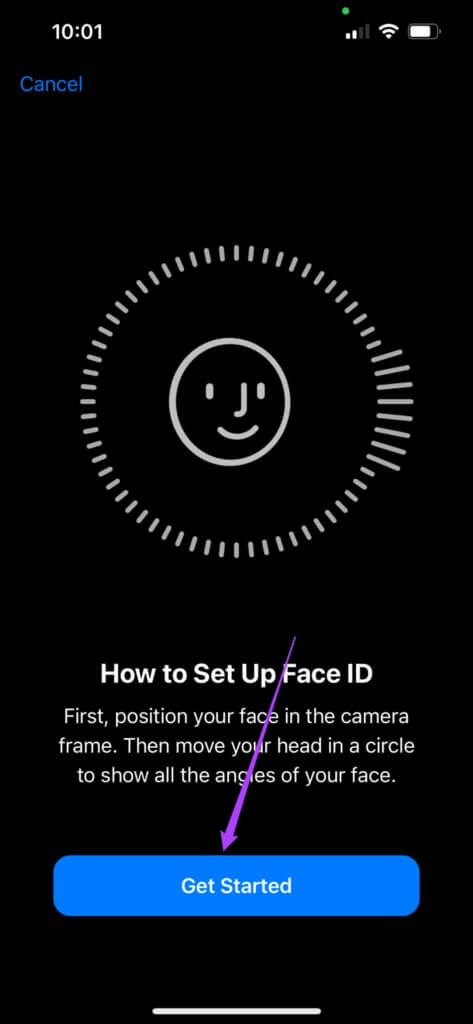
خطوة 6: حرك رأسك لإدخال بيانات وجهك.
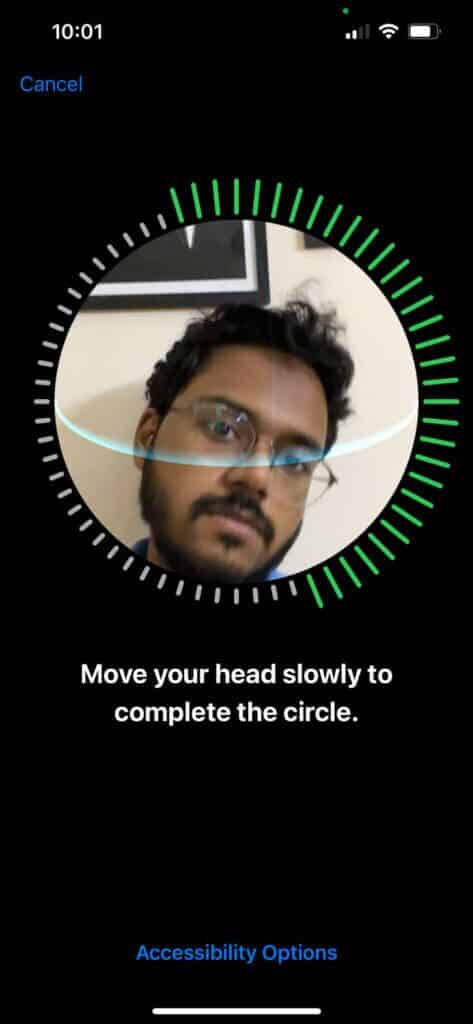
يمكنك أيضًا إعداد Face ID باستخدام قناع إذا كنت تريد ذلك.
الخطوة 7: أغلق تطبيق الإعدادات وأعد فتح Notes للتحقق مما إذا كان Face ID يعمل.
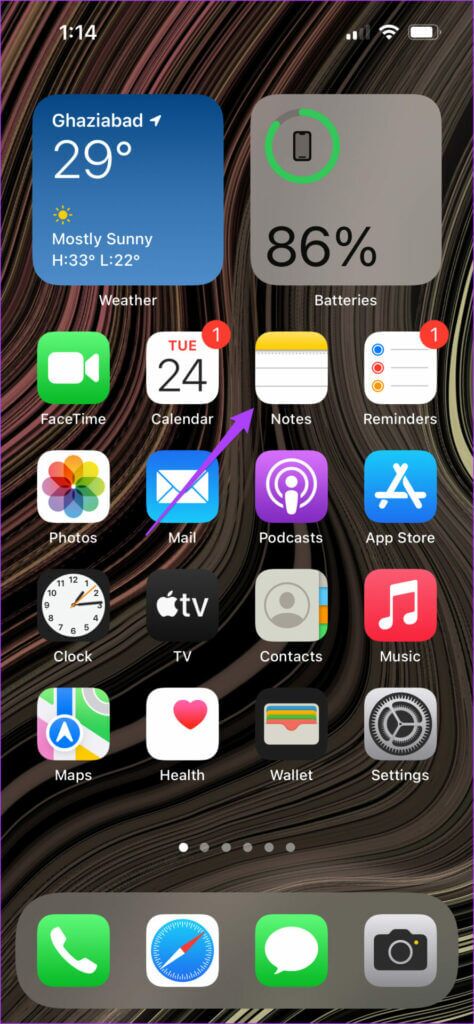
6. قم بإنهاء تطبيق الملاحظات وإعادة تشغيله
إذا كنت لا تزال غير قادر على إلغاء قفل ملاحظاتك باستخدام Face ID ، فيجب أن تحاول الآن فرض الإنهاء وإعادة تشغيل تطبيق Notes. سيعطيها هذا بداية جديدة حيث ستزيلها من التشغيل في الخلفية. اتبع هذه الخطوات.
الخطوة 1: من الشاشة الرئيسية ، اسحب لأعلى من الأسفل مع الاستمرار.
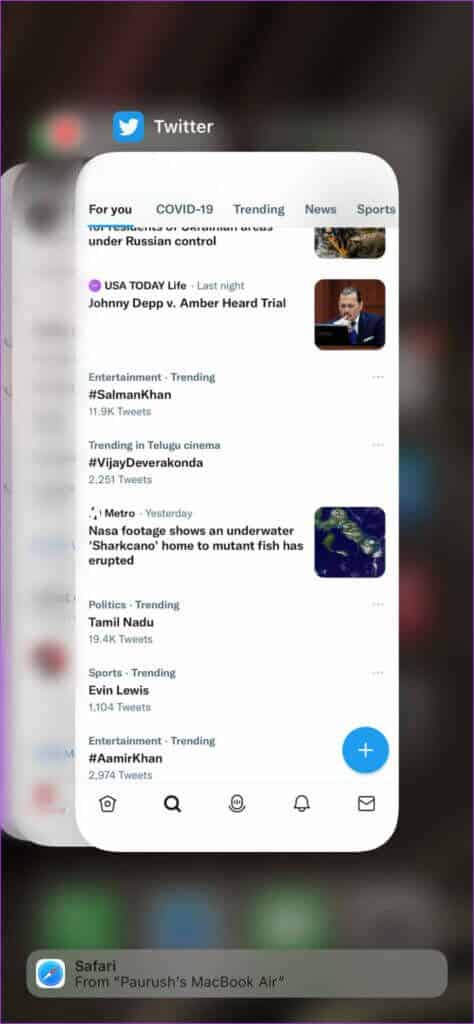
الخطوة 2: اضغط على السحب لأعلى من نافذة تطبيق Notes للإزالة من الخلفية.
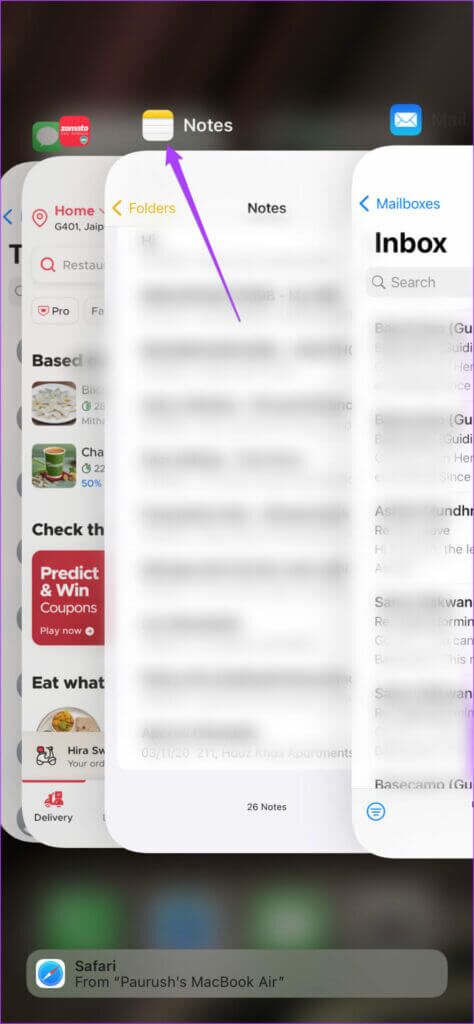
خطوة 3: أعد فتح تطبيق Notes.
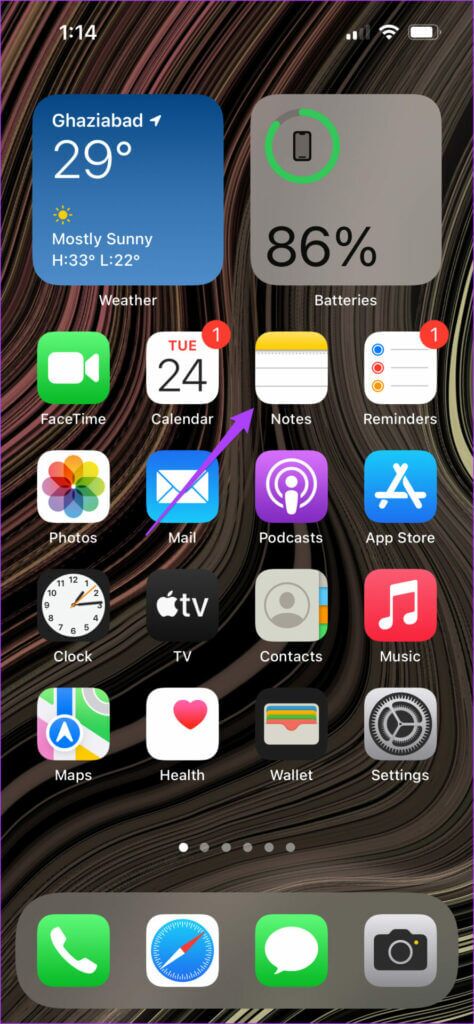
7. قم بتحديث نسخة IOS الخاصة بهاتفك
نظرًا لأن تطبيق Notes يأتي مثبتًا مسبقًا مع التطبيقات الافتراضية الأخرى على جهاز iPhone الخاص بك ، يمكنك محاولة إصلاح عدم عمل معرف الوجه في Notes على iPhone عن طريق تحديث إصدار iOS. سيساعد هذا في التخلص من الأخطاء التي تمنعك من استخدام Face ID في تطبيق Notes. اتبع هذه الخطوات.
الخطوة 1: افتح الإعدادات.
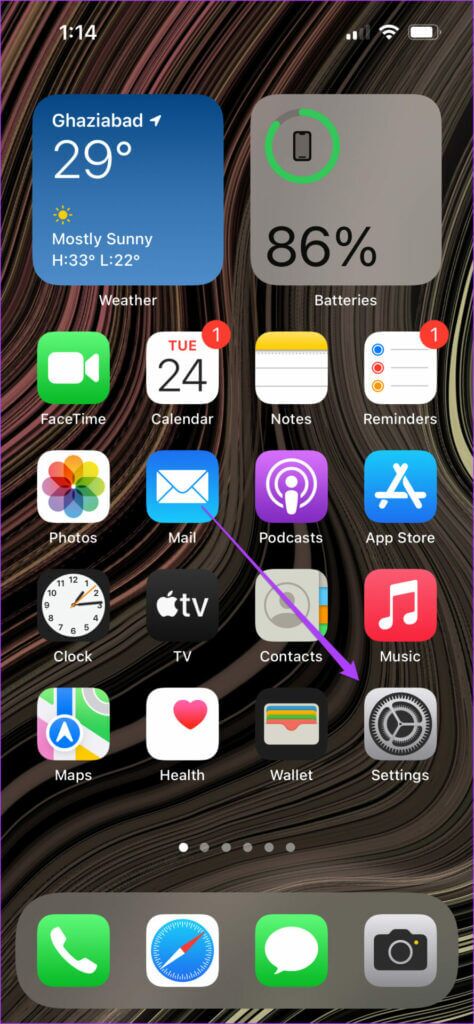
الخطوة 2: اضغط على عام.
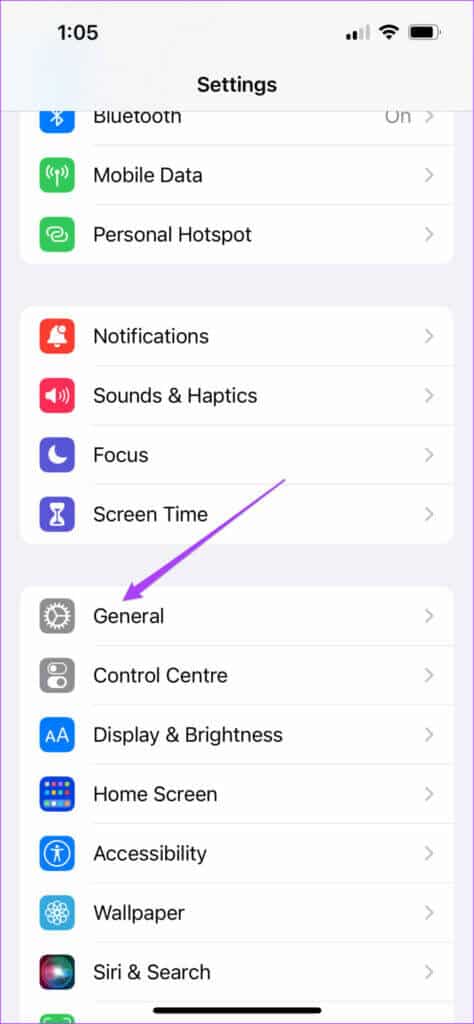
خطوة 3: اضغط على تحديث البرنامج.
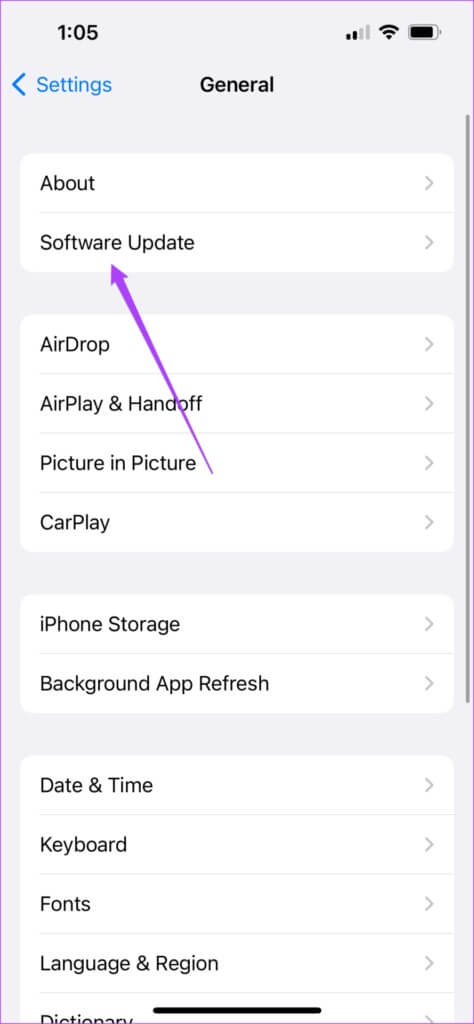
الخطوة 4: إذا كان هناك تحديث متاح لنظام iOS ، فقم بتنزيله وتثبيته.
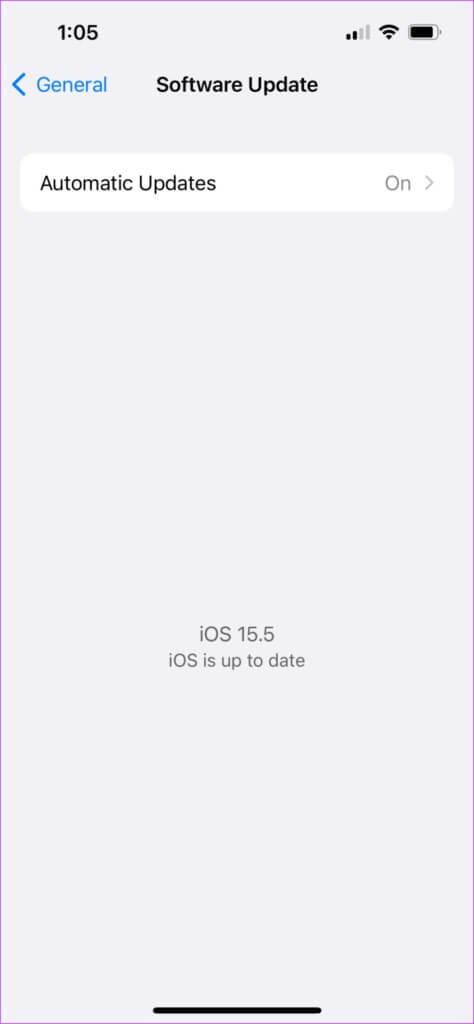
الخطوة 5: بعد تثبيت التحديث ، أعد فتح تطبيق Notes.
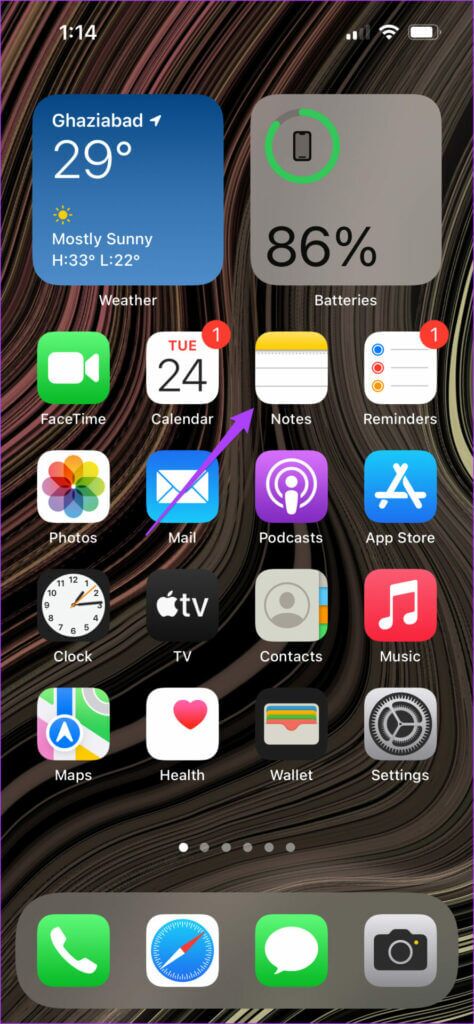
8. قم بزيارة متجر Apple للتحقق من الأضرار
إذا لم تنجح الحلول المذكورة أعلاه ، فربما توقف Face ID عن العمل على جهاز iPhone الخاص بك بسبب الأضرار المحتملة لكاميرا TrueDepth. نقترح عليك زيارة أقرب متجر Apple أو مركز خدمة معتمد لتفتيش جهاز iPhone الخاص بك.
استخدم معرف الوجه في تطبيق الملاحظات
ستساعدك هذه الخطوات في إصلاح عدم عمل معرف الوجه في Notes على جهاز iPhone الخاص بك. إذا كان يجب عليك زيارة متجر Apple ، فتأكد من حفظ جميع بياناتك وعمل نسخة احتياطية منها في iCloud الخاص بك. سيساعدك هذا في الوصول إلى بياناتك حتى لو لم يكن iPhone معك لبضعة أيام.