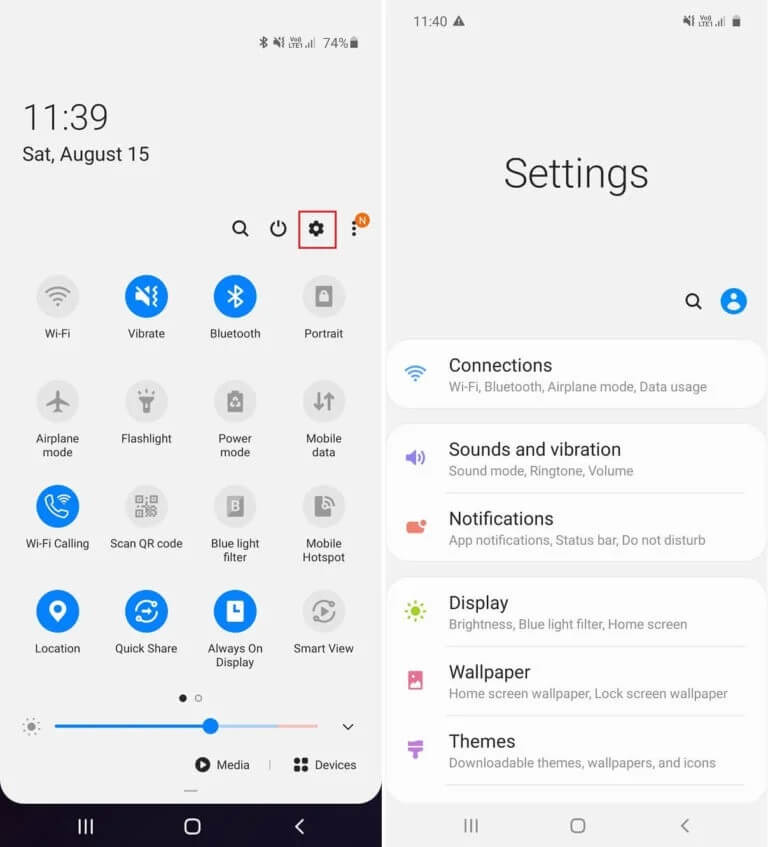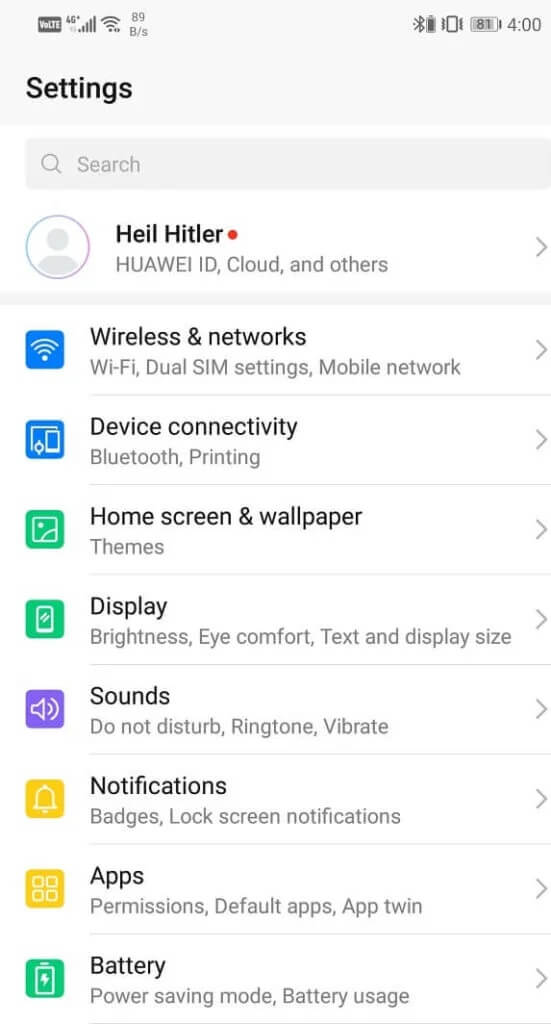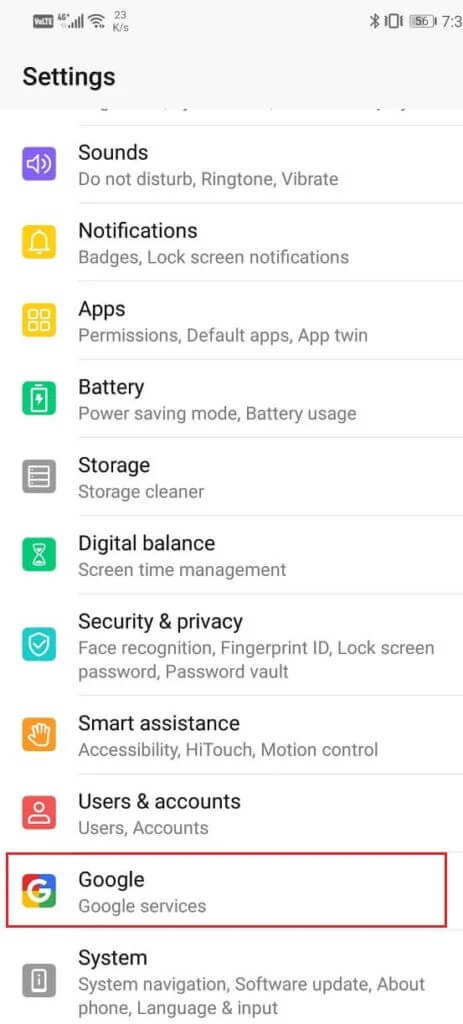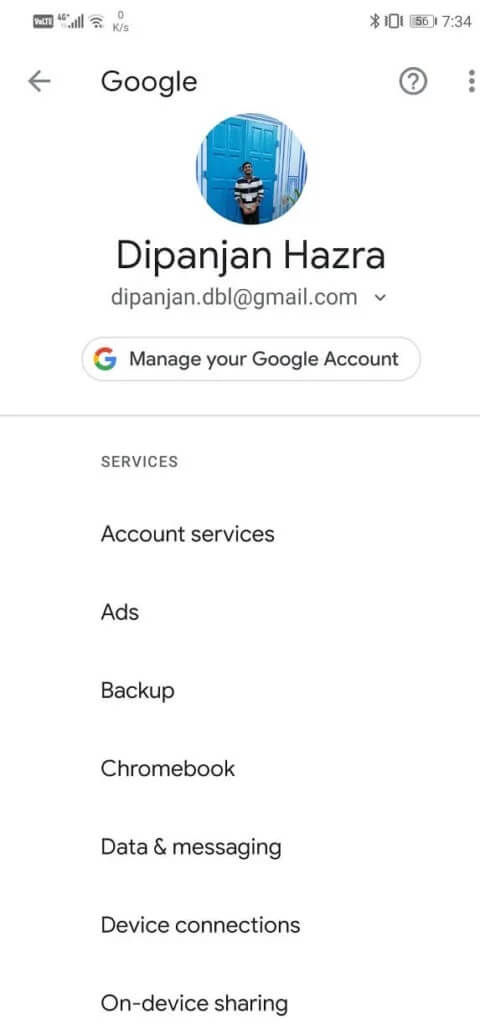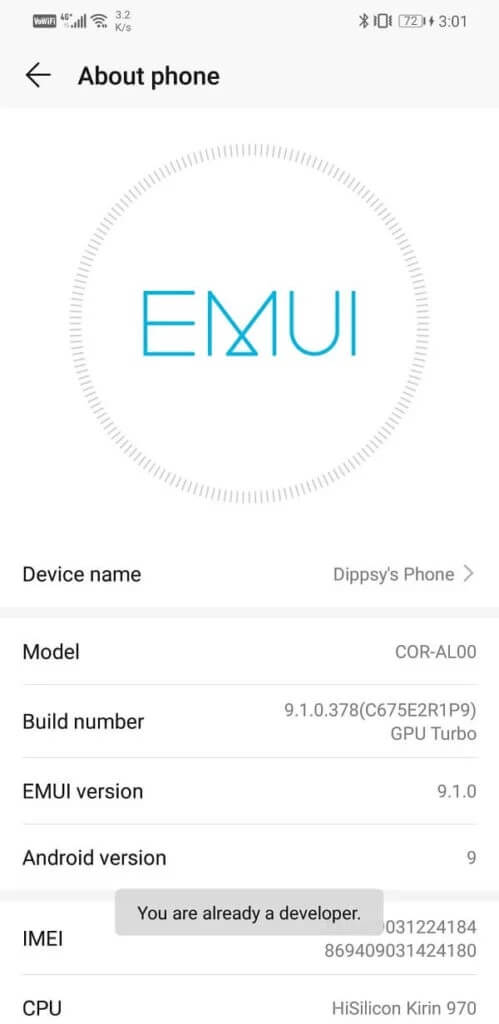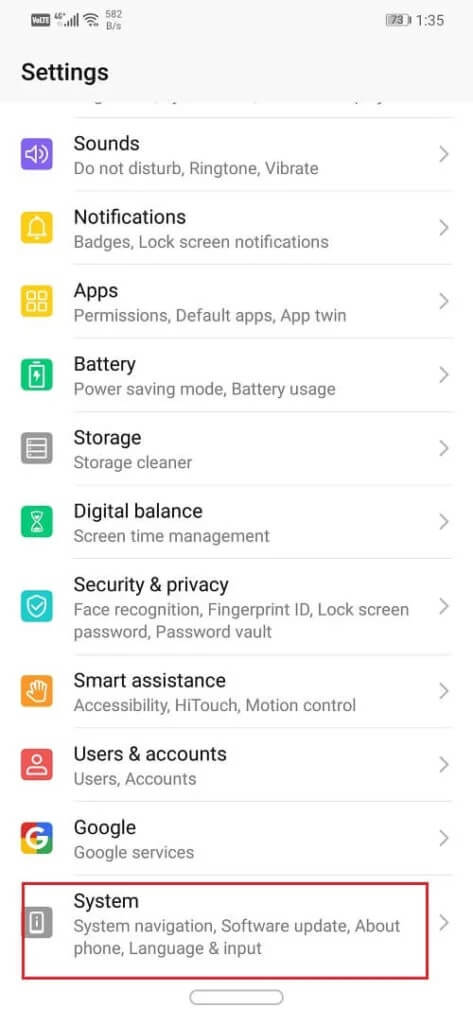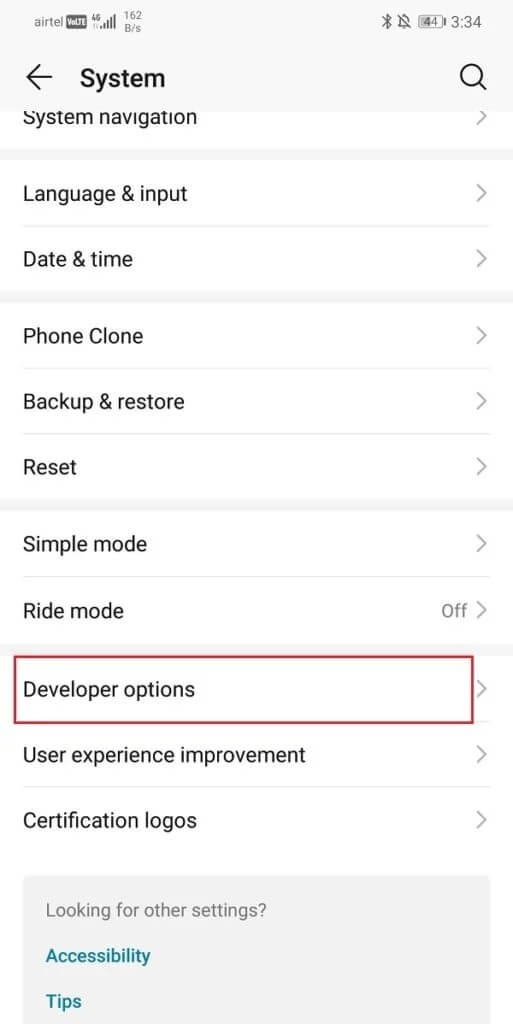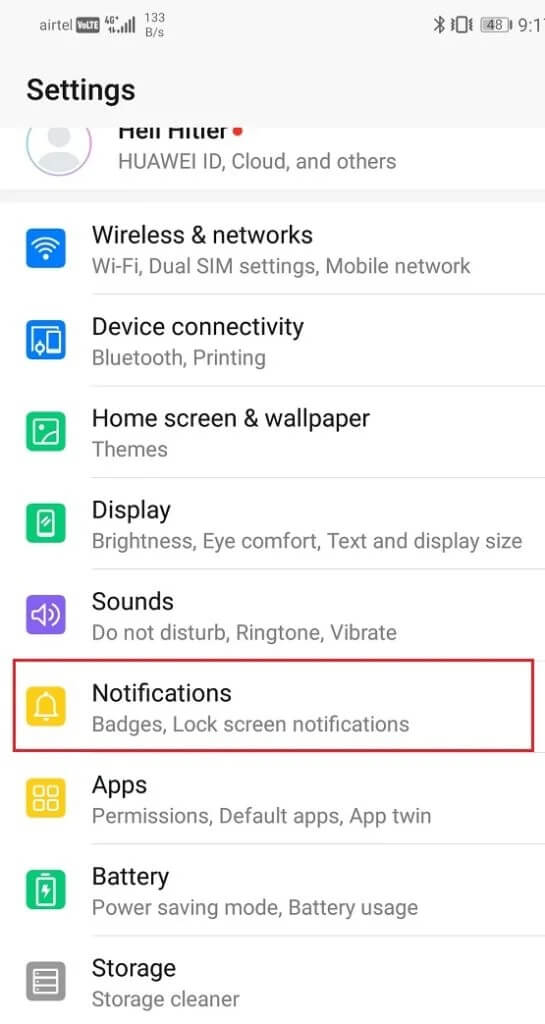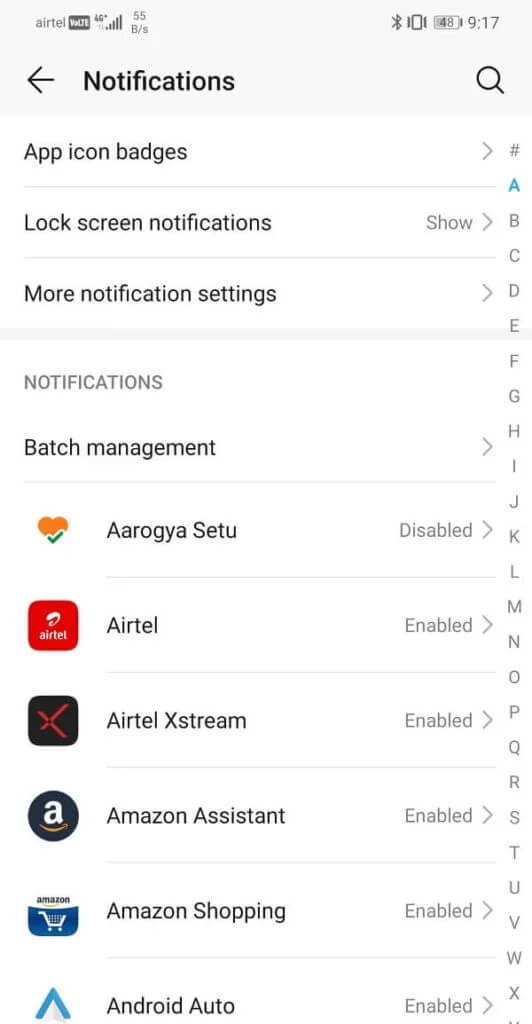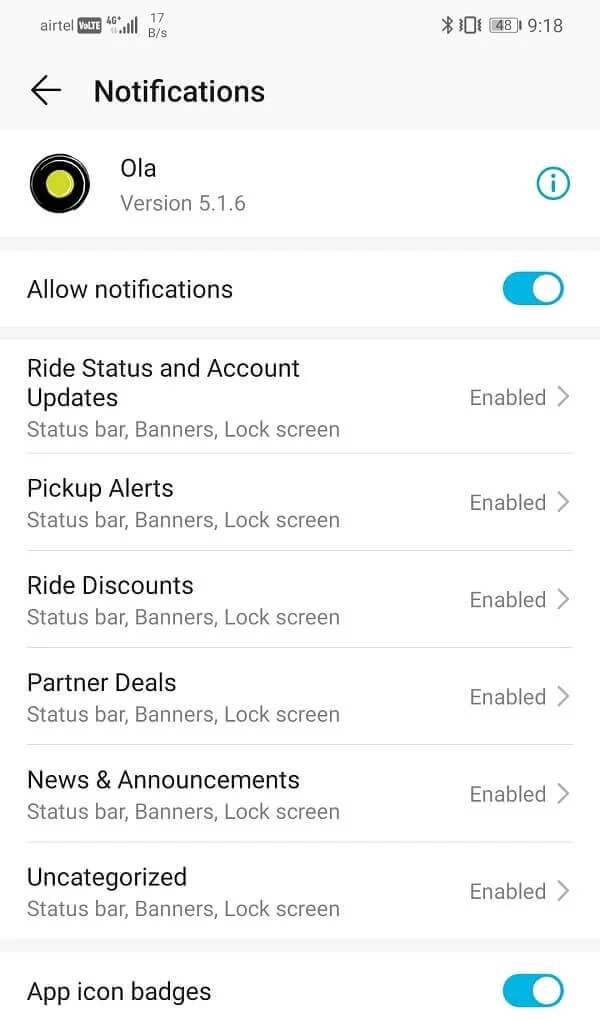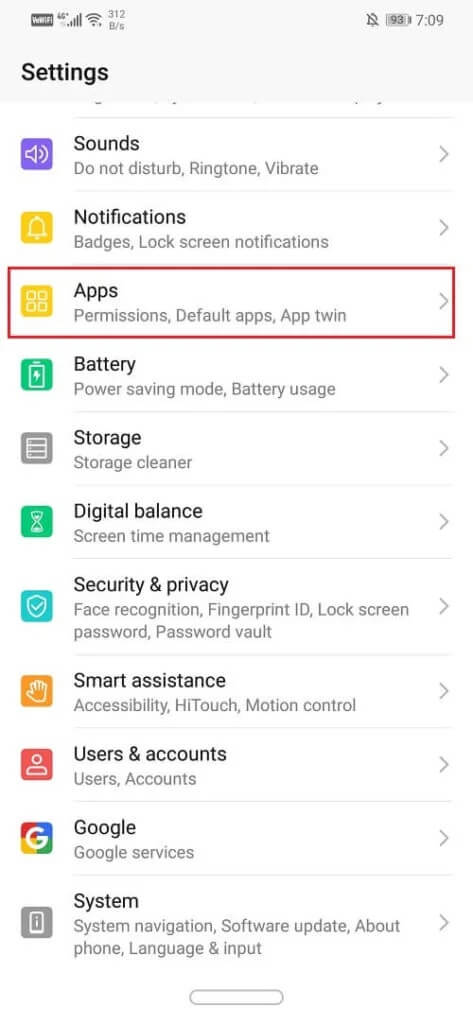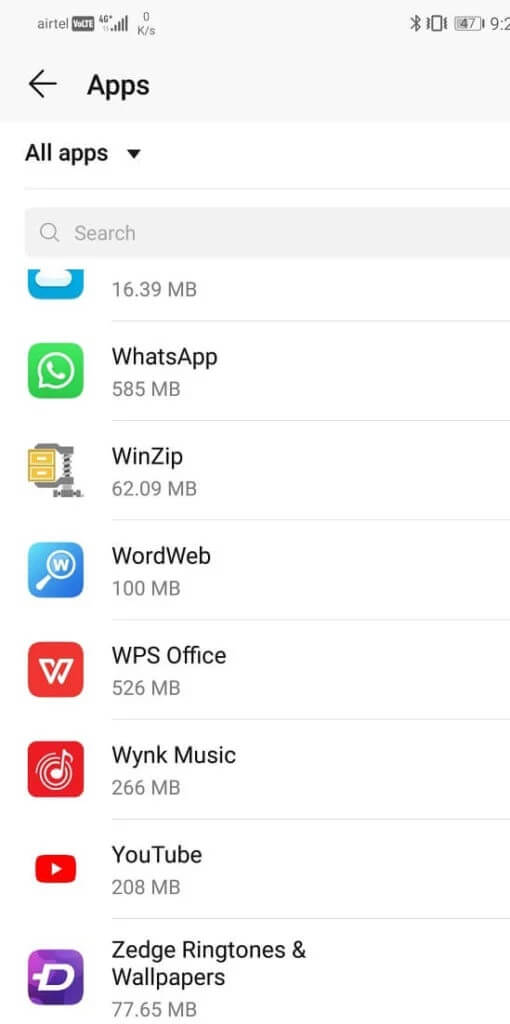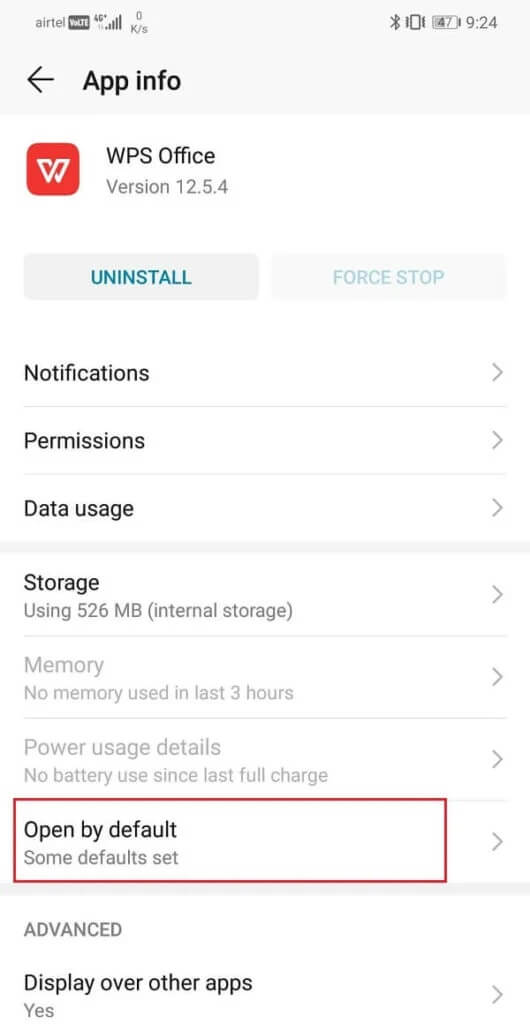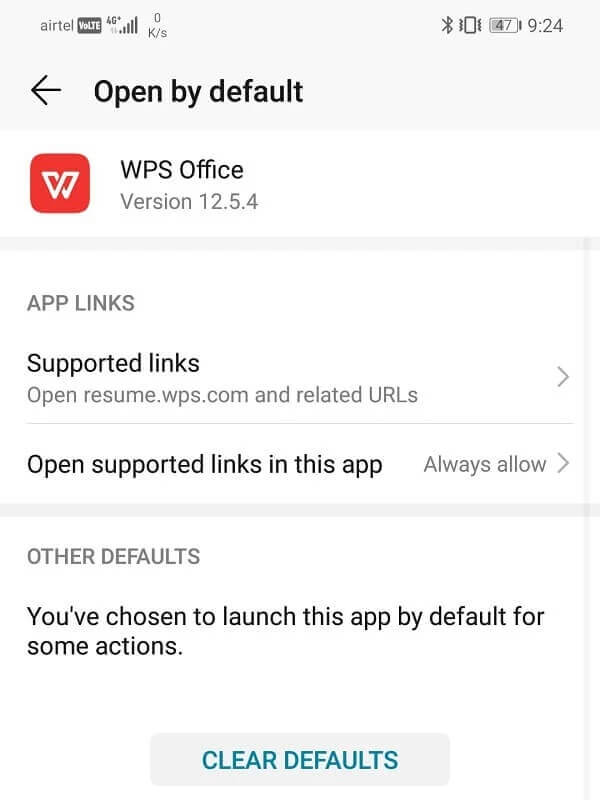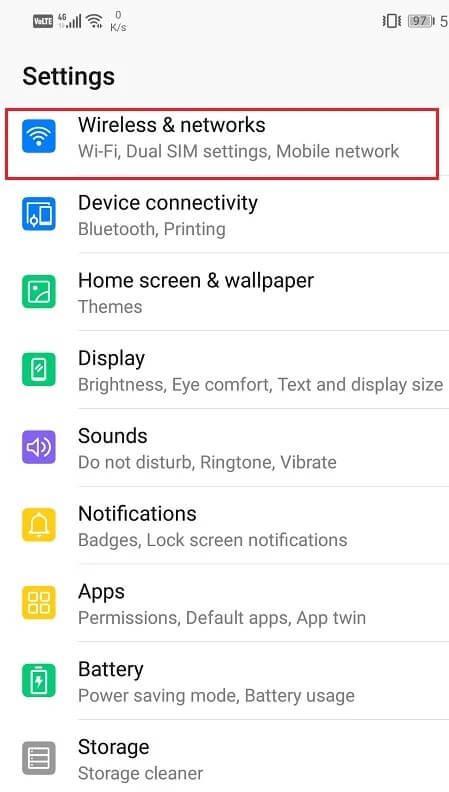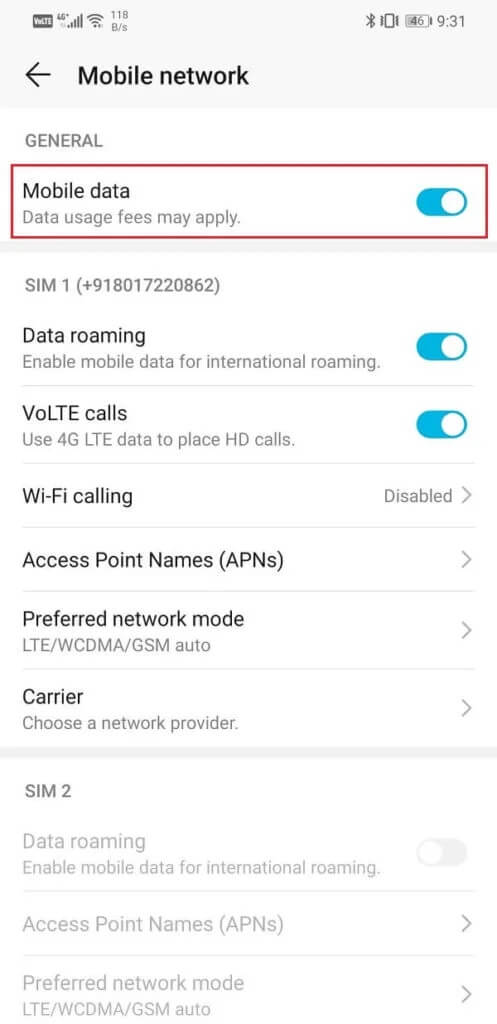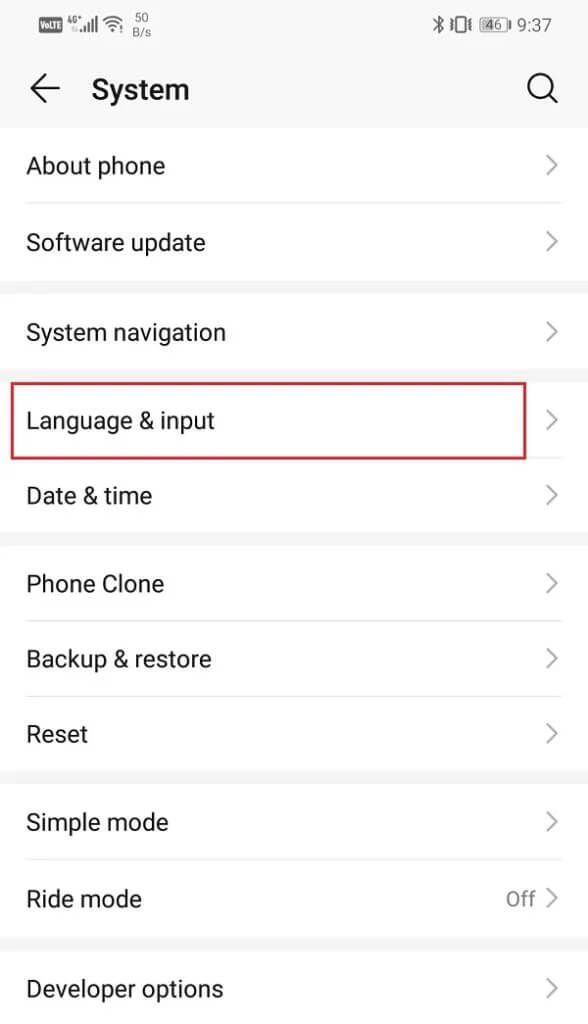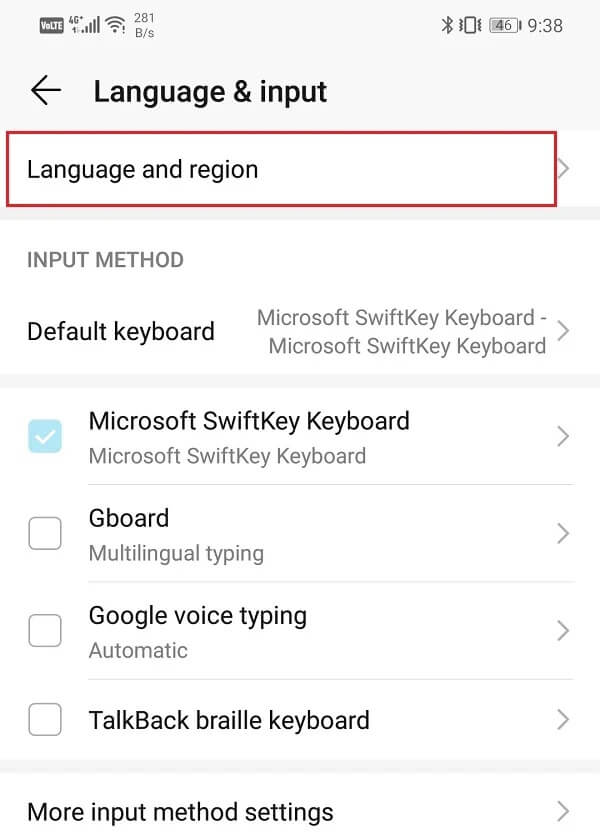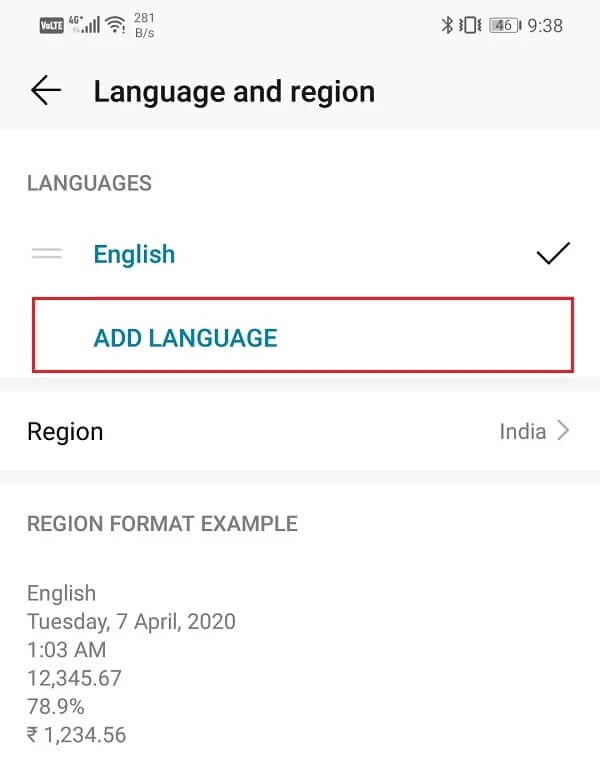كيفية الوصول إلى قائمة إعدادات Android
عندما تشتري هاتفًا ذكيًا جديدًا يعمل بنظام Android ، يستغرق الأمر وقتًا معينًا لتعتاد عليه. لقد تغير نظام التشغيل Android كثيرًا على مر السنين. إذا كنت تقوم بعمل قفزة كبيرة ، مثل Android Marshmallow إلى Android Pie أو Android 10 ، فقد تشعر ببعض الارتباك في البداية. تعد خيارات التنقل ، والرموز ، ودرج التطبيق ، والأدوات ، والإعدادات ، والميزات ، وما إلى ذلك ، بعض التغييرات العديدة التي ستلاحظها. في هذه الحالة ، لا بأس إذا كنت تشعر بالإرهاق وتبحث عن بعض المساعدة لأن هذا هو بالضبط ما نحن هنا من أجله.
الآن ، أفضل طريقة للتعرف على هاتفك الجديد هي الاطلاع على إعداداته. يمكن إجراء جميع التخصيصات التي تريد تطبيقها من الإعدادات. بصرف النظر عن ذلك ، فإن الإعدادات هي البوابة لحل أنواع مختلفة من المشكلات ، مثل أصوات الإشعارات المزعجة ، أو نغمة الرنين المزعجة ، أو مشكلات اتصال Wi-Fi أو الشبكة ، أو المشكلات المتعلقة بالحساب ، وما إلى ذلك ، وبالتالي ، من الآمن القول أن قائمة الإعدادات هي نظام التحكم المركزي لجهاز Android. لذلك ، دون إضاعة المزيد من الوقت ، دعنا نلقي نظرة على الطرق المختلفة للوصول إلى قائمة إعدادات Android أو فتحها.
كيفية الانتقال إلى قائمة إعدادات Android
1. من درج التطبيقات
يمكن الوصول إلى جميع تطبيقات Android من مكان واحد يسمى درج التطبيقات. تمامًا مثل أي تطبيق آخر ، يمكن أيضًا العثور على الإعدادات هنا. كل ما عليك فعله هو اتباع الخطوات الموضحة أدناه للوصول إلى قائمة الإعدادات عبر درج التطبيق.
1. ما عليك سوى النقر على أيقونة App Drawer لفتح قائمة التطبيقات.
2. الآن ، قم بالتمرير لأسفل في القائمة حتى ترى رمز الإعدادات.
3. انقر على أيقونة الإعدادات وستفتح قائمة الإعدادات على شاشتك.
4. إذا لم تتمكن من العثور على رمز الإعدادات ، فيمكنك أيضًا كتابة الإعدادات في شريط البحث.
2. من اختصار الشاشة الرئيسية
بدلاً من فتح درج التطبيق طوال الوقت ، يمكنك إضافة رمز اختصار للإعدادات على شاشتك الرئيسية. بهذه الطريقة ، يمكنك الوصول إلى قائمة إعدادات Android بنقرة واحدة.
1. افتح درج التطبيق بالنقر فوق الرمز الخاص به ثم قم بالتمرير لأسفل للعثور على رمز الإعدادات.
2. انقر مع الاستمرار فوق الرمز لبعض الوقت وستلاحظ أنه يبدأ في التحرك مع إصبعك وستكون الشاشة الرئيسية في الخلفية.
3. ببساطة اسحب الرمز إلى أي موضع على الشاشة الرئيسية واتركه هناك. سيؤدي هذا إلى إنشاء اختصار للإعدادات على شاشتك الرئيسية.
4. في المرة القادمة ، يمكنك ببساطة النقر فوق اختصار الإعدادات على الشاشة لفتح قائمة الإعدادات.
3. من لوحة الإشعارات
يؤدي سحب لوحة الإشعارات لأسفل إلى فتح قائمة الإعدادات السريعة. الاختصارات ومفاتيح التبديل الخاصة بـ Bluetooth و Wi-Fi وبيانات شبكة الجوّال ومصباح يدوي وما إلى ذلك هي بعض الرموز الموجودة هنا. بصرف النظر عن ذلك ، هناك أيضًا خيار لفتح قائمة الإعدادات من هنا من خلال النقر على أيقونة العجلة المسننة الصغيرة الموجودة هنا.
1. بمجرد إلغاء قفل الشاشة ، اسحب ببساطة لأسفل من لوحة الإشعارات.
2. اعتمادًا على الجهاز وواجهة المستخدم (واجهة المستخدم) الخاصة به ، سيؤدي ذلك إلى فتح قائمة الإعدادات السريعة المضغوطة أو الموسعة.
3. إذا لاحظت رمز عجلة مسننة في القائمة المضغوطة ، فما عليك سوى النقر عليها وستفتح قائمة الإعدادات.
4. إذا لم يكن كذلك ، فمرر لأسفل مرة أخرى لفتح القائمة الموسعة الكاملة. الآن ستجد بالتأكيد رمز العجلة المسننة في أسفل قائمة الإعدادات السريعة.
5. اضغط عليها للذهاب إلى الإعدادات.
4. استخدام Google Assistant
هناك طريقة أخرى مثيرة للاهتمام لفتح قائمة إعدادات Android وهي الحصول على مساعدة Google Assistant. تحتوي جميع أجهزة Android الحديثة على مساعد شخصي ذكي يعمل بالذكاء الاصطناعي لصالح المستخدمين. يمكن تشغيل “مساعد Google” بقول “Ok Google” أو “Hey Google”. يمكنك أيضًا النقر فوق رمز الميكروفون في شريط بحث Google على الشاشة الرئيسية. بمجرد أن يبدأ مساعد Google في الاستماع ، قل ببساطة “فتح الإعدادات” وسيفتح لك قائمة الإعدادات.
5. استخدام تطبيق طرف ثالث
إذا كنت لا ترغب في استخدام قائمة الإعدادات الافتراضية المثبتة مسبقًا على جهاز Android الخاص بك ، فيمكنك اختيار تطبيق تابع لجهة خارجية. ابحث عن تطبيق الإعدادات في متجر Play وستجد الكثير من الخيارات. فائدة استخدام هذه التطبيقات هي واجهتها البسيطة وسهولة التخصيص. لديهم الكثير من الميزات الإضافية مثل الشريط الجانبي الذي يسمح لك بفتح الإعدادات أثناء استخدام التطبيق. يمكنك أيضًا حفظ ملفات تعريف مختلفة لتطبيقات مختلفة ، وبالتالي ، حفظ إعدادات مختلفة لمستوى الصوت والسطوع والاتجاه وبلوتوث ومهلة الشاشة وما إلى ذلك.
بصرف النظر عن هذه ، هناك إعدادات محددة أخرى ، مثل إعدادات Google ، وإعدادات الخصوصية ، وإعدادات لوحة المفاتيح ، وإعدادات Wi-Fi والإنترنت ، وما إلى ذلك ، والتي قد تجد صعوبة في التنقل فيها. لهذا السبب ، في القسم التالي ، سنساعدك في العثور على بعض الإعدادات المفيدة التي ستحتاجها في المستقبل.
اقرأ أيضًا: كيفية تعطيل إشعارات OTA على Android
6. إعدادات Google
من أجل تغيير تفضيلاتك فيما يتعلق بالخدمات التي تقدمها Google ، تحتاج إلى فتح إعدادات Google. يتطلب إجراء تغييرات على تطبيقات مثل مساعد Google أو خرائط Google القيام بذلك عبر إعدادات Google.
1. افتح قائمة الإعدادات ثم قم بالتمرير لأسفل وسترى خيار Google.
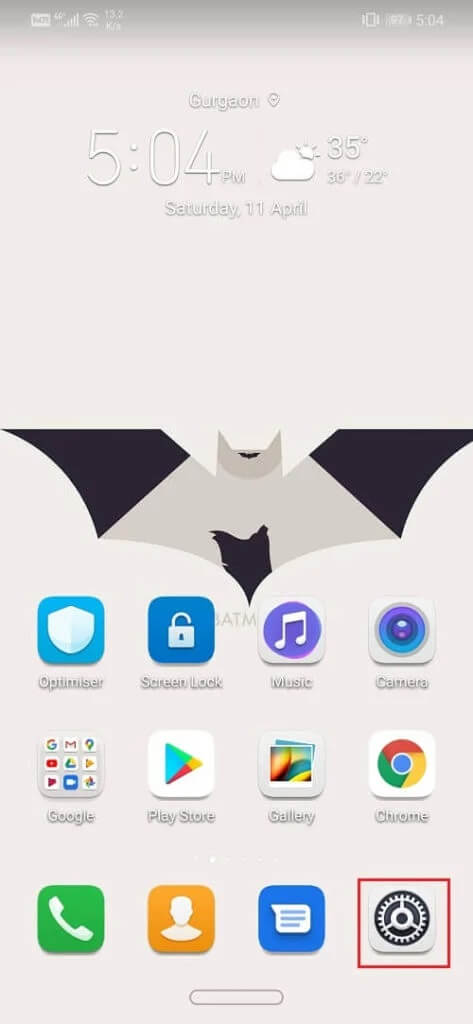
2. اضغط عليها وستجد إعدادات Google الضرورية هنا.
7. خيارات المطور
تشير خيارات المطور إلى سلسلة من الإعدادات المتقدمة التي يمكن أن تؤثر بشكل كبير على أداء الجهاز ومظهره. هذه الإعدادات غير مخصصة لمستخدمي الهواتف الذكية العاديين. فقط إذا كنت ترغب في تجربة العديد من العمليات المتقدمة مثل عمل روت لهاتفك ، فهل ستحتاج إلى خيارات المطور؟ اتبع الخطوات الواردة هنا لتمكين خيارات المطور.
بمجرد ظهور الرسالة “أنت الآن مطور” على شاشتك ، ستتمكن من الوصول إلى خيارات المطور من الإعدادات. الآن ، اتبع الخطوات الواردة أدناه للوصول إلى خيارات المطور.
1. انتقل إلى إعدادات هاتفك ثم افتح علامة تبويب النظام.
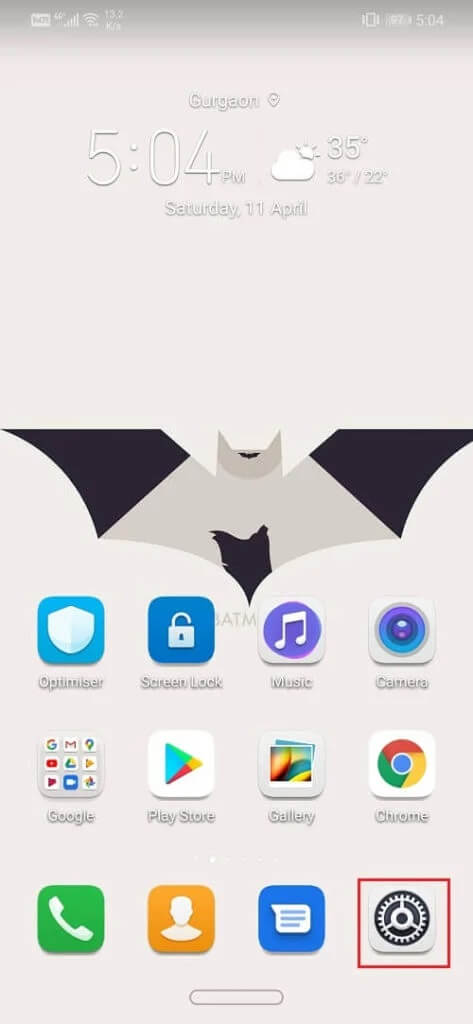
2. الآن انقر فوق خيارات المطور.
3. ستجد هنا العديد من الإعدادات المتقدمة التي يمكنك تجربتها.
8. إعدادات الإشعارات
الإشعارات مفيدة أحيانًا ومزعجة في بعض الأحيان. قد ترغب في أن تختار بنفسك التطبيقات التي يمكنها إرسال إشعار والتطبيقات التي لا تريد ذلك. قد يبدو أمرًا تافهًا أن تقلق بشأنه في البداية ، ولكن عندما يزداد عدد التطبيقات على هاتفك ، ستشعر بالحيرة من حجم الإشعارات التي تتلقاها. هذا عندما تحتاج إلى تعيين بعض التفضيلات باستخدام إعدادات الإشعارات.
1. افتح “الإعدادات” على هاتفك.
2. الآن اضغط على خيار الإشعارات.
3. ستجد هنا قائمة بالتطبيقات التي يمكنك اختيار السماح بالإشعارات أو عدم السماح بها.
4. ليس فقط أنه يمكن أيضًا تعيين الإعدادات المخصصة الأخرى التي تسمح بأنواع معينة من الإشعارات لتطبيق ما فقط.
9. إعدادات التطبيق الافتراضية
ربما لاحظت أنه عند النقر فوق بعض الملفات ، ستحصل على خيارات تطبيق متعددة لفتح الملف. هذا يعني أنه لم يتم تعيين أي تطبيق افتراضي لفتح هذا النوع من الملفات. الآن ، عندما تظهر خيارات التطبيق هذه على الشاشة ، هناك خيار لاستخدام هذا التطبيق دائمًا لفتح ملفات مماثلة.
إذا حددت هذا الخيار ، فعندئذٍ قمت بتعيين هذا التطبيق المحدد باعتباره التطبيق الافتراضي لفتح نفس النوع من الملفات. هذا يوفر الوقت في المستقبل لأنه يتخطى العملية الكاملة لاختيار تطبيق لفتح بعض الملفات.
ومع ذلك ، في بعض الأحيان يتم تحديد هذا الإعداد الافتراضي عن طريق الخطأ أو يتم تعيينه مسبقًا من قبل الشركة المصنعة. يمنعنا من فتح ملف عبر بعض التطبيقات الأخرى التي نريدها كتطبيق افتراضي تم تعيينه بالفعل. لتغيير التطبيق الافتراضي الحالي ، تحتاج إلى الوصول إلى إعدادات التطبيق الافتراضية.
1. افتح الإعدادات على هاتفك ثم حدد خيار التطبيقات.
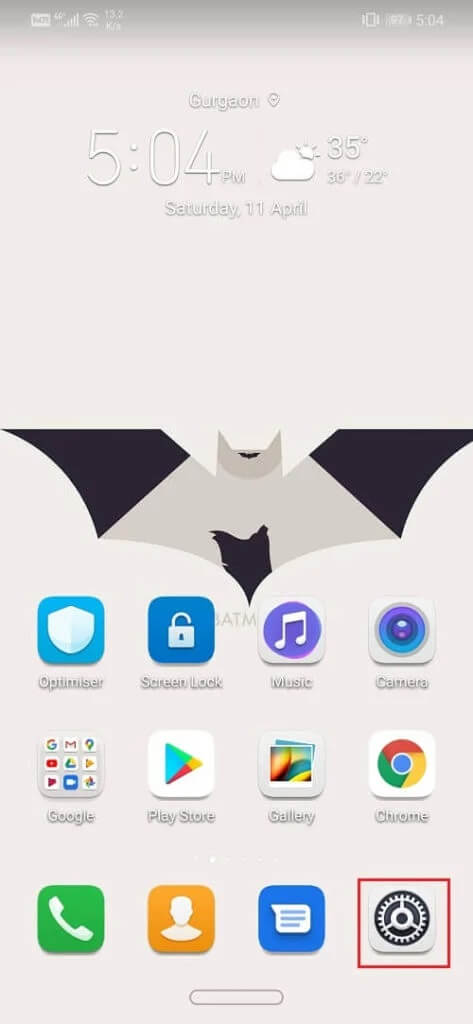
2. من قائمة التطبيقات ، ابحث عن التطبيق الذي تم تعيينه حاليًا باعتباره التطبيق الافتراضي لفتح نوع من الملفات.
3. الآن ، اضغط عليها ثم انقر فوق الخيار فتح حسب الافتراضي أو تعيين كافتراضي.
4. الآن ، انقر فوق الزر مسح الإعدادات الافتراضية.
10. إعدادات الشبكة / الإنترنت
إذا كنت بحاجة إلى إجراء أي تغييرات في الإعدادات التي تتضمن الشبكة أو مزود خدمة الإنترنت الخاص بك ، فأنت بحاجة إلى القيام بذلك عبر إعدادات اللاسلكي والشبكات.
1. افتح “الإعدادات” على هاتفك.
2. الآن اضغط على خيار اللاسلكي والشبكات.
3. إذا كانت المشكلة متعلقة بشبكة Wi-Fi ، فانقر فوقها. إذا كان مرتبطًا بمشغل شبكة الجوال ، فانقر فوق شبكة الجوال.
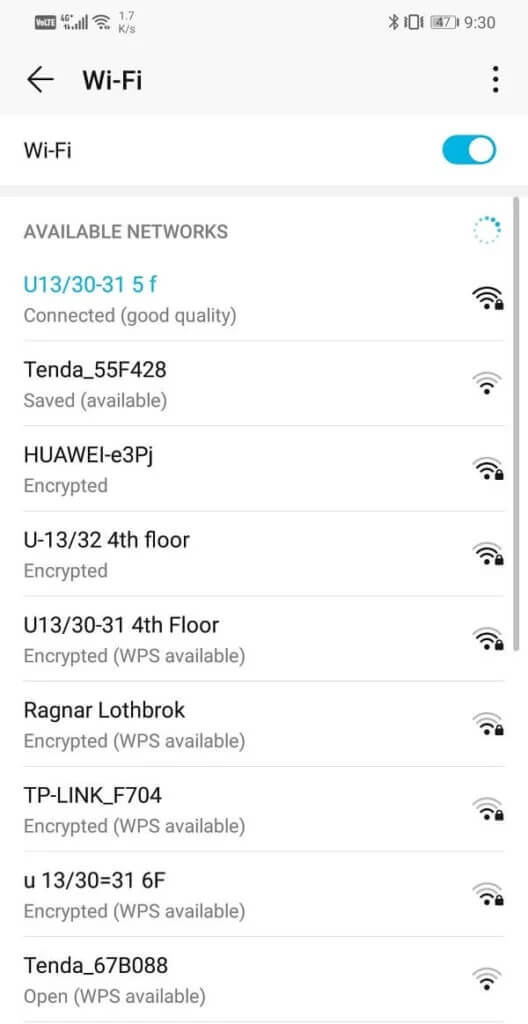
4. ستجد هنا العديد من الإعدادات المتعلقة ببطاقة SIM ومشغل الشبكة.
11. اللغة وإعدادات الإدخال
تسمح لك إعدادات اللغة والإدخال بتحديث اللغة المفضلة لهاتفك. يمكنك الاختيار من بين مئات خيارات اللغة بناءً على اللغات التي يدعمها جهازك. يمكنك أيضًا اختيار لوحة المفاتيح الافتراضية للكتابة.
1. اذهب إلى الإعدادات على هاتفك ثم اضغط على علامة تبويب النظام.
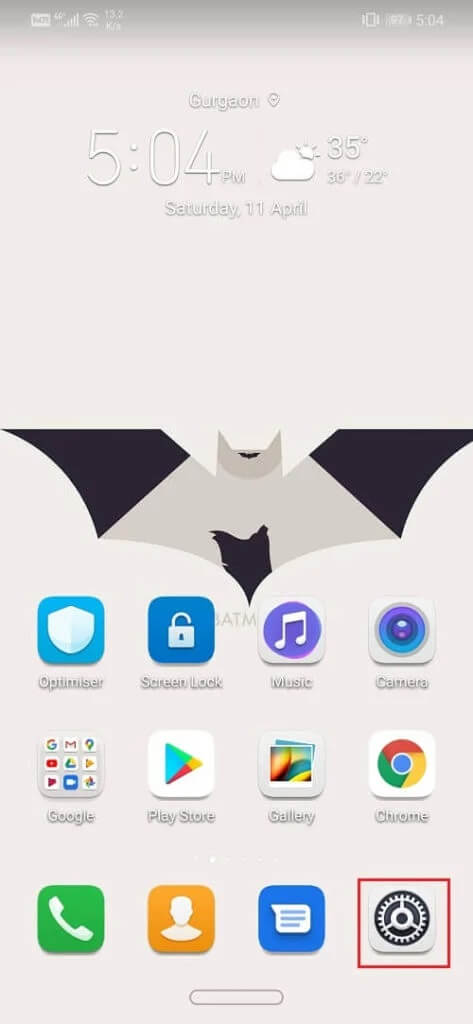
2. ستجد هنا خيار اللغة والإدخال. اضغط عليها.
3. يمكنك الآن اختيار لوحة مفاتيح مختلفة كطريقة إدخال افتراضية إذا كنت ترغب في ذلك.
4. الآن اضغط على خيار اللغة والمنطقة.
5. إذا كنت ترغب في إضافة لغة إضافية ، فما عليك سوى النقر على خيار إضافة لغة.
كانت هذه بعض الطرق التي يمكنك من خلالها الوصول بسهولة إلى قائمة الإعدادات على هاتف Android. ومع ذلك ، هناك الكثير لاستكشافه مما تم تناوله في هذه المقالة. بصفتك مستخدم Android ، نشجعك على تعديل الإعدادات المختلفة هنا وهناك ومعرفة كيفية تأثيرها على أداء الجهاز. لذا انطلق وابدأ تجاربك على الفور.